Божья коровка, улети на небо!
Божья коровка, улети на небо!
Сложность урока: Средний
Из этого фотошоп урока вы узнаете, как нарисовать вот такую милую Божью коровку!

Шаг 1.
Создайте новый документ размером 300х300 пикс.
И разрешение 144 пикс/дюйм.
В качестве бэкграунда автор использовал фото зелёного листа.

Шаг 2.
Создайте новый слой, переименуйте в red circle (красный круг). Создайте круглое выделение, используя инструмент Elliptical Marquee (Эллиптическое выделение), так же не забудьте зажать клавишу Shift.
Установите для Foreground (передний план) красный цвет. Залейте выделение красным цветом (Alt + Del; Edit – Fill (редактирование – заливка)).
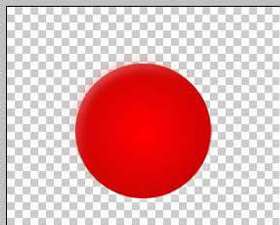
Дважды кликнув левой кнопкой мыши по слою на палитре слоёв, вызовите настройки Layer Style (Стиля слоя).
Выставите настройки указанные ниже:
Bevel/Emboss (Тиснение):
Стиль – тиснение, метод – плавный, глубина – 62%,
направление – вверх, размер – 9пикс., смягчение – 11пикс.,
угол – 130, высота – 30,
режим подсветки – осветление – 76%,
режим тени – умножение – 75%
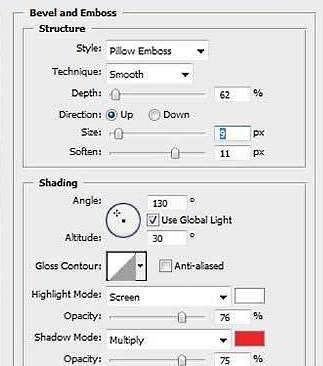
Gradient overlay (Наложение градиента):
Режим наложения – нормальный, уровень непрозрачности – 100%, настройте градиент от светло-красного к тёмно-красному,
стиль – радиальный, угол – 90, размер – 100.
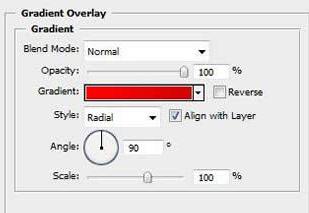
Шаг 3.
Создайте новое эллиптическое выделение  и, используя «вычитание из выделенной области» (С), получите выделение в виде полумесяца.
и, используя «вычитание из выделенной области» (С), получите выделение в виде полумесяца.
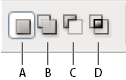
На новом слое («light spot (светлое пятно)») залейте выделение светло-красным цветом (Edit – Fill).
Снимите выделение (Ctrl + D), используйте Filter – Blur – Gaussian Blur (Фильтр – размытие – размытие по Гауссу), радиус = 4-8 пикс.
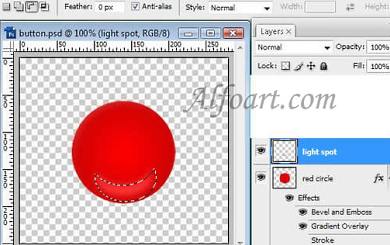
Шаг 4.
Создайте новое эллиптическое выделение (Elliptical Marquee). Выберите инструмент Gradient, в настройках установите linear (линейный), цвета от белого к чёрному.
Создайте новый слой переименуйте в «gradient», не снимая выделения, выполните градиентную заливку. Blend Mode (Режим наложения) установите на Screen (осветление). Объедините слои (кроме бэкграунда)
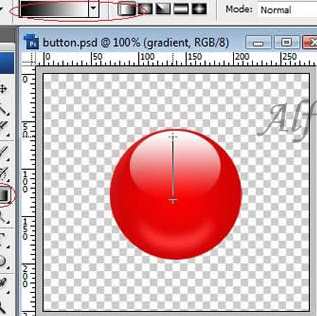
Шаг 5.
Используя инструменты Pen и Convert Point (Перо и Угол), нарисуйте контур близкий к тому, что показан ниже.
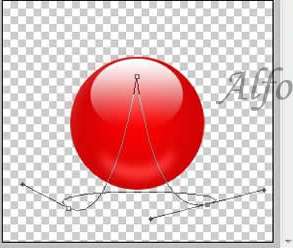
Нажмите Ctrl + Enter, чтобы преобразовать контур в выделение.
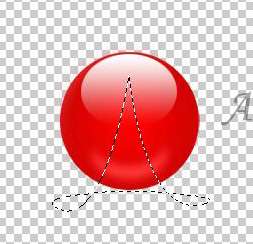
Вырежьте выделенный объект Edit – Cut (правка - вырезать).
Снимите выделение (Ctrl + D)
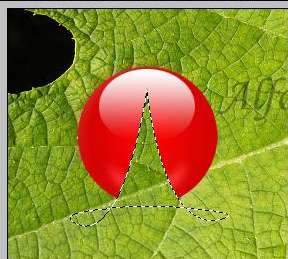
Шаг 6.
Дважды кликнув левой кнопкой мыши по слою на палитре слоёв, вызовите настройки Layer Style (Стиля слоя).
Выставите настройки указанные ниже:
Drop Shadow (Тень):
Режим – умножение, непрозрачность – 82%, угол – 130,
смещение – 2 пикс., размах – 0 пикс, размер – 9 пикс.
(остальное без изменения).
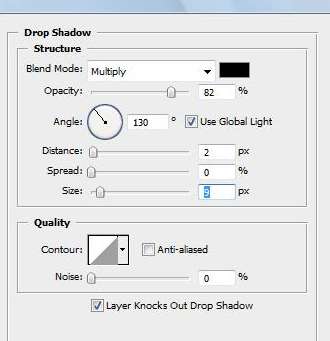
Pattern overlay (Наложение текстуры):
текстура - Metal Landscape, режим – нормальный, непрозрачность – 9%, масштаб – 101%.

Шаг 7.
Создайте новый слой «black circle (черные кружки)». На нём сделайте несколько круглых выделений с помощью  в режиме «объединение выделенной области» (буква "B" см. шаг 3).
в режиме «объединение выделенной области» (буква "B" см. шаг 3).
Edit – Fill , залейте выделенные области чёрным цветом. Снимите выделение (Ctrl + D).
Выделите все круги одним эллиптическим выделением используя Elliptical Marquee. Далее Filter - Distort – Spherize (Фильтр – искажение – сферизация, настройка +100%).

Дважды кликнув левой кнопкой мыши по слою на палитре слоёв, вызовите настройки Layer Style (Стиля слоя).
Выставите настройки указанные ниже:
Bevel/Emboss (Тиснение):
стиль – внутренний скос, метод – плавный, глубина – 100,
направление – вверх, размер – 2 пикс, смягчение – 10 пикс.,
угол – 130, высота – 30 (остальное без изменений).
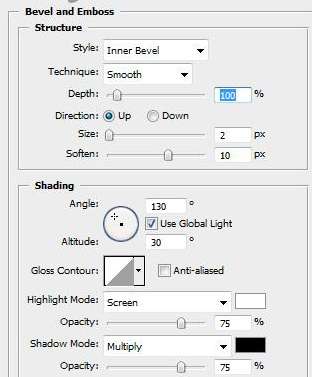
Gradient overlay (Наложение градиента):
режим – нормальный, непрозрачность – 100%, градиент – линейный, цвета градиента от чёрного к серому.
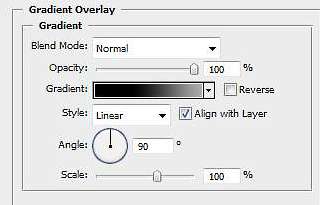
Шаг 8.
Создайте новый слой «body (тело)». С помощью Elliptical Marquee нарисуйте овальное выделение, Edit – Fill залейте выделение серо-зелёным цветом.
Дважды кликнув левой кнопкой мыши по слою на палитре слоёв, вызовите настройки Layer Style (Стиля слоя).
Выставите настройки указанные ниже:
Drop Shadow (Тень):
режим – нормальный, непрозрачность – 56%, угол – 130,
смещение – 11 пикс., размах – 30 пикс., размер – 21 пикс.
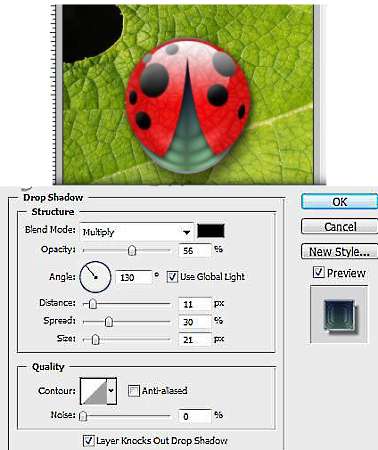
Satin (Глянец):
режим – умножение, непрозрачность – 41, угол – 180,
смещение – 11 пикс, размер – 54 пикс.,
контур – Ring Double (двойное кольцо).
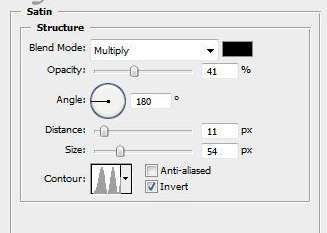
Gradient overlay (Наложение градиента):
режим – нормальный, непрозрачность – 100, линейный,
цвета градиента от тёмно-синего к светло-зелёному,
угол (-90), масштаб – 100.
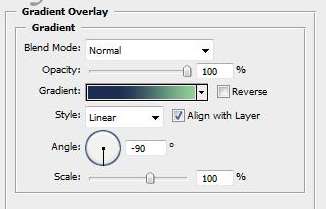
Stroke (Обводка):
размер – 3 пикс., положение – снаружи, режим – нормальный, непрозрачность – 62%, тип заливки – цвет – серый.

Шаг 9.
Создайте новый слой «head (голова)».
С помощью Elliptical Marquee создайте круглое выделение, залейте его чёрным цветом. Дважды кликнув левой кнопкой мыши по слою на палитре слоёв, вызовите настройки Layer Style (Стиля слоя).
Настройки как для «red circle». Повторите Шаг 4 с бликом.

Шаг 10.
На новом слое «horns (рожки)» с помощью круглой твёрдой кисти нарисуйте рожки у божьей коровки.

Дважды кликнув левой кнопкой мыши по слою на палитре слоёв, вызовите настройки Layer Style (Стиль слоя).
Выставите настройки указанные ниже:
Тень: режим – умножение, непрозрачность – 75, угол – 130,
смещение – 7 пикс., размах – 0, размер – 7 пикс.
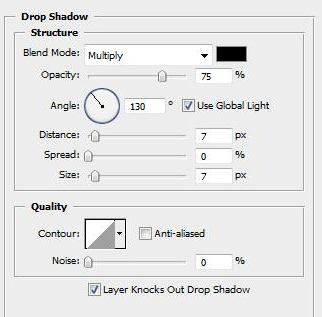
Тиснение: стиль – внутренний скос, техника – плавная, глубина – 100, направление – вверх, размер – 7, смягчение – 0.
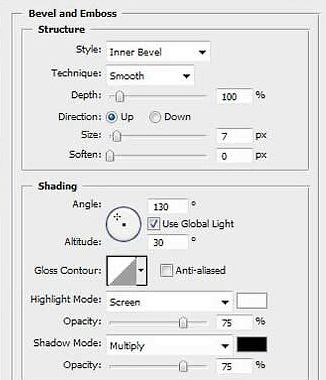
Наложение цвета: чёрный, режим – нормальный, непрозрачность – 100.
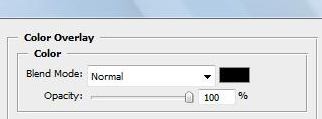
Шаг 11.
На новом слое «eyes (глазки)», используя Elliptical Marquee и радиальный градиент (от чёрного к коричневому), нарисуйте глаза.
С помощью маленькой круглой твёрдой кисти белого цвета, нарисуйте два блика.

Так же, используя кисти из стандартного набора фотошоп «Assorted brushes», на новом слое можно нарисовать усики.
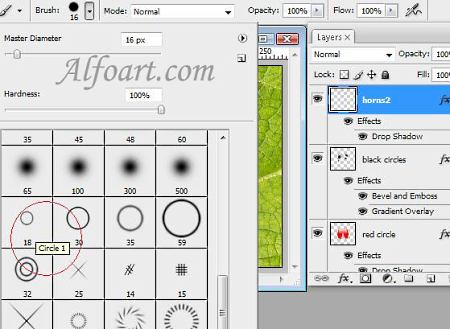
Дважды кликнув левой кнопкой мыши по слою на палитре слоёв, вызовите настройки Layer Style (Стиль слоя).
Выставите настройки указанные ниже:
Drop Shadow (Тень):
режим – умножение, непрозрачность – 75, угол – 130, смещение – 5, размер – 7.
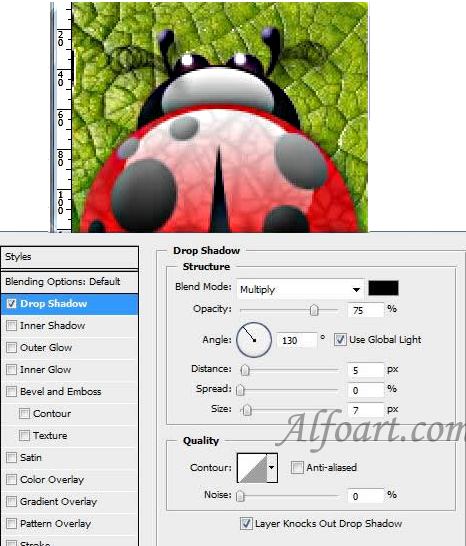
Божья коровка улети на небо, там твои детки кушают конфетки…

Автор: Alexandra Fomicheva
Источник: www.alfoart.com
Комментарии 161
Спасибо за урок, вот моя корофка
Спасибо за урок!
Очень хорошо!
спасибо
Спасибо!
Спасибо
спасибо
Спасибо!
Спасибо.
Спасибо! Детали делать не стала, так как слишком мелко для меня
Спасибо! =)
со старого аккаунта
Благодарю за урок!
Божья коровка, улети на небо! Спасибо.
Спасибо за урок!
Спасибо:)
Спасибо за интересный урок.
Милая



а вот и мое творение
Спасибо, симпатичный урок!)))
Спасибо за урок. Нескольно новых трюков теперь знаю, да ещё и маме картинку на рабочий стол удалось сделать)
спасибо! мало рисую, но не могла удержаться, уж очень забавная бабочка получилась)))
спасибо, вот в большом размере божья коровка!
спасибо за урок! супер! :))))
Прикольно, спасибо.
Спасибо большое!!!
Спасибо большое. У меня получилось вот так.
Спасибо за урок. Понравился.
Спасибо!
спс
первый раз попробовала что-то нарисовать с нуля в фотошопе, немного коряво но что-то получилось))) спасибо за урок