Создаём в Фотошоп мистический коллаж с тыквой
Создаём в Фотошоп мистический коллаж с тыквой
 В этом уроке вы узнаете, как создать коллаж с тыквой к празднованию Хэллоуина, используя технику наложения изображений и корректирующие слои.
В этом уроке вы узнаете, как создать коллаж с тыквой к празднованию Хэллоуина, используя технику наложения изображений и корректирующие слои.
Сложность урока: Средний
В этом уроке вы узнаете, как создать забавную тыкву к празднованию Хэллоуина в программе Adobe Photoshop, используя уже готовый задний фон и исходные изображения. Создать данную фотоманипуляцию очень легко, даже для начинающих пользователей программы Photoshop. В этом уроке мы рассмотрим технику наложения, а также работу с корректирующими слоями и картами градиента для проведения цветовой коррекции. Надеюсь, что вам понравится этот урок!
Итоговый результат:
Скачать архив с материалами к уроку
Шаг 1
В этом уроке программы Photoshop я использую уже готовый задний фон, а также подготовленные исходные изображения, которые мы совместим вместе, чтобы создать фотоманипуляцию на тему Хэллоуина.
Итак, давайте приступим. Откройте исходное изображение с уже готовым задним фоном. Назовите слой с задним фоном Комната страхов (Creepy Room).
Шаг 2
Создайте новый слой. Назовите этот слой Открытая дверь (Open Door). С помощью инструмента Кисть (Brush Tool), цвет кисти чёрный, прокрасьте поверх области двери.
Примечание переводчика: в своей работе я использовал кисть средней жёсткости.
Шаг 3
Далее, откройте исходное изображение с лесом в программе Photoshop. С помощью инструмента Перемещение  (Move (V)), переместите данное изображение с лесом на наш рабочий документ, расположив его поверх слоя Открытая дверь (Open Door). Теперь щёлкните правой кнопкой по слою с лесом в палитре слоёв и в появившемся окне выберите опцию Создать обтравочную маску (Create Clipping Mask).
(Move (V)), переместите данное изображение с лесом на наш рабочий документ, расположив его поверх слоя Открытая дверь (Open Door). Теперь щёлкните правой кнопкой по слою с лесом в палитре слоёв и в появившемся окне выберите опцию Создать обтравочную маску (Create Clipping Mask).
Шаг 4
Далее, откройте исходное изображение с кладбищем в программе Photoshop. С помощью инструмента Перемещение  (Move (V)), переместите данное изображение с кладбищем на наш рабочий документ, расположив его поверх слоя с лесом. Теперь щёлкните правой кнопкой по слою с кладбищем в палитре слоёв и в появившемся окне выберите опцию Создать обтравочную маску (Create Clipping Mask).
(Move (V)), переместите данное изображение с кладбищем на наш рабочий документ, расположив его поверх слоя с лесом. Теперь щёлкните правой кнопкой по слою с кладбищем в палитре слоёв и в появившемся окне выберите опцию Создать обтравочную маску (Create Clipping Mask).
Шаг 5
Поменяйте режим наложения для слоя с кладбищем на Затемнение (Darken).
Шаг 6
Создайте новый корректирующий слой Яркость / Контрастность (Brightness/Contrast). Установите следующие настройки, которые указаны на скриншоте ниже. Теперь щёлкните правой кнопкой по данному корректирующему слою Яркость / Контрастность (Brightness/Contrast) в палитре слоёв и в появившемся окне выберите опцию Создать обтравочную маску (Create Clipping Mask).
Шаг 7
Добавьте корректирующий слой Цветовой тон / Насыщенность (Hue/Saturation) поверх всех остальных слоёв. Уменьшите значение Насыщенности (Saturation) примерно до -50% или более.
Шаг 8
Добавьте корректирующий слой Яркость / Контрастность (Brightness/Contrast) поверх всех остальных слоёв. Уменьшите значение Яркости (Brightness) примерно до -55% или более.
Шаг 9
Теперь перейдите на маску корректирующего слоя Яркость / Контрастность (Brightness/Contrast) и с помощью мягкой чёрной кисти скройте коррекцию корректирующего слоя на участках, которые указаны на скриншоте ниже.
Шаг 10
Добавьте корректирующий слой Карта градиента (Gradient Map). Установите следующие цвета градиента: #18222d / позиция (location) 0%, #954a18 / позиция (location) 33% и #b36c19 / позиция (location) 100%. Не забудьте поменять режим наложения для данного корректирующего слоя Карта градиента (Gradient Map) на Цветность (Color), непрозрачность 100%.
Шаг 11
Теперь перейдите на маску корректирующего слоя Карта градиента (Gradient Map) и с помощью мягкой чёрной кисти с различной степенью непрозрачности, скройте коррекцию корректирующего слоя на участках, которые указаны на скриншоте ниже.
Примечание переводчика: прокрасьте кистью внутри области двери, жёсткость кисти средняя, а также вдоль краёв сцены, кисть мягкая.
Шаг 12
Установите цвет заднего плана на белый цвет, а цвет переднего плана на чёрный цвет. Создайте новый слой, назовите этот слой Туман (Smoke). Залейте этот слой чёрным цветом, а затем идём Фильтр – Рендеринг – Облака с наложением (Filter > Render > Difference Clouds). Примените данный фильтр ещё несколько раз (примерно до 10-12 раз). Как только вы примените фильтр один раз, то вы можете просто нажать клавиши (CTRL+F), чтобы просто применить тот же самый фильтр. Горячие клавиши (CTRL+F) помогут вам ещё раз применить фильтр, который вы использовали последний раз.
Шаг 13
Поменяйте режим наложения для слоя Туман (Smoke) на Мягкий свет (Soft Light), а также уменьшите Непрозрачность (opacity) слоя до 53%.
Шаг 14
Создайте новый слой, назовите этот слой Световые блики (Highlights). С помощью мягкой круглой кисти, цвет кисти белый, прокрасьте сцену, как показано на скриншоте ниже.
Шаг 15
Поменяйте режим наложения для слоя Световые блики (Highlights) на Перекрытие (Overlay).
Шаг 16
Далее, мы добавим изображение тыквы. Откройте исходное изображение с тыквой в программе Photoshop. С помощью инструмента Перемещение  (Move (V)), переместите данное изображение с тыквой на наш рабочий документ, расположив тыкву в центре сцены на переднем плане. Назовите слой с тыквой Тыква для Хэллоуин (Halloween Pumpkin).
(Move (V)), переместите данное изображение с тыквой на наш рабочий документ, расположив тыкву в центре сцены на переднем плане. Назовите слой с тыквой Тыква для Хэллоуин (Halloween Pumpkin).
Шаг 17
Создайте новый корректирующий слой Яркость / Контрастность (Brightness/Contrast). Установите следующие настройки, которые указаны на скриншоте ниже. Теперь щёлкните правой кнопкой по данному корректирующему слою Яркость / Контрастность (Brightness/Contrast) в палитре слоёв и в появившемся окне выберите опцию Создать обтравочную маску (Create Clipping Mask).
Примечание переводчика: автор добавляет корректирующий слой Яркость / Контрастность (Brightness/Contrast) поверх слоя с тыквой в качестве обтравочной маски.
Шаг 18
Добавьте корректирующий слой Карта градиента (Gradient Map). Установите следующие цвета градиента: #040200 / позиция (location) 0%, # ff7200 / позиция (location) 69% и # ffec47 / позиция (location) 100%. Не забудьте поменять режим наложения для данного корректирующего слоя Карта градиента (Gradient Map) на Цветность (Color), непрозрачность 100%. Теперь щёлкните правой кнопкой по данному корректирующему слою Карта градиента (Gradient Map) в палитре слоёв и в появившемся окне выберите опцию Создать обтравочную маску (Create Clipping Mask).
Шаг 19
Ваша тыква должна выглядеть, как на скриншоте ниже. Если хотите, то вы можете дополнительно добавить световые эффекты с помощью кистей и текстур Световые эффекты.
Шаг 20
Создайте новый слой, назовите этот слой Свет свечи (Candle Light). С помощью мягкой круглой кисти, цвет кисти белый, добавьте свечение над свечой. К слою Свет свечи (Candle Light), добавьте следующие стили слоя, чтобы добавить световой эффект к свече: Тень (Drop Shadow), Внешнее свечение (Outer Glow) (цвет #ff8e51), Внутреннее свечение (Inner Glow) (цвет#ff9000) и Наложение цвета (Color Overlay) (цвет #ffffd4).
Шаг 21
В заключение, мы применим фильтр Цветовой контраст (High Pass). Нажмите клавиши (SHIFT+CTRL+ALT+E), чтобы создать объединённый слой из всех видимых слоёв. Назовите этот объединённый слой Эффект резкости (Sharpen Effect). Далее, идём Фильтр – Другое - Цветовой контраст (Filter > Other > High Pass).
Примечание переводчика: поменяйте режим наложения для слоя с цветовым контрастом на Перекрытие (Overlay).
Спасибо, что были со мной. Надеюсь, что вам понравится этот урок. Удачного дня!
Итоговый результат:
Работа переводчика:
Автор: psd-dude.com
Источник: www.psd-dude.com






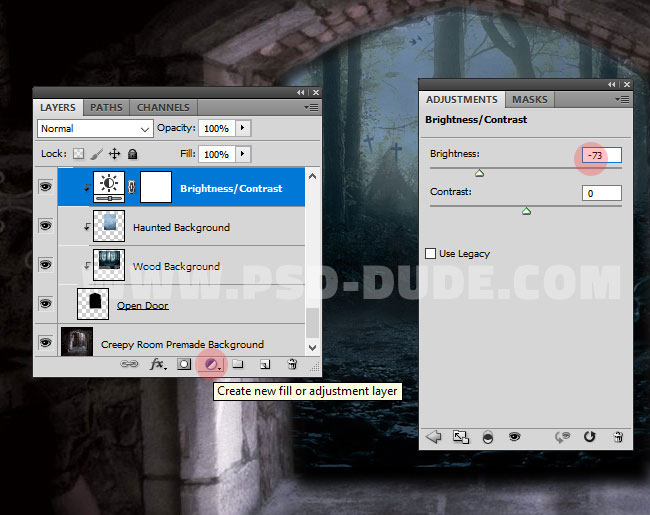
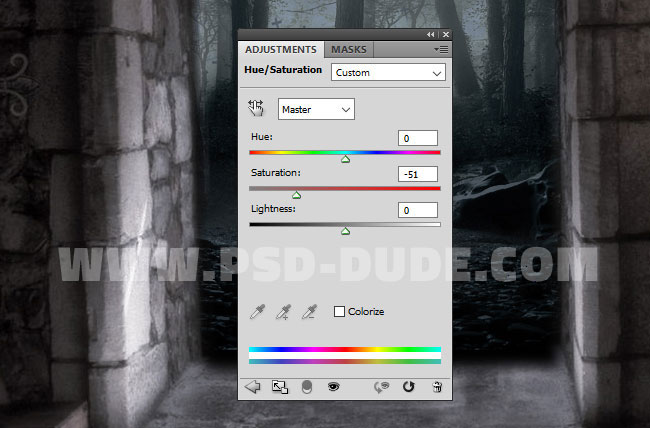


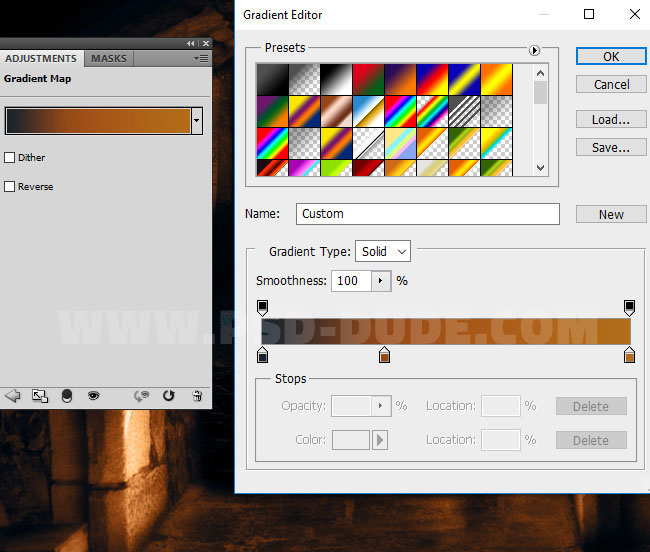







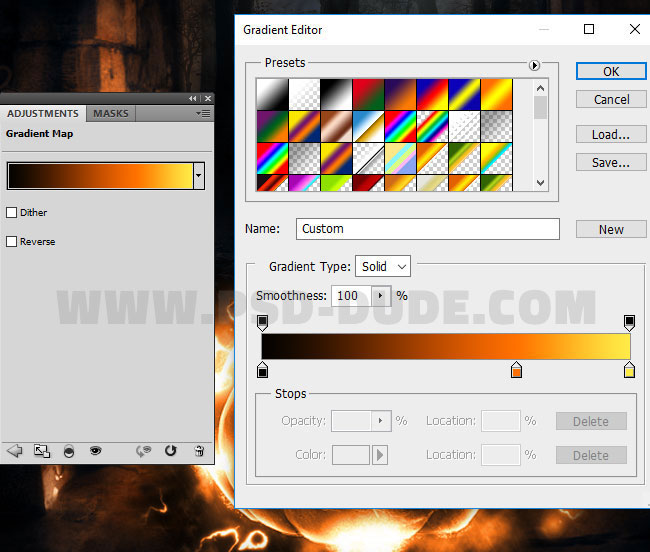


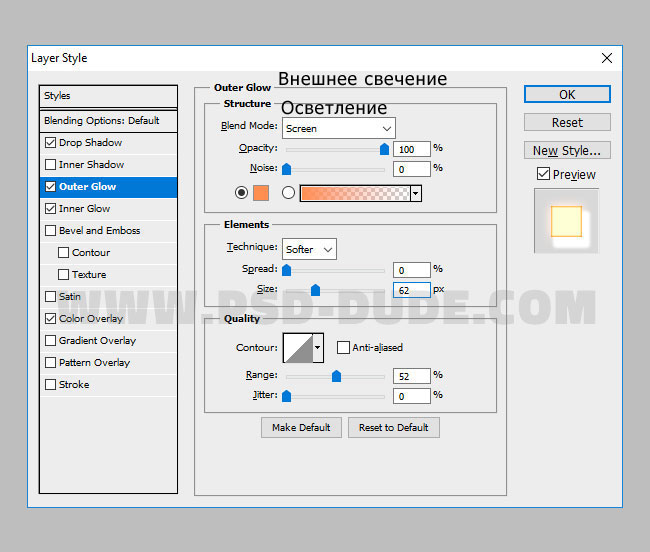
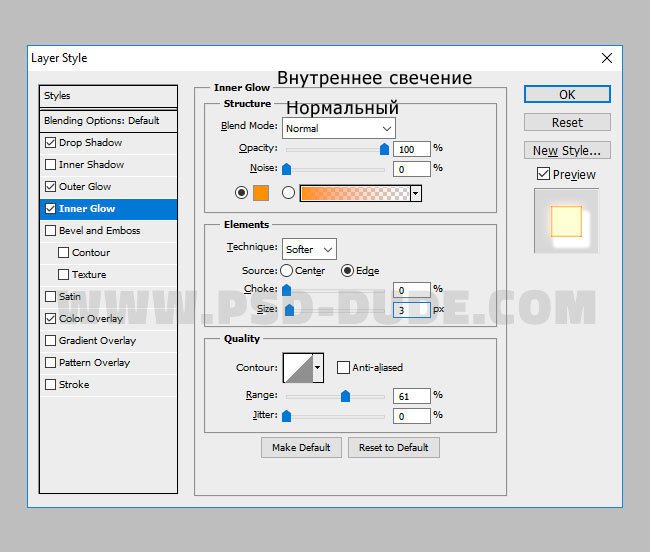




Комментарии 119
Спасибо большое за урок, градиенты и стили свечения тащила в копилочку
Спасибо за урок!!
Спасибо!
Спасибо.
Спасибо за урок!
Простой и интересный урок, спасибо)
Хороший урок.Понравился.

спасибо за урок
спасибо за урок!
Спасибо
Спасибо
Спасибо за урок!
спасибо за урок.
Спасибо за урок.
Спасибо
Спасибо за урок. Очень понравилось. Только у меня не всё получилось.
Спасибо за урок!
Спасибо за урок!
Спасибо, мне очень понравилось!
Спасибо за урок!
Классный урок.Спасибо
Круто)
спасибо за урок
Спасибо)
как то так)
Интересный урок)))
Интересно))
интересно... спасибо за урок
Спасибо!