Создаем в Фотошоп коллаж с эффектом «Stop Motion»
Создаем в Фотошоп коллаж с эффектом «Stop Motion»
 В этом уроке вы узнаете, как создать оригинальный коллаж с эффектом стоп-кадра, который расскажет историю действий какого-либо объекта, например, игрушки.
В этом уроке вы узнаете, как создать оригинальный коллаж с эффектом стоп-кадра, который расскажет историю действий какого-либо объекта, например, игрушки.
Сложность урока: Легкий
В этом не сложном уроке, мы попробуем создать коллаж с эффектом "Stop-motion" (Стоп движение, стоп кадр). Для этого, мы объединим несколько снимков, чтобы создать сцену, показывающую действия объекта.
Для создания этих изображений нам понадобятся отснятые серии фотографий с одной, выбранной точки, и объекты, запечатленные на разных позициях. Затем, мы объединим и совместим с помощью маски слоя эти фотографии в программе Photoshop, чтобы создать историю действий какого-либо объекта.
Шаг 1
Во-первых, вам нужны изображения объекта/какого-либо предмета, чью историю мы хотим показать. Эти фотографии должны быть отсняты из одной позиции, поэтому используйте штатив, если это возможно, или найдите поверхность, чтобы установить камеру.
Вы можете перемещать и объекты, и реквизит вручную для каждого снимка. Если вы работаете с чем-то или кем-то, кто может передвигаться самостоятельно (будь то игрушечный поезд, человек или животные), можно использовать непрерывную съемку вашей камеры или спортивный режим, чтобы сделать несколько фотографий в быстрой последовательности.
Шаг 2
После того, как вы сделали серию снимков, которыми остались довольны, надо собрать их в программе Photoshop. Найдите первое изображение в серии ваших снимков, которую мы будем использовать в качестве основного документа для нашей мульти экспозиции, откройте это фото в программе Photoshop, переименуйте этот слой в «Рис 1».
Шаг 3
Затем выберите второе изображение в вашей последовательности снимков, и перетащите файл в наш документ, удерживая нажатой клавишу Shift, выше слоя «Рис 1». Назовите этот слой «Рис 2». Повторите этот шаг и вставьте оставшиеся фотографии в нужной последовательности, располагая их друг над другом.
Шаг 4
Если изображения не идеально выровнены, вы можете использовать функцию автоматического выравнивания слоев в Photoshop. Выделите все слои в панели слоев и перейдите: Редактирование ( Edit) > автоматически выравнивать слои (Auto Align Layers)
Шаг 5
Выберите автоматический режим и нажмите кнопку OK.
Шаг 6
Используйте инструмент Рамка (Crop) (C), чтобы обрезать излишки холста вокруг краев вашего изображения.
Шаг 7
Теперь наши изображения выровнены, давайте начнем объединять изображения. Нажмите на символ Глаз рядом с слоем на панели Слоев (Layers), чтобы отключить видимость от всех слоев кроме «Рис 1» и «Рис 2».
Шаг 8
Выберите слой «Рис 2» и добавьте к нему Маску слоя - нажмите на значок Добавить слой-маску (Add Layer Mask) внизу панели слоев
Шаг 9
Нажмите сочетание клавиш Ctrl + I , чтобы инвертировать маску слоя, теперь белый прямоугольник стал черным. Слой «Рис 2» теперь должен быть полностью невидимым.
Шаг 10
Выберите инструмент Кисть (Brush Tool) (B) и установите цвет переднего плана на белый. Мягкой кистью при 100% непрозрачности (Opacity), прокрасьте наш объект. Теперь вы должны видеть весь слой «Рис 1» и часть слоя «Рис 2», а именно - наш объект, прорисованный белой кистью на слой-маске.
Примечание переводчика: Инвертировав маску слоя сочетанием клавиш Ctrl + I, мы замаскировали изображение, т. е. спрятали, но не удалили, в любой момент вы его можете вернуть, для этого поменяйте цвет кисти на белый. Таким образом, используя кисть черного и белого цвета, оставьте видимым на слое «Рис 2» только наш объект.
Шаг 11
Теперь же, уменьшите кисть до 10% непрозрачности и используйте ее, чтобы сгладить маску слоя, особенно вокруг отражений и теней, вызванных добавлением второго объекта.
Шаг 12
Нажмите на иконку глаза рядом со слоем «Рис 3» и повторите шаги 8-11. Проделайте это со всеми остальными слоями в документе Photoshop.
Шаг 13
После того, как вы закончите, нажмите на подменю правой и выполните сведение слоев: Слои (Layer) - Выполнить сведение (Flatten Image). Наша работа - фотография с эффектом «Стоп-движение» готова!
Автор: Tigz Rice
Источник: www.digitalartsonline.co.uk















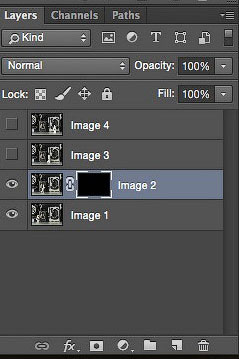



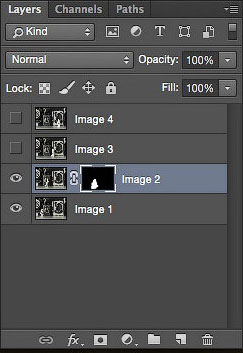
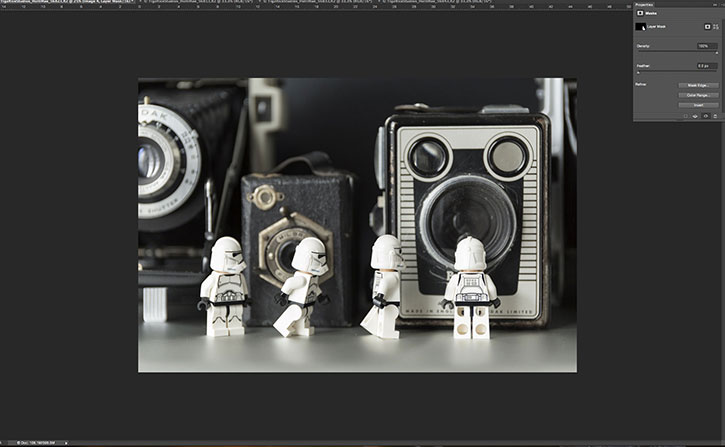

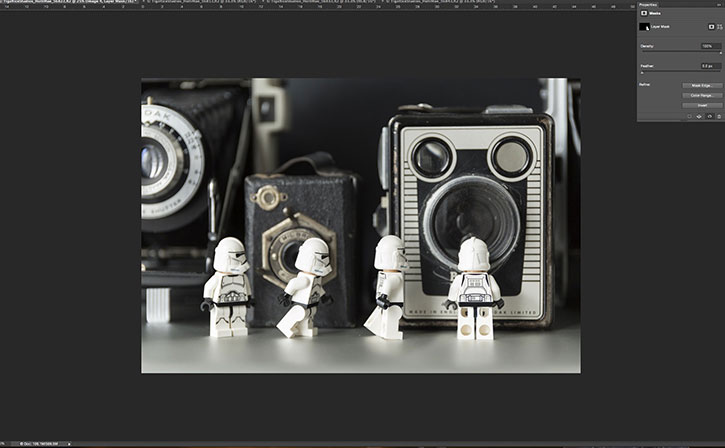
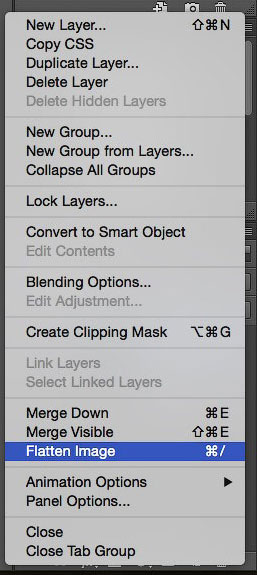
Комментарии 2
А почему нельзя просто наложить кадры друг на друга и "протереть резинкой " места, где фигурка?
Работая в фотошопе, забудьте про "резинку", только маски, только НЕдеструктивное воздействие на слои.