Как закруглить острые углы в Фотошоп
Как закруглить острые углы в Фотошоп
 В этом кратком уроке вы узнаете, как cделать закругленные углы в Photoshop у текста или фигуры при помощи фильтров и простых методов маскировки.
В этом кратком уроке вы узнаете, как cделать закругленные углы в Photoshop у текста или фигуры при помощи фильтров и простых методов маскировки.
Сложность урока: Легкий
В этом кратком уроке я вам покажу, как вы можете cделать закругленные углы в Photoshop при помощи простых методов маскировки и фильтров.
Вы сможете настраивать радиус угла так, чтобы закруглить край вашей фигуры, текста и т.д. Это быстрый и простой метод, который позволит создавать закругленные углы. Для их создания вы можете использовать слой-маску.
Скачать архив с материалами к уроку
Используя ряд простых шагов в Photoshop, вы сможете сделать прямоугольник с закругленными углами. В Photoshop нет фильтра или какого-нибудь инструмента, чтобы сразу сделать круглый угол, но вы можете сделать это с помощью Illustrator. Он позволит вам создавать эффект закругленного угла практически для каждого объекта. В нем вам нужно перейти в меню Эффекты > Стилизация > Скругленные углы (Effects > Stylize > Rounded Corners).
Шаг 1
В этом быстром уроке я покажу вам простой метод, который позволит получить закругленные углы уже в Photoshop, используя растрированный текст, форму или какое-либо изображение. Возьмём векторное изображение звезды с острыми углами (этот метод будет хорошо работать так же и с прямыми углами).
Шаг 2
Теперь вам нужно растрировать слой. Для этого кликнете правой кнопкой мыши по миниатюре слоя звезды в палитре слоев и в контекстном меню выберите Растрировать слой (Rasterize Layer). То же самое вы должны сделать, если используете текстовый слой.
Шаг 3
Перейдите в меню Фильтр > Размытие (Filter > Blur) и выберите Размытие по Гауссу (Gaussian Blur). Радиус размытия будет зависеть от размера вашего изображения и от результата, который вы хотели бы получить. Я выберу радиус 5 пикселей.
Шаг 4
Зажав клавишу «Ctrl», кликните мышкой на миниатюру слоя, чтобы активировать выделение изображения. Далее переходим в меню Выделение и выбираем Уточнить край (Select > Refine Edge). Вы можете поэкспериментировать с параметрами Сглаживания (Smooth) и Растушевки (Feather), чтобы подобрать нужный эффект. Контрастность (Contrast) сделайте 100.
Шаг 5
Возьмите цвет фигуры, в нашем случае это желтый цвет и залейте все выделение этим цветом. Вы можете это сделать, нажав комбинацию клавиш «Shift + F5».
Шаг 6
Не снимая выделение, вы должны добавить слой-маску, нажав на значок, который находится внизу палитры слоев. Вот и все, теперь у звезды закругленные углы.
Такой же метод вы можете применить для создания текста с закругленными углами, как показано на изображении ниже. Теперь вы можете придумать свой собственный шрифт.
Автор урока: psddude
Источник: www.psd-dude.com




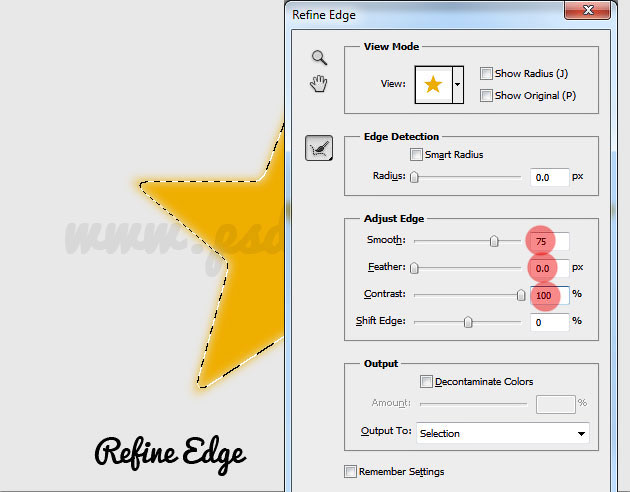
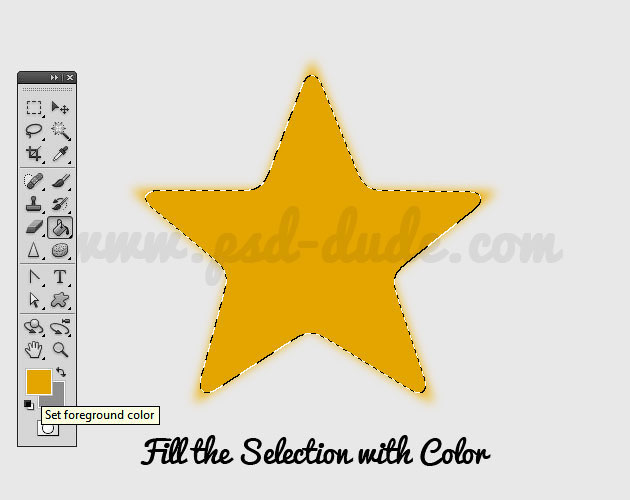


Комментарии 47
Было занятно)
Спасибо за урок!
Спасибо за урок!
Классный прием! Спасибо))
Супер! Спасибо за урок!
Спасибо
Отлично!
Спасибо за урок! Мелочь, но очень полезная:)
Благодарю за полезный урок.
Отличное исполнение урока!
Спасибо за полезный урок
нужный урок
Оказывается такой нужный урок,))) Повторила, чтобы использовать результат для другой работы.
Спасибо, вспомнила.
спасибо!
спасибо! урок пригодится :)
Спасибо)
Спасибо! Очень простой и полезный урок:)
Моя работа)))
спасибо
Спасибо
спасибо
Замечательно!!! Спасибо!
Спасибо за урок! Но я не пойму почему фигура такая расплывчатая получилась.
У меня в СС 2017 не получается, так как инструмента "Уточнить край" нет, но есть "Область фокусировки" и "Выделение и маска"
спасибо
Спасибо за урок.
Моё
Мы не ищем лёгких путей...)))
А не проще выделить объект (Ctrl+ЛКМ по слою, где объект), далее выбрать Выделение (Select) -> Модификация (Modify) -> Сгладить (Smooth); Далее нажать Ctrl+Shift+I и Delete
У меня модификации не работают
Спасибки)
спасибо!