Создаем модный цифровой коллаж в Фотошоп
Создаем модный цифровой коллаж в Фотошоп
 В этом уроке вы узнаете, как создать стильный постер с различными эффектами и абстрактными фигурами для портретной фотографии.
В этом уроке вы узнаете, как создать стильный постер с различными эффектами и абстрактными фигурами для портретной фотографии.
Сложность урока: Сложный
В этом уроке вы узнаете, как при помощи разнообразных инструментов программы Фотошоп создать стильный постер для портретной фотографии с различными абстрактными фигурами и как использовать корректирующие слои и маски для объединения цветовой палитры всей композиции. Давайте начнём!
Финальное изображение:
Скачать архив с материалами к уроку
Примечание: Автор использовал платные материалы. В архиве вы найдёте альтернативный вариант изображений для выполнения урока.
Шаг 1
Откройте Фотошоп и создайте новый документ (Ctrl+N) с размерами 1000 х 1500 рх, режим RGB разрешение 72 пикс/дюйм. Выберите инструмент Paint Bucket Tool  (G) (Заливка) и цветом # 212F60 залейте фоновый слой.
(G) (Заливка) и цветом # 212F60 залейте фоновый слой.
Откройте изображение модели. Для данной работы я использовал эту фотографию. Но вы можете заменить её на свою.
Любым, удобным для вас инструментом (Pen Tool  (Перо), Magic Wand Tool
(Перо), Magic Wand Tool  (Волшебная палочка), Magnetic Lasso
(Волшебная палочка), Magnetic Lasso  (Магнитное лассо)), удалите фон и вставьте в рабочий документ на новый слой выше слоя с фоном.
(Магнитное лассо)), удалите фон и вставьте в рабочий документ на новый слой выше слоя с фоном.
Поместите слой с моделью в группу. Для этого, стоя на слое, нажмите Ctrl+G. К группе примените маску, нажав на Add layer mask  (Добавить маску слоя) внизу панели слоёв. Выберите мягкую круглую кисть чёрного цвета.
(Добавить маску слоя) внизу панели слоёв. Выберите мягкую круглую кисть чёрного цвета.
Прокрасьте по маске, чтобы скрыть нижнюю часть модели, как на изображении ниже.
Шаг 2
Создайте новый слой (Shift+Ctrl+N) и мягкой кистью с Opacity (непрозрачностью) 20% цветом #7B78FF прокрасьте нижнюю часть холста. Переместите этот слой ниже слоя с моделью.
Снова создайте новый слой. Мягкой кистью цветом #0097E0 с непрозрачностью 15% прокрасьте фон за моделью.
Результат.
Шаг 3
Установите в Фотошоп скачанные наборы кистей Sujune Brush Pack 2 и Light Brushes 2. Создайте новый слой. Из набора Sujune Brush Pack 2 выберите кисть. Установите цвет переднего плана на #37004A и выбранной кистью с непрозрачностью 15% покрасьте фон.
Этот слой так же должен быть ниже слоя с моделью.
Создайте ещё один новый слой. Выберите мягкую круглую кисть и закрасьте левую часть холста и правый нижний угол.
Цвет кисти # 37004A непрозрачность 15%. Поместите этот слой ниже слоя с моделью.
Шаг 4
Выберите инструмент Rectangle Tool  (U) (Прямоугольник) и создайте фигуру цветом #2E5783 . Примените к фигуре команду Ctrl+T (Свободная трансформация) и наклоните, как показано на изображении ниже. Данный слой должен быть также ниже слоя с моделью.
(U) (Прямоугольник) и создайте фигуру цветом #2E5783 . Примените к фигуре команду Ctrl+T (Свободная трансформация) и наклоните, как показано на изображении ниже. Данный слой должен быть также ниже слоя с моделью.
Примечание переводчика: поверните фигуру на – 45 градусов.
Для слоя с фигурой добавьте маску слоя. Выберите мягкую круглую кисть чёрного цвета с непрозрачностью 15%
По маске обработайте концы фигуры, как показано на изображении ниже.
Выше слоя с фигурой создайте новый слой. Выберите мягкую кисть цветом # 00B1ED непрозрачность кисти 30% и нарисуйте цветовые пятна за моделью и под фигурой.
Для слоя с цветовыми пятнами создайте обтравочную маску. Для этого с зажатой Alt щёлкните между слоями с цветом и фигурой.
Примечание переводчика: в итоге получатся небольшие блики на краях фигуры.
Результат.
Шаг 5
Выберите белую мягкую кисть с Opacity (непрозрачностью) 20%.
На новом слое закрасьте фон, как показано на изображении ниже.
Установите режим наложения для этого слоя на Overlay (Перекрытие).
Выберите инструмент Rectangle Tool  (U) (Прямоугольник) цвет #DADADA и настройте его.
(U) (Прямоугольник) цвет #DADADA и настройте его.
Примечание переводчика: в данном случае функция Stroke (Штрих) бесполезна, так как у автора она отключена. Удобней создавать линию инструментом Line Tool (Линия) шириной 3 – 4 рх.
Трансформируйте фигуру (Ctrl+T), как показано на изображении ниже (примечание переводчика: угол поворота так же – 45 градусов).
Установите режим наложения для этого слоя на Vivid Light (Яркий свет).
Для слоя с линией добавьте маску слоя. Выберите инструмент Rectangular Marquee Tool  (M) (Прямоугольное выделение) и создайте выделение.
(M) (Прямоугольное выделение) и создайте выделение.
Чёрной мягкой кистью с непрозрачностью 20% по маске слоя обработайте линию в пределах выделения с левой и правой сторон.
Результат.
Шаг 6
Дублируйте слой с линией. Измените режим наложения слоя на Normal (Обычные). На маске слоя мягкой чёрной кистью подотрите концы линии.
Дублируйте дубликат слоя с линией. Переместите линию, как показано на изображении ниже.
Примечание переводчика: доработайте концы линии по маске.
Выше последней копии слоя с линией создайте новый слой. Выберите мягкую круглую кисть цвет # 4BC5EE
Нарисуйте цветовые пятна.
Для слоя с пятнами создайте обтравочную маску.
Установите режим наложения для этого слоя на Linear Light (Линейный свет).
Инструментом Rectangle Tool  (U) (Прямоугольник) создайте фигуру и трансформируйте (Ctrl+T), как показано на изображении ниже (примечание переводчика: угол поворота – 45 градусов).
(U) (Прямоугольник) создайте фигуру и трансформируйте (Ctrl+T), как показано на изображении ниже (примечание переводчика: угол поворота – 45 градусов).
Установите Fill (Заливка) для этого слоя 0% и добавьте стили слоя.
Gradient Overlay (Наложение градиента)
Нажмите на окно с цветом, чтобы открыть Редактор градиента. Установите цвета, как показано на изображении ниже.
Примечание переводчика: непрозрачность верхнего белого маркера – 0. Отрегулируйте Location (Позиция) этого маркера, примерно 55%.
Drop Shadow (Тень)
Результат.
Создайте 11 копий этого слоя и расположите их, как показано на изображении ниже.
Объедините все созданные ранее слои с фигурой в один слой. С зажатой Ctrl выделите все слои и нажмите Ctrl+E. Установите режим наложения для слитого слоя на Lighter Color (Светлее).
Примечание переводчика: Перед тем, как слить эти слои в один, сначала растрируйте их.
Шаг 7
Создайте новый слой. Выберите мягкую кисть: Opacity (непрозрачность) 7% и цвет # FAFA00
Прокрасьте верхнюю часть холста.
Установите режим наложения для этого слоя на Hard Mix (Жёсткое смешение)
Инструментом Polygon Tool  (U) (Многоугольник) нарисуйте многоугольник.
(U) (Многоугольник) нарисуйте многоугольник.
Установите Fill (Заливка) слоя на 0% и добавьте стиль Stroke (Обводка)
Результат.
Создайте три копии этого слоя и расположите их так, как показано на изображении ниже. По мере необходимости поворачивайте их (Ctrl+T).
Поместите все слои с многоугольниками в группу (Ctrl+G). Дублируйте группу два раза. Измените размер (Ctrl+T) и расположите их, как показано на изображении ниже.
Измените режим наложения для левой верхней группы на Color Dodge (Осветление основы)
Шаг 8
Создадим следующую группу квадратов. Для этого выберите инструмент Rectangle Tool  (U) (Прямоугольник) и нарисуйте квадрат белого цвета. Поверните фигуру (Ctrl+T). Создайте несколько копий и расположите их, как показано на изображении ниже. Измените значение Fill (Заливка) для некоторых квадратов.
(U) (Прямоугольник) и нарисуйте квадрат белого цвета. Поверните фигуру (Ctrl+T). Создайте несколько копий и расположите их, как показано на изображении ниже. Измените значение Fill (Заливка) для некоторых квадратов.
Поместите все слои с квадратами в группу (Ctrl+G). Установите режим наложения для этой группы на Hard Mix (Жёсткое смешение).
Добавьте маску слоя для группы. Выберите мягкую круглую кисть чёрного цвета с непрозрачностью 20%.
По маске обработайте квадраты, как показано на изображении ниже.
Дублируйте группу с квадратами. Поверните копию группы (Ctrl+T) и сдвиньте, как показано ниже. Удалите маску и измените режим наложения для этой группы на Overlay (Перекрытие).
Снова дублируйте копию группы и добавьте к ней маску. Выберите мягкую чёрную кисть с непрозрачностью 20% и обработайте часть квадратов.
Результат.
Шаг 9
Теперь нам нужно подсветить фон за правым плечом модели. Для этого выберите мягкую кисть белого цвета с Opacity (непрозрачностью) 15% и щёлкните ей несколько раз.
Вот что должно получиться.
Установите Fill (Заливка) слоя на 84% и режим наложения на Overlay (Перекрытие).
Шаг 10
Выше группы с моделью создайте новый слой. Выберите мягкую кисть и нарисуйте тени в некоторых местах. Этот слой и последующие за ним будут располагаться выше группы с моделью.
Цвет кисти # 45004C непрозрачность 15%.
Для слоя с тенью создайте обтравочную маску (Ctrl+Alt+G).
Результат.
Создайте новый слой и добавьте ещё теней.
Мягкая круглая кисть чёрного цвета с непрозрачностью 20%.
Для этого слоя создайте обтравочную маску (Ctrl+Alt+G).
Результат.
Примечание переводчика: на модели должна появиться лёгкая тень.
Шаг 11
Создайте новый слой. Используя ту же кисть чёрного цвета и цвет # E47200 с непрозрачностью 20%, прокрасьте холст.
Установите режим наложения для этого слоя на Soft Light (Мягкий свет).
А так же создайте обтравочную маску (Ctrl+Alt+G).
Результат.
Создайте новый слой. Белой мягкой кистью с непрозрачностью 10% осветлите модель, как показано ниже.
Результат.
Создайте обтравочную маску (Ctrl+Alt+G).
Результат.
Шаг 12
Выберите инструмент Horizontal Type Tool  (Горизонтальный текст). Цвет белый.
(Горизонтальный текст). Цвет белый.
Напишите текст заглавными буквами Fashion Night.
Примечание переводчика: автор использует шрифт NeoSansCyr, но вы можете выбрать любой другой.
К слою с текстом добавьте стиль слоя Stroke (Обводка)
Результат.
В панели слоёв на слое с текстом щёлкните правой кнопкой мыши и выберите Convert to Smart Object (Преобразовать в смарт – объект). Затем добавьте стиль слоя Drop Shadow (Тень).
Результат.
Выше слоя с текстом создайте новый слой. Возьмите мягкую круглую кисть и нарисуйте на тексте тени.
Цвет кисти # 1F1C3E непрозрачность 15%.
Преобразуйте слой с тенью в обтравочную маску (Ctrl+Alt+G).
Результат.
Шаг 13
Добавьте маску слоя и чёрной мягкой кистью с непрозрачностью 40% по маске обработайте тень, чтобы получить результат, как показано ниже.
Ещё раз напишите тот же текст, только другим цветом.
Итог.
Создайте новый слой. Мягкой кистью цвет # 9B3C7B нарисуйте пятна на тексте.
Преобразуйте этот слой в обтравочную маску (Ctrl+Alt+G).
Результат.
Шаг 14
Далее нам нужно создать специальную кисть. Создайте новый документ (Ctrl+N) размером 100 рх на 100 рх. Выберите инструмент Pen Tool  (P) (Перо) в режиме Shape (Фигура) и нарисуйте треугольник, как показано ниже.
(P) (Перо) в режиме Shape (Фигура) и нарисуйте треугольник, как показано ниже.
Перейдите в меню Edit – Define Brush Preset (Редактирование – Определить кисть). Вернитесь в рабочий документ. Откройте палитру кистей (F5), выберите созданную кисть и примените настройки, как показано ниже.
Brush Tip Shape (Форма отпечатка кисти)
Shape Dynamics (Динамика формы)
Transfer (Передача).
Создайте новый слой и новой кистью цветом # CAECF8 нарисуйте треугольники, как показано ниже.
Измените режим наложения этого слоя на Soft Light (Мягкий свет).
Создайте новый слой. Этой же кистью добавьте ещё треугольников.
Добавьте маску слоя. Выберите чёрную мягкую кисть с непрозрачностью 80%.
По маске скройте часть треугольников, как показано ниже.
Шаг 15
Создайте новый слой. Для нанесения макияжа используйте два типа кистей – мягкая круглая и кисть из набора Sujune Brush Pack 2.
Цвет # 00BDD2 непрозрачность 40%.
На новом слое продолжайте наносить макияж. Цвета и непрозрачность кисти указаны на изображении ниже.
Результат.
Шаг 16
На новом слое добавьте тени мякгой кистью, используя чёрный цвет и # 0006A9. Непрозрачность кисти 30%.
Результат.
Шаг 17
Выберите инструмент Pen Tool (P) (Перо) и нарисуйте фигуру цвет # 2f328f
К слою с фигурой добавьте маску слоя и кистью из набора, которой вы пользовались ранее, обработайте края фигуры слева, справа и снизу. Непрозрачность кисти 40%.
Выше слоя с фигурой создайте новый слой. Мягкой кистью нарисуйте два круга разных цветов.
Шаг 18
Инструментом Smudge Tool  (Палец) размажьте круг, чтобы получить результат, как показано ниже.
(Палец) размажьте круг, чтобы получить результат, как показано ниже.
Преобразуйте этот слой в обтравочную маску (Ctrl+Alt+G).
Результат.
Шаг 19
Продолжайте наносить макияж. Мягкой кистью с непрозрачностью 20% цветом # 28009A нарисуйте пятно.
Затем инструментом Smudge Tool  (Палец) размажьте его вдоль фигуры.
(Палец) размажьте его вдоль фигуры.
Преобразуйте этот слой в обтравочную маску (Ctrl+Alt+G).
Результат.
Шаг 20
Выберите кисть из набора Sujune Brush Pack 2 с непрозрачностью 20%, цвет чёрный и на новом слое прокрасьте верхнюю часть фигуры.
Смените цвет кисти на серый и прокрасьте нижнюю часть.
Преобразуйте этот слой в обтравочную маску (Ctrl+Alt+G).
Результат.
Продолжаем обрабатывать форму макияжа. Всё той же кистью из набора цвет # 2d2b51 непрозрачность 20% прокрасьте верхний и нижний края.
Примечание переводчика: не забудьте преобразовать этот слой в обтравочную маску.
Размажьте инструментом Smudge Tool  (Палец).
(Палец).
Затем той же кистью на новом слое нанесите узор на правую сторону и размажьте. (Прим. переводчика: этот слой не нужно преобразовывать в обтравочную маску).
На новом слое мягкой кистью прокрасьте участки, указанные на изображении ниже.
Цвет кисти # 00C7FE непрозрачность 20%.
Шаг 21
Инструментом Rectangle Tool  (U) (Прямоугольник) нарисуйте тонкую линию. (Прим. переводчика: данную линию удобней создать инструментом Line Tool (U) (Линия) ширина 1 рх)
(U) (Прямоугольник) нарисуйте тонкую линию. (Прим. переводчика: данную линию удобней создать инструментом Line Tool (U) (Линия) ширина 1 рх)
Результат.
Дублируйте линию несколько раз, трансформируйте (Ctrl+T) и разместите, как показано ниже.
Объедините все слои с линиями в группу (Ctrl+G), дублируйте группу и переместите в левый нижний угол.
Ко второй группе с линиями добавьте маску. Кисть мягкая чёрная непрозрачность 20%.
По маске обработайте линии, как показано ниже.
Шаг 22
Создайте новый слой. Возьмите мягкую круглую кисть непрозрачность 15% цвет # 002CB5
Прокрасьте линии в правом верхнем углу.
Установите режим наложения для этого слоя на Color Dodge (Осветление основы).
Создайте новый слой. Мягкой кистью белого цвета с непрозрачностью 40% нарисуйте точки по всему холсту.
Варьируйте диаметр кисти.
Шаг 23
Выберите инструмент Ellipse Tool  (U) (Эллипс) и нарисуйте круг.
(U) (Эллипс) и нарисуйте круг.
К слою с кругом добавьте стили стоя.
Inner Shadow (Внутренняя тень)
Gradient Overlay (Наложение градиента)
Установите цвета градиента, как показано ниже.
Результат.
Шаг 24
Выберите инструмент Pen Tool  (P) (Перо) и нарисуйте несколько треугольников цветом # 1293B0
(P) (Перо) и нарисуйте несколько треугольников цветом # 1293B0
Результат.
Объедините в группу все слои с треугольниками (Ctrl+G). Добавьте на слой с группой маску слоя. Чёрной мягкой кистью с непрозрачностью 20% обработайте треугольники, как показано ниже.
Результат.
Шаг 25
Создайте новый слой. Мягкой кистью с непрозрачностью 30% цвет # 005FB9 прокрасьте верхнюю часть холста.
Инструментом Eraser Tool  (E) (Ластик) подотрите в области волос. (Прим. переводчика: выберите для ластика мягкую кисть).
(E) (Ластик) подотрите в области волос. (Прим. переводчика: выберите для ластика мягкую кисть).
Установите режим наложения для этого слоя на Screen (Экран).
Создайте новый слой. Выберите мягкую кисть цвет # CFECF8.
Нарисуйте пятно, как показано ниже.
Трансформируйте пятно (Ctrl+T). (Прим. переводчика: с зажатыми Shift+Alt сожмите и растяните пятно).
Шаг 26
Инструментом Ellipse Tool  (U) (Эллипс) цвет # 0089B4 нарисуйте круг.
(U) (Эллипс) цвет # 0089B4 нарисуйте круг.
На слой с кругом добавьте маску и инвертируйте цвет маски (Ctrl+I). Мягкой кистью белого цвета с непрозрачностью 30% щёлкните несколько раз в центре круга, чтобы получить такой же результат, как показано ниже.
По той же маске кистью чёрного цвета сотрите часть круга внизу.
Примечание переводчика: предлагаю свой вариант: 1) Дублируйте слой с кругом. 2) Для оригинального слоя добавьте белую маску, а для дубликата - чёрную. 3) На оригинальном слое по белой маске чёрной мягкой кистью (непрозрачность 100% диаметр меньше диаметра круга) щёлкните по центру 2 -3 раза и уменьшите непрозрачность слоя примерно на 35%. По этой же маске чёрной мягкой кистью с непрозрачностью около 65% сотрите часть круга внизу. 4) По чёрной маске второго слоя мягкой белой кистью проявите по центру цвет. Непрозрачность кисти примерно 65%, жёсткость примерно 30%. Для удобства нахождения центра круга воспользуйтесь направляющими.
Создайте новый слой. Белой мягкой кистью с непрозрачностью 15% щёлкните несколько раз по центру круга, чтобы создать свечение.
Результат.
Установите Fill (Заливка) для этого слоя на 45% и измените режим наложения на Overlay (Перекрытие).
Шаг 27
Создайте новый слой. Из набора Light Brushes 2 выберите кисти и нарисуйте звёзды на правом плече модели.
Результат.
На новом слое мягкой кистью прокрасьте по краям внизу холста.
Непрозрачность кисти 20% и цвет # 2C1C3A.
Примечание переводчика: попробуйте изменить режим наложения этого слоя на Multiply (Умножение) или Color Burn (Затемнение основы).
Шаг 28
Создайте новый слой. Инструментом Paint Backet Tool (G) (Заливка) залейте слой цветом # 5A31F2.
Установите Fill (Заливка) на 8% и измените режим наложения на Color Burn (Затемнение основы).
Создайте новый слой. Мягкой кистью с непрозрачностью 40% и цветом # 00A1F1 прокрасьте холст, как показано ниже.
Установите Fill (Заливка) на 27% и измените режим наложения на Linear Dodge (Линейный осветлитель).
Шаг 29
Из набора Light Brushes 2 выберите кисти и на новом слое добавьте звёзды.
На тексте и пуговицах модели.
Выше всех слоёв создайте корректирующий слой Curves (Кривые) и настройте кривую, как показано ниже.
Результат.
И в завершении слейте все слои в один. Для этого с зажатой Ctrl выделите все слои в панели слоёв и нажмите Ctrl+E.
Примечаниие переводчика: советую вместо сливания в один слой создать объединённый. Стоя на верхнем слое, нажмите Shift+Ctrl+Alt+E.
К объединённому слою примените фильтр Filter – Sharpen – Unsharp Mask (Фильтр – Резкость – Контурная резкость).
Окончательный результат.
Автор урока: DesignStacks
Источник: designstacks.net









































































































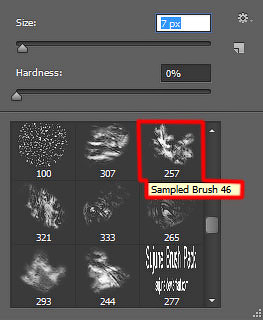
































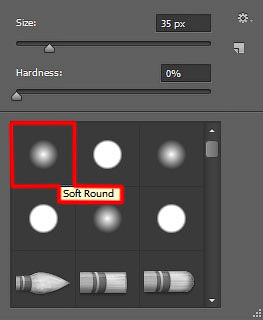




































Комментарии 23
Спасибо!
Сделала немного по своему, спасибо за урок!
Спасибо за урок!
Спасибо что вы есть!!!
Спасибо
Кропотливая работа)
Спасибо за урок.
очень интересно!спасибо!
Первая работа за последние 3 года)) спасибо за урок
Спасибо, урок интересный и простой, но оооочень долгий)
Спасибо, за хороший урок)
Спасибо за урок! Светлана спасибо за перевод!!!
Спасибо за урок
Долгий урок. Но самое обидное, что при первой попытке почти закончив, сохранил psd а при открытии выдал черный квадрат Малевича, на верху полосками)) Прогуглив понял что надо только заново. Посему строго не судить))
Спасибо за урок
За урок, конечно , спасибо, но очень уж тошнотворный..Реально тут не 30 шагов, а все 100, причем если половину из них выбросить(тупая бесконечная мазня кистями), то результат бы не изменился..
Спасибо за интересный урок!
Спасибо за урок!
Спасибо! Но много лишних деталей.
По мне, так много лишнего. Но за урок спасибо!
Мой вариант.