Создаем в Фотошоп картину рассвета в горах
Создаем в Фотошоп картину рассвета в горах
 В этом уроке вы узнаете, как, объединив несколько изображений, сделать сцена рассвета в горах.
В этом уроке вы узнаете, как, объединив несколько изображений, сделать сцена рассвета в горах.
Сложность урока: Средний
В этом уроке я покажу вам, как создать рассвет в горах в программе Photoshop.
Мы объединим несколько исходных изображений, проведём цветовую коррекцию, включая коррекцию светотеней, усилим атмосферу и многое другое.
Итоговый результат:
Скачать архив с материалами к уроку
Шаг 1
Создайте новый документ 1728 рх х 1000 рх в программе Photoshop. Установите остальные настройки, которые указаны на скриншоте ниже.
Шаг 2
Откройте исходное изображение с пейзажем. С помощью инструмента Перемещение  (Move Tool (V)), переместите данное изображение с горным пейзажем на свой рабочий документ, при необходимости примените масштабирование (Ctrl+T).
(Move Tool (V)), переместите данное изображение с горным пейзажем на свой рабочий документ, при необходимости примените масштабирование (Ctrl+T).
Шаг 3
Идём Редактирование – Трансформирование – Отразить по горизонтали (Edit > Transform > Flip Horizontal):
Шаг 4
На скале присутствует нежелательное изображение людей. Нажмите клавиши (Ctrl+Shift+N), чтобы создать новый слой. Выберите инструмент Штамп  (Clone Tool (S)) и с помощью данного инструмента удалите изображение людей, которые выделены на скриншоте ниже.
(Clone Tool (S)) и с помощью данного инструмента удалите изображение людей, которые выделены на скриншоте ниже.
Шаг 5
Добавьте корректирующий слой Цветовой Баланс (Color Balance), для этого идём Слой - Новый корректирующий слой - Цветовой Баланс (Layer > New Adjustment Layer > Color Balance). Установите значения для Средних тонов (Midtones).
Шаг 6
Откройте исходное изображение с горами. Переместите данное изображение с горами на наш рабочий документ, расположив поверх средней части холста.
Шаг 7
Нажмите по второму значку в нижней части панели слоёв, чтобы добавить слой-маску к слою с горами. С помощью мягкой чёрной кисти скройте жёсткие края изображения, а также ослабьте непрозрачность гор, чтобы совместить их с задним фоном.
Примечание переводчика: 1. Не забудьте перейти на слой-маску, для этого просто щёлкните по ней, чтобы она стала активной 2. Непрозрачность кисти низкая.
Шаг 8
Добавьте корректирующий слой Цветовой тон / Насыщенность (Hue/Saturation) в качестве обтравочной маски к слою с горами. Уменьшите значение Насыщенности (Saturation) до -65:
Шаг 9
Откройте исходное изображение с небом. С помощью инструмента Прямоугольная область  (Rectangular Marquee Tool (M)), выделите только изображение неба. Переместите выделенный фрагмент неба на наш рабочий документ, расположив поверх всех остальных слоёв.
(Rectangular Marquee Tool (M)), выделите только изображение неба. Переместите выделенный фрагмент неба на наш рабочий документ, расположив поверх всех остальных слоёв.
К слою с фрагментом неба, добавьте слой-маску и с помощью мягкой чёрной кисти прокрасьте жёсткие края изображения неба, чтобы совместить его с задним фоном.
Шаг 10
К слою с небом, добавьте корректирующий слой Цветовой Баланс (Color Balance) для соответствия неба со всей сценой. Идём Слой - Новый корректирующий слой - Цветовой Баланс (Layer > New Adjustment Layer > Color Balance). Установите значения для Средних тонов (Midtones).
Шаг 11
Добавьте корректирующий слой Кривые (Curves) для осветления неба. Далее, перейдите на маску данного корректирующего слоя и с помощью мягкой чёрной кисти скройте коррекцию кривых в верхней части неба, сохранив осветление в нижней левой части неба.
Примечание переводчика: не забудьте преобразовать корректирующий слой Кривые (Curves) в обтравочную маску к слою с небом.
Шаг 12
Откройте изображение с моделью. Отделите изображение модели от заднего фона, а затем добавьте выделенное изображение модели на наш рабочий документ, расположив модель на скале.
Шаг 13
Добавьте корректирующий слой Цветовой тон / Насыщенность (Hue/Saturation), чтобы изменить цвет изображения модели:
Примечание переводчика: не забудьте преобразовать корректирующий слой Цветовой тон / Насыщенность (Hue/Saturation) в обтравочную маску к слою с моделью.
Шаг 14
Добавьте корректирующий слой Цветовой тон / Насыщенность (Hue/Saturation) поверх всех остальных слоёв. Поменяйте настройки для Красных (Reds) тонов.
Шаг 15
Создайте несколько слоёв и с помощью кисти Птицы, добавьте птиц на горизонте. Не забудьте поменять цвет переднего плана на чёрный цвет.
Шаг 16
Выделите все слои с нарисованными птицами, а затем нажмите клавиши (Ctrl+G), чтобы сгруппировать их в одну группу. Уменьшите степень Непрозрачности (opacity) для слоя с группой до 70%, чтобы наилучшим образом совместить птиц с задним фоном.
Шаг 17
Добавьте корректирующий слой Цветовой Баланс (Color Balance) поверх всех остальных слоёв. Установите значения для Средних тонов (Midtones) и Света (Highlights).
Шаг 18
Добавьте корректирующий слой Поиск цвета (Color Lookup). Уменьшите значение Непрозрачности (opacity) для данного корректирующего слоя до 50%.
Примечание переводчика: в окне настроек данного корректирующего слоя, выберите опцию FallColors.look в выпадающем меню 3DLUT File.
Шаг 19
Добавьте корректирующий слой Карта градиента (Gradient Map). Цвета градиента: красный, синий, жёлтый (один из стандартных градиентов в наборе градиентов). Уменьшите значение Непрозрачности (opacity) для данного корректирующего слоя до 10%.
Шаг 20
Добавьте корректирующий слой Фото фильтр (Photo Filter). Установите следующий цветовой оттенок: #00b7ec.
Шаг 21
Добавьте корректирующий слой Кривые (Curves) для усиления освещения всей сцены.
Шаг 22
Создайте новый слой и с помощью мягкой кисти, цвет кисти #240202, прокрасьте горизонт. Поменяйте режим наложения для данного слоя на Линейный осветлитель (Linear Dodge), непрозрачность слоя 100%.
Шаг 23
Создайте новый слой и с помощью мягкой кисти, цвет кисти #fdbfa7, добавьте ещё свет на горизонт. Поменяйте режим наложения для данного слоя на Перекрытие (Overlay), непрозрачность слоя 100%.
Поздравляю! Мы завершили урок!
Надеюсь, что вам понравился данный урок.
Итоговый результат:
Автор: Jenny Le
Источник: www.photoshopstar.com




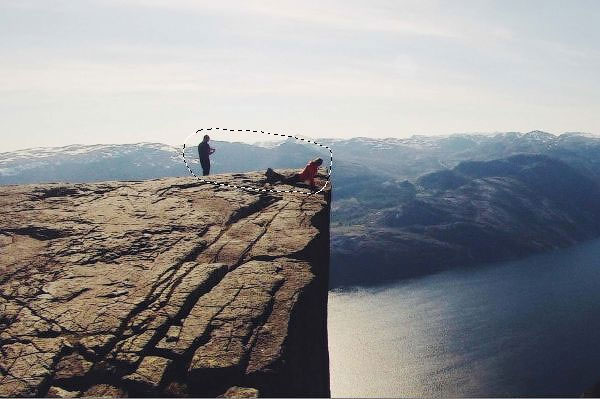





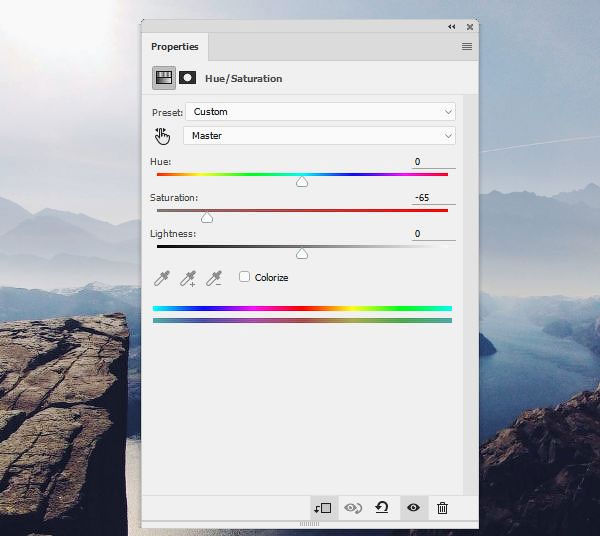








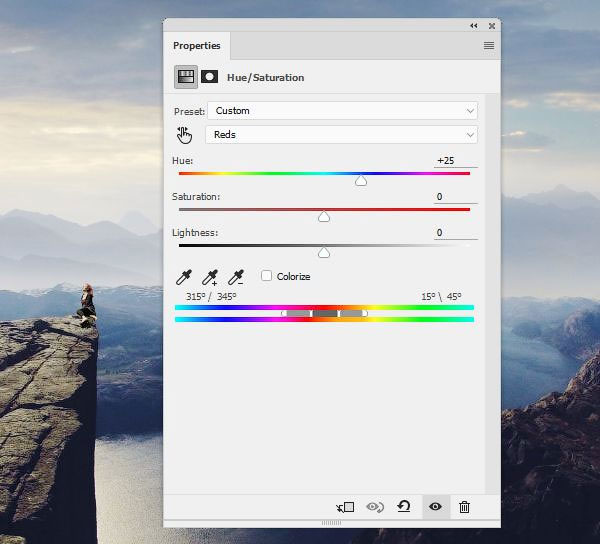




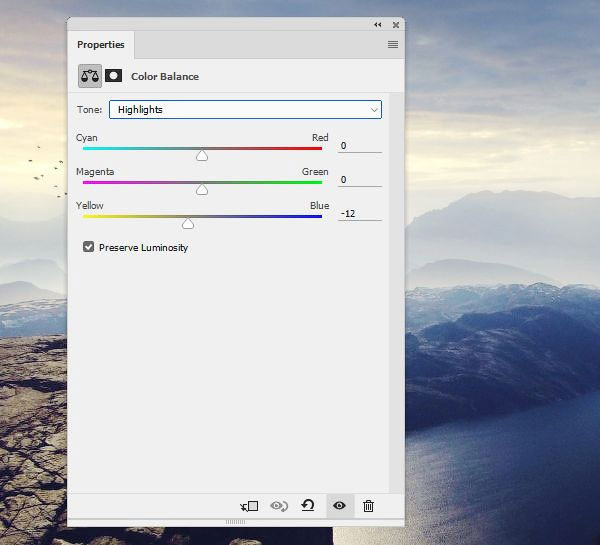



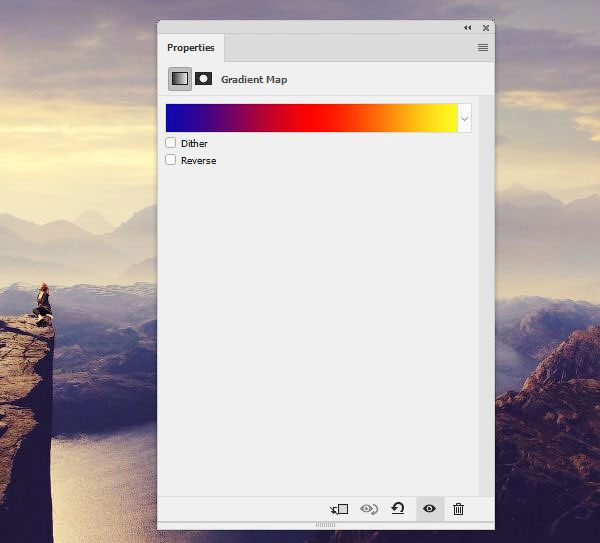










Комментарии 80
Спасибо за урок
Спасибо за урок!!!
Благодарю за урок
Спасибо за урок!
Очень понравился пейзаж, спасибо за урок)
Спасибо!!!
Спасибо,за урок)
Спасибо
Хорошо получилось!
Спасибо)
хорошо!
Создаем в Фотошоп картину рассвета в горах. Спасибо.
Рассвет в горах
Спасибо))
Спасибо за урок!
Мне очень понравился урок, спасибо)
спасибо
Спасибо!
понравился урок и результат
ну вроде на 3ечку )
ту фо лессон
спасибо
теперь песня "Альянс – На заре" в голове играет)
Спасибо!
Спасибо!
Спасибо за урок
Спасибо
мой рассвет в горах) красивый урок!
Спасибо за урок) Моя вторая работа
Класс
Спасибо за крутой урок !
Спасибо за перевод урока!