Создаем эмоциональный коллаж с ангелом в Фотошоп
Создаем эмоциональный коллаж с ангелом в Фотошоп
 Изучив этот урок, вы усовершенствуете свои навыки по работе с техникой коллажирования, попрактикуетесь в цветокоррекции и ретуши изображения.
Изучив этот урок, вы усовершенствуете свои навыки по работе с техникой коллажирования, попрактикуетесь в цветокоррекции и ретуши изображения.
Сложность урока: Средний
- #Шаг 1
- #Шаг 2
- #Шаг 3
- #Шаг 4
- #Шаг 5
- #Шаг 6
- #Шаг 7
- #Шаг 8
- #Шаг 9
- #Шаг 10
- #Шаг 11
- #Шаг 12
- #Шаг 13
- #Шаг 14
- #Шаг 15
- #Шаг 16
- #Шаг 17
- #Шаг 18
- #Шаг 19
- #Шаг 20
- #Шаг 21
- #Шаг 22
- #Шаг 23
- #Шаг 24
- #Шаг 25
- #Шаг 26
- #Шаг 27
- #Шаг 28
- #Шаг 29
- #Шаг 30
- #Шаг 31
- #Шаг 32
- #Шаг 33
- #Шаг 34
- #Шаг 35
- #Шаг 36
- #Шаг 37
- #Шаг 38
- #Шаг 39
- #Шаг 40
- #Шаг 41
- #Шаг 42
- #Шаг 43
- #Шаг 44
- #Шаг 45
- #Шаг 46
- # Комментарии
В этом уроке я покажу вам, как создать темную и эмоциональную сцену с падшим ангелом, используя различные техники совмещения фотографий. Вы поработаете с техникой наложения, коррекцией цветов, попрактикуетесь с ретушью, рисованием и др.
В конце этого урока вы должны освоить некоторые приемы, что улучшит ваше владение цифровым искусством!
Ниже представлено финальное изображение, которое вы сможете сделать к концу урока:
Скачать архив с материалами к уроку
Шаг 1
Создайте новый документ в Photoshop с указанными ниже параметрами:
Шаг 2
Откройте изображение с небом. Используя Rectangular Marquee Tool  (инструмент Прямоугольная область), выделите часть неба, затем перетащите его на наш белый холст, используя инструмент Move Tool
(инструмент Прямоугольная область), выделите часть неба, затем перетащите его на наш белый холст, используя инструмент Move Tool  (Перемещение):
(Перемещение):
Нажмите по второй кнопке в нижней части панели Layers (Слои) и добавьте маску к этому слою. Возьмите простую мягкую кисть черного цвета, чтобы смягчить резкие края этой части неба.
Шаг 3
Чтобы изменить цвет неба, примените корректирующий слой с обтравочной маской. Для этого перейдите в меню Layer > New Adjustment Layer > Hue/Saturation (Слой > Новый корректирующий слой > Цветовой тон/Насыщенность).
Шаг 4
Чтобы затемнить небо, воспользуйтесь корректирующим слоем Curves (Кривые).
Шаг 5
Поместите изображение ландшафта поверх нашего основного документа и измените его режим наложения на Multiply (Умножение) с непрозрачностью 100%.
Шаг 6
Перейдите в меню Filter > Blur > Gassian Blur (Фильтр > Размытие > Размытие по Гауссу) и установите радиус размытия 4 px.
На маске фильтра воспользуйтесь мягкой черной кистью, чтобы удалить эффект по середине земли и создать глубину сцены:
Шаг 7
Для уменьшения солнечного света на ландшафте воспользуйтесь корректирующим слоем Hue / Saturation (Цветовой тон/Насыщенность) в качестве обтравочной маски.
На маске этого слоя используйте мягкую черную кисть, чтобы уменьшить эффект с левого края на небе.
Шаг 8
Чтобы затемнить всю сцену, создайте корректирующий слой Curves (Кривые) на самом верху:
На маске этого слоя воспользуйтесь мягкой черной кистью с Opacity (непрозрачность) 10%-30%, чтобы уменьшить эффект затемнения на некоторых участках неба и земли:
Шаг 9
Чтобы уменьшить контрастность затемнения горизонта, используйте слой-заливку цветом. Для этого пройдите в меню Layer > New Fill Layer > Solid Color (Слой > Новый слой-заливка > Цвет):
Уменьшите Opacity (Непрозрачность) этого слоя до 50% и используйте мягкую черную кисть, чтобы стереть эффект вокруг горизонта:
Шаг 10
Откройте изображение со скалой. Возьмите один камень и расположите его на переднем плане:
Добавьте маску этому слою. Возьмите мягкую черную кисть и соедините нижнюю часть камня и землю.
Шаг 11
Чтобы затемнить скалу, используйте корректирующий слой Curves (Кривые).
На маске этого слоя воспользуйтесь мягкой черной кистью, чтобы уменьшить затемнение с правой стороны скалы.
Шаг 12
Чтобы уменьшить насыщенность, примените корректирующий слой Hue/Saturation (Цветовой тон/Насыщенность).
Шаг 13
Добавьте корректирующий слой Photo Filter (Фотофильтр), чтобы изменить немного цвет скалы.
Шаг 14
Создайте поверх всех слоев новый слой, измените режим наложения на Overlay (Перекрытие) с Opacity (непрозрачностью) 100% и залейте его 50% серым.
Возьмите инструменты Dodge  (Осветлитель) и Burn Tool
(Осветлитель) и Burn Tool  (Затемнитель) (O) с Range (Дипазон): Midtones (Средние тона), Exposure (Экспонир.) около 15-20%, чтобы уточнить свет на камне. Вы можете посмотреть, как я сделал это в режиме Normal (Обычный) и результат в режиме Overlay (Перекрытие):
(Затемнитель) (O) с Range (Дипазон): Midtones (Средние тона), Exposure (Экспонир.) около 15-20%, чтобы уточнить свет на камне. Вы можете посмотреть, как я сделал это в режиме Normal (Обычный) и результат в режиме Overlay (Перекрытие):
Шаг 15
Отделите модель от фона:
Шаг 16
На этом шаге мы добавим больше волос модели, используя перо планшета (вы можете воспользоваться кистями Волосы). Создайте новый слой, возьмите жесткую кисть цвета #291d0f и размером около 10-12 px, нарисуйте больше волос от макушки до спины.
Создайте другой слой и измените цвет кисти на #715c3d. Нарисуйте несколько светлых прядей волос:
Шаг 17
Сделайте невидимыми фон и слои-заливка (под моделью) и нажмите сочетание клавиш Alt+Shift+E, чтобы объединить все прозрачные слои (модель и волосы). Поместите объединенный слой поверх скалы.
Создайте новый слой под моделью. Возьмите мягкую черную кисть и нарисуйте тень под ногами и телом (посмотрите на исходное фото, чтобы определить, как сформировать тень).
Шаг 18
Используйте корректирующий слой Curves (Кривые), чтобы затемнить модель.
На маске этого слоя используйте черную мягкую кисть, чтобы стереть верхнюю часть модели, так как я не хочу, чтобы она подвергалась воздействию корректирующего слоя.
Шаг 19
Используйте еще один корректирующий слой Curves (Кривые), чтобы сделать верхнюю часть поярче.
В нижней части с помощью кисти сотрите эффект
Шаг 20
Чтобы уменьшить насыщенность модели, примените корректирующий слой Hue/Saturation (Цветовой тон/Насыщенность).
Шаг 21
Создайте новый слой с теми же настройками, что и в шаге 14. Используйте инструменты Dodge  (Осветлитель) и Burn Tool
(Осветлитель) и Burn Tool  (Затемнитель) для уточнения света и тени на модели:
(Затемнитель) для уточнения света и тени на модели:
Шаг 22
Откройте изображение с крыльями и перетащите их на спину модели:
Добавьте маску к слою с крыльями. С помощью пера планшета поработайте над маской, чтобы выявить немного волос на спине модели, как показано ниже.
Шаг 23
Создайте новый слой наверху. Активируйте инструмент Clone Stamp  (Штамп), чтобы удалить нежелательные детали на крыльях.
(Штамп), чтобы удалить нежелательные детали на крыльях.
Шаг 24
Используйте корректирующий слой Color Balance (Цветовой Баланс), чтобы изменить цвет крыльев. На маске этого слоя мягкой черной кистью сотрите верхнюю часть крыльев.
Шаг 25
Примените корректирующий слой Curves (Кривые), чтобы затемнить крылья и с помощью кисти замаскируйте их в верхней части.
Шаг 26
Чтобы затемнить место соединения крыльев со спиной модели, воспользуйтесь инструментом Burn Tool  (Затемнитель)
(Затемнитель)
Шаг 27
Возьмите перья и разместите несколько штук вокруг модели, в случае необходимости воспользуйтесь инструментом Transform tool (Трансформирование).
Шаг 28
Добавьте больше перьев на фон и примените к ним фильтр Blur Gaussian (Размытие по Гауссу) с радиусом размытия 12 px.
Шаг 29
Добавьте больше перьев поверх изображения, поместите большие перья по краям. Примените к ним фильтр Blur Gaussian (Размытие по Гауссу) с радиусом размытия 6 px.
Шаг 30
Выделите все слои с перьями и объедините их в одну группу, нажав на Ctrl+G. Измените режим наложения этой группы с Path Through (Пропустить) на Normal (Нормальный) 100%. Создайте новый корректирующий слой Invert (Инверсия) поверх всех слоев внутри этой группы, чтобы инвертировать цвет крыльев.
Шаг 31
Чтобы изменить цвет крыльев, примените корректирующий слой Color Balance (Цветовой Баланс).
Шаг 32
Чтобы затемнить перья, используйте корректирующий слой Curves (Кривые):
На этой слой-маске воспользуйтесь мягкой черной кистью, чтобы удалить темный эффект на перьях в средней части, где они подсвечены светом:
Шаг 33
Чтобы затемнить перья еще больше, примените корректирующий слой Levels (Уровни) и с помощью кисти замаскируйте некоторые части, показанные ниже:
Шаг 34
Создайте новый слой поверх всех слоев. Возьмите мягкую кисть цветом #7f0101 и закрасьте некоторые перья и крылья, чтобы придать им кровавый эффект.
Шаг 35
Создайте новый слой и возьмите ту же кисть, чтобы нарисовать раны на руках и ногах модели, и кроме этого еще кровь на губах и камне. Очень рекомендую вам воспользоваться пером планшета в данном случае:
Шаг 36
Создайте новый слой, возьмите инструмент Burn Tool  (Затемнитель), чтобы сделать эти раны более реалистичными:
(Затемнитель), чтобы сделать эти раны более реалистичными:
Шаг 37
На новом слое используйте ту же кисть, чтобы нарисовать несколько кровавых линий, падающих с крыльев.
Шаг 38
Создайте новый слой поверх всех слоев. Возьмите жесткую кисть цветом #e3e0e0, чтобы нарисовать разломанный круг над головой модели.
Шаг 39
На новом слое, возьмите мягкую кисть того же цвета, уменьшите Opacity (непрозрачность) до 20-30%, чтобы придать эффект свечения по краям этих полуколец.
Шаг 40
Создайте новый слой и возьмите жесткую кисть того же цвета, чтобы нарисовать немного светлых прядей волос на голове, в тех местах, куда должен попадать свет от полуколец.
Шаг 41
Создайте новый слой поверх всех слоев. Измените цвета переднего и заднего плана на #7d645a и #808080. Перейдите в меню Filter > Render > Clouds (Фильтр > Освещение > Облака).
Уменьшите Opacity (Непрозрачность) этого слоя до 15%.
Шаг 42
Пришло время раскрасить изображение. Создайте корректирующий слой Gradient Map (Карта Градиента) поверх всех слоев.
Уменьшите Opacity (Непрозрачность) этого слоя до 20%.
Шаг 43
Чтобы добавить немного холодных тонов изображению, примените корректирующий слой Color Balance (Цветовой Баланс).
Шаг 44
Поверх всех слоев создайте три корректирующих слоя Photo Filter (Фотофильтр).
Шаг 45
Создайте корректирующий слой Vibrance (Сочность), чтобы усилить цвет.
Шаг 46
Чтобы немного сделать изображение ярче в верхней части, используйте Levels (Уровни).
На маске этого слоя с помощью мягкой черной кисти сотрите нижнюю часть изображения.
Поздравляем! Вот вы и закончили!
Проделана прекрасная работа! Вы должны гордиться тем, что создали. Покажите ее своим друзьям и коллегам.
Автор: Jenny Le
Источник: psd.fanextra.com






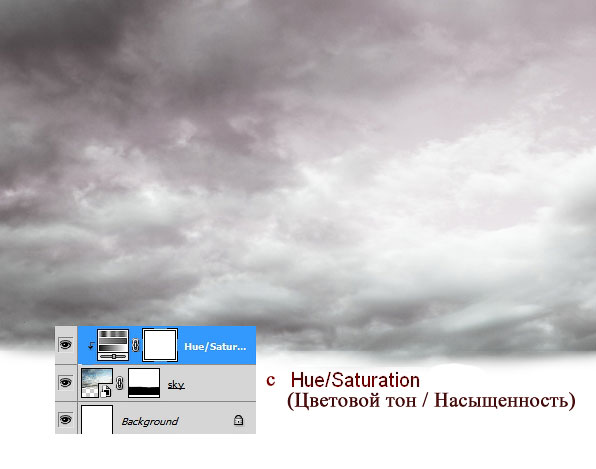

























































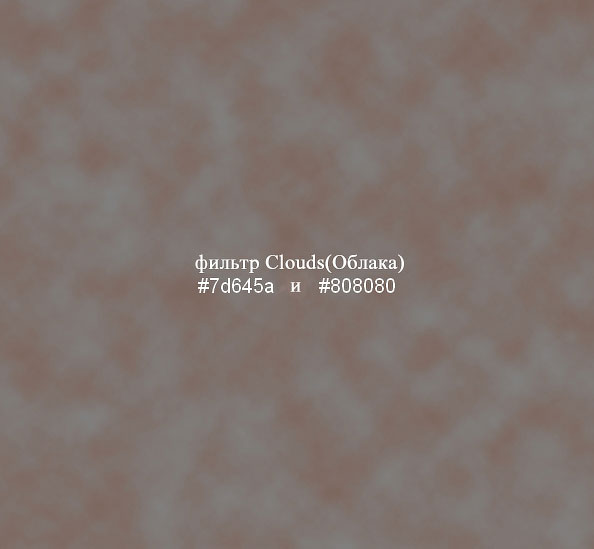











Комментарии 87
Спасибо за урок! Немного другой вариант!
Спасибо за урок! Мой вариант менее кровавый:)
Спасибо за урок! Планшета нет, старалась сделать максимально схоже.
Спасибо
Спасибо за чудесный урок, только я не стала делать кровавые потеки
не скачиваются материалы к уроку ... :(
Алёна Ермакова, Исправлено.
СПАСИБО
Понравилась работа!
Надо было остановиться на 31 Шаге... дальше белиберда понеслась
Спасибо !)
интересно!
Спасибо за урок
Было очень интересно, спасибо!
Спасибо, отличный урок!
Спасибо
Не все получилось, но за урок спасибо!
Спасибо
Было интересно, спасибо за урок!
Спасибо,за урок!!!
Спасибо,за урок!!!Узнаю по урокам каждый раз что-то новое!!!Планшета нет-реалистично не смогла нарисовать кровь,так что она рекой льётся... :)
спасибо, немного не по уроку, старая версия ФШ
Спасибо.
Спасибо за урок! Очень понравился!
Спасибо за урок)))
Спасибо за урок Виктория.
спасибо за урок
спасибо за урок
Спасибо за урок
Спасибо за урок!
Спасибо за урок