Создаём мистическую сцену в Фотошоп
Создаём мистическую сцену в Фотошоп
 В этом уроке вы узнаете, как создать мистическую сцену с девушкой в тёмном лесу у старых ворот и таинственной атмосферой, царящей вокруг.
В этом уроке вы узнаете, как создать мистическую сцену с девушкой в тёмном лесу у старых ворот и таинственной атмосферой, царящей вокруг.
Сложность урока: Средний
В этом уроке я покажу вам, как создать мистическую фотоманипуляцию в программе Adobe Photoshop. Мы создадим мистическую сцену с заброшенным лесом и старыми воротами, с девушкой, вызывающей страх, с летучими мышами и жуткой атмосферой, царящей вокруг.
Вначале мы добавим лес и ворота, а затем затемним их, чтобы воссоздать ночной задний фон. Далее, мы добавим модель и проведём её ретушь, чтобы совместить её со всей сценой с помощью корректирующих слоёв, коррекции маски и инструмента Осветлитель / Затемнитель
/ Затемнитель  (Dodge & Burn Tool). Мы украсим ночное небо с помощью летучих мышей, дыма и мелких частиц. Далее, мы проведём цветовую коррекцию, коррекцию контрастности и света всей сцены, а также нанесём макияж модели в завершении урока.
(Dodge & Burn Tool). Мы украсим ночное небо с помощью летучих мышей, дыма и мелких частиц. Далее, мы проведём цветовую коррекцию, коррекцию контрастности и света всей сцены, а также нанесём макияж модели в завершении урока.
Итоговый результат:
Скачать архив с материалами к уроку
Примечание: Автор использовал платные материалы. В архиве вы найдёте альтернативный вариант бесплатный изображений для выполнения урока.
1. Добавляем Лес и Ворота
Шаг 1
Создайте новый документ 1500 рх х 1500 рх в программе Photoshop. Установите настройки, которые указаны на скриншоте ниже.
Шаг 2
Откройте исходное изображение с заброшенным лесом в программе Photoshop. С помощью инструмента Перемещение  (Move Tool (V)), переместите данное изображение на наш рабочий документ. Расположите изображение с лесным пейзажем, как показано на скриншоте ниже:
(Move Tool (V)), переместите данное изображение на наш рабочий документ. Расположите изображение с лесным пейзажем, как показано на скриншоте ниже:
Шаг 3
Далее, идём Фильтр – Размытие - Размытие по Гауссу (Filter > Blur > Gaussian Blur). Установите Радиус (Radius) размытия 6 px:
С помощью этого шага, мы добавим глубины к нашей сцене.
Шаг 4
Далее, мы затемним изображение леса с помощью корректирующего слоя Кривые (Curves). Идём Слой - Новый корректирующий слой – Кривые (Layer > New Adjustment Layer > Curves). Потяните кривую вниз, чтобы уменьшить яркость:
Шаг 5
Откройте исходное изображение с воротами в программе Photoshop. С помощью инструмента Перемещение  (Move Tool (V)), переместите данное изображение на наш рабочий документ. Примените масштабирование (Ctrl+T). Расположите изображение с воротами на переднем плане, как показано на скриншоте ниже:
(Move Tool (V)), переместите данное изображение на наш рабочий документ. Примените масштабирование (Ctrl+T). Расположите изображение с воротами на переднем плане, как показано на скриншоте ниже:
Шаг 6
К слою с воротами, добавьте корректирующий слой Кривые (Curves) в качестве обтравочной маски. Уменьшите яркость ворот, чтобы они соответствовали темному лесу, который расположен на заднем плане:
2. Подготавливаем Модель
Шаг 1
Откройте исходное изображение с моделью. Отделите модель от заднего фона с помощью инструмента Прямолинейное лассо  (Polygonal Lasso Tool (L)). Создайте новый слой между слоем с задним фоном и выделенным изображением модели. Залейте этот слой тёмно-коричневым цветом. Остались незначительные фрагменты волос, которые я хочу удалить:
(Polygonal Lasso Tool (L)). Создайте новый слой между слоем с задним фоном и выделенным изображением модели. Залейте этот слой тёмно-коричневым цветом. Остались незначительные фрагменты волос, которые я хочу удалить:
Создайте новый слой (преобразуйте его в обтравочную маску). Выберите инструмент Штамп  (Clone Tool (S)). С помощью данного инструмента, скройте указанный фрагмент волос:
(Clone Tool (S)). С помощью данного инструмента, скройте указанный фрагмент волос:
Шаг 2
Создайте новый слой и с помощью жёсткой круглой кисти, цвет кисти #363135, размер кисти примерно 3-5 px, исправьте волосы модели:
Шаг 3
Форма накидки выглядит не очень хорошо, поэтому мы немного подретушируем её. Отключите видимость слоя с задним фоном и слоя с заливкой, а затем нажмите клавиши (Ctrl+Shift+Alt+E), чтобы объединить все видимые слои в один слой.
С помощью инструмента Прямолинейное лассо  (Polygonal Lasso Tool), выделите нижний правый фрагмент накидки (справа от наблюдателя). Нажмите второй значок в нижней части панели слоёв, чтобы добавить маску к новому слою, а затем нажмите клавиши (Ctrl+I) для инверсии маски. Результат должен быть, как на скриншоте ниже:
(Polygonal Lasso Tool), выделите нижний правый фрагмент накидки (справа от наблюдателя). Нажмите второй значок в нижней части панели слоёв, чтобы добавить маску к новому слою, а затем нажмите клавиши (Ctrl+I) для инверсии маски. Результат должен быть, как на скриншоте ниже:
Шаг 4
Ещё раз создайте объединённый слой из всех видимых слоёв (Ctrl+Shift+Alt+E). С помощью инструмента Прямолинейное лассо  (Polygonal Lasso Tool), выделите верхний фрагмент накидки рядом с волосами:
(Polygonal Lasso Tool), выделите верхний фрагмент накидки рядом с волосами:
Щёлкните правой кнопкой мыши по выделенной области и в появившемся окне выберите опцию Скопировать на новый слой (Layer via Copy). С помощью трансформации (Ctrl+T), заполните отсутствующую нижнюю часть накидки:
Добавьте слой-маску к слою с фрагментом накидки, чтобы провести совмещение с существующей накидкой.
Примечание переводчика: с помощью мягкой чёрной кисти с низкой непрозрачностью, прокрасьте края совмещения, чтобы создать плавный переход.
Шаг 5
Используйте ту же самую технику на другой стороне накидки, чтобы сделать накидку объёмнее.
3. Добавляем Модель
Шаг 1
Создайте объединённый слой из всех видимых слоёв (Ctrl+Shift+Alt+E). Переместите объединённый слой с изображением модели на наш рабочий документ. Расположите модель в левой части нашей сцены:
Шаг 2
Создайте новый слой в качестве обтравочной маски. Далее, с помощью инструмента Штамп  (Clone Tool), удалите ноготь и отдельные складки на накидке:
(Clone Tool), удалите ноготь и отдельные складки на накидке:
Примечание переводчика: после коррекции накидки, автор скрывает лишний фрагмент, в данном случае это ноготь, который остался после смещения фрагмента накидки.
Шаг 3
Создайте новый слой в качестве обтравочной маски. Далее, с помощью мягкой кисти, цвет кисти #a67b72, Непрозрачность (Opacity) и Нажим (Flow) кисти примерно 20-22%, проведите осветление, а также смягчение лица модели. Прокрасьте подбородок, щёки, нос и лоб:
Шаг 4
Изображение модели выглядит слишком мутно по сравнению с задним фоном, чтобы исправить это, создайте новый корректирующий слой Кривые (Curves). Усильте контрастность изображения модели. Далее, перейдите на маску корректирующего слоя Кривые (Curves) и с помощью мягкой чёрной кисти, варьируя Непрозрачность (Opacity) кисти между 10% - 30%, восстановите свет на изображении, а также добавьте детали на изображение модели. На скриншоте ниже, вы можете увидеть результат обработки кистью на маске:
Примечание переводчика: автор проводит коррекцию модели, поэтому, не забывайте преобразовать корректирующие слои в обтравочные маски к слою с моделью.
Шаг 5
Голова модели, особенно лицо, слишком выделяется, поэтому добавьте ещё один корректирующий слой Кривые (Curves), чтобы исправить это. Выделенные участки покажут вам, где обрабатывать кистью на маске корректирующего слоя Кривые (Curves):
Шаг 6
Создайте новый слой в качестве обтравочной маски, поменяйте режим наложения на Перекрытие (Overlay), непрозрачность (opacity) слоя 100%, а также выполните заливку 50% серым (50% gray):
С помощью инструмента Осветлитель  / Затемнитель
/ Затемнитель  (Dodge & Burn Tool (O)), в настройках данного инструмента установите Диапазон (Range) на Средние тона (Midtones), а значение Экспозиции (Exposure) примерно на 10-30%, добавьте детали на изображение модели, особенно на одежду. Вы можете увидеть результат обработки кистью на скриншоте ниже при режиме наложения Нормальный (Normal) и конечный результат при режиме наложения Перекрытие (Overlay):
(Dodge & Burn Tool (O)), в настройках данного инструмента установите Диапазон (Range) на Средние тона (Midtones), а значение Экспозиции (Exposure) примерно на 10-30%, добавьте детали на изображение модели, особенно на одежду. Вы можете увидеть результат обработки кистью на скриншоте ниже при режиме наложения Нормальный (Normal) и конечный результат при режиме наложения Перекрытие (Overlay):
Шаг 7
Чтобы обесцветить синие тона на накидке, создайте новый корректирующий слой Цветовой тон / Насыщенность (Hue/Saturation). В окне настроек данного корректирующего слоя, уменьшите значение Насыщенности (Saturation) для Синих (Blues) тонов до -83:
4. Добавляем Летучих Мышей
Шаг 1
Откройте исходное изображение с летучими мышами. Отделите летучих мышей от заднего фона с помощью инструмента Волшебная палочка  (Magic Wand Tool (W)) или с помощью любого другого инструмента выделения, с которым вы предпочитаете работать. Добавьте несколько летучих мышей на наш рабочий документ с помощью инструмента Перемещение
(Magic Wand Tool (W)) или с помощью любого другого инструмента выделения, с которым вы предпочитаете работать. Добавьте несколько летучих мышей на наш рабочий документ с помощью инструмента Перемещение  (Move Tool), примените масштабирование (Ctrl+T). Расположите слои с летучими мышами ниже слоя с воротами. Увеличьте размер летучей мыши, которая расположена в правой части нашей сцены:
(Move Tool), примените масштабирование (Ctrl+T). Расположите слои с летучими мышами ниже слоя с воротами. Увеличьте размер летучей мыши, которая расположена в правой части нашей сцены:
Шаг 2
К слою с летучими мышами, примените фильтр Размытие по Гауссу (Gaussian Blur), установите радиус размытия 4 px для мышей, которые расположены в центральной и левой части сцены, и 3 px для мышей, которые расположены справа (т.к. они расположены ближе к переднему плану, то они должны быть менее размытыми и более отчётливыми, чем остальные летучие мыши):
Шаг 3
Выделите слои с летучими мышами, а затем нажмите клавиши (Ctrl+G), чтобы сгруппировать их в одну группу. Поменяйте режим наложения для слоя с группой с режима Пропустить (Pass Through) на Нормальный (Normal), непрозрачность слоя 100%. Добавьте корректирующий слой Цветовой тон / Насыщенность (Hue/Saturation), чтобы обесцветить изображение летучих мышей.
Примечание переводчика: корректирующий слой Цветовой тон / Насыщенность (Hue/Saturation) должен располагаться внутри созданной группы.
Шаг 4
Добавьте корректирующий слой Кривые (Curves) и в появившемся окне установите кривую, как показано на скриншоте ниже, чтобы уменьшить яркость. Я планирую добавить источник света в верхней левой части сцены за головой модели, поэтому перейдите на маску корректирующего слоя Кривые (Curves) и с помощью мягкой чёрной кисти скройте эффект кривых на участках изображения летучих мышей, куда должен попадать свет.
5. Создаём Тёмную Атмосферу
Шаг 1
Создайте новый слой поверх всех остальных слоёв, а затем нажмите клавишу (D), чтобы выставить цвета переднего / заднего плана по умолчанию (чёрный / белый). Далее идём Фильтр – Рендеринг – Облака (Filter > Render > Clouds):
Уменьшите непрозрачность (opacity) слоя с облаками до 30% и с помощью слой-маски, скройте эффект дыма в верхней половине изображения, таким образом, эффект будет виден только где-то в нижней части сцены:
Шаг 2
Откройте исходную текстуру с мелкими частицами. Переместите данную текстуру на наш рабочий документ. Поменяйте режим наложения на Умножение (Multiply), непрозрачность слоя 100%.
Шаг 3
Добавьте корректирующий слой Инверсия (Invert), чтобы были видны чёрные частицы:
Примечание переводчика: не забудьте преобразовать корректирующий слой Инверсия (Invert) в обтравочную маску к слою с текстурой Мелких частиц.
Шаг 4
К слою с текстурой частиц, добавьте слой-маску. Уменьшите насыщенность частиц, в частности в области лица и тела модели. Нам не нужно слишком много частиц на указанных участках.
Примечание переводчика: не забудьте перейти на маску слоя, цвет кисти чёрный.
Шаг 5
К слою с частицами, примените фильтр Размытие по Гауссу (Gaussian Blur), установите радиус размытия 3 px, чтобы сделать эффект едва заметным.
6. Добавляем Ветви
Шаг 1
Откройте исходное изображение с деревом. Отделите дерево от оригинального изображения. Выделите понравившиеся ветви, чтобы добавить их на нижнюю часть нашей сцены. На скриншоте ниже, вы можете увидеть ветви, которые я выбрал:
Шаг 2
К слою с добавленными ветвями, примените фильтр Размытие по Гауссу (Gaussian Blur). Установите радиус размытия 6 px, чтобы усилить глубину резкости.
Шаг 3
Сгруппируйте слои с ветвями в одну группу. Добавьте корректирующий слой Цветовой тон / Насыщенность (Hue/Saturation), чтобы обесцветить ветви. Уменьшите значение Насыщенности (Saturation) до -89:
Шаг 4
Добавьте корректирующий слой Кривые (Curves) и в появившемся окне установите кривую, как показано на скриншоте ниже, чтобы уменьшить яркость. На скриншоте ниже, вы можете увидеть мою обработку ветвей на маске корректирующего слоя Кривые (Curves).
7. Базовая Коррекция
Шаг 1
Создайте новый корректирующий слой Карта градиента (Gradient Map) поверх всех остальных слоёв. Установите цвета градиента #e10019 и #00601b. Уменьшите Непрозрачность (opacity) данного корректирующего слоя до 20%.
Шаг 2
Далее, создайте корректирующий слой Цветовой Баланс (Color Balance). В окне настроек данного корректирующего слоя установите настройки для Средних тонов (Midtones) и Световых бликов (Highlights):
Шаг 3
Добавьте корректирующий слой Фото Фильтр (Photo Filter). Установите цвет #47f4de:
Шаг 4
Добавьте корректирующий слой Уровни (Levels). Сместите бегунок для Средних тонов (Midtones) до 1.34. Перейдите на маску корректирующего слоя Уровни (Levels) и с помощью мягкой чёрной кисти скройте эффект кривых вокруг центральной части изображения, как показано на скриншоте ниже, чтобы указанная область была светлее.
8. Добавляем Цветовые и Световые Эффекты
Шаг 1
Подошло время для самой интересной части урока. С помощью инструмента Лассо  (Lasso Tool), выделите нижнюю правую область. Установите радиус Растушёвки (Feather) 80:
(Lasso Tool), выделите нижнюю правую область. Установите радиус Растушёвки (Feather) 80:
Далее идём Слой - Новый корректирующий слой – Микширование каналов (Layer > New Adjustment Layer > Channel Mixer). Установите настройки для Красного (Red) канала, которые указаны на скриншоте ниже:
Шаг 2
Повторите предыдущий шаг, только на этот раз примените корректирующий слой Цветовой тон / насыщенность (Hue/Saturation), чтобы добавить красные тона на нижнюю правую область изображения:
Шаг 3
Проделайте то же самое, только с левой верхней частью сцены. На этот раз мы усилим синие тона вместо красных:
Шаг 4
Усильте свет в верхней левой части сцены за моделью, используя ту же самую технику с помощью корректирующего слоя Кривые (Curves).
Шаг 5
Добавьте корректирующий слой Вибрация (Vibrance), чтобы усилить цветовой эффект:
Шаг 6
Создайте новый слой, с помощью кисти средней жёсткости, цвет кисти #0c9ec7, прокрасьте отражение света на самой большой летучей мыши, а также вдоль края изображения модели, особенно участки, куда падает синий свет.
Шаг 7
Добавьте синее свечение на левую часть ворот, используя ту же самую кисть. Возможно, это будет не так легко и потребуется проявить терпение, поэтому я рекомендую вам воспользоваться планшетом, чтобы получить наилучший результат.
Шаг 8
Пришло время для красного света. Создайте новый слой. Прокрасьте нижнюю часть накидки, цвет кисти #1e0203. Поменяйте режим наложения для данного слоя на Осветление основы (Color Dodge), непрозрачность (opacity) слоя 100%:
Шаг 9
Прокрасьте железные прутья в правой части ворот, ветки, нижнюю часть летучей мыши, а также нижнюю часть накидки, особенно складки накидки, цвет кисти #df151a. Эффект должен быть более насыщенным и выраженным на участках, которые расположены ближе к источнику света.
Примечание переводчика: не забудьте создать новый слой для создания эффектов.
Шаг 10
Используя ту же самую кисть, прокрасьте глаза модели, чтобы воссоздать взгляд дьявола.
Шаг 11
Поменяйте цвет кисти на #fb9e5a. Добавьте световые блики на глаза. Блики должны повторять оригинальное направление взгляда, поэтому нарисуйте их на нижней части красных глазных яблок.
Шаг 12
Установите цвет кисти #332841. Нарисуйте макияж на глазах модели, чтобы воссоздать жуткий вид и усилить эффект.
Шаг 13
Чтобы сделать кожу модели бледной, выберите мягкую кисть, установите цвет кисти #08b4d3, Непрозрачность (Opacity) и Нажим (Flow) кисти примерно 10-15%. Прокрасьте лицо модели, а также открытый участок кожи в области груди:
Поздравляю! Мы завершили урок!
Надеюсь, что вам понравился данный урок, и вы узнали что-то новое для себя. Спасибо, что посетили урок, желаю приятно провести время за выполнением этого урока.
Итоговый результат:
Автор: Jenny Le
Источник: design.tutsplus.com






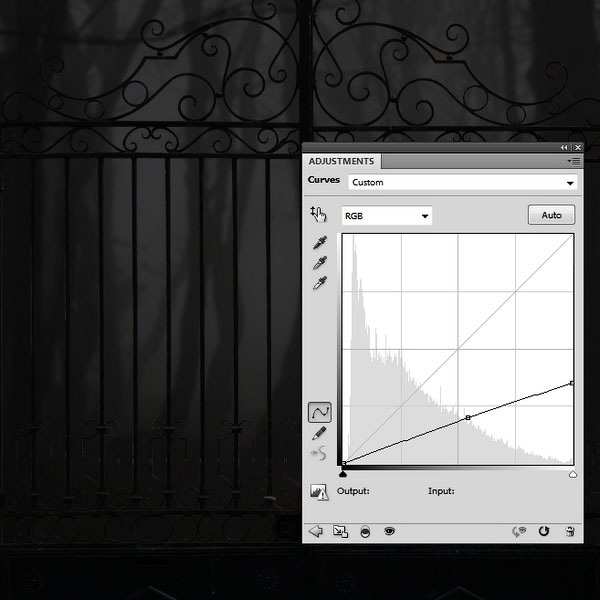



















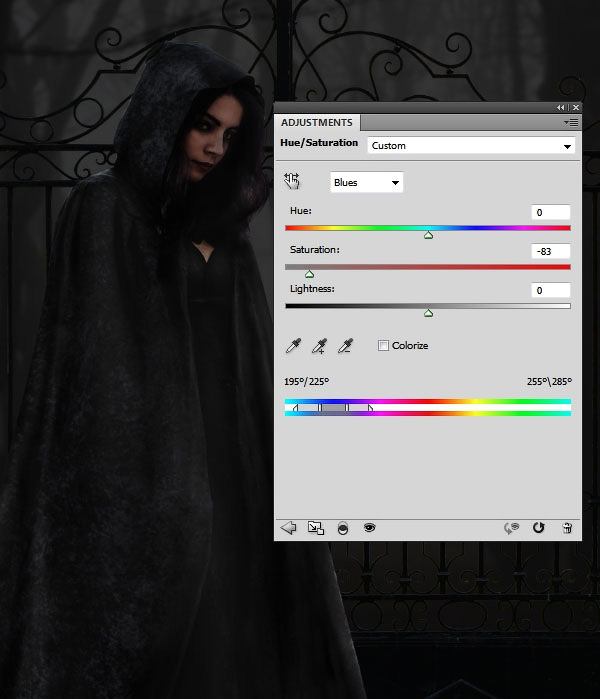



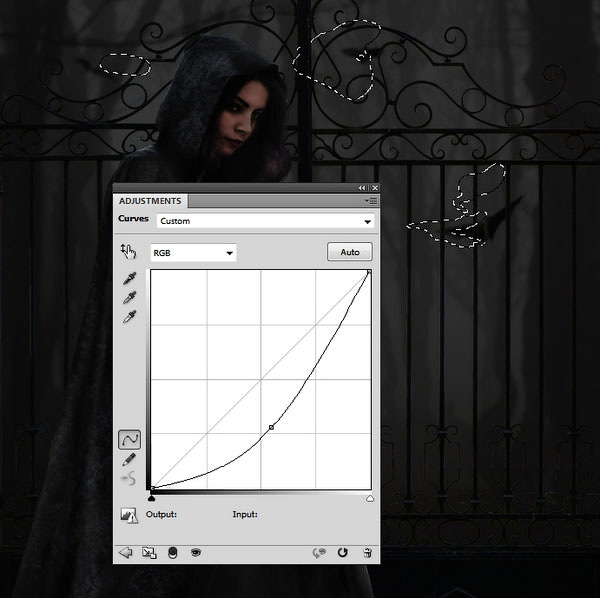



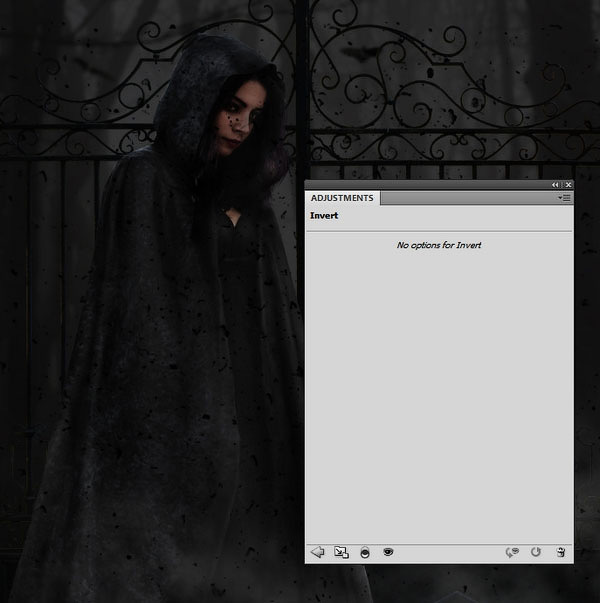







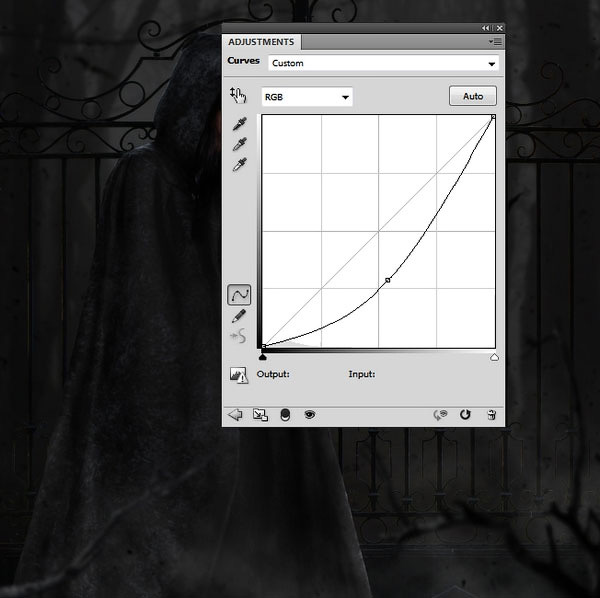









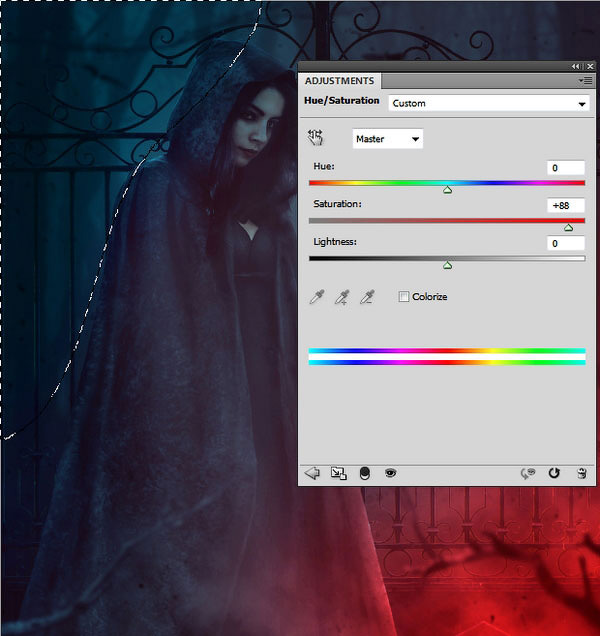













Комментарии 129
СПАСИБО
Спасибо за урок! Хотелось поподробнее узнать как вы делали свечение глаз, капюшона и решеток! Вот что получилось у меня
Спасибо за урок!!!
СПАСИБО
Tony ELCUCUY Ferguson , боец UFC
Спасибо за такой интересный урок! Получила массу удовольствия
Мистическая сцена с привидением
Делала давненько и со своим персонажем, но спасибо за урок!
Спасибо за урок, надеюсь на вашу критику что бы работать над ошибками которые я не заметила.
Спасибо за урок.Намучилась
Спасибо за урок!
Спасибо за урок.
Мой результат
Понравилось исполнение!
3. Добавление модели 5 шаг, как сделать это выделение? Из чего оно? Ласо? И я не понимаю я добовляю кривые а лицо цвет не меняет даже, а менят цвет то что выделилось.. (пробовал лосом)
Большое спасибо за перевод Марат. Мой вариант.
Спасибо за урок. Выбрала своего персонажа.
Спасибо за урок!
Спасибо большое за урок. Было очень интересно. Выполняла без планшета и было не совсем удобно рисовать детали, но результатом я довольна.
Спасибо большое за урок. Конечно у меня планшета нет, все мышкой да мышкой. Первый раз делаю контровой свет.
СПАСИБО, ПО- СВОЕМУ СДЕЛАЛ
спасибо
что то не то
Спасибо!
Спасибо, интересный урок!
Спасибо за урок!
спасибо
Сделал по своему