Создаем постер к фильму Омерзительная восьмерка в Фотошоп
Создаем постер к фильму Омерзительная восьмерка в Фотошоп
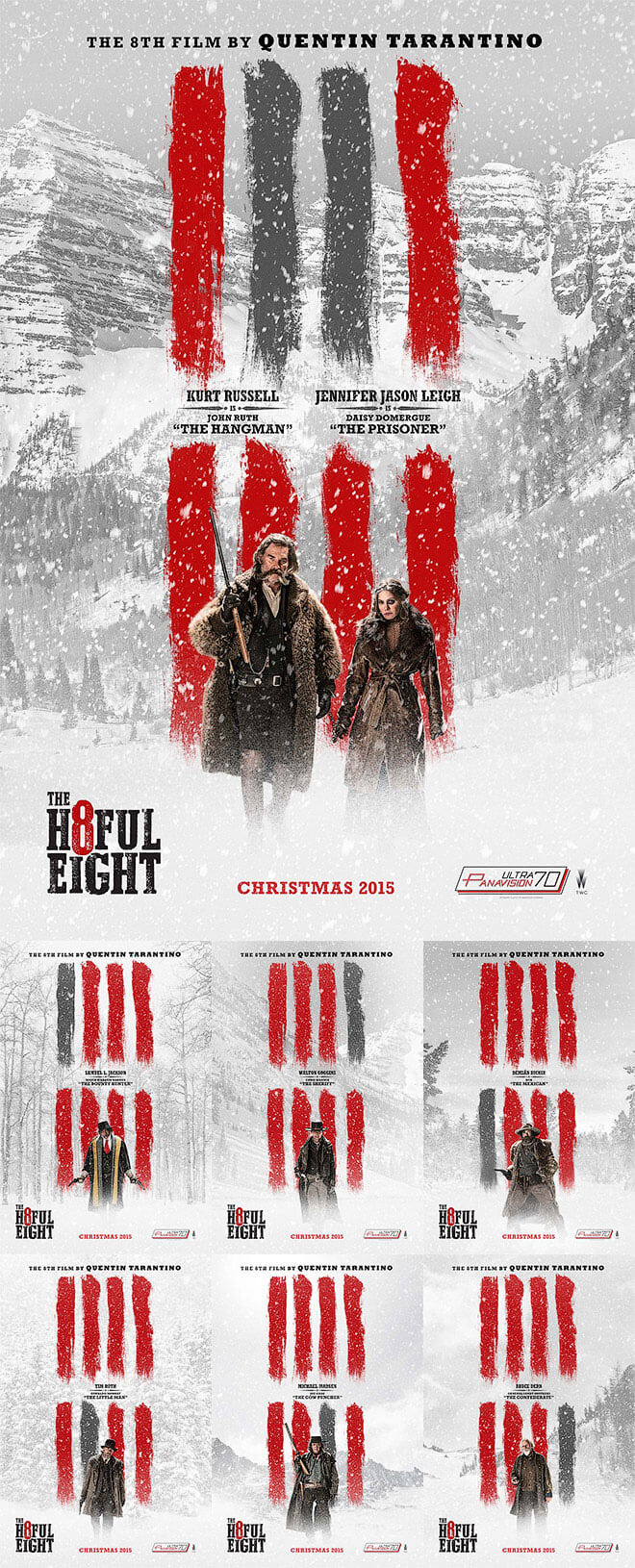 В этом уроке вы увидите процесс воссоздания дизайна постера к фильму “Омерзительная Восьмёрка”.
В этом уроке вы увидите процесс воссоздания дизайна постера к фильму “Омерзительная Восьмёрка”.
Сложность урока: Средний
Последний фильм Квентина Тарантино “Омерзительная Восьмёрка” долго предвкушали любители кино. С момента монтажа и до релиза фильма, была выпущена серия кинопостеров, в которых использовались кисти, взятые на сайте Spoon Graphics, а также благодаря Джеймсу Уайт (https://twitter.com/Signalnoise), который разместил информацию о них!
Примечание переводчика: дизайнер и художник Джеймс Уайт разместил у себя в твитере информацию о кистях.
Учитывая, что у нас есть точно такие же кисти, которые были использованы для создания официальных постеров, а также доступные для скачивания, я решил, что будет интересно показать вам, как использовать их, включая другие техники, чтобы создать свой собственный постер в стиле дизайна постера “Омерзительная Восьмёрка”.
В официальных постерах к фильму “Омерзительная Восьмёрка” были использованы сухие кисти Гранж, которые можно скачать по ссылке, чтобы показать восемь главных персонажей упомянутого фильма. На всех постерах присутствует тусклый снежный задний фон с портретами главных героев. Каждый герой обозначен соответствующим штрихом, нарисованным кистью.
Скачать архив с материалами к уроку
Примечание переводчика: в архиве кроме основных материалов вы найдёте альтернативный вариант изображений для выполнения урока.
В этом уроке я покажу процесс воссоздания дизайна постера к фильму “Омерзительная Восьмёрка”. Мы используем серию исходных изображения для имитации героев и заднего фона, далее, мы используем мои кисти, чтобы повторить мазки, нарисованные кистью, как ключевой элемент дизайна. В заключение, мы добавим эффект падающего снега, а также добавим текст.
Шаг 1
Вначале нам нужно создать снежный пейзаж с дикой природой. Я взял фотографию со снежной природой на сайте Shutterstock. Откройте исходное изображение с задним фоном в программе Photoshop и с помощью инструмента Кадрирование  (Crop tool) растяните холст, чтобы создать портретный вид.
(Crop tool) растяните холст, чтобы создать портретный вид.
Шаг 2
С помощью инструмента выделения, выделите пустое пространство на изображении, а затем перейдите Редактирование – Выполнить заливку (Edit > Fill). Выберите опцию С учётом содержимого (Content Aware), это позволит программе Photoshop воспроизвести задний фон, который по цвету будет соответствовать оригинальной фотографии.
Шаг 3
Если Заливка с учётом содержимого (Content Aware fill) воспроизведёт нежелательные участки изображения, тогда создайте прямолинейное выделение вокруг участка, который вы хотите использовать в качестве образца, а затем вклейте его на новый слой и вновь примените Заливку с учётом содержимого (Content Aware fill) к этому слою. Таким образом, будут использоваться только конкретные цвета, которые будут обрабатываться программой.
Примечание переводчика: если вы хотите залить небо серым оттенком, а действие Заливка с учётом содержимого (Content Aware fill) выдаёт дополнительные чёрные участки, то, чтобы избежать этого, выделите серый участок, который будет использоваться в качестве образца для заливки, единственное, не забудьте скопировать выделенный участок на новый слой.
Шаг 4
Теперь объедините слой с заливкой с учётом содержимого и слой с задним фоном (Ctrl+E) или щёлкните правой кнопкой мыши по верхнему слою и в появившемся окне выберите опцию Объединить с предыдущим (Merge Down).
Шаг 5
Далее, добавьте корректирующий слой Чёрно-белое (Black and White), чтобы удалить любые цветовые оттенки, присутствующие на изображении, а затем добавьте корректирующий слой Уровни (Levels). В окне настроек корректирующего слоя Уровни (Levels), сместите бегунок коррекции теней для Выходных значений (Output Levels) вправо, чтобы размыть изображение, а затем слегка сместите белый бегунок влево, чтобы добавить светло-серых оттенков. Откорректируйте верхние бегунки в основном окне гистограммы, чтобы изменить общий контраст изображения.
Шаг 6
Создайте новый слой поверх всех остальных слоёв, залейте этот слой чёрным цветом. Поменяйте режим наложения для данного слоя на Мягкий свет (Soft Light), чтобы добавить серое перекрытие на изображение, таким образом, эффект снега, который мы создадим позже, будет отчётливо виден на более тёмном фоне. Добавьте слой-маску, а затем скройте серое перекрытие поверх основного пейзажа, чтобы серый фон затенял только небо.
Примечание переводчика: не забудьте перейти на слой-маску и с помощью мягкой чёрной кисти обработайте нижнюю часть изображения, включая ели.
Шаг 7
Ключевой элемент дизайна – это восемь нарисованных мазков кистью. Скачайте кисти Гранж по ссылке в начале этого урока. Далее, нарисуйте мазки кистью, соблюдая дизайн расположения мазков, как на оригинальном постере. С помощью панели настроек Кисть  (Brush), поменяйте угол наклона кисти, чтобы направление кисти было вертикальное. Каждый мазок кисти должен быть нарисован на отдельном слое, таким образом, их можно будет смещать, и редактировать по отдельности.
(Brush), поменяйте угол наклона кисти, чтобы направление кисти было вертикальное. Каждый мазок кисти должен быть нарисован на отдельном слое, таким образом, их можно будет смещать, и редактировать по отдельности.
Шаг 8
На оригинальных постерах “Омерзительной Восьмёрки” мазки кисти более густые и более отчётливые, чем оригинальные кисти. Поэтому используйте другие кисти из набора, при этом слегка уменьшите размер кисти, чтобы прокрасить внутри уже нарисованных мазков.
Шаг 9
К первому мазку кисти, примените стиль слоя Наложение цвета (Color Overlay). В окне настроек данного стиля слоя, установите красный оттенок средних тонов, например, #b82122. Скопируйте / вклейте (Copy / Paste) данный стиль слоя к другому мазку кисти.
Шаг 10
Выберите один из мазков кисти, чтобы изменить цвет стиля слоя Наложение цвета (Color Overlay) на #505050. Мазок кисти серого цвета будет отвечать за определённого персонажа.
Шаг 11
Очень сложно было найти исходные изображения с ковбоями для данного проекта создания кинопостера, но я сумел подобрать несколько хороших изображений на сайте Shutterstock. В своём дизайне я использовал изображения, которые вы можете скачать по ссылкам в начале этого урока.
Откройте исходное изображение с ковбоем в программе Photoshop. С помощью инструмента Перо  (Pen tool), создайте контур вокруг изображения ковбоя, при этом обводя пером на нескольких пикселей вовнутрь от края контура, чтобы не обвести ненужные участки заднего фона при выделении.
(Pen tool), создайте контур вокруг изображения ковбоя, при этом обводя пером на нескольких пикселей вовнутрь от края контура, чтобы не обвести ненужные участки заднего фона при выделении.
Шаг 12
Как только вы создали контур вокруг объекта, щёлкните правой кнопкой мыши по созданному контуру и в появившемся окне выберите опцию Образовать выделенную область (Make Selection). Добавьте растушёвку, чтобы смягчить жёсткие края при выделении. Я использовал Радиус растушёвки (Feather Radius) 0.5 px, хотя радиус примерно 2 px+ дал бы лучший результат.
Шаг 13
Скопируйте / вклейте (Copy / Paste) выделенное изображение ковбоя на наш рабочий документ с постером. Примените масштабирование к изображению ковбоя (Ctrl+T). Во время масштабирования, удерживайте клавишу (Shift), чтобы сохранить пропорции изображения.
Шаг 14
Удерживая клавишу (Ctrl)+щёлкните по миниатюре слоя с ковбоем, чтобы загрузить активное выделение вокруг изображения ковбоя. Далее, добавьте корректирующий слой Цветовой Баланс (Color Balance). Выделенная область будет автоматически отражена на маске корректирующего слоя, таким образом, коррекция будет воздействовать только на данный фрагмент изображения. Поиграйте с настройками режимов Тени (Shadows), Средние тона (Midtones) и Света (Highlights), чтобы придать изображению более холодные тона для соответствия снежной сцене.
Шаг 15
Создайте новый слой. Отберите образец серого оттенка с заднего фона и с помощью мягкой кисти прокрасьте поверх ног ковбоя, чтобы размыть изображение.
Шаг 16
Далее, нам нужно добавить эффект снежной метели, чтобы усилить снежную атмосферу. Существует интересный приём создания реалистичного эффекта снега в программе Photoshop. Создайте новый слой, залейте его белым цветом. Далее, идём Фильтр – Шум – Добавить шум (Filter > Noise > Add Noise). В окне настроек данного фильтра установите Эффект (Amount) 100%, По Гауссу (Gaussian), Монохромный (Monochromatic).
Шаг 17
Далее, перейдите Фильтр – Размытие – Размытие по Гауссу (Filter > Blur > Gaussian Blur). Установите радиус размытия 1 px, чтобы смягчить эффект шума.
Шаг 18
Нажмите клавиши (Ctrl+L), или перейдите Изображение – Коррекция – Уровни (Image > Adjustments > Levels) и в появившемся окне сместите бегунок для теней вправо почти до конца, пока вы не уменьшите шум эффекта белых снежинок.
Примечание переводчика: чем дальше вы смещаете чёрный бегунок, тем меньше будет снежинок.
Шаг 19
В данный момент созданный снег слишком мелкий, поэтому нажмите клавиши (Ctrl+T), для активации режима трансформации, а затем увеличьте масштаб изображения на 200%. Увеличение масштаба растрового содержимого является причиной его нечёткости, но это на самом деле тот эффект, который мы хотим получить, когда пытаемся воссоздать снежинки.
Шаг 20
Поменяйте режим наложения для слоя с текстурой снега на Осветление (Screen), чтобы скрыть чёрный задний фон, а затем добавьте слой-маску, чтобы скрыть какие-либо снежинки в области лица ковбоя с помощью мягкой кисти.
Примечание переводчика: цвет кисти чёрный.
Шаг 21
Создайте новый слой, а затем повторите весь процесс добавления шума, размытия, коррекция уровнями, чтобы добавить снега. На этот раз увеличьте масштаб текстуры снега на 400%, чтобы воссоздать крупные хлопья снега.
Шаг 22
Создайте третий слой с эффектом снега, повторяя предыдущие шаги. На этот раз сместите чёрный бегунок ещё дальше вправо, чтобы снежинок было очень мало. Увеличьте масштаб до 1000%, чтобы создать крупные хлопья снега, падающие рядом с объективом камеры.
Шаг 23
С помощью инструмента Текст  (Type tool), добавьте текст к своему дизайну. Я использовал шрифт Drone Ranger, который подходит под стиль вестерн. Выровняйте текст, а также размер текста, чтобы выстроить текст по вертикали.
(Type tool), добавьте текст к своему дизайну. Я использовал шрифт Drone Ranger, который подходит под стиль вестерн. Выровняйте текст, а также размер текста, чтобы выстроить текст по вертикали.
Примечание переводчика: к сожалению, указанный шрифт платный, поэтому я подобрал для вас шрифт Saddlebag, который вы можете скачать по ссылке в начале этого урока или вы можете самостоятельно подобрать понравившийся шрифт.
Шаг 24
Текст об актёре разделён в центре декоративным узором. Данный узор можно создать с помощью инструментов выделения или лассо, а затем залить серым цветом на отдельных слоях.
Шаг 25
Нарисуйте всего лишь одну половинку горизонтального узора, а затем просто продублируйте слой и отразите по вертикали, чтобы получить вторую половину узора.
Примечание переводчика: автор создал одну деталь горизонтального узора.
Шаг 26
Объедините слои с деталями узора, а затем продублируйте объединённый слой с узором. Расположите дубликат узора на противоположной стороне, выровняйте по центру созданные горизонтальные узоры.
Шаг 27
Чтобы добавить к тексту эффект снега, сгруппируйте все слои с текстом, а затем к созданной группе добавьте слой-маску. Удерживая клавишу (ALT)+щёлкните по маске, чтобы войти в режим маски, а затем вклейте несколько текстур, я использовал текстуры Частицы, которые можно скачать по ссылке в начале этого урока. С помощью текстур закройте элементы текста.
Примечание переводчика: 1. Создайте объединённую группу с текстом, не забудьте включить слой с горизонтальным узором в данную группу 2. Добавьте слой-маску к слою с группой 3. Откройте текстуру Частицы, выделите текстуру (Ctrl+A), скопируйте её (Ctrl+C) 4. Удерживая клавишу (ALT)+щёлкните по маске, а затем вклейте текстуру на слой-маску (Ctrl+V).
Шаг 28
Чтобы усилить эффект текстуры, продублируйте слой с группой, а затем щёлкните правой кнопкой мыши по слой-маске дубликата слоя с группой и в появившемся окне выберите опцию Удалить слой-маску (delete layer-mask).
Шаг 29
Создайте временный слой, а затем объедините его с дубликатом слоя с группой, чтобы преобразовать текст в растровый слой с текстом.
Примечание переводчика: 1.создайте новый слой поверх всех слоёв 2. Выделите новый слой и слой с дубликатом группы 3. Объедините слои, чтобы получить растровый слой.
Шаг 30
Теперь удерживая (Ctrl)+щёлкните по миниатюре объединённого слоя с текстом, чтобы загрузить активное выделение, а затем перейдите Выделение – Модификация – Сжать (Select > Modify > Contract) и в появившемся окне установите значение 10 px. Затем возвращаемся Выделение – Модификация – Растушёвка (Select > Modify > Feather) и в появившемся окне устанавливаем значение 5 px.
Примечание переводчика: настройки модификации будут зависеть от вашего текста и от ваших личных предпочтений.
Шаг 31
Удалите созданное выделение со слоя с текстом, создавая контур вокруг текста.
Примечание переводчика: за счёт сжатия активного выделения, автор создаёт чёрный контур вокруг текста без текстуры снега, теперь, чтобы удалить текстуру снега по контуру изображения текста, просто проведите инверсию, а затем удалите выделение, поэтому ширина контура будет зависеть от радиуса сжатия.
Шаг 32
На оригинальных постерах присутствует красивый эффект зернистости, поэтому, всё, что нам осталось сделать, это нажать клавиши (Ctrl+A), чтобы выделить всё изображение, а затем нажать клавиши (Ctrl+Shift+C), чтобы скопировать совмещённые данные. Теперь вклейте скопированные данные на новый слой, чтобы получить объединённый слой поверх всех остальных слоёв, а затем перейдите Фильтр – Шум – Добавить шум (Filter > Noise > Add Noise) и в появившемся окне настроек данного фильтра установите Эффект (Amount) примерно 3 px.
Итоговый результат отлично воссоздаёт оригинальные постеры к фильму “Омерзительная Восьмёрка”, т.к. мы можем использовать точно такие же кисти, которые использовали профессиональные дизайнеры, а также самостоятельно попробовать применить данную технику.
Знакомьтесь с “Великолепной Четвёркой”
Я создал свою серию постеров, используя данный художественный стиль. Забудьте про Тарантиновскую “Омерзительную Восьмёрку”, лучше посмотрите на мою “Великолепную Четвёрку”!
Автор: blog.spoongraphics.co.uk
Источник: blog.spoongraphics.co.uk
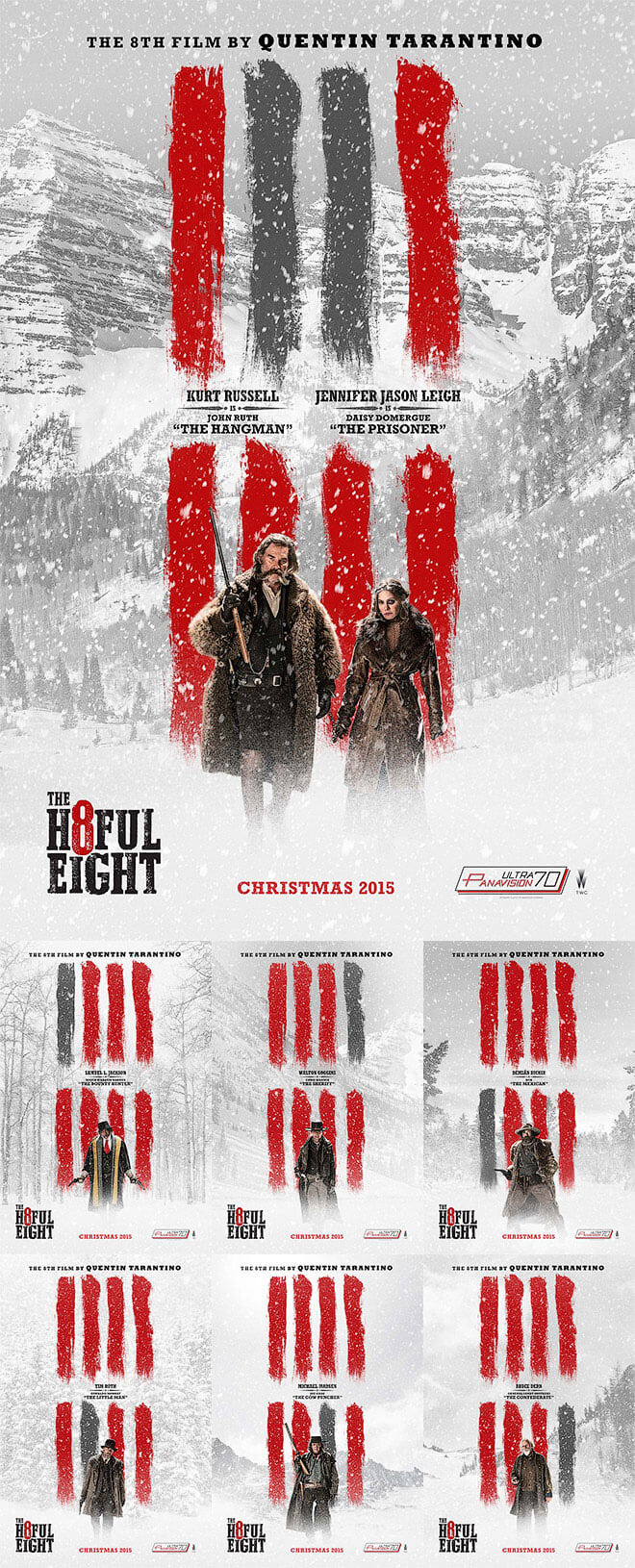
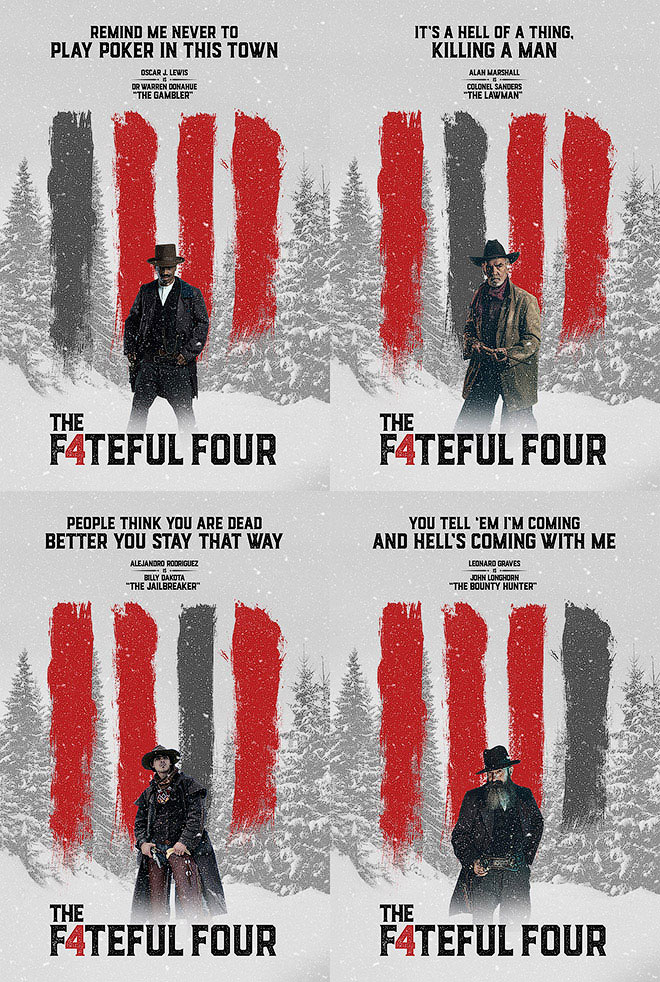


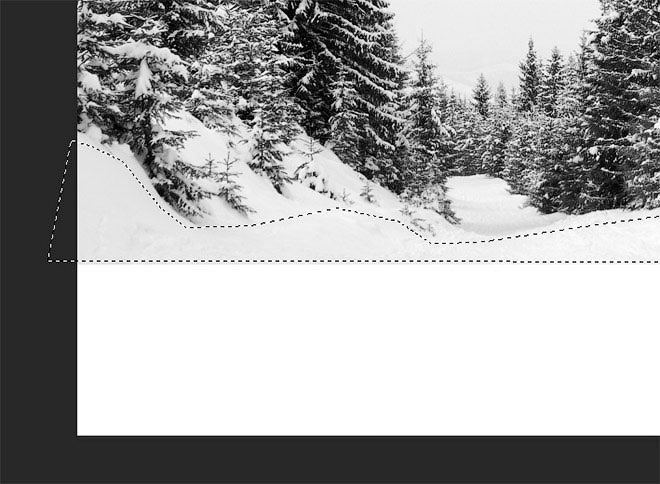
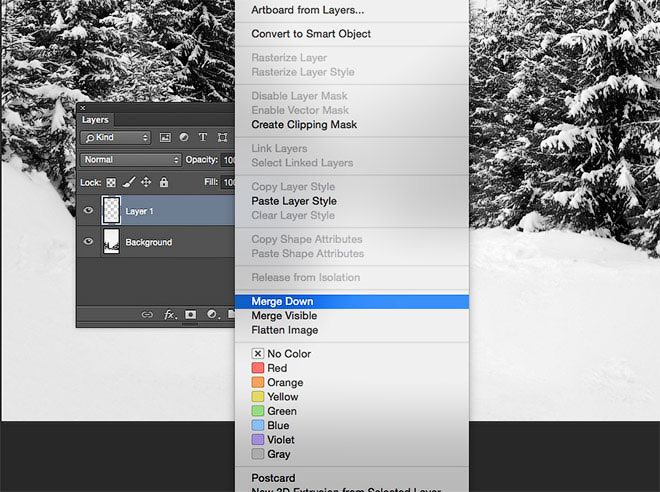

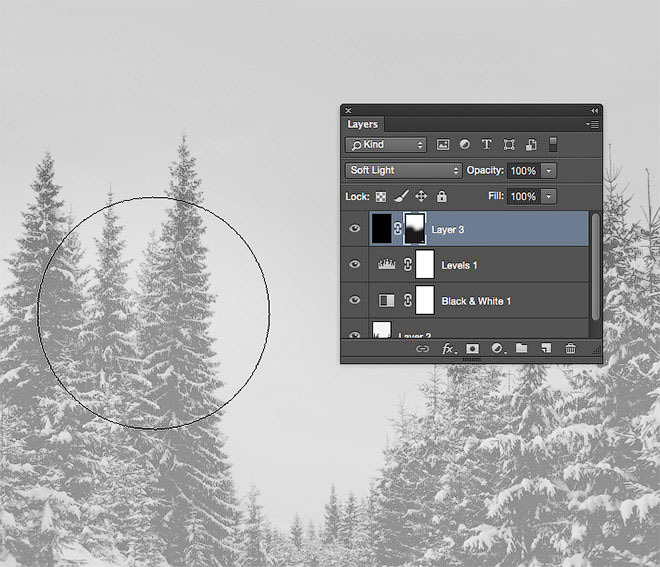
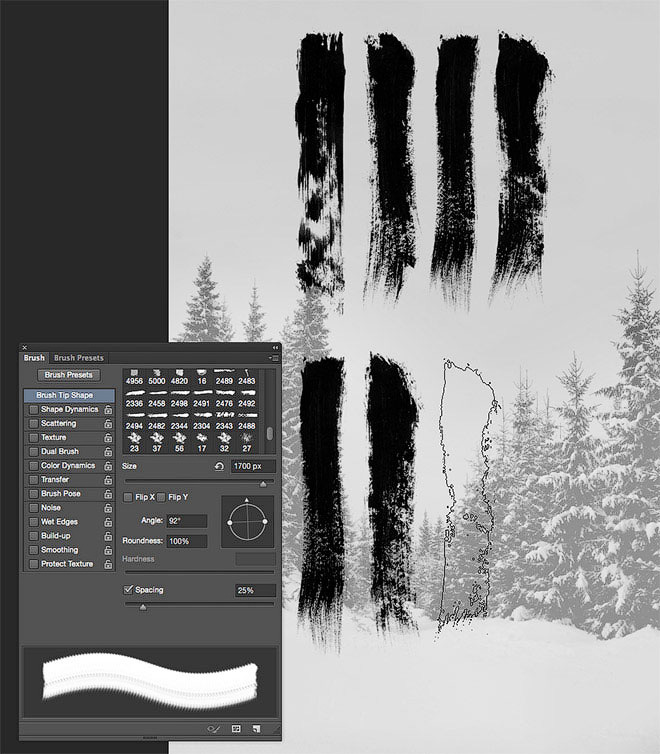
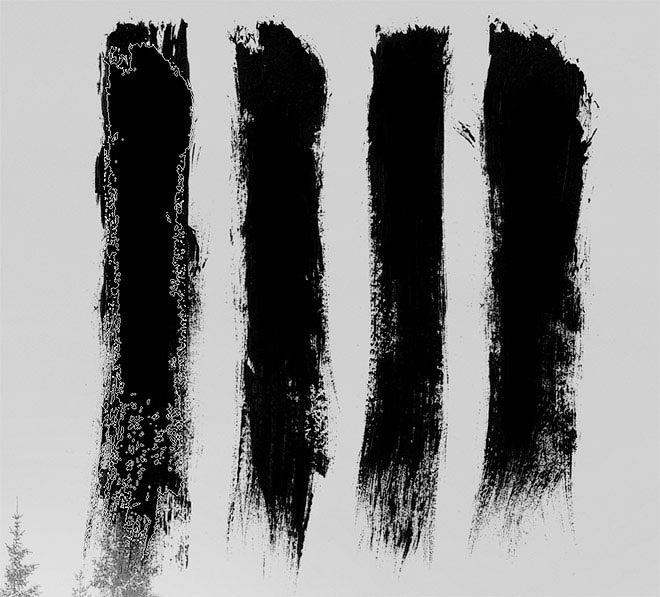
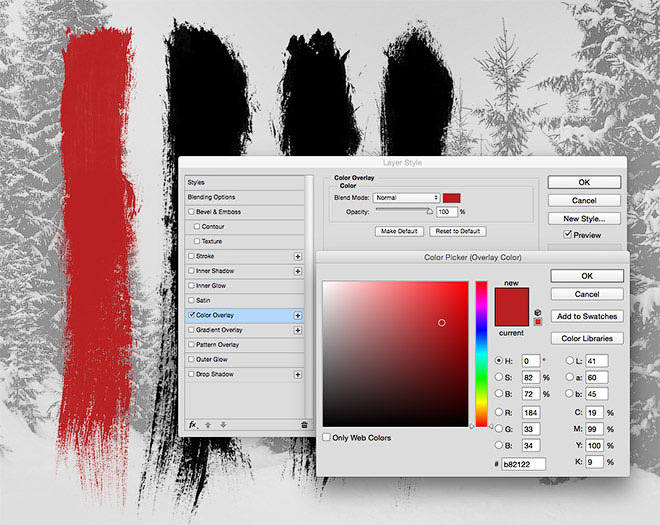


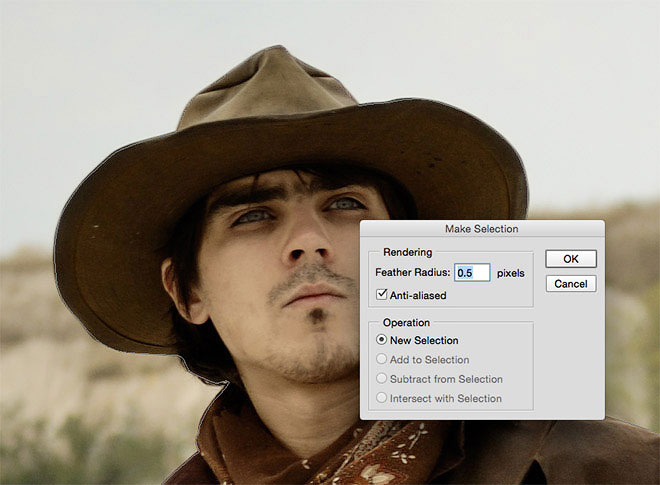

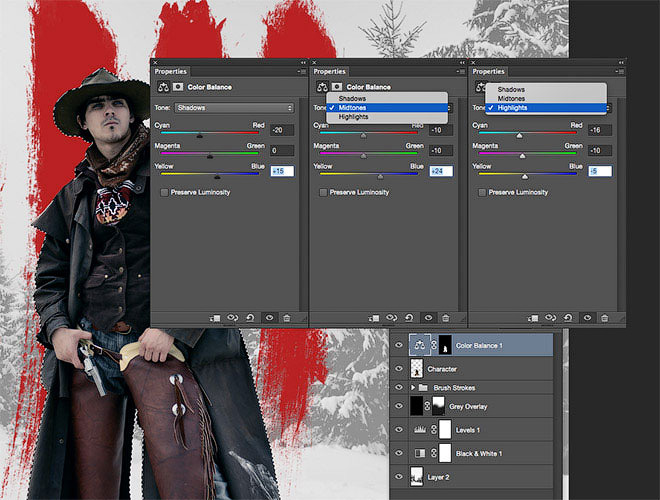

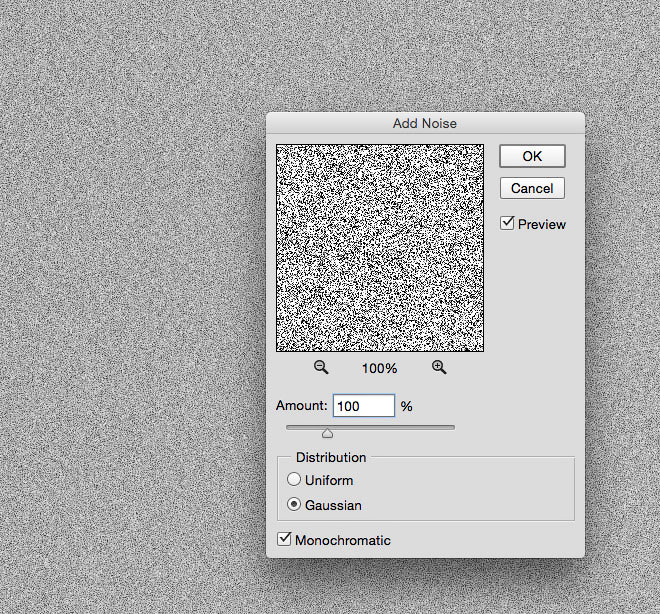
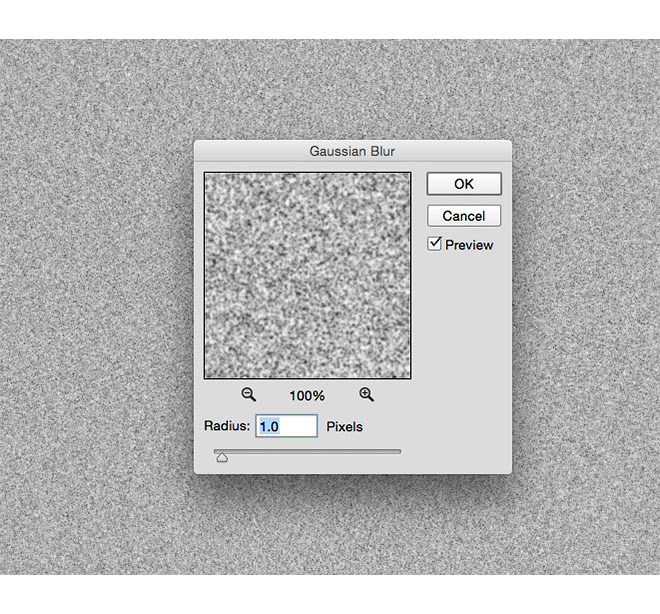
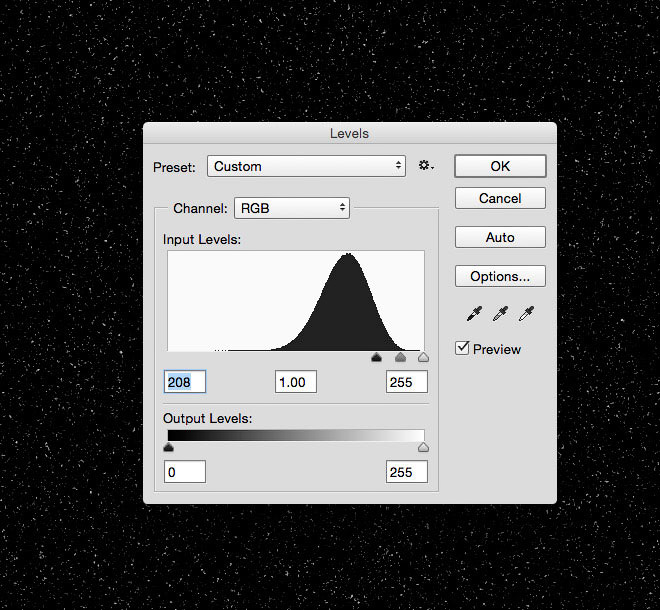
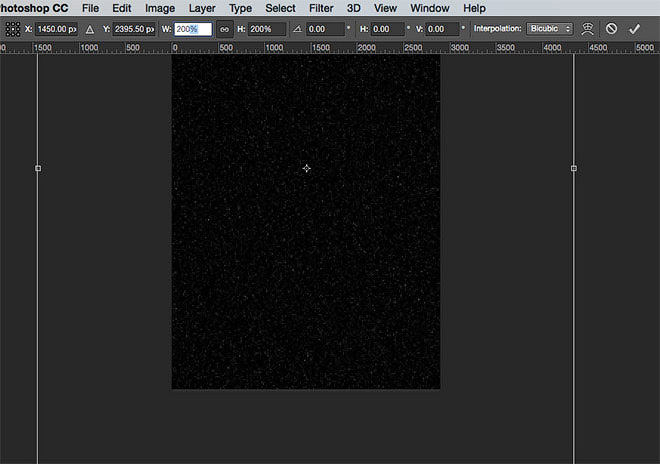
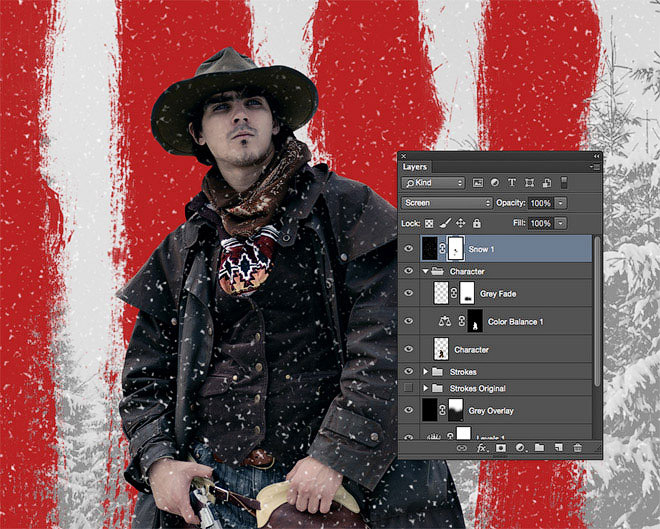



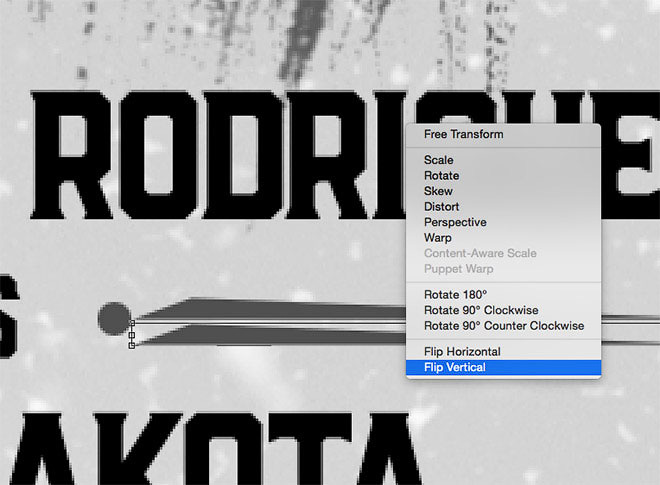



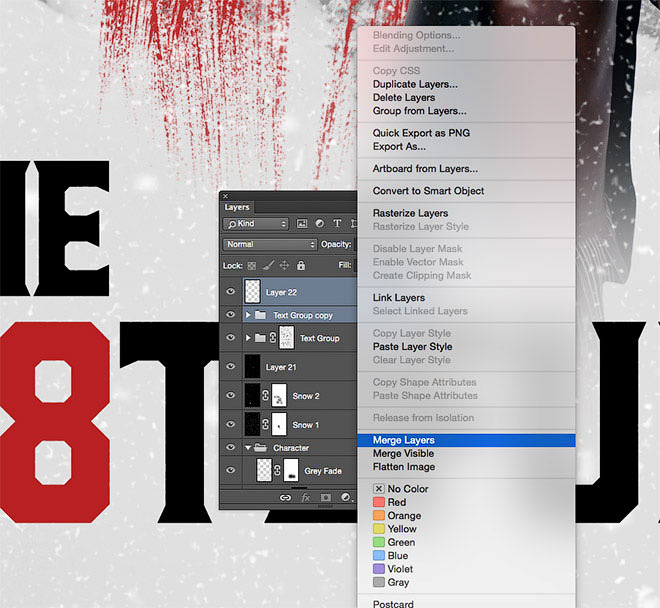
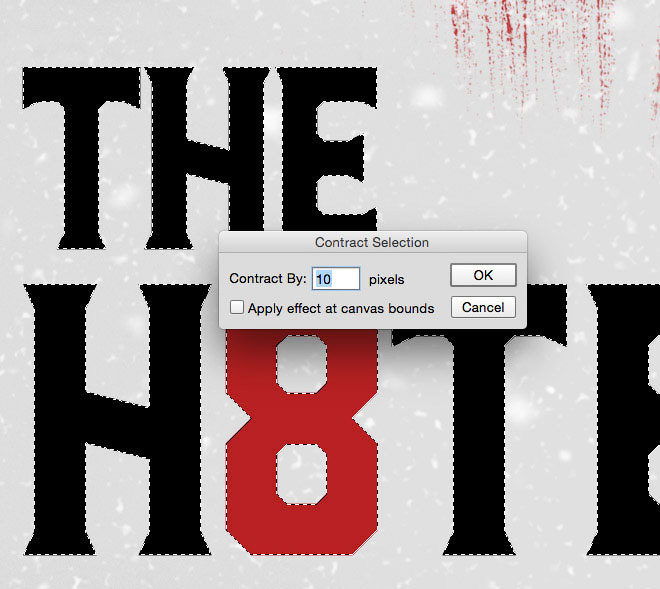

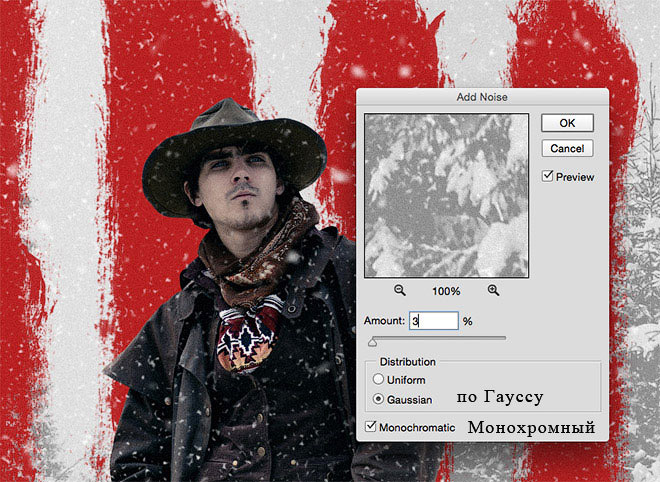


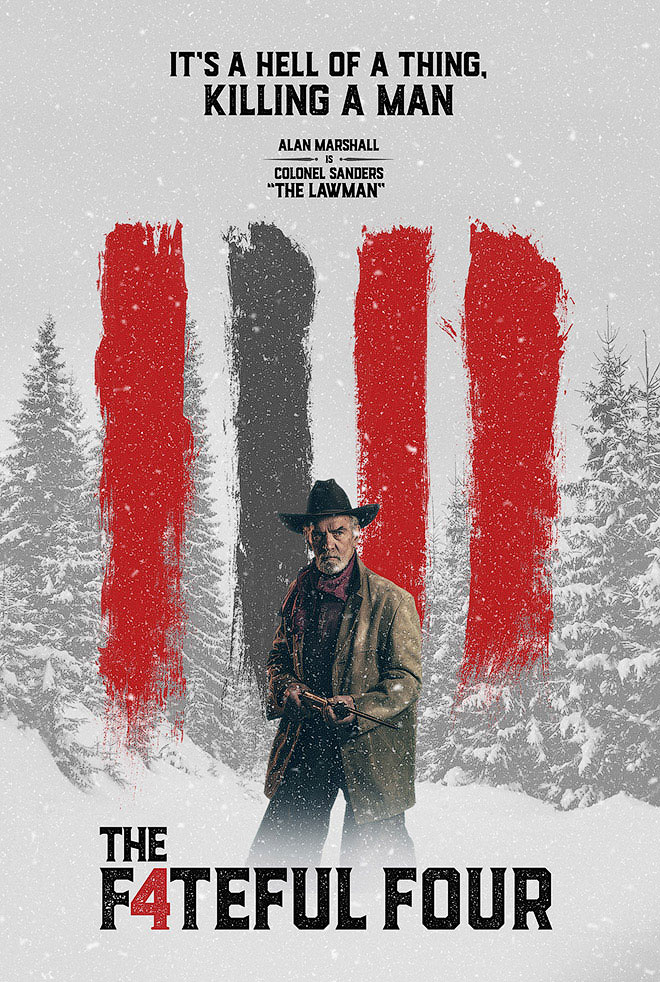


Комментарии 42
спасибо
Дайте пожалуйста ссылку на исходную фотографию.
Спасибо, интересный урок!
Спасибо за урок.
Большое спасибо за урок! Узнала много нового ^^
Спасибо! Урок интересный.
Спасибо за урок!
Спасибо! =)
Спасибо за урок)))
что-то вроде этого <( ̄︶ ̄)>
спасибо за урок
Спасибо)
Как-то так. Спасибо.
Певица Сара Брайтман
Спасибо за урок! Интересный!))
Довольно интересно))
Спасибо, интересный урок)))
Спасибо за урок.
объясните пжл шаг 27 поподробнее, что значит открыть текстуру частицы, скопировать и вклеить
Вопросы по уроку задавайте на форуме. В конце каждого урока есть ссылка "Задать вопрос на форуме"
Очень классно! Ничего сложного, и ничего лишнего! Спасибо за урок
Жаль только, что оригинальный шрифт платный.
Очень понравился стиль) На этот раз сделал немного по другому.
Спасибо! Сделал по своему.
Спасибо за урок) Вот такой Фан Арт игры престолов получился)
можно было лучше сделать
Я немного по своему сделала))
И вторая...
Марат, спасибо за урок! Интересно... Первая парочка.
вот такая четверка.. )))
спасибо)))
Спасибо, интересный урок