Создаём текст из записной книжки в Фотошоп
Создаём текст из записной книжки в Фотошоп
 В этом уроке вы узнаете, как создать текст из записной книжки в программе Adobe Photoshop.
В этом уроке вы узнаете, как создать текст из записной книжки в программе Adobe Photoshop.
Сложность урока: Легкий
В этом уроке вы узнаете, как создать текст из записной книжки в программе Adobe Photoshop. Вначале мы добавим текст, используя исходный шрифт, а затем создадим фрагменты страничек записной книжки. Вы узнаете, как трансформировать шрифт в векторную фигуру, как отсекать лишние фрагменты текста, а также, как использовать опорные точки. В заключение, мы применим фильтр Искажение (Distort) и поработаем со слой-маской. Давайте приступим!
Скачать архив с материалами к уроку
Итоговый результат:
Шаг 1
Создайте новый документ в программе Adobe Photoshop. Установите следующие настройки, которые указаны на скриншоте ниже.
Шаг 2
Выберите инструмент Горизонтальный текст  (Horizontal Type Tool). Установите шрифт Lithos Pro Black.
(Horizontal Type Tool). Установите шрифт Lithos Pro Black.
Напечатайте текст “write”. Размер шрифта 140 px, цвет шрифта #FFE5CD.
Шаг 3
К слою с текстом примените следующие стили слоя, а также настройки, которые указаны на скриншотах ниже.
Шаг 4
Продублируйте слой с текстом (Ctrl+J), в палитре слоёв убедитесь, что вы находитесь на дубликате слоя с текстом, уменьшите значение Заливки (Fill) слоя до 0%.
Далее, к дубликату слоя с текстом примените стиль слоя, который указан на скриншоте ниже.
Шаг 5
Сфокусируйтесь на панели инструментов, установите цвет переднего плана на #804C1C. Выберите инструмент Прямоугольник ( Rectangle Tool).
Rectangle Tool).
Нарисуйте векторную фигуру 522 x 15 px. Расположите данную фигуру прямоугольника, как показано на первом скриншоте ниже.
Теперь, удерживая клавишу (Ctrl)+щёлкните по миниатюре слоя с текстом, чтобы загрузить активное выделение вокруг текста.
Убедитесь, чтобы слой с нарисованным прямоугольником был активным, далее, нажмите кнопку Добавить слой-маску  (Add Layer Mask) в нижней части панели слоёв.
(Add Layer Mask) в нижней части панели слоёв.
Шаг 6
К слою с коричневым прямоугольником, примените следующие стили слоя, а также настройки, которые указаны на следующих скриншотах ниже.
Шаг 7
В палитре слоёв, продублируйте дубликат слоя с текстом “write” (Ctrl+J), а затем щёлкните правой кнопкой мыши по созданному дубликату слоя и в появившемся окне выберите опцию Очистить стили слоя (Clear Layer Style).
Ещё раз щёлкните правой кнопкой мыши по созданному дубликату слоя и в появившемся окне выберите опцию Преобразовать в кривые (Convert to Shape). Поменяйте цвет текста на зёлёный ( #389149 ).
Шаг 8
Убедитесь, что вы находитесь на слой с зелёным текстом, выберите инструмент Перо  (Pen Tool). Примерно создайте фигуру, как показано на скриншоте ниже.
(Pen Tool). Примерно создайте фигуру, как показано на скриншоте ниже.
Шаг 9
Выберите инструмент Выделение контура (Path Selection Tool), теперь, находясь на зелёной фигуре, которую вы создали в предыдущем шаге, выберите режим Вычесть переднюю фигуру (Subtract Front Shape) в верхней панели настроек данного инструмента.
Шаг 10
Выберите инструмент Добавить опорную точку (Add Anchor Point Tool), убедитесь, чтобы слой с зелёной векторной фигурой был активным. Добавьте опорную точку в указанном месте, как показано на первом скриншоте ниже.
Теперь, выберите инструмент Стрелка  (Direct Selection Tool), выделите опорные точки в нижней части зелёной фигуры, а затем нажмите клавишу направления со стрелкой право (2 -3 раза), чтобы сместить их на несколько пикселей.
(Direct Selection Tool), выделите опорные точки в нижней части зелёной фигуры, а затем нажмите клавишу направления со стрелкой право (2 -3 раза), чтобы сместить их на несколько пикселей.
Шаг 11
Загрузите текстуру миллиметровой бумаги, нажмите клавиши (Ctrl+T). Примените масштабирование к текстуре до размеров 500 x 308 px.
Создайте активное выделение вокруг зелёной векторной фигуры, убедитесь, что вы находитесь на слое с миллиметровой бумагой, а затем нажмите кнопку Добавить слой-маску  (Add Layer Mask) в нижней части панели слоёв.
(Add Layer Mask) в нижней части панели слоёв.
Далее, перейдите на слой с зелёной векторной фигурой, уменьшите значение Заливки (Fill) до 0%, а затем расположите слой с текстурой миллиметровой бумаги ниже слоя с коричневым прямоугольником, используя клавиши (Ctrl+ ‘[‘ ).
Шаг 12
К слою с текстурой миллиметровой бумаги, примените следующие стили слоя, а также настройки, которые указаны на скриншотах ниже.
Шаг 13
Поменяйте цвет переднего плана на #E4F8FF. Выберите инструмент Перо  (Pen Tool), нарисуйте следующую векторную фигуру.
(Pen Tool), нарисуйте следующую векторную фигуру.
Ещё раз убедитесь, чтобы слой с данной векторной фигурой был расположен ниже слоя с коричневой векторной фигурой.
Шаг 14
Создайте активное выделение вокруг зелёной векторной фигуры (Прим.переводчика: удерживая клавишу (Ctrl)+щёлкните по миниатюре слоя с текстом ‘write’, чтобы загрузить активное выделение), а также убедитесь, чтобы слой с векторной фигурой, которую вы нарисовали в предыдущем шаге, был активным. Нажмите кнопку Добавить слой-маску  (Add Layer Mask) в нижней части панели слоёв.
(Add Layer Mask) в нижней части панели слоёв.
Шаг 15
Теперь к слою с векторной фигурой, которую вы отредактировали в предыдущем шаге, примените стили слоя, а также настройки, которые указаны на скриншотах ниже.
Шаг 16
Установите цвет переднего плана на #000000, выберите инструмент Прямоугольник  (Rectangle Tool). Нарисуйте следующие векторные фигуры, как показано на первом скриншоте ниже.
(Rectangle Tool). Нарисуйте следующие векторные фигуры, как показано на первом скриншоте ниже.
Выделяя каждый слой с нарисованной векторной фигурой по отдельности, произвольно поверните каждую фигуру (Ctrl+T), как показано на втором скриншоте ниже.
Шаг 17
В палитре слоёв, выделите все слои с чёрными векторными фигурами, а затем щёлкните правой кнопкой по выделенным слоям и в появившемся окне выберите опцию Объединить фигуры (Merge Shapes). Находясь на объединённом слое с созданной векторной фигурой, щёлкните по данному слою правой кнопкой мыши и в появившемся окне выберите опцию Преобразовать в Смарт-объект (Convert to Smart Object).
Далее, идём Фильтр – Искажение – Рябь (Filter > Distort > Ripple), установите Степень (Amount) на отметке 100%, Размер (Size) на параметре Большой (Large), а затем нажмите кнопку ‘OK’.
Шаг 18
Ещё раз откройте текстуру миллиметровой бумаги, нажмите клавиши (Ctrl+T), примените масштабирование до примерных размеров 522 x 351 px.
Создайте активное выделение вокруг объединённых чёрных фигур, теперь убедитесь, чтобы слой с текстурой миллиметровой бумаги был активным, нажмите кнопку Добавить слой-маску  (Add Layer Mask) в нижней части панели слоёв.
(Add Layer Mask) в нижней части панели слоёв.
Далее, перейдите на объёдинённый слой с чёрными фигурами, а затем уменьшите значение Заливки (Fill) для данного слоя до 0%.
Шаг 19
К слою с текстурой миллиметровой бумаги, примените следующие стили слоя, а также настройки, которые указаны на скриншотах ниже.
Шаг 20
В заключение, мы добавим задний фон.
В палитре слоёв, перейдите на слой с Задним фоном (Background), щёлкните по значку с замочком, чтобы разблокировать данный слой. Установите цвет переднего плана на #678F84, выберите инструмент Заливка  (Paint Bucket Tool). Залейте слой выбранным оттенком.
(Paint Bucket Tool). Залейте слой выбранным оттенком.
К слою с заливкой, примените следующие стили слоя, а также настройки, которые указаны на скриншотах ниже.
Шаг 21
Если вы предпочитаете бежевый цвет, то просто залейте слой с задним фоном следующим цветовым оттенком #D3C2B4. К слою с заливкой, примените следующие стили слоя, а также настройки, которые указаны на скриншотах ниже.
Шаг 22
Если вы предпочитаете голубой цвет, то просто залейте слой с задним фоном следующим цветовым оттенком #AECCE6. К слою с заливкой, примените следующие стили слоя, а также настройки, которые указаны на скриншотах ниже.
Мы завершили урок! Надеюсь, вам понравился данный урок, и вы сможете использовать данную технику в будущих своих проектах. Спасибо, что были со мной!
Итоговый результат:
Автор: Razvan Gabriel
Источник: www.photoshoptutorials.ws




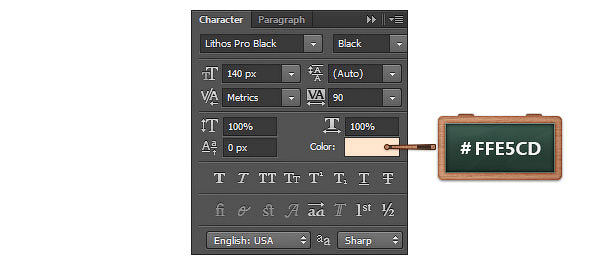



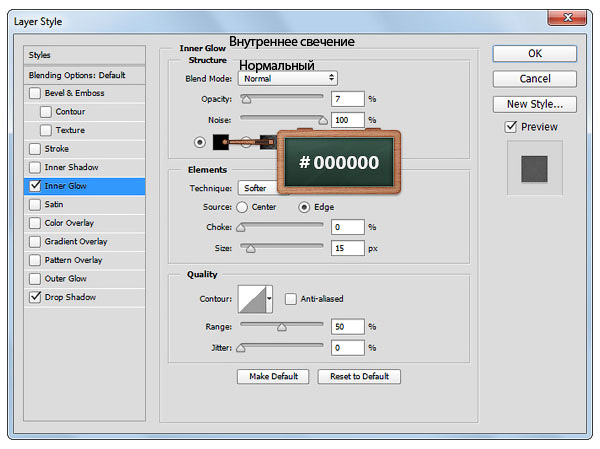



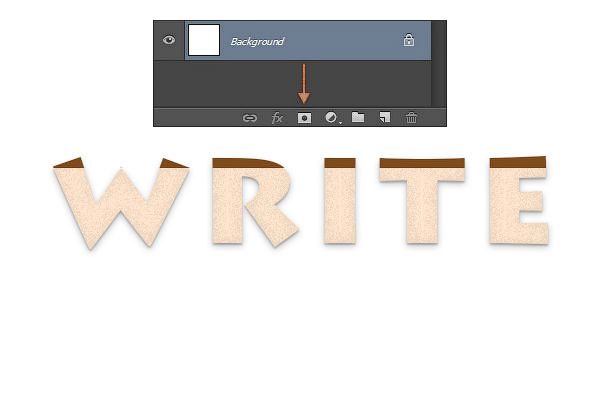


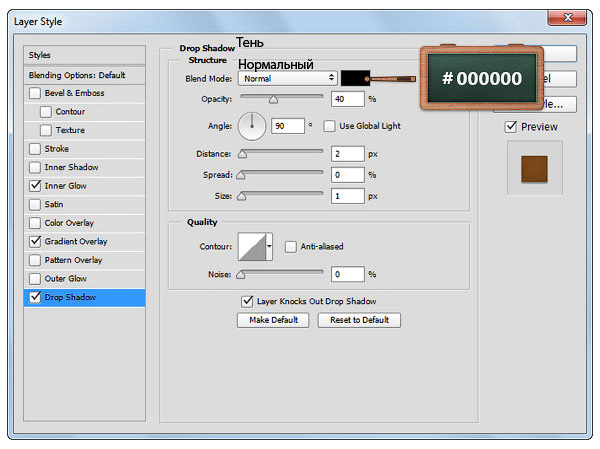



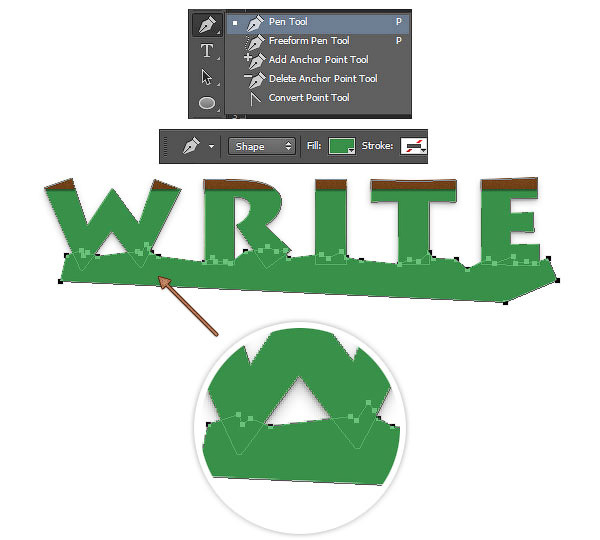
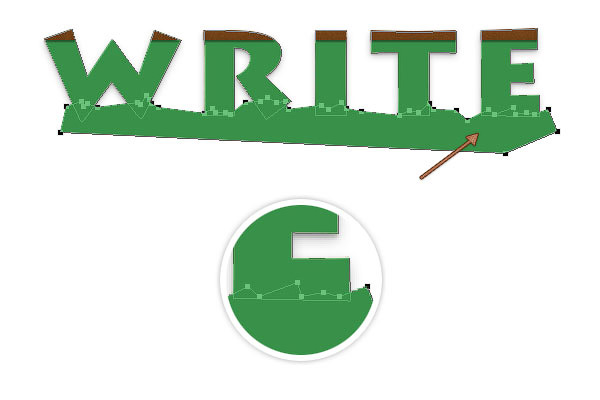

















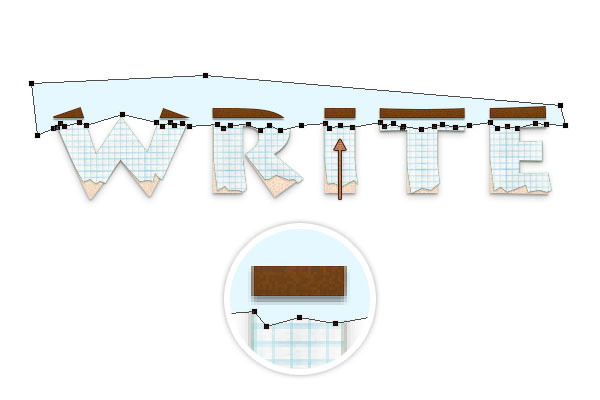





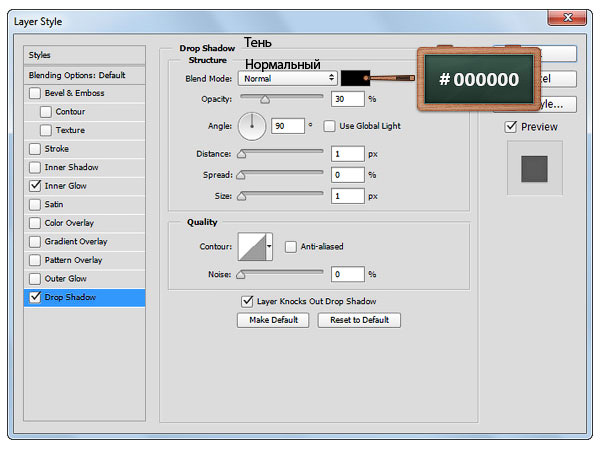


















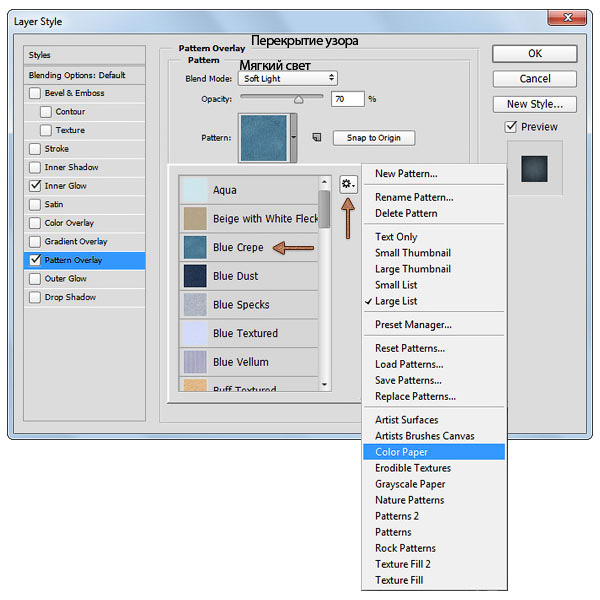




Комментарии 23
Марат, спасибо за урок.
Спасибо за урок.
Неплохо
Спасибо
спасибо!
Спасибо за урок!
спасибо за хорошо изложенный урок...все понятно написано...
Вариант 2
Спасибо...) Вариант 1
Спасибо. Вот так.
Спасибо за урок!
Создаём текст из записной книжки в Фотошоп. Спасибо.
Спасибо за перевод! ))
Спасибо!
Спасибо за урок!
Спасибо за перевод!
Благодарю!
Вот так вот.
Спасибо.
спс