Шаровая молния в Фотошоп
Шаровая молния в Фотошоп
 В этом уроке вы узнаете, как создать необычную фотоманипуляцию с портретом, окруженным наэлектризованными шарами.
В этом уроке вы узнаете, как создать необычную фотоманипуляцию с портретом, окруженным наэлектризованными шарами.
Сложность урока: Средний
В этом уроке я покажу вам процесс создания необычной фото-манипуляции с портретом, окруженным наэлектризованными шарами. Я покажу несколько интересных методов создания наших электрифицированных шаров, используя текстуры молний и различные инструменты Photoshop.
Так же, мы будем использовать такие техники создания манипуляций, как обтравочная маска, слой-маска, режимы наложения и корректирующие слои.
Это урок средней сложности, поэтому некоторые шаги могу показаться немного запутанными, но почему бы и не попробовать!
Скачать архив с материалами к уроку
Примечание: Этот урок осуществлен в Photoshop CS6, поэтому некоторые скриншоты могут немного отличаться от ранних версий. Некоторые кисти есть только в данной версии Photoshop.
Финальное изображение:

Итак, давайте приступим!
Шаг 1
Создайте новый документ размером 860 на 1130 пикселей с черным фоном. Создайте новый слой, и, используя мягкую, светло-серую кисть, нарисуйте подсветку в центре фона вот так:

Загрузите изображение модели в Photoshop, выделите часть с головой, перетащите в наш документ, изменив размер и расположив его по центру, как показано ниже:

Шаг 2
Используйте мягкий Eraser  (Ластик), чтобы стереть края лица таким образом:
(Ластик), чтобы стереть края лица таким образом:

Добавьте следующие корректирующие слои, как обтравочную маску к этому слою с моделью:
Black and White (Черно-белое):

Levels (Уровни):

Слой маска на корректирующем слое Levels (выше):

Curves (Кривые):

И вот так на данном этапе выглядит эффект:

Шаг 3
А сейчас мы добавим немного жесткости лицу при помощи текстуры каменной стены. Воспользуйтесь инструментом Lasso ( Лассо) (L), чтобы выделить часть текстуры, как показано ниже:
Лассо) (L), чтобы выделить часть текстуры, как показано ниже:

Скопируйте и вставьте выбранную область в наш документ. Поместите слой поверх остальных слоев и создайте обтравочную маску к слою с моделью:

Измените режим наложения текстуры каменной стены на Vivid Light (Яркий свет) с 70% непрозрачностью:
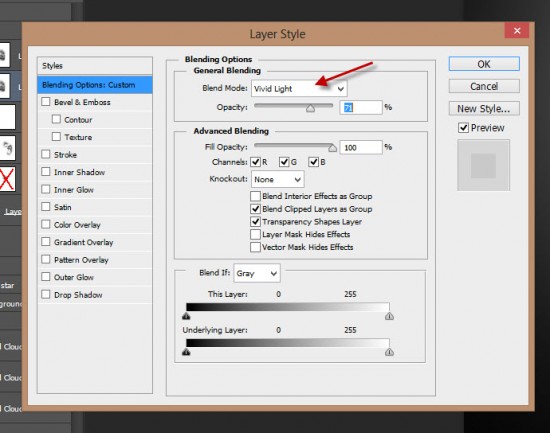
Примените слой-маску  к слою с текстурой вот так:
к слою с текстурой вот так:

И вот так на этом этапе выглядит эффект:

Шаг 4
Вы можете добавить немного облаков вокруг модели при помощи соответствующего фильтра или кистей:

Мы также можем деформировать облака, дабы добавить в изображение движение:
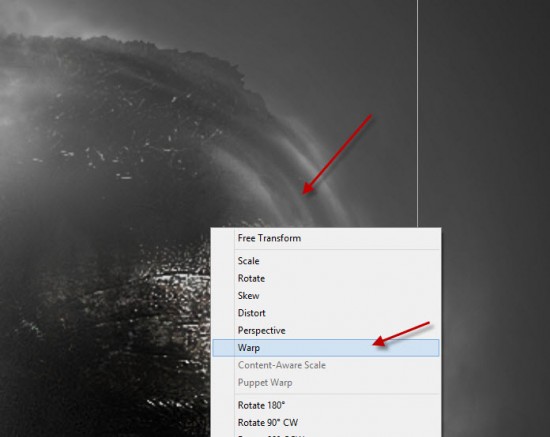

Вы можете просмотреть видео ниже (начиная с 5:15), чтобы узнать, как деформировать облака.
А сейчас мы можем добавить космический фон в наше изображение. Загрузите изображение в Photoshop и при помощи инструмента Lasso  с Feather (Растушевка) 40 пикселей выделите область, как показано на изображении:
с Feather (Растушевка) 40 пикселей выделите область, как показано на изображении:

Скопируйте и вставьте выбранную область в наш документ, поместите этот слой под слоем с моделью:

Единожды продублируйте слой с космосом и примените следующие настройки коррекции Levels (Уровни) (Ctrl/Cmd + L):

Измените режим наложения продублированного слоя на Screen (Экран):

Уменьшите размер этого продублированного слоя при помощи инструмента Free Transform (Свободная трансформация), и вы получите следующий эффект:

Нам необходимо повторить процесс, описанный выше, чтобы добавить больше текстуры космоса. Результат мы хотим получить примерно вот такой:

Шаг 5
А сейчас мы приступим к созданию шаров. Возьмем белую жесткую кисть, и нарисуем точку, как показано ниже:
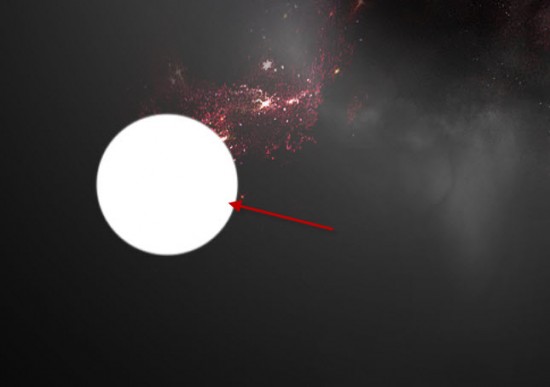
Затем, используйте мягкий ластик размером чуть больше, чтобы стереть часть круга вот так:

Далее, используйте белую мягкую кисть  , чтобы нарисовать точку, как на изображении ниже, и получите вы вот что:
, чтобы нарисовать точку, как на изображении ниже, и получите вы вот что:

Вот так мы и будем делать шары! Повторите процесс несколько раз,
Чтобы добавить больше шаров, примерно, как на изображении ниже:

Шаг 6
Добавим эффект наэлектризованности вокруг шаров. Загрузите изображение молнии в Photoshop, при помощи лассо с растушевкой 30 пикселей, выделите часть изображения вот таким образом:

Скопируйте и вставьте выбранную область, и примените к ней следующие корректирующие слои:
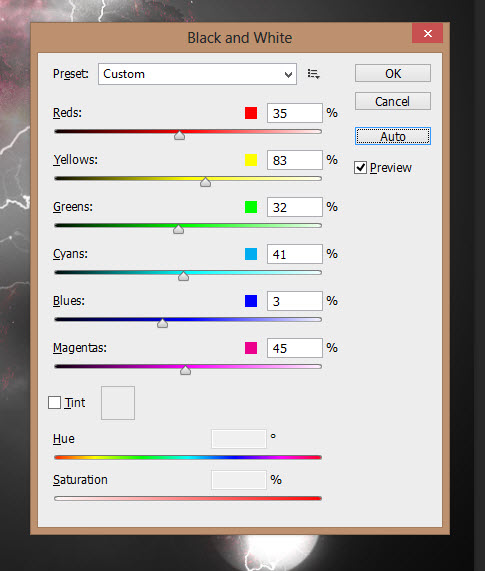

Измените режим наложения слоя на Vivid Light (Яркий свет):

Дважды продублируйте молнии, переместите их к шарам, и вы получите вот такой эффект:

Шаг 7
Мы почти закончили! Чтобы внести немного цвета в наше изображение, примените следующие корректирующие слои:
Selective Color (Выборочная коррекция цвета)




Curves (Кривые)

По своему усмотрению, при помощи кистей, вы можете добавить различные блестки и искры:

Я помимо этого добавил небольшой эффект сияния, и вот что у меня получилось:

Надеюсь, урок был полезен и пришелся вам по душе. До следующей встречи и хорошего вам дня!
Скачать архив с материалами к уроку
Автор: James Qu
Источник: psdvault.com
Комментарии 24
Нуу, так себе:)
спасибо
Спасибо за урок!
А где видеоурок?
Вот так получилось
Спасибо
что-то вроде того)
фотографию не особо подходящую взяла.
как-то так
спасибо
ы) Спасибо интересно было)
Спасибо! =)
Руслан, спасибо за урок!
Спасибо за урок! Было интересно потренироваться с молниями.
Спасибо
Спасибо за урок!
Немного по своему получилось , но как то так спасибо.
Благодарю за урок!
Спасибо за урок! Получилось как то так! :)
Очень интересны урок. Спасибо автору и переводчику. Вот моя работа. Конечно не все получилось, но я старался.
Почему не получилось? Очень даже ничего...)))
Спасибо, попробую!