Создаём киборга в стиле Sci-Fi
Создаём киборга в стиле Sci-Fi
Сложность урока: Средний
Киборги по своей натуре впечатляют зрителя больше, чем любые другие роботы и синтетические гуманоиды. Сочетание металла и плоти в таких фильмах, как «Терминатор» или «Звёздный путь» создаёт более устрашающие образы, чем репликанты из фильма «Бегущий по лезвию». В этом уроке Fabio Sasso покажет, как создать киборга в Фотошопе из нескольких фотографий.
Конечный результат:

Шаг 1
Создайте в Фотошопе новый документ формата A4 в портретной ориентации. Вставьте фотографию модели, из которой будете делать киборга. Назовите слой «HeadShoulders». Лучше всего для нашего урока подойдёт модельная фотография с ярким светом и сильными тенями. Фотографию, использованную в урока, можно скачать здесь.

Шаг 2
Выберите инструмент Лассо  (Lasso Tool) (L) и выделите лицо. Вырежьте выделенный участок на отдельный слой через меню Слой > Новый > Вырезать на новый слой (Layer > New > Layer via Cut). Назовите новый слой «Face» и сдвиньте его в сторону. Данный слой можно выключить, так как пока он нам не нужен.
(Lasso Tool) (L) и выделите лицо. Вырежьте выделенный участок на отдельный слой через меню Слой > Новый > Вырезать на новый слой (Layer > New > Layer via Cut). Назовите новый слой «Face» и сдвиньте его в сторону. Данный слой можно выключить, так как пока он нам не нужен.

Шаг 3
К слою «HeadShoulders» примените стиль Отбрасывание тени (Drop Shadow) через иконку fx в нижней части панели слоёв. Выберите режим наложения Умножение (Multiply), остальные настройки показаны на скриншоте.

Шаг 4
В том же окне выберите стиль Тиснение (Bevel & Emboss) и настройте его так:
Стиль (Style): Внутренний скос (Inner Bevel)
Метод (Technique): Плавное (Smooth)
Глубина (Depth): 241%
Размер (Size): 10 пикселей
Смягчение (Smooth): 16 пикселей
Угол (Angle): 90 градусов
Высота (Altitude): 21 градус
Режим подсветки (Highlight Mode): Светлее (Lighter Color), белый цвет
Режим тени (Shadow Mode): Линейный затемнитель (Linear Burn), 60% непрозрачность, чёрный цвет
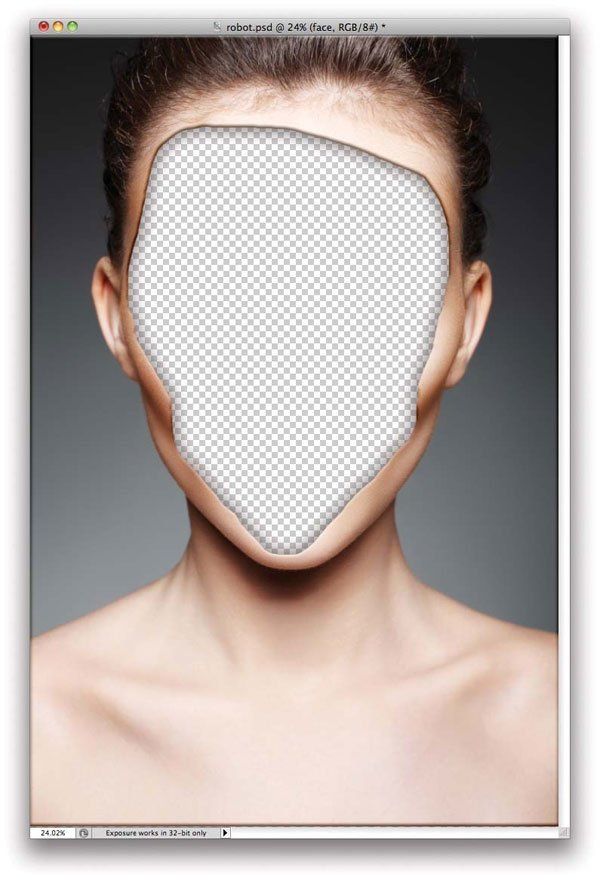
Шаг 5
Вставьте изображение металлического черепа и назовите слой «Skull». Опустите его слой под слой лица. Затем создайте новый слой и залейте его чёрным цветом. Установите режим наложения этого слоя на Осветление (Screen). Выберите инструмент Кисть  (Brush Tool) (B) и закрасьте зубы, чтобы сделать их белыми.
(Brush Tool) (B) и закрасьте зубы, чтобы сделать их белыми.

Шаг 6
На слое черепа перейдите к коррекции Уровни (Ctrl + L). На лбу появится яркое пятно. Чтобы его убрать, создайте новый слой «Gray» и поработайте кистью серого цвета (определите его на черепе).

Шаг 7
На место носа вставьте решётку с вентилятором, которую можно взять с фотографии блока питания компьютера. Назовите слой «Fan» и инструментом Многоугольное лассо  (Polygonal Lasso Tool) (L) скройте часть решётки. К слою «Fan» примените коррекцию Уровни (Ctrl + L): 25 / 0,95 / 176. При необходимости затемните решётку сильнее при помощи чёрной кисти.
(Polygonal Lasso Tool) (L) скройте часть решётки. К слою «Fan» примените коррекцию Уровни (Ctrl + L): 25 / 0,95 / 176. При необходимости затемните решётку сильнее при помощи чёрной кисти.

Шаг 8
На место глаз поставьте часть веб-камеры. Её изображение можно скачать здесь.

Шаг 9
Создайте новый слой и заполните его чёрным цветом. Установите режим наложения Осветление (Screen). Выберите мягкую кисть и нарисуйте красные пятна на глазах.

Шаг 10
Включите слой «Face» и примените к нему стиль Отбрасывание тени (Drop Shadow): коричневый цвет. Затем примените стиль Тиснение (Bevel & Emboss). Настройки стилей такие же, как и в прошлый раз.

Шаг 11
Создайте корректирующий слой Фотофильтр (Photo Filter).

Шаг 12
Создайте корректирующий слой Цветовой тон/Насыщенность (Hue/Saturation), чтобы уменьшить насыщенность цвета. Затем создайте корректирующий слой Карта градиента (Gradient Map): чёрно-белый градиент. Установите режим наложения этого слоя на Мягкий свет (Soft Light).
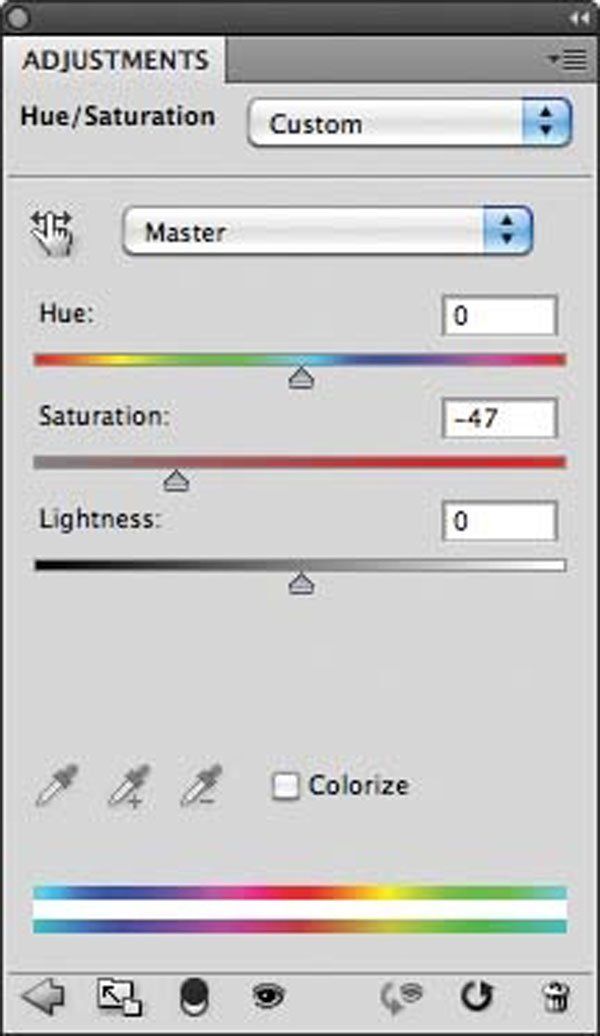
Шаг 13
Создайте новый слой на самом верху и залейте его цветом #12497c. Уменьшите непрозрачность до 60% и установите режим наложения Мягкий свет (Soft Light). Затем создайте ещё один слой, залейте его цветом #257940 и установите тот же режим наложения и непрозрачность.

Шаг 14
Сейчас мы создадим лёгкое виньетирование. Создайте новый слой и залейте его чёрным цветом. Установите режим наложения Умножение (Multiply), выберите большую мягкую кисть и белым цветом закрасьте всё, кроме краёв холста.

Шаг 15
В завершение, мы усилим Glow-эффект. Сведите все слои на один отдельный (Ctrl + Shift + Alt + E). Примените фильтр Размытие по Гауссу (Фильтр > Размытие > Размытие по Гауссу) (Filter > Blur > Gaussian Blur) со значением 20 пикселей. Установите режим наложения Осветление (Screen) и уменьшите непрозрачность до 80%.

Конечный результат:

Автор: Fabio Sasso
Источник: digitalartsonline.co.uk
Комментарии 23
Спасибо огромное! Делал аватарки для команды Терминатора в 2017)
Урок супер!
Класс урок.Доработал,усовершенствовал.
Круть.Завтра ещё одного сделаю.
Круто
да что за дичь, какой у вас фш? у меня последний и там ни чег оподобного чт оу вас в описании и бльизко нету!!!!
Не совсем то что искал,но на сайте такого урока нет нашёл на сторонних ресурсах как сделать лицо (терминатора).
Спасибо за урок! Печально конечно, что исходников нет, но получилась у меня своеобразная кельтская терминаторша!)))
Благодарю.
А как сделать так чтобы оно полосками было? как в конце
Буду благодарна за подсказку)
ну как сделала я: 1. создала холст 2х2px и карандашом черного цвета нарисовала два пикселя вверху (типа линия, а внизу пусто). 2. в меню редактирование нажала "определить узор" и дала имя. 3. сделала на готовой своей работе с киборгом заливку этим узором, подкорректировав масштаб и режим слоя.
Спасибо]
Мурашки)))
Спасибо!!!
Спасибо :)
Спасибо!
СНУПИИИ"!)))
Спасибо за урок.
Спасибо!
Спасибо :)
Железный Арни.Спасибо за перевод и интересный урок.
Создаём киборга в стиле Sci-Fi. Спасибо. Занятный урок.
Спасибо! Хотелось-бы побольше уроков про киборгов и поагресивней что-ли.
Спасибо за урок.