Создаём 3D текст с позолотой в Фотошоп
Создаём 3D текст с позолотой в Фотошоп
Сложность урока: Средний
Вектор Adobe Photoshop и 3D-возможности являются мощным сочетанием и могут быть использованы для создания интересных 3 D - эффектов. В этом уроке я покажу вам, как создать стильный черно-золотой 3D текстовый эффект, используя векторные фигуры, 3D сетки и материалы.
Давайте начнём!
Финальное изображение.

Ресурсы:
- Программа – Photoshop CS6 Extended и выше.
- Архив
1. Создание фона и формы текста.
Шаг 1
Создайте новый документ 1500рх на 1250 рх. Залейте фон цветом #dbdbdb.

Шаг 2
Создайте текст заглавными буквами, используя скачанный шрифт цветом #6d6d6d размер 370 пт. Установите межстрочное значение (Leading) на 200, Кернинг на Оптические, а значение Трекинга (Tracking) на 50.
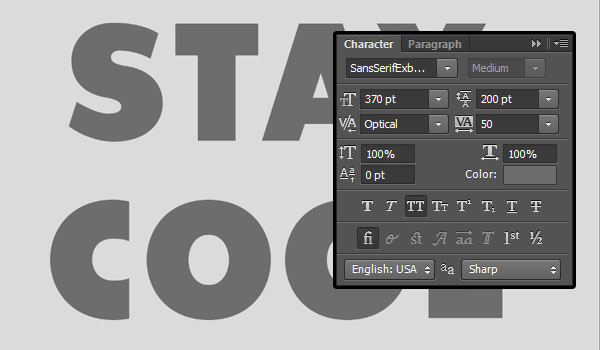
Шаг 3
Кликните правой кнопкой мыши по текстовому слою и выберите Convert to Shape (Преобразовать в кривые).

2. Размещаем буквы
Шаг 1
Выберите инструмент Path Selection Tool (Выделение контура), щёлкните по контуру буквы, чтобы выделить его и переместите букву выше. Так же можно перемещать, используя стрелки на клавиатуре.

Шаг 2
Выполните те же действия, чтобы переместить все буквы, как вам понравится.

3. Создаём внешнюю обводку
Шаг 1
Дублируйте слой с текстом и переименуйте в Stroke.

Шаг 2
У нас по-прежнему активен инструмент Path Selection Tool (Выделение контура). На верхней панели настроек установите Fill (Заливка) на None (Нет), ширина штриха 5 рх. Далее нажмите на Set shape stroke type (Задать тип штриха фигуры) и измените Align (Выровнять) на Outside (Снаружи). Нажмите кнопку More Options (Дополнительные Параметры)

Шаг 3
Измените остальные параметры, как показано ниже.

4. Создаём стеклянные полки
Шаг 1
Выберите инструмент Rounded Rectangle Tool  (Прямоугольник со скруглёнными углами) в режиме Shape (Фигура). Установите радиус скругления 1 рх. В опциях инструмента выберите пункт Fixed Size (Заданный Размер) и введите значение для W (Ширина) 90рх и для H (Высота) 10рх. Создайте новый слой выше слоя с обводкой, назовите его Glass и нарисуйте прямоугольник прямо под обводкой первой буквы.
(Прямоугольник со скруглёнными углами) в режиме Shape (Фигура). Установите радиус скругления 1 рх. В опциях инструмента выберите пункт Fixed Size (Заданный Размер) и введите значение для W (Ширина) 90рх и для H (Высота) 10рх. Создайте новый слой выше слоя с обводкой, назовите его Glass и нарисуйте прямоугольник прямо под обводкой первой буквы.

Шаг 2
При создании фигуры используйте очень тёмный цвет. Перед созданием следующего прямоугольника на панели опций инструмента выберите Combine Shapes (Объединить фигуры).
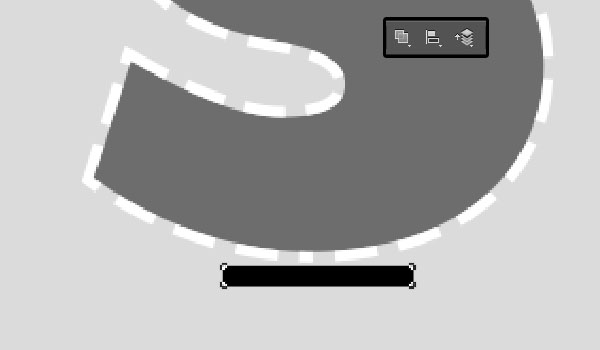
Шаг 3
Добавьте такие же прямоугольники под каждую букву.

Шаг 4
Когда вы закончите с созданием полочек, дублируйте оригинальный слой с текстом и назовите Stay Cool Back.

5. Создаём 3D фигуры
Шаг 1
Для каждого слоя с фигурой пройдите в меню 3D > New 3D Extrusion from Selected Path (3D - Новая Зкструзия из Выделенного Контура). Слои с фигурами будут преобразованы в 3D-слои.

Шаг 2
Дублируйте фоновый слой два раза. Расположите дубликаты поверх всех слоёв и переименуйте в Wall и Ground.
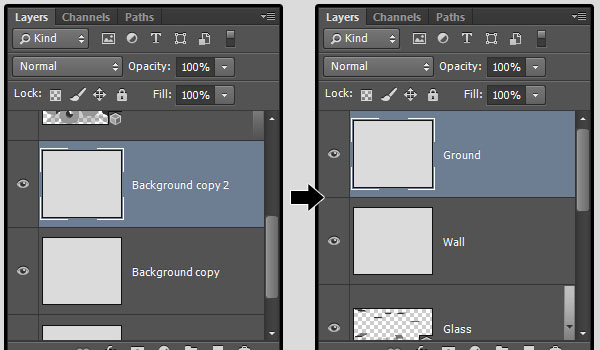
Шаг 3
Для каждого из этих двух слоёв пройдите в меню 3D > New Mesh from Layer > Postcard (3D - Новая сетка из слоя - Почтовая открытка).
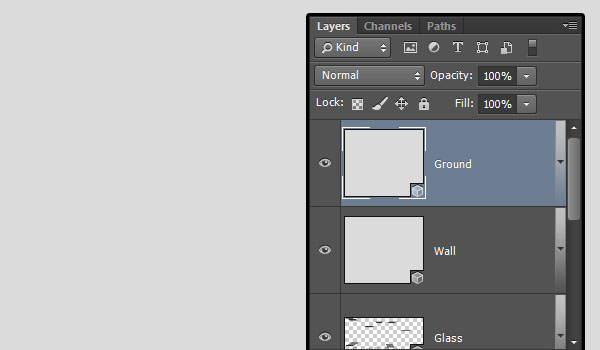
6. Настраиваем 3D-сцену
Шаг 1
Для доступа к настройкам 3D-сетки нужно открыть две панели-3D и Properties (Свойства). Отображение этих панелей включается через меню Window (Окно). 3D-панель содержит в себе все компоненты, присутствующие на сцене. Кликнув по любому из них, вы можете получить доступ к его настройкам на панели Свойств. Поэтому, прежде чем вносить какие либо изменения в настройки элемента на панели Свойств, убедитесь, что на панели 3D активен нужный элемент.

Шаг 2
На 3D-панели выберите сетку Ground и на панели Свойств кликните по иконке Coordinates (Координаты). Введите в поле поворота по оси Х значение 90. В результате это позволит произвести поворот плоскости Основания (Ground) на 90° перпендикулярно плоскости Wall .

Шаг 3
Выделите все 3D слои в панели слоёв и пройдите в меню 3D > Merge 3D Layers (3D - Слияние 3D-слоев).

Шаг 4
Выберите инструмент Move Tool  (Перемещение). На верхней панели появится набор 3D-режимов (3D Mode). Выбрав один из них, вы можете производить какие либо действия с выбранным в 3D-панели элементом. Если у вас на 3D-панели активна вкладка Current View (Текущий Вид), то вы можете изменять положение камеры.
(Перемещение). На верхней панели появится набор 3D-режимов (3D Mode). Выбрав один из них, вы можете производить какие либо действия с выбранным в 3D-панели элементом. Если у вас на 3D-панели активна вкладка Current View (Текущий Вид), то вы можете изменять положение камеры.

7. Модифицируем сетки
Шаг 1
На 3D-панели выделите 3D-сетку текста и сетку Stay Cool Back и измените параметр Extrusion Depth (Глубина экструзии) на 20.

Шаг 2
Выделите 3D-сетку текста и на панели Свойств кликните на иконку Cap (Капитель). В выпадающем списке Sides (Стороны) выберите Front (Спереди), Ширина Фаски (Bevel Width ) 10%, Contour (Контур) Rolling Slope (Волнистый Уклон). Во вкладке Inflate (Раздувание) Angle (Угол) -45.

Шаг 3
Теперь на 3D-панели выделите сетку Stay Cool Back. В выпадающем списке Sides (Стороны) выберите Back (Сзади). Ширина Фаски (Bevel Width) 10%, Contour (Контур) Rolling Slope (Волнистый Уклон). Во вкладке Inflate (Раздувание) установите Angle (Угол) 45.

Шаг 4
Выберите сетку Stroke и установите Extrusion Depth (Глубина Экструзии) на 150.

Шаг 5
Установите Ширину Фаски (Bevel Width) 10%, Contour (Контур) Half Round (Полукруг)

Шаг 6
Для сетки Glass установите Extrusion Depth (Глубина Экструзии) на 481.

Шаг 7
Измените Ширину Фаски(Bevel Width) на 10%

Шаг 8
Выделите сетки Wall и Ground на 3D-панели и снимите галку с Cast Shadows (Наложить тени).

8. Создаём материалы
Шаг 1
На 3D-панели выберите Front Inflation Material (Материал Передней выпуклости) для сетки с оригинальным текстом и Back Inflation Material (Материал Задней Выпуклости) для сетки Stay Cool Back. Затем в панели Свойств кликните по иконке текстур напротив опции Diffuse (Рассеивание) и выберите Remove Texture (Удалить текстуру). Вы должны будете сделать это для всех других материалов при их редактировании.

Шаг 2
Измените остальные параметры, как показано ниже.
- Diffuse (Рассеивание): #575757
- Specular (Цвет блика): #606060
- Illumination (Свечение): #000000
- Ambient (Освещение): #000000

Шаг 3
Выделите Front Bevel Material (Материал Переднего Скоса), Extrusion Material (Материал Экструзии) и Back Bevel Material (Материал Заднего Скоса), относящиеся к сетке с оригинальным текстом. Измените параметры, как показано ниже.
- Diffuse (Рассеивание): #d4d4d4
- Specular (Цвет блика): #67666b
- Illumination (Свечение): #080808
- Ambient (Освещение): #000000

Шаг 4
Выделите Back Inflation Material (Материал задней выпуклости) для сетки с оригинальным текстом и Front Inflation Material (Материал Передней Выпуклости) для сетки Stay Cool Back и измените настройки, как показано ниже.
- Diffuse (Рассеивание): #b4b4b4
- Specular (Цвет блика): #65666a
- Illumination (Свечение): #080808
- Ambient (Освещение): #000000

Шаг 5
Выберите все материалы для сетки Stroke и измените параметры.
- Diffuse (Рассеивание): #a3671f
- Specular (Цвет блика): #cab171
- Illumination (Свечение): #080808
- Ambient (Освещение): #000000

Шаг 6
Выберите все материалы для сетки Glass и измените параметры.
- Diffuse (Рассеивание): #ffffff
- Specular (Цвет блика): #c2c2c2
- Illumination (Свечение): #080808
- Ambient (Освещение): #000000
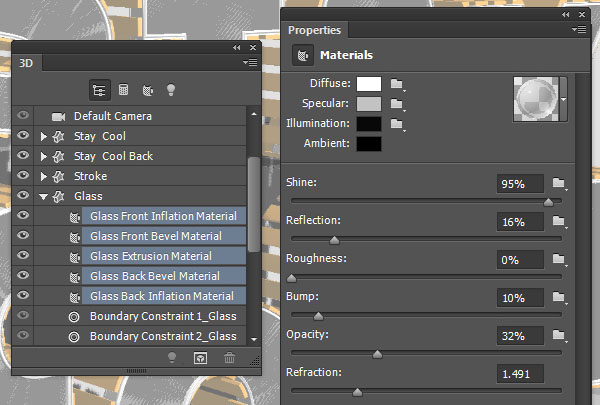
Шаг 7
Настройки Материала Wall
- Diffuse (Рассеивание): #dbdbdb
- Specular (Цвет блика): #a3a3a3
- Illumination (Свечение): #080808
- Ambient (Освещение): #000000
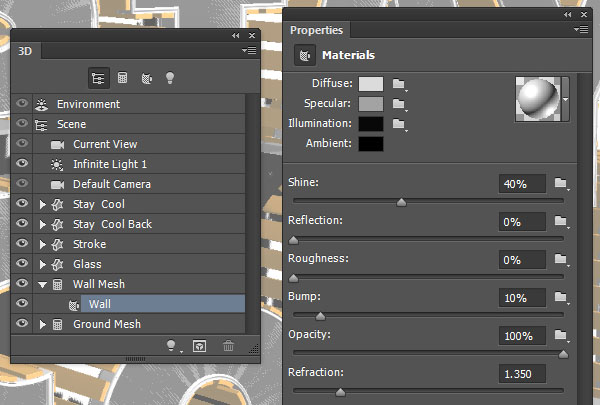
Шаг 8
Настройки Материала Ground
- Diffuse (Рассеивание): #d4d4d4
- Specular (Цвет блика): #67666b
- Illumination (Свечение): #080808
- Ambient (Освещение): #000000

Шаг 9
Выберите инструмент Move Tool  (Перемещение) и при помощи 3D-осей расположите сетки на сцене так, как вам нравится. Стрелка на концах осей - для перемещения, изогнутый прямоугольник - для вращения, кубики используются для масштабирования. Белый куб в центре используется для равномерного масштабирования объекта (сразу по всем осям). Всё, что вам нужно – это нажать на нужный элемент и произвести изменение. Вы так же можете изменять положение камеры, чтобы посмотреть, как будут выглядеть сетки с разных углов.
(Перемещение) и при помощи 3D-осей расположите сетки на сцене так, как вам нравится. Стрелка на концах осей - для перемещения, изогнутый прямоугольник - для вращения, кубики используются для масштабирования. Белый куб в центре используется для равномерного масштабирования объекта (сразу по всем осям). Всё, что вам нужно – это нажать на нужный элемент и произвести изменение. Вы так же можете изменять положение камеры, чтобы посмотреть, как будут выглядеть сетки с разных углов.

9. Изменение освещения
Шаг 1
Выделите пункт Infinite Light 1 (Бесконечный Свет 1). Измените его цвет на #bfb7ac, Intensity (Интенсивность) 30% и Shadow Softness (Сглаживание Тени) 20%.

Шаг 2
Далее, используя инструмент Перемещение, выберите положение источника света на ваше усмотрение. Или используйте значение координат, как показано ниже.

Шаг 3
Кликните по иконке Add new light to Scene (Добавить новый свет на сцену) в нижней части 3D-панели и выберите New Point Light (Новый Точечный свет).

Шаг 4
Установите Intensity (Интенсивность) 20% и снимите галочку с Shadow (Тень).

Шаг 5
Расположите этот свет позади текста и немного выше. Или используйте значения координат для этого урока, как показано ниже.

Шаг 6
На 3D-панели выберите вкладку Environment (Окружающая среда), затем на панели Свойства щёлкните на иконку папки IBL (ИСБИ) и выберите Replace Texture (Заменить текстуру).
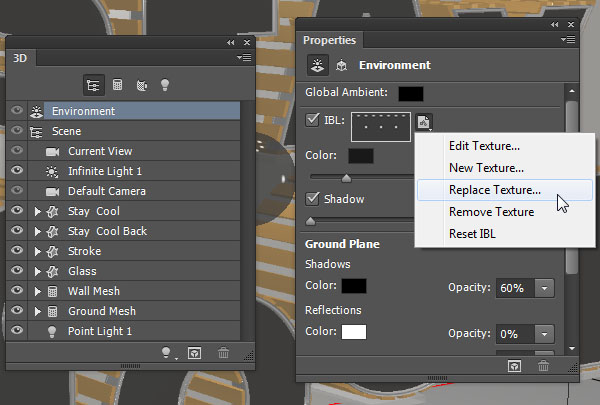
Шаг 7
Откройте стоковое изображение _aaalplplllpplpw2p1lpmlaqmmmklsi.jpg и установите Intensity (Интенсивность) 50%.

10. Настройка сеток и рендеринг
Шаг 1
Выберите на 3D-панели вкладку Stay Cool Back и в рабочем документе сместите сетку назад так, чтобы она оказалась позади золотистых граней.

Шаг 2
Далее выделяйте определённую сетку или несколько сеток одновременно, смещайте их и изменяйте расположение камеры, пока вас не устроит результат вида всей сцены.

Шаг 3
Убедитесь, что сетка с Основанием (Ground) находится не ниже плоскости основания сцены. Затем пройдите в меню 3D > Render (3D – Рендеринг). Это может занять некоторое время, но вы можете остановить рендеринг в любое время, кликнув в любом месте документа.

11. Настройка цветов
Шаг 1
После того, как рендеринг закончен, сохраните файл.

Шаг 2
Пройдите в меню Select > All (Выделение – Все), далее меню Edit > Copy (Редактирование-Копировать), и наконец меню Edit > Paste (Редактирование-Вставить).
Примечание переводчика: этим действием автор создаёт композитный (объединённый) слой выше всех слоёв. Так же, стоя на самом верхнем слое в панели слоёв, можно воспользоваться комбинацией клавиш Ctrl+Shift+Alt+E

Шаг 3
Установите режим наложения для этого слоя Soft Light (Мягкий свет) и уменьшите Opacity (Непрозрачность) до 35%. Это придаст цветам окончательного результата яркость.
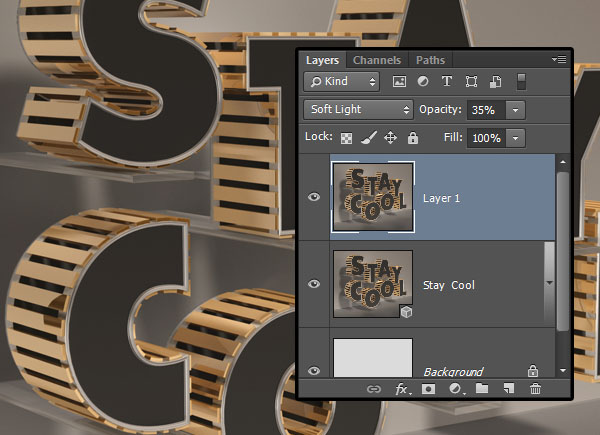
Поздравляю! Мы сделали это!
В этом уроке я показал вам, как создавать текстовый слой, преобразовывать его в фигуру, изменять положение букв на холсте. Так же вы узнали, как дублировать буквы для создания внешней обводки. Вы узнали, как с помощью нескольких прямоугольников создать полки-подставки для букв. Вы научились преобразовывать созданные фигуры в 3D-объекты, применять материалы, и наконец, как освещать и рендерить сцену. Надеюсь, урок был вам полезен и вы сможете применить описанные здесь приемы при работе над своими собственными проектами.

Автор урока: Rose
Источник: design.tutsplus.com
Комментарии 26
За урок спасибо! И страшно не хватает раздела где можно задать вопрос по уроку, как не двигал, не появилась обводка как у автора.
Отличный урок в плане практики создания интересных 3d текстов и композиций! Хотя не согласен с автором в шаге , когда он предлагает текстуру окружающей среди..С его файлом у меня получилось все черно-белое. При использовании его другого файла у меня все получилось как надо...Ну, и 1,5 - часовой рендеринг - это тяжеловато
Спасибо! =)
Как то так)) Рендер не до конца - слишком долго))
почему на английском все панели я не могу понять, русские версия есть кто поможет? помогите мне пожалуйста
Спасибо ,получилось!Рендерилось около 1.5 часа.Мало по сравнению с предедущими работами. В общем спасибо и делайте побольше работ с 3D текстом ,а то мне больно нравится в такой сфере работать.
впервые работал в 3D, как то не очень получилось, не пойму где ошибся... Комп у меня с гиговой видеокартой. 6 оперативной памяти и процессор 2 ядра по 2,4 гг. при работе в 3D тормозил как полено )))) пора брать комп по мощнее ) Спасибо за урок, буду тренироваться дальше ))
Спасибо за урок!
3 раза по 5 часов рендеринг делал !!
спасибо
Спасибо за урок)
Получилось немного не так, со светом наверное перемудрил и с полом что-то не так, глюки вылезли. Но тоже интересно. И полезный опыт. Спасибо.
Рендерил 3 часа на 4ядерном core i7 3.2GHz и видеокарте radeon 8870M.
Когда вы уже на русскую версию перейдете.
Спасибо за урок! Попытаюсь сделать.
Спасибо за урок.
Спасибо за урок, было интересно.