Ночь на кладбище
Ночь на кладбище
Сложность урока: Средний
В этом уроке я покажу вам, как создать тёмную мистическую сцену с затерявшейся девочкой на кладбище. Вы также узнаете про технику совмещения стоковых изображений, про работу с масками и освещением, включая другие различные техники, которые используются при работе с изображениями.
Итоговый результат

Исходные материалы:
Шаг 1
Откройте изображение с задним фоном в программе Photoshop. Мы используем изображение, которое указано на скриншоте ниже, в качестве заднего фона для нашей сцены. Это по-настоящему интересное изображение, единственное, я решил немного изменить данное изображение, путём удаления Луны.

Шаг 2
Что мы должны сделать, чтобы избавиться от Луны: вначале, выберите инструмент Прямоугольная область  (rectangular marquee tool), а затем выделите верхнюю часть изображения. Далее, нажмите клавиши (Ctrl+J), чтобы продублировать выделенную область на новый слой. Находясь на дубликате слоя, отразите этот слой по горизонтали. В заключение, сместите дубликат слоя немного вверх, как показано на скриншоте ниже.
(rectangular marquee tool), а затем выделите верхнюю часть изображения. Далее, нажмите клавиши (Ctrl+J), чтобы продублировать выделенную область на новый слой. Находясь на дубликате слоя, отразите этот слой по горизонтали. В заключение, сместите дубликат слоя немного вверх, как показано на скриншоте ниже.

Шаг 3
Далее, к дубликату слоя, добавьте слой-маску. С помощью мягкой чёрной кисти непрозрачностью 20-40%, скройте лишние участки изображения, чтобы совместить дубликат слоя со всей сценой.
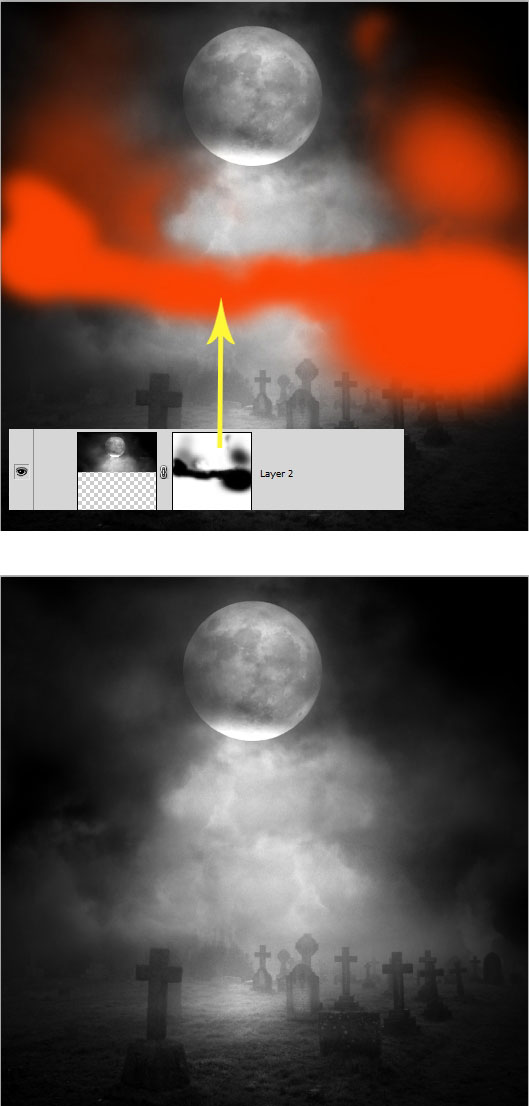
Шаг 4
В этом шаге мы прокрасим кистью поверх изображения с задним фоном, чтобы скрыть Луну. Для этого, создайте новый слой поверх всех остальных слоёв, нажав клавиши (Shift+Ctrl+N). Находясь на новом слое, прокрасьте мягкой кистью непрозрачностью 10-15% поверх изображения Луны. В качестве цвета кисти, я использовал комбинацию тёмно-серого и светло-серого цвета, образцы которых, я отобрал с участков, расположенных рядом с Луной.

Шаг 5
После удаления Луны, выделите все слои, относящиеся к заднему фону, а затем нажмите клавиши (Ctrl+E), чтобы объединить их в одни слой. Я назвал этот слой: ‘Задний фон’. Находясь на слое ‘Задний фон’, идём Слой- Смарт-объект – Преобразовать в смарт-объект (layer > smart objects > convert to smart object). Далее, идём Фильтр – Размытие – Размытие по поверхности (filter > blur > surface blur). Таким образом, к смарт-объекту будет добавлен смарт-фильтр Размытие. Установите радиус размытия, который указан на скриншоте ниже. Далее, уменьшите непрозрачность данного слоя до 70%.

Шаг 6
Далее, мы изменим цвет заднего фона, добавив немного синих оттенков с помощью корректирующего слоя Фото Фильтр (photo filter). Идём Слой – Новый корректирующий слой – Фото Фильтр (layer > new adjustment layers > photo filter). Установите настройки, которые указаны на скриншоте ниже.
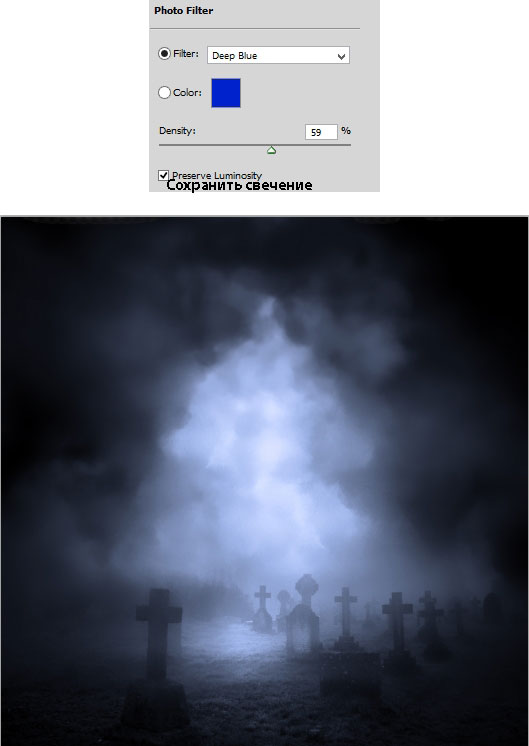
Шаг 7
Откройте изображение модели. Вырежьте изображение модели. Далее, переместите выделенное изображение модели на наш рабочий документ, расположив, как показано на скриншоте ниже.

Шаг 8
К слою с моделью, добавьте корректирующий слой Цветовой тон / Насыщенность (hue/saturation) в качестве обтравочной маски. Примените значения, которые указаны на скриншоте ниже. Режим наложения для данного корректирующего слоя Нормальный (normal), непрозрачность 100%.

Шаг 9
Добавьте ещё один корректирующий слой Фото Фильтр (photo filter) также в качестве обтравочной маски. Режим наложения для данного корректирующего слоя Нормальный (normal), непрозрачность 100%.
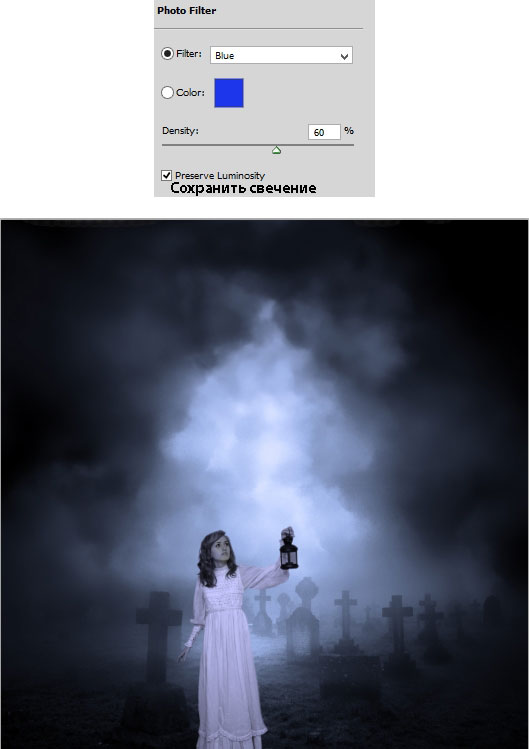
Шаг 10
Создайте новый слой поверх корректирующего слоя Фото Фильтр (photo filter). Преобразуйте данный слой в обтравочную маску. С помощью мягкой чёрной кисти с очень низкой непрозрачностью 5-10%, прокрасьте правую сторону модели, куда указывают жёлтые стрелки, чтобы добавить тени. Назовите этот слой ‘Тень’.

Шаг 11
Создайте новый слой поверх слоя с тенью. Преобразуйте данный слой в обтравочную маску. Залейте этот слой 50% серым. Поменяйте режим наложения для данного слоя на Перекрытие (overlay). Добавьте светотени к изображению модели. С помощью мягкой круглой кисти белого цвета с низкой непрозрачностью, добавьте световые блики на участки, куда указывают белые стрелки. А с помощью мягкой круглой кисти чёрного цвета, добавьте тени на участки, куда указывают чёрные стрелки. Выделите все слои, относящиеся к модели, а затем нажмите клавиши (Ctrl+G), чтобы сгруппировать выделенные слои в одну группу. Назовите эту группу ‘Модель’.

Шаг 12
В этом шаге мы добавим небольшой блик к фонарю. Создайте новый слой поверх изображения фонаря (Примечание переводчика: создайте новый слой поверх всех остальных слоёв в палитре слоёв). Создайте активное выделение поверх изображения фонаря, а затем залейте активную область чёрным цветом.

Далее, идём Фильтр – Рендеринг – Блик (filter > render > lens flare). Выберите Тип объектива (Lens flare) 105mm prime, установите Яркость (brightness) примерно 78%. Поменяйте режим наложения для слоя с бликом на Осветление (screen). Я решил изменить цвет блика, добавив к нему жёлтых оттенков, поэтому, добавьте новый корректирующий слой Цветовой тон / Насыщенность (hue saturation) в качестве обтравочной маски к слою с бликом:
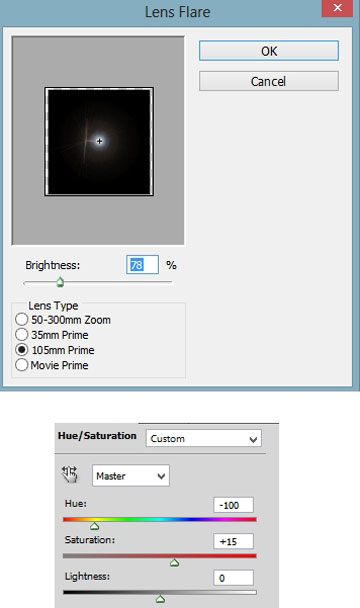
Результат на данный момент.

Шаг 13
Создайте новый слой поверх слоя с бликом. Залейте этот слой 50% серым, далее, установите режим наложения для данного слоя на Линейный свет (linear light). Дополнительно нарисуйте световой блик светло-оранжевого цвета (#faa840). Для этого используйте мягкую круглую кисть с очень низкой непрозрачностью, примерно, 25-30%, размер кисти 200-300 px. Выделите все слои с бликами, а затем нажмите клавиши (Ctrl+G), чтобы сгруппировать их в одну группу. Назовите новую группу ‘Свет фонаря’.

Шаг 14
Мы должны дополнительно добавить освещение к изображению модели, т.к. на модель падает свет от фонаря. Перейдите на слой с группой ‘Модель’. Создайте новый слой в качестве обтравочной маски поверх слоя со световыми бликами, которые вы ранее создали в Шаге 11. Залейте этот слой 50% серым, а также установите режим наложения Линейный свет (linear light), непрозрачность слоя 100%. Добавьте свечение, куда предположительно падает свет от фонаря. Для этого, используйте мягкую круглую кисть светло-жёлтого цвета с очень низкой непрозрачностью, примерно, 3-5%. Несколько раз пройдитесь кистью штрихами по участкам, куда падает свет.

Шаг 15
Создайте ещё один новый слой в качестве обтравочной маски поверх предыдущего слоя со световым бликом (Шаг 14). Залейте этот слой чёрным цветом, установите режим наложения на Осветление основы (color dodge). Добавьте ещё свечение на изображение модели. Для этого, используйте мягкую круглую кисть светло-жёлтого цвета с очень низкой непрозрачностью, примерно, 3-5%, также аккуратно нанесите кистью штрихи.

Шаг 16
Добавьте ещё одно изображение фонаря к нашей сцене. Вырежьте изображение фонаря, а затем, переместите выделенное изображение фонаря на наш рабочий документ. Примените масштабирование к фонарю, расположив его рядом с моделью.

Чтобы создать ощущение Хэлоуина, я решил добавить тыкву к нашей сцене:

С помощью слой-маски, проведите совмещение фонаря с окружающей средой.

Шаг 17
Перейдите на слой с тыквой. Создайте новый слой поверх слоя с тыквой в качестве обтравочной маски. С помощью мягкой кисти, цвет кисти белый, светло-жёлтый, добавьте световые эффекты на изображение тыквы:

Шаг 18
Я решил создать новый корректирующий слой между слоем с фонарём и слоем с тыквой:
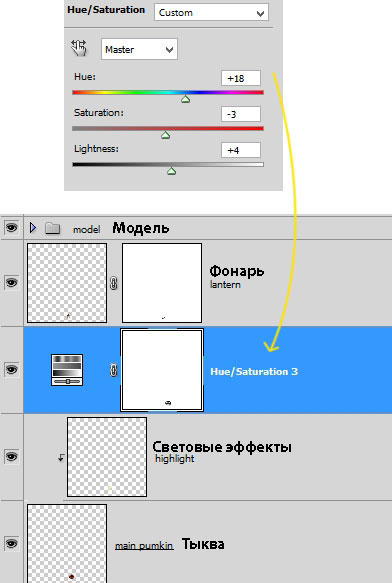
Результат на данный момент.

Шаг 19
Далее, мы добавим световые блики на землю, где расположены фонарь и тыква. Создайте новый слой ниже слоёв с тыквой и фонарём, залейте этот слой чёрным цветом. Установите режим наложения для данного слоя Осветление основы (color dodge). Выберите мягкую круглую кисть с очень низкой непрозрачностью 3-5%. Вы наверно догадываетесь, что мы должны сделать дальше, хорошо….с помощью мягкой кисти светло-жёлтого цвета, нарисуйте световые блики на земле, вокруг того места, где расположены фонарь и тыква. Аккуратно пройдитесь штрихами несколько раз. На скриншоте ниже, вы можете увидеть результат моей обработки при режиме Нормальный (normal), 100%.

Результат с режимом наложения Осветление основы (color dodge):

Чтобы эффект световых бликов сделать более яркими, продублируйте слой, который вы создали только что, а затем, уменьшите непрозрачность дубликата слоя до, примерно, 60-80%, чтобы получить результат, как на скриншоте ниже:

Шаг 20
Я решил откорректировать свет, падающий на лицо модели. Как вы видите, мы должны добавить свечение на лицо модели. Возвращаемся на слой с группой с моделью. Зайдите в группу, далее, добавьте новый корректирующий слой Цветовой Баланс (color balance) в качестве обтравочной маски поверх корректирующего слоя Фото Фильтр (photo filter), который мы добавили ранее в Шаге 9. Поменяйте режим наложения для данного корректирующего слоя Цветовой Баланс (color balance) на Осветление (screen), 100%. Возможно вас не устроит результат, т.к. на изображении модели появилось очень много свечения. Не переживайте, мы исправим это.

У нас нет необходимости применять эффект корректирующего слоя Цветовой Баланс (color balance) ко всему изображению модели, поэтому, мы должны скрыть большую часть эффекта на изображении модели, за исключением области лица модели, а также отдельных участков платья. Для этой цели, перейдите на слой-маску данного корректирующего слоя и с помощью мягкой чёрной кисти, скройте коррекцию на участках, которые выделены красным цветом на скриншоте ниже:

Результат на данный момент.

Шаг 21
Перейдите на слой с группой ‘Свет фонаря’, это должен быть самый верхний слой в палитре слоёв на данный момент. Далее, нажмите клавиши (Shift+Ctrl+Alt+E), чтобы создать объединённый слой из видимых слоёв. Назовите этот слой ‘Объединённый. Умножение’. Преобразуйте этот слой в смарт-объект. Далее, идём Фильтр – Другие – Цветовой контраст (filter > other > high pass). Поменяйте режим наложения для слоя со смарт-объектом на Умножение (multiply), а также уменьшите непрозрачность слоя до 70%.

Далее, перейдите на слой-маску смарт-фильтра и с помощью мягкой чёрной кисти, скройте эффект фильтра на участках, которые выделены красным цветом.
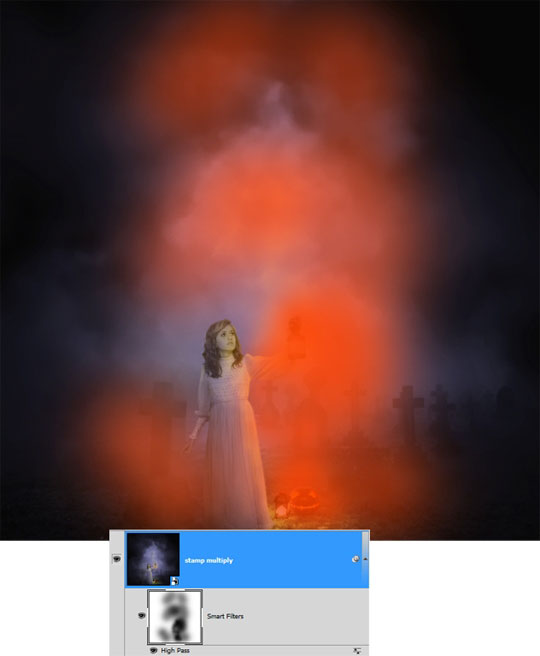
Результат:

Шаг 22
Я решил добавить ещё один корректирующий слой Яркость / Контрастность (brightness/contrast).

Скройте коррекцию на слой-маске корректирующего слоя Яркость/Контрастность (brightness/contrast). Скройте коррекцию в области светящегося фонаря, которая выделена красным цветом.

Результат.

Шаг 23
Давайте дополнительно создадим ощущение Хэлоуина. Мы добавим тыкв к нашей сцене. Продублируйте изображение тыквы. Примените масштабирование к тыкве, расположив дубликат тыквы там, где вы посчитаете нужным. Поменяйте режим наложения для дубликата с тыквой на Осветление (screen), 100%.

Продублируйте тыкву ещё несколько раз. Расположите дубликаты слоёв с тыквами по всей сцене на дальнем плане. Установите режим наложения для всех дубликатов слоёв с тыквами на Осветление (screen), 100%.

Шаг 24
То же самое, что мы проделывали ранее в Шаге 19, добавьте световые эффекты на участки под тыквами, где они расположены:

Результат на данный момент.

Шаг 25
В заключение, мы проведём общую цветовую коррекцию всей сцены. Добавьте три заключительных корректирующих слоя. Вначале, добавьте корректирующий слой Микширование каналов (channel mixer), режим наложения для данного корректирующего слоя Нормальный (normal), непрозрачность слоя 89%, далее, добавьте следующий корректирующий слой Выборочная коррекция цвета (selective color), режим наложения Нормальный (normal), непрозрачность слоя 100% и наконец, последний корректирующий слой Вибрация (vibrance), режим Нормальный (normal), непрозрачность слоя 100%.

Результат.

Спасибо, что были со мной. Надеюсь, вам понравился этот урок.
Итоговый результат

Автор: Dek Wid
Источник: cienel.net
Комментарии 61
СПАСИБО
СПАСИБО
Спасибо за урок, понравился. :)
Спасибо
Спасибо за урок, очень понравился
Спасибо
спасибо
Спасибо!
Спасибо)
Спасибо за перевод)
Спасибо за урок)
Спасибо
Как всегда сам себе все усложнил и не справился)
Щось таке
Спасибо!Было интересно.
Спасибо)
Спасибо за урок
урок очень понравился!!!!!!!!!!!!!!!1
Спасибо за урок! :)
Меня урок вдохновил на это...
Wessan,



Ну, как-то так.
Спасибо за урокк.
первый раз делала, не судите строго))
Большое спасибо за урок!
Спасибо за перевод
спасибо
Спасибо за урок!
Понравился урок! Спасибо!
Спасибо за перевод.
вот так