Создаём антиалкогольный постер в Фотошоп
Создаём антиалкогольный постер в Фотошоп
Сложность урока: Сложный
- #Этапы урока
- #Шаг 1
- #Шаг 2
- #Шаг 3
- #Шаг 4
- #Шаг 5
- #Шаг 6
- #Шаг 7
- #Шаг 8
- #Шаг 9
- #Шаг 10
- #Шаг 11
- #Шаг 12
- #Шаг 13
- #Шаг 14
- #Шаг 15
- #Шаг 16
- #Шаг 17
- #Шаг 18
- #Шаг 19
- #Шаг 20
- #Шаг 21
- #Шаг 22
- #Шаг 23
- #Шаг 24
- #Шаг 25
- #Шаг 26
- #Шаг 27
- #Шаг 28
- #Шаг 29
- #Шаг 30
- #Шаг 31
- #Шаг 32
- #Шаг 33
- #Шаг 34
- #Шаг 35
- #Шаг 36
- #Шаг 37
- #Шаг 38
- #Шаг 39
- # Комментарии
В этом уроке я покажу вам, как создать анти-алкогольную концепцию в программе Photoshop, используя технику создания фотоманипуляций. Вы узнаете про совмещение изображений, работу с масками, выделение изображений, освещение, цветокоррекцию и многое другое.
Этапы урока
Вначале этого урока мы создадим рабочую сцену, включая небо, брусчатку, а также ступени и арку. Далее, мы добавим модель и проведём небольшую ретушь изображения модели. Затем мы добавим изображение дыма, чтобы создать затемнённую и мистическую атмосферу. После добавления фрагментов крови, мы добавим несколько корректирующих слоёв, чтобы усилить цвета и контраст всей картины.
Далее, мы поработаем над световыми эффектами и создадим особый эффект “ворота ада”, используя несколько корректирующих слоёв, кисть и текстуру туманности. В заключение, мы добавим корректирующий слой, чтобы улучшить итоговый результат. Для выполнения данного урока потребуется версия программы Photoshop CS3 или выше.
Итоговый результат

Исходные материалы:
Шаг 1
Создайте новый документ в программе Photoshop, установите следующие настройки:

Шаг 2
Откройте стоковое изображение с небом. С помощью инструмента Перемещение  (Move Tool (V), переместите изображение с небом на наш рабочий документ:
(Move Tool (V), переместите изображение с небом на наш рабочий документ:

Чтобы затемнить небо, добавьте новый корректирующий слой Кривые (Curves). Идём Слой- Новый корректирующий слой – Кривые (Layer > New Adjustment Layer > Curves):


Шаг 3
Откройте стоковое изображение с изображением брусчатки. С помощью инструмента Перемещение  (Move Tool), переместите данное изображение на наш рабочий документ, расположив в нижней части нашей сцены. Примените трансформацию (Ctrl+T), как показано на скриншоте ниже:
(Move Tool), переместите данное изображение на наш рабочий документ, расположив в нижней части нашей сцены. Примените трансформацию (Ctrl+T), как показано на скриншоте ниже:
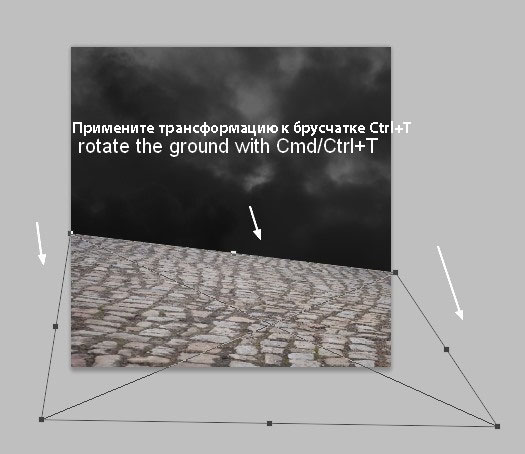
Вы можете увидеть, что я повернул брусчатку, чтобы получить угол наклона в соответствии с концепцией данного урока.
Добавьте слой-маску к слою с брусчаткой через нижнюю панель инструментов. С помощью мягкой чёрной кисти, обработайте край изображения брусчатки, чтобы создать плавный переход:

Шаг 4
Чтобы затемнить брусчатку, добавьте корректирующий слой Кривые (Curves) в качестве обтравочной маски:

Перейдите на слой-маску данного корректирующего слоя и с помощью мягкой чёрной кисти непрозрачностью (opacity) и нажимом (flow) примерно 20%, скройте коррекцию корректирующего слоя в левой части сцены (т.к. мы планируем добавить источник света в этой части сцены, см. в следующих шагах).
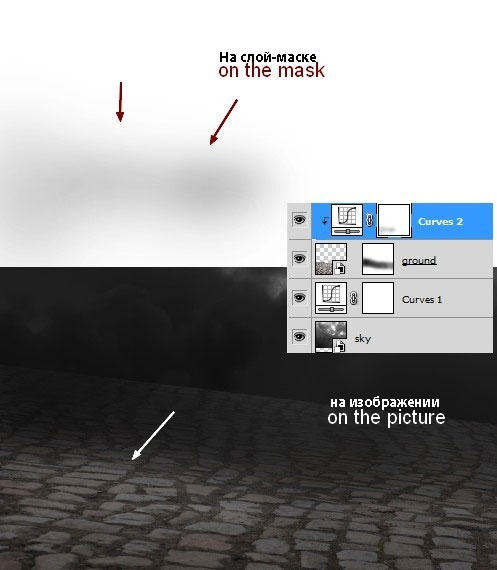
Шаг 5
Откройте изображение “Ступени и арка”. Отделите изображение ступеней и арки от заднего фона:

Шаг 6
Чтобы удалить отдельные нежелательные детали на ступенях, создайте новый слой, а затем выберите инструмент Штамп  (Clone Tool (S):
(Clone Tool (S):

С помощью данного инструмента, скройте указанные детали:

Шаг 7
Отключите видимость заднего фона, нажав по глазку рядом с миниатюрой слоя. Далее, нажмите клавиши (Ctrl+Alt+Shift+E), чтобы создать объединённый слой выделенной арки и ступеней, а также слоя с обработкой штампом. С помощью инструмента Перемещение  (Move Tool), переместите объединённый слой на наш рабочий документ, расположив ступени с аркой в левой части нашей сцены:
(Move Tool), переместите объединённый слой на наш рабочий документ, расположив ступени с аркой в левой части нашей сцены:
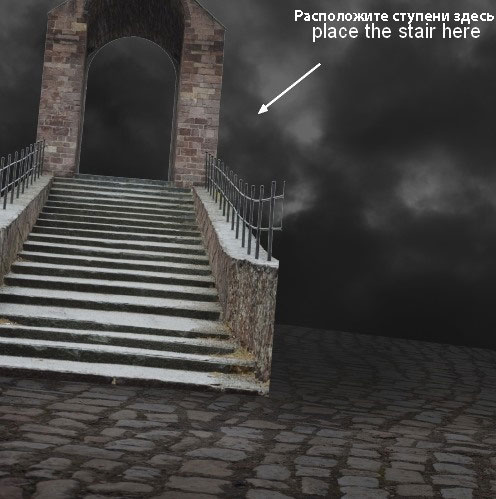
К слою с аркой, добавьте слой-маску. С помощью мягкой чёрной кисти, обработайте края ступеней, как показано на скриншоте ниже:

Шаг 8
Чтобы затемнить ступени и арку, добавьте корректирующий слой Кривые (Curves) в качестве обтравочной маски:


Шаг 9
Отделите изображение модели от заднего фона. Переместите выделенное изображение модели на наш рабочий документ, расположив в правой части нашей сцены, не забудьте повернуть изображение модели в соответствии с углом наклона брусчатки:

Шаг 10
Создайте новый слой поверх слоя с моделью в качестве обтравочной маски, поменяйте режим наложения для данного слоя на Перекрытие  (Overlay), непрозрачность слоя 100%, залейте 50% серым:
(Overlay), непрозрачность слоя 100%, залейте 50% серым:

С помощью инструмента Осветлитель / Затемнитель
/ Затемнитель  (Dodge and Burn Tool (O), установите Диапазон (Ranges) на Средние тона (Midtones), значение Экспозиции (Exposure) примерно 15-20%, усильте контраст на лице модели. Вы можете увидеть результат моей обработки при режиме Нормальный (Normal) и конечный результат при режиме Перекрытие (Overlay):
(Dodge and Burn Tool (O), установите Диапазон (Ranges) на Средние тона (Midtones), значение Экспозиции (Exposure) примерно 15-20%, усильте контраст на лице модели. Вы можете увидеть результат моей обработки при режиме Нормальный (Normal) и конечный результат при режиме Перекрытие (Overlay):
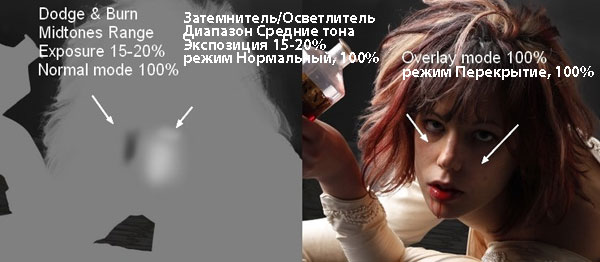
Шаг 11
Возвращаемся к оригинальному изображению с моделью. Вырежьте крышку от бутылки и лужицу крови, переместив их на наш рабочий документ и расположив эти детали рядом с изображением модели:

Шаг 12
Создайте новый слой ниже слоя с моделью. С помощью мягкой чёрной кисти, варьируя непрозрачность кисти с 40% до 70%, нарисуйте тени под изображением модели, а также под крышкой.

Шаг 13
Выделите слой с моделью, слой с крышкой от бутылки, а также слой с кровью, а затем нажмите клавиши (Ctrl+G), чтобы сгруппировать их в одну группу. Поменяйте режим наложения для слоя с группой с режима Пропустить (Pass Through (режим группы по умолчанию) на Нормальный (Normal), 100%. Внутри созданной группы, создайте новый корректирующий слой Кривые (Curves) поверх всех остальных слоёв, чтобы затемнить модель и соответствующие детали:

Перейдите на слой-маску данного корректирующего слоя и с помощью мягкой чёрной кисти, скройте коррекцию на отдельных участках, как показано на скриншоте ниже:

Шаг 14
Добавьте новый корректирующий слой Цветовой тон / Насыщенность (Hue/Saturation), чтобы уменьшить насыщенность слоёв внутри созданной группы:


Шаг 15
Далее, добавьте корректирующий слой Кривые (Curves), чтоб немного усилить яркость изображения модели:

Перейдите на слой-маску данного корректирующего слоя и с помощью мягкой чёрной кисти, скройте коррекцию на отдельных участках, как показано на скриншоте ниже:

Шаг 16
Откройте изображение с дымом (вы можете использовать свои исходные изображения). Перейдите в закладку Каналы (Channels) в палитре слоёв, а затем нажмите правой кнопкой по Красному (Red) каналу и в появившемся окне, выберите опцию Создать дубликат канала (Duplicate Channel):

Находясь на дубликате красного канала, нажмите клавиши (Ctrl+L), чтобы открыть окно настроек Уровней (Levels). Поменяйте значения световых бликов и теней, чтобы усилить контраст:

Результат:

Нажмите клавиши (Ctrl + Alt+6), чтобы загрузить выделение дыма:
Примечание переводчика: находясь на дубликате канала, нажмите клавиши (Ctrl+Alt+6), комбинация (Ctrl+Alt+6) будет зависеть от количества каналов в закладке Каналы (Channels), если дубликат канала 6, то нажмите комбинацию (Ctrl+Alt+6).

Перейдите на RGB канал, далее, щёлкните правой кнопкой мыши по активному выделению и в появившемся окне выберите опцию Скопировать на новый слой (Layer via Copy). Мы получили выделенное изображение дыма на новом слое:

Шаг 17
Переместите выделенное изображение дыма на наш рабочий документ, расположив поверх всех остальных слоёв в палитре слоёв, а затем отразите по горизонтали. Идём Редактирование – Трансформация – Отразить по горизонтали (Edit > Transform > Flip Horizontal):

К слою с дымом, добавьте слой-маску и с помощью мягкой чёрной кисти, скройте отдельные участки дыма, чтобы другие детали композиции стали видимыми:
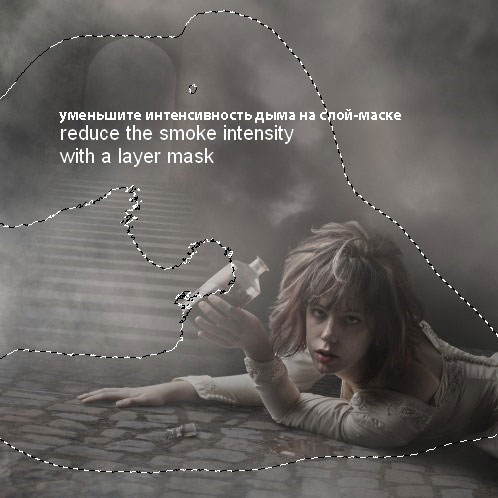
Шаг 18
Я использовал Кривые (Curves), чтобы затемнить данный эффект:
Примечание переводчика: к слою с дымом добавьте корректирующий слой Кривые (Curves) в качестве обтравочной маски.

Перейдите на слой-маску данного корректирующего слоя и с помощью мягкой чёрной кисти с очень низкой непрозрачностью (10-15%), скройте коррекцию на отдельных участках:


Шаг 19
Отделите кровь от заднего фона, а затем с помощью инструмента Лассо  (Lasso Tool (V), выделить струйку крови. Расположите выделенную струйку крови рядом с уголком губ модели, а затем примените деформацию, идём Редактирование – Трансформация - Деформация (Edit > Transform > Warp):
(Lasso Tool (V), выделить струйку крови. Расположите выделенную струйку крови рядом с уголком губ модели, а затем примените деформацию, идём Редактирование – Трансформация - Деформация (Edit > Transform > Warp):


Шаг 20
К слою с кровью, добавьте слой-маску и с помощью мягкой чёрной кисти, проведите совмещение с уголком губ модели, а также проведите совмещение с лужицей на земле:

Шаг 21
Я использовал Кривые (Curves), чтобы затемнить кровь:
Примечание переводчика: к слою с кровью добавьте корректирующий слой Кривые (Curves) в качестве обтравочной маски.

Шаг 22
Создайте новый корректирующий слой Кривые (Curves) поверх всех остальных слоёв, чтобы затемнить всю сцену:

Перейдите на слой-маску данного корректирующего слоя и с помощью мягкой чёрной кисти, скройте коррекцию кривых в области арки, т.к. позже мы добавим небольшое свечение в этой области:
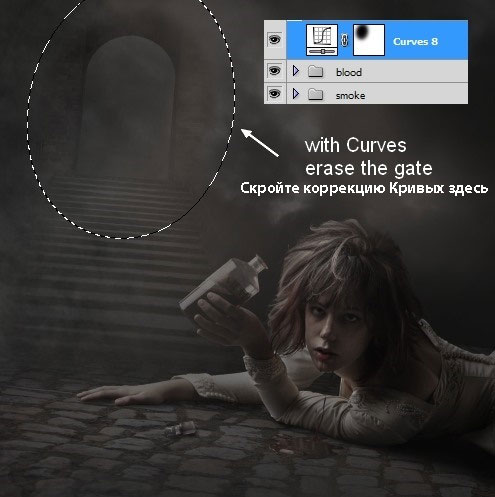
Шаг 23
С помощью корректирующего слоя Цветовой Баланс (Color Balance), добавьте к сцене немного сиреневых оттенков:
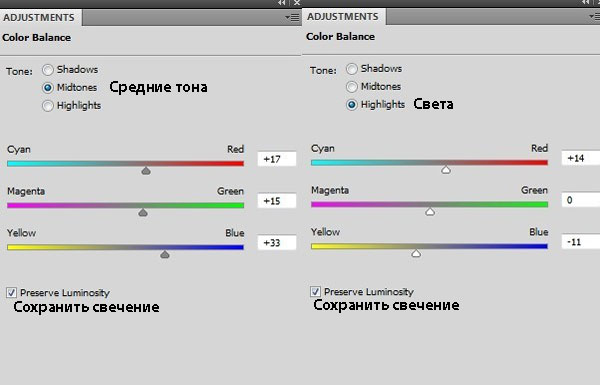
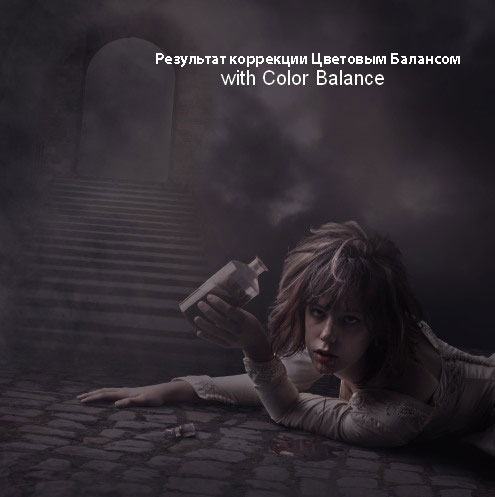
Шаг 24
Я использовал корректирующий слой Фото Фильтр (Photo Filter), чтобы добавить к сцене бирюзовый оттенок:

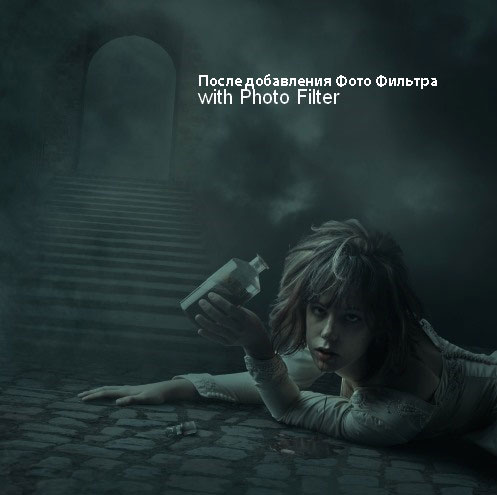
Шаг 25
В продолжение цветокоррекции нашей картины, добавьте корректирующий слой Цвет (Color Fill), идём Слой- Новый слой-заливка – Цвет (Layer > New Fill Layer > Solid Color):

Поменяйте режим наложения для данного слоя с заливкой на Исключение (Exclusion), непрозрачность слоя 40%:

Шаг 26
Добавьте ещё один корректирующий слой Цветовой Баланс (Color Balance) для цветовой коррекции всей картины:


Шаг 27
Добавьте корректирующий слой Вибрация (Vibrance), чтобы усилить цветовые оттенки:
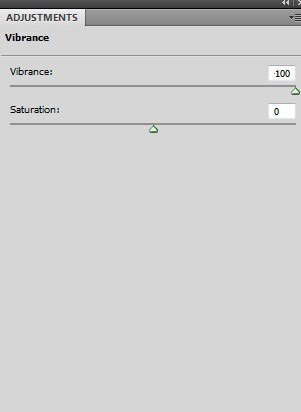
Перейдите на слой-маску данного корректирующего слоя и с помощью мягкой чёрной кисти с очень никой непрозрачностью (20%), скройте красные оттенки на лице модели:
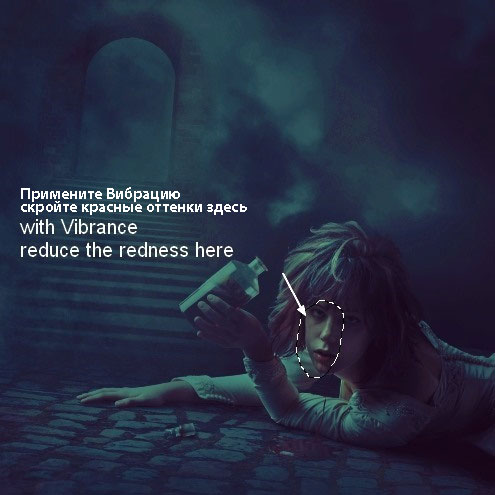
Шаг 28
Чтобы дополнительно уменьшить красные оттенки, добавьте корректирующий слой Цветовой тон / Насыщенность (Hue/Saturation). Отредактируйте только настройки Красного (Red):


Шаг 29
В этом шаге мы поработаем над аркой и ступенями. Находясь на самом верхнем слое в палитре слоёв, с помощью инструмента Лассо  (Lasso Tool), создайте активное выделение вокруг изображения арки, установите значение Растушёвки (feather) на 70 (значение растушёвки будет зависеть от размеров вашего исходного изображения):
(Lasso Tool), создайте активное выделение вокруг изображения арки, установите значение Растушёвки (feather) на 70 (значение растушёвки будет зависеть от размеров вашего исходного изображения):

Далее, идём Слой – Новый корректирующий слой – Микширование каналов (Layer >New Adjustment Layer > Channel Mixer):


Перейдите на слой-маску корректирующего слоя Микширование каналов (Channel Mixer) и с помощью мягкой чёрной кисти, скройте оттенки красного цвета, оставив лишь красное свечение на ступенях, которое исходит из арки. Вы можете увидеть мой результат обработки на скриншоте ниже, а также конечный результат:


Шаг 30
Примените ту же самую технику на слой-маске нового корректирующего слоя Кривые (Curves), т.к. я решил осветлить эффект красного свечения:
Примечание переводчика: создайте новый корректирующий слой Кривые (Curves) поверх всех остальных слоёв, а затем скройте коррекцию на слой-маске корректирующего слоя.


Шаг 31
Создайте новый слой поверх всех остальных слоёв. С помощью мягкой кисти, цвет кисти #af696c, прокрасьте область арки. Поменяйте режим наложения для данного слоя на Жёсткий свет (Hard Light), 100%:

Шаг 32
Создайте новый слой. С помощью всё той же самой кисти, прокрасьте по верхней части арки. На этот раз поменяйте режим наложения на Перекрытие (Overlay), 100%:

Шаг 33
Создайте ещё один новый слой. С помощью мягкой белой кисти непрозрачностью примерно 40%, осветлите красное свечение. Поменяйте режим наложения для данного слоя на Перекрытие (Overlay), 100%:

Шаг 34
Откройте изображение с туманностью. Чтобы создать более “пылающий” эффект, я продублировал слой с туманностью, а затем применил инструмент Пластика (Liquify Tool) для деформации туманности. Идём Фильтр – Пластика (Filter > Liquify) и выбираем инструмент Деформация (Forward Warp Tool):

С помощью данного инструмента, деформируйте туманность так, как вы захотите. Мой результат обработки на скриншоте ниже:

Шаг 35
Переместите деформированную туманность на наш рабочий документ, расположив поверх арки, предварительно уменьшив размер туманности. Поменяйте режим наложения для слоя с туманностью на Перекрытие (Overlay), 100%:

Чтобы скрыть чёрные края туманности, дважды щёлкните по слою с туманностью, чтобы появилось окно Стили слоя (Layer Style), выберите опцию Параметры наложения (Blending Options). Удерживая клавишу Alt+ потяните чёрный бегунок параметра Данный слой (This Layer), пока чёрные края не исчезнут:


Шаг 36
К слою с туманностью, добавьте слой-маску и с помощью мягкой чёрной кисти, скройте сохранившиеся тёмные края изображения:

Шаг 37
Я использовал корректирующий слой Цветовой тон / Насыщенность (Hue/Saturation), чтобы изменить цвет данного эффекта:
Примечание переводчика: не забудьте преобразовать данный корректирующий слой в обтравочную маску к слою с туманностью.

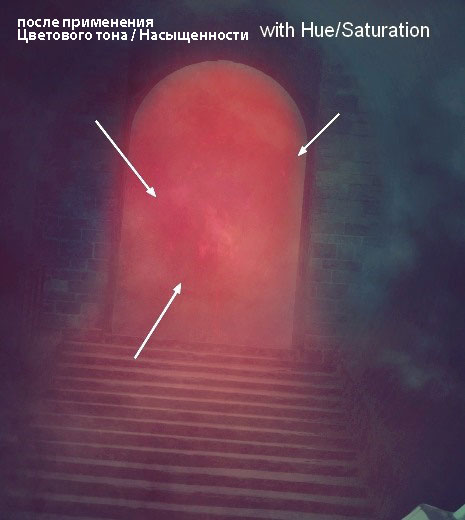
Шаг 38
Чтобы эффект был более видимым, я использовал корректирующий слой Уровни (Levels):
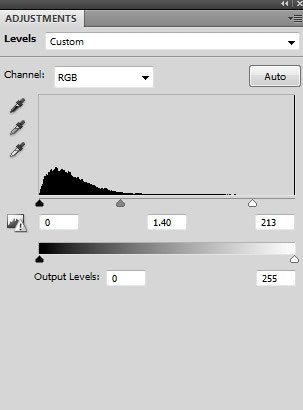
Перейдите на слой-маску данного корректирующего слоя и с помощью мягкой чёрной кисти, скройте коррекцию Уровней а области, которая указана на скриншоте ниже:

Шаг 39
В заключение, добавьте корректирующий слой Вибрация (Vibrance), чтобы усилить итоговый эффект:
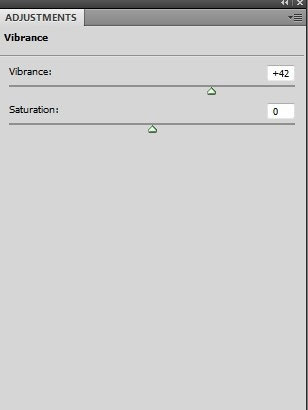
Перейдите на слой-маску данного корректирующего слоя и с помощью мягкой чёрной кисти, скройте оттенки красного цвета на поднятой руке модели:

Итоговый результат

Автор: Jenny Le
Ссылка на PSD файл урока
Источник: photoshoptutorials.ws
Комментарии 27
Спасибо. Интересный урок
Спасибо за урок!
а вот мой алкаш :)
хороший урок
Пьянству бой. Но перед боем, не мешало бы..... )))
Офигенный урок ^^
Спасибо! Узнала много нового
Интересный урок! Спасибо)
На пьянство смотреть не могу ни в каком виде. Вот и решила подменить сюжет на разбитую любовь...
Пьянству-бой!!!!!
интересная работа. урок поучительный
Спасибо
Спасибо за урок!
Спасибо за перевод. Интересный и не сложный урок.
мне понравился урок
спасибо за урок!
спасибо!
Спасибо!)
Моя первая работа усложненного уровня..
Выполнено!
Урок-супер) Спасибо!
Создаём антиалкогольный постер в Фотошоп». Спасибо. Насыщенный урок и это приятно.
Спасибо за перевод!
Спасибо за урок!
Спасибо!
А пить таки вредно!)
Спасибо за урок!