Создаём космический постер в Фотошоп
Создаём космический постер в Фотошоп
Сложность урока: Средний
В этом уроке вы узнаете, как создать реалистичную фотоманипуляцию с космонавтом, который затерялся в пространстве вселенной. На это меня вдохновили фильмы, такие как «Гравитация», «Космическая Одиссея на Луну» и так далее. Вы узнаете, как создать фон галактики с добавлением космических элементов, таких, как метеориты, кометы, вселенские огни, звёздная пыль. Они помогут вам создать реалистичный вид космоса.
Финальное изображение

Шаг 1
Для начала, вот некоторые ресурсы, которые могут быть вам полезны для этого фантастического урока.
Итак, начнём.
Шаг 2
Откройте в Фотошоп изображение Открытый Космос и перейдите в Layer >New Adjustment Layer >Hue/Saturation (Слой – Новый Корректирующий слой – Цветовой Тон/Насыщенность) и установите настройки, как на скриншоте ниже.

Шаг 3
Откройте Текстуру Звёзд и создайте Layer Mask  (Маску слоя). Возьмите Brush Tool
(Маску слоя). Возьмите Brush Tool  (Кисть) чёрного цвета, жёсткость 0 и на маске слоя обработайте, как показано ниже.
(Кисть) чёрного цвета, жёсткость 0 и на маске слоя обработайте, как показано ниже.
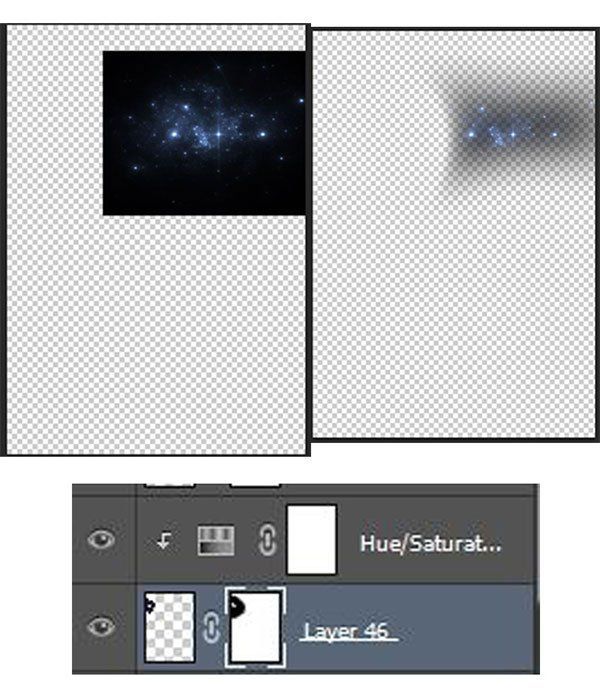
Шаг 4
Установите режим смешивания для этого слоя Screen (Осветление/Экран). Создайте новый корректирующий слой Hue/Saturation (Цветовой Тон/Насыщенность) и установите следующие настройки.
Примечание переводчика: корректирующий слой должен быть в качестве обтравочного по отношению к текстуре.
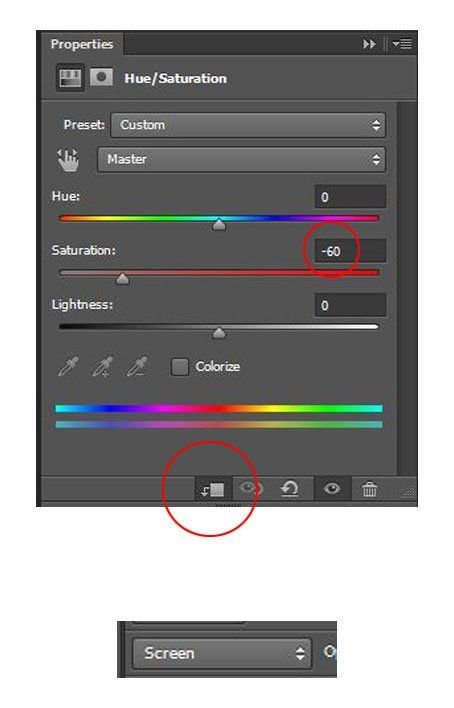
Шаг 5
Откройте из набора Fractal Lights 4 текстуру 4-2 png и установите режим смешивания на Lighten (Замена Светлым)

Шаг 6
Откройте из GFX Light PacK изображение light strokes и поместите в работу, как показано ниже.
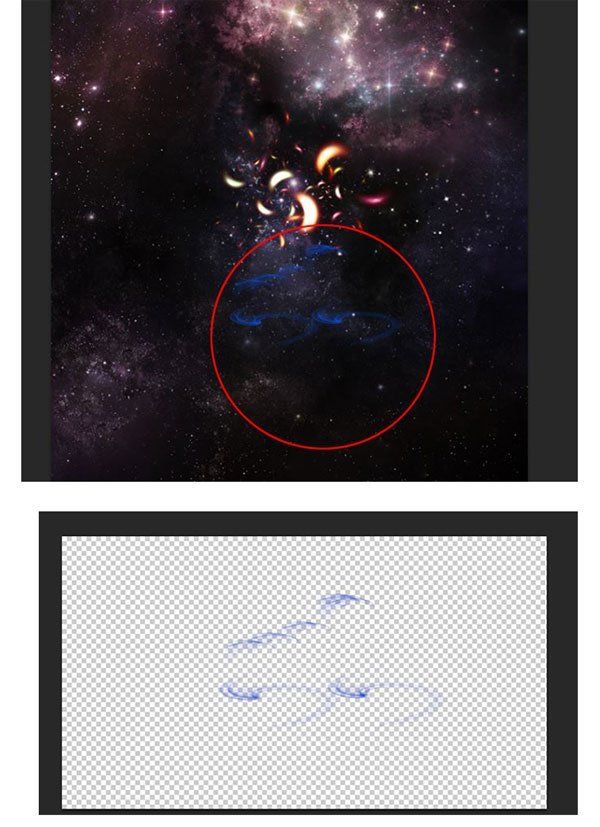
Шаг 7
Из набора Fractal Lights 4 откройте изображение 4-11.png и установите режим смешивания на Lighten (Замена Светлым).

Шаг 8
Из того же набора (Fractal Lights 4) откройте изображение 4-20.png и так же установите режим смешивания Lighten (Замена Светлым).

Шаг 9
Откройте Астероиды, дублируйте слой два раза CTRL+J и расположите, как показано на рисунке ниже.
Примечание переводчика: второй дубликат астероидов автор отразил по горизонтали и по вертикали, немного уменьшил размер и расположил правее.
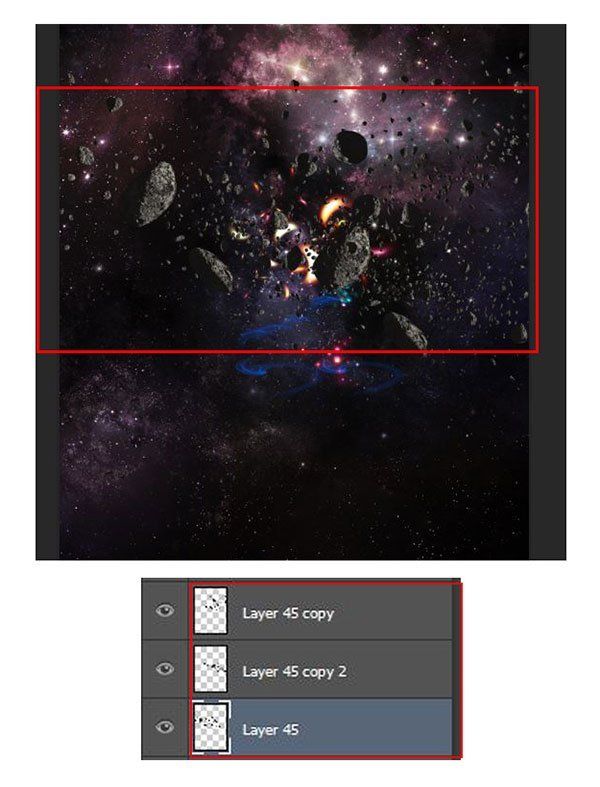
Шаг 10
Из набора GFX Light Pack откройте изображение Burst6.jpg. Установите режим смешивания на Screen (Осветление/Экран) и Opasity (Непрозрачность) на 43%

Шаг 11
Далее из GFX Light Pack откройте изображения 3-10 png, Light4, Light5 и Light6. Установите режим смешивания для этих слоёв на Lighten (Замена Светлым) с непрозрачностью 100%. На слое Light4 создайте маску слоя и чёрной мягкой кистью обработайте жёсткие края.
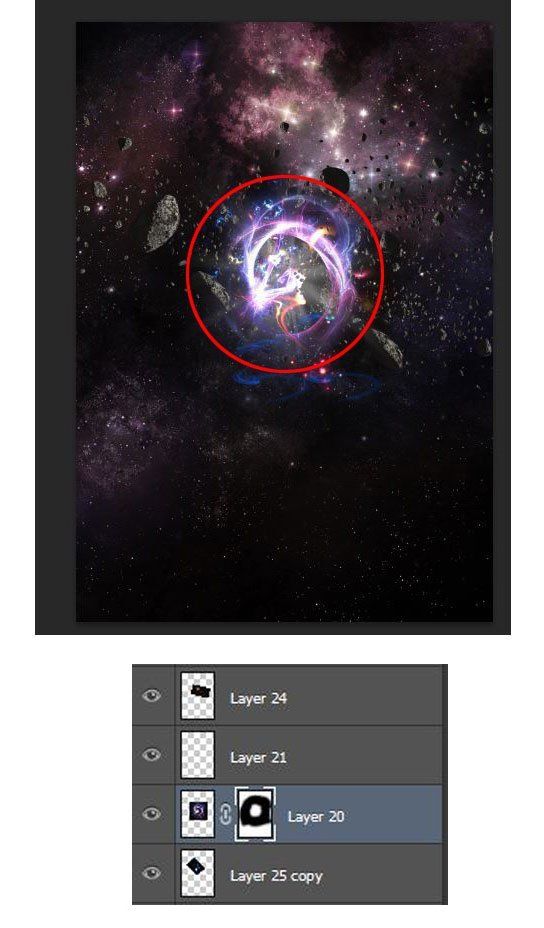
Шаг 12
Откройте изображение Космонавта и отделите его от фона. Лучшим средством выделения является Pen Tool  (Перо), но вы можете воспользоваться любым инструментом выделения, какое для вас удобно. Далее добавьте корректирующие слои Curves (Кривые) и Brightness/Contrast (Яркость/Контрастность) в качестве обтравочных масок по отношению к слою с космонавтом. Установите следующие настройки.
(Перо), но вы можете воспользоваться любым инструментом выделения, какое для вас удобно. Далее добавьте корректирующие слои Curves (Кривые) и Brightness/Contrast (Яркость/Контрастность) в качестве обтравочных масок по отношению к слою с космонавтом. Установите следующие настройки.

Шаг 13
Откройте снова набор Fractal Lights 4 и добавьте в работу изображения 4-2.png, 4-3.png и 4-10.png. Для этих слоёв установите режим смешивания на Lighten (Замена Светлым). Так же откройте Текстуру Космоса – режим смешивания Lighten (Замена Светлым). Вот что у нас получится.

Шаг 14
Из того же набора (Fractal Lights 4) откройте изображение 4-11.png. Режим смешивания Lighten (Замена Светлым).

Шаг 15
Теперь откройте Light3 и Light7 из папки GFX Light. Поместите изображения выше руки космонавта и установите режим смешивания для этих слоёв на Lighten (Замена Светлым).
Примечание переводчика: слой с изображением Light3 размойте фильтром Motion Blur (Размытие в Движении) угол 42, дистанция 13-15 рх или подберите свои значения. Затем трансформируйте и немного поверните. Уменьшите непрозрачность примерно до 65%.

Шаг 16
Далее снова добавьте астероиды иТекстуру Звёзд. Для звёздной текстуры установите режим смешивания на Lighten (Замена Светлым).
Примечание переводчика: на слое с текстурой создайте маску слоя и обработайте края чёрной мягкой кистью.Понизьте непрозрачность примерно до 70%.

Шаг 17
Откройте изображение Light8 из папки GFX Light и поместите на левую и правую ноги космонавта. Установите режим смешивания Lighten (Замена Светлым) и непрозрачность 32%.
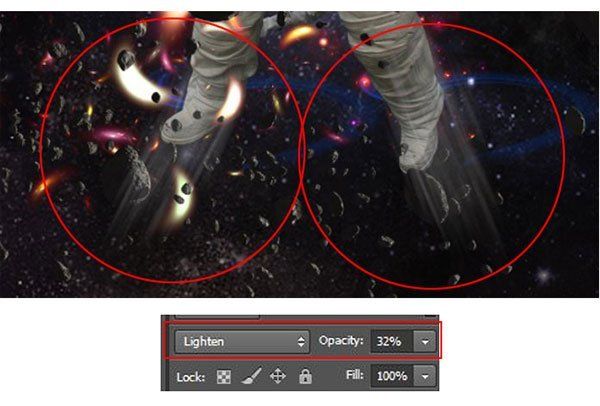
Шаг 18
Откройте Частицы и добавьте их на правой ноге космонавта, как показано на картинке ниже.
Примечание переводчика: откройте файл 017 png. Уменьшите в размере.

Шаг 19
Из папки GFX Light откройте изображение Apophysis Light и перейдите Filter> Blur> Radial Blur (Фильтр-Размытие-Радиальное Размытие) с настройками, показанными на скриншоте ниже. Установите режим смешивания Lighten (Замена Светлым). Далее возьмите Eraser Tool  (Ластик) жёсткость кисти 0 и удалите края.
(Ластик) жёсткость кисти 0 и удалите края.
Примечание переводчика: советую создать маску слоя и чёрной кистью по маске обработать космонавта. Варьируйте непрозрачность кисти и удалите лишнее вокруг него.

Шаг 20
Откройте изображение Light9 из папки GFX Light – режим смешивания Lighten (Замена Светлым).

Шаг 21
Далее из архива Fractal Light 3 откройте изображение 3-10.png.Трансформируйте Ctrl+T и поверните текстуру влево, установите режим смешивания Lighten (Замена Светлым) и непрозрачность 35%. Откройте другое изображение 3-9.png и измените режим смешивания на Lighten (Замена Светлым).

Шаг 22
Снова откройте астероиды и добавьте их в случайном порядке слева и справа в космической сцене на ваше усмотрение.
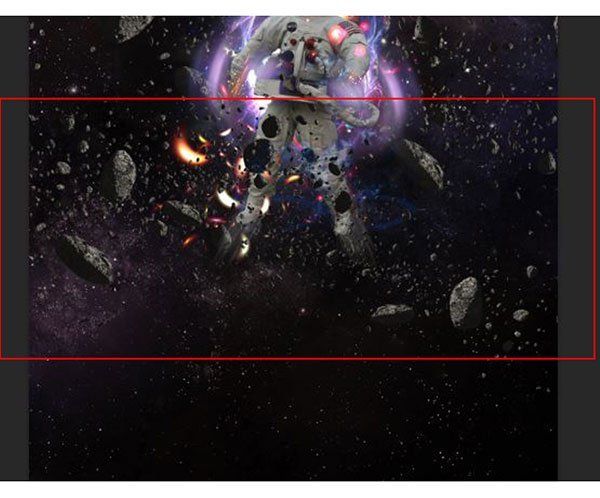
Шаг 23
Теперь я добавлю ещё и космические огни. Из папки Fractal Light 3 откройте изображения 3-11.png и 3-16.png. Как всегда установите режим смешивания для этих слоёв на Lighten (Замена Светлым).
Примечание переводчика: создайте маски слоя на этих слоях и удалите лишнее.

Шаг 24
Откройте изображение Кометы из архива star backgrounds . Создайте маску слоя и чёрной мягкой кистью на маске удалите ненужную часть. Режим смешивания Lighten (Замена Светлым). Добавьте корректирующий слой Hue/Saturation (Цветовой Тон/Насыщенность) в качестве обтравочной маски и установите значение Saturation (Насыщенность) на -81.
Примечание переводчика: поместите эти слои в группу.

Шаг 25
Снова откройте текстуру звёзд и установите режим смешивания на Hue (Цветовой Тон), чтобы получить синий оттенок цвета на все элементы, которые были добавлены в предыдущих шагах.
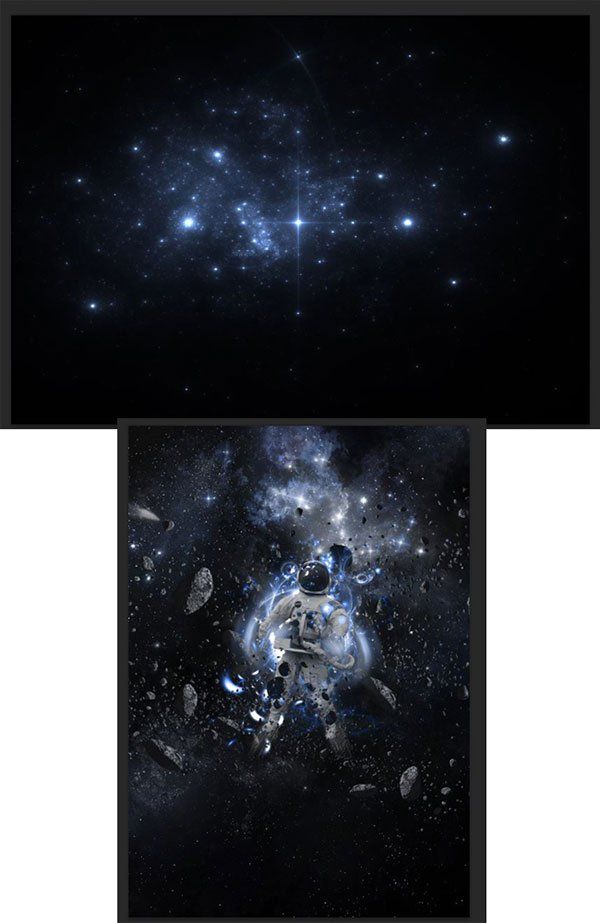
Шаг 26
Добавьте Частицы из папки Particles pack и установите режим смешивания на Lighten (Замена Светлым).
Примечание переводчика: файл 025.
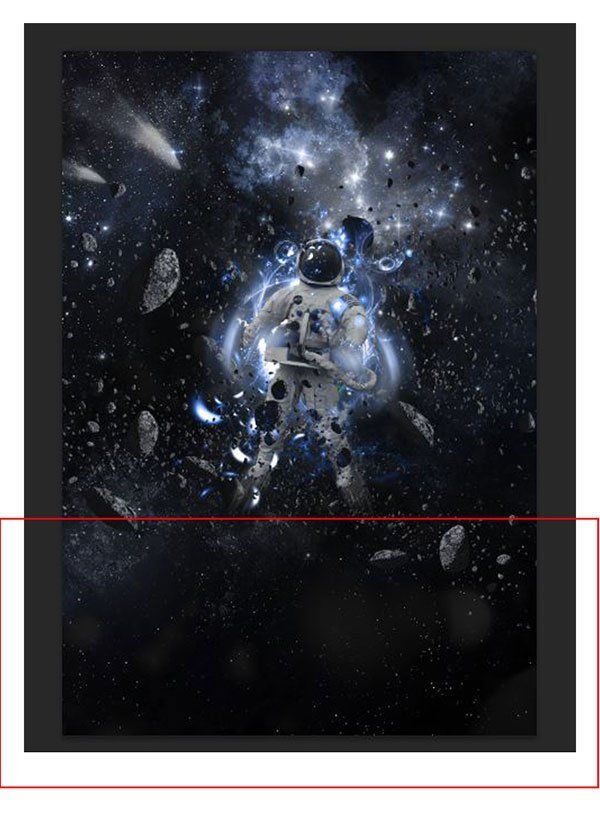
Шаг 27
Снова откройте изображение кометы, трансформируйте Ctrl+T и повторите те же действия, что вы делали выше.
Примечание переводчика: дублируйте группу с кометой и увеличьте в размере. Поместите группу, как на изображении.

Шаг 28
Откройте Текстуру Пыли и измените размер Ctrl+T. Установите режим смешивания на Color Dodge (Осветление Основы) и непрозрачность 75%.
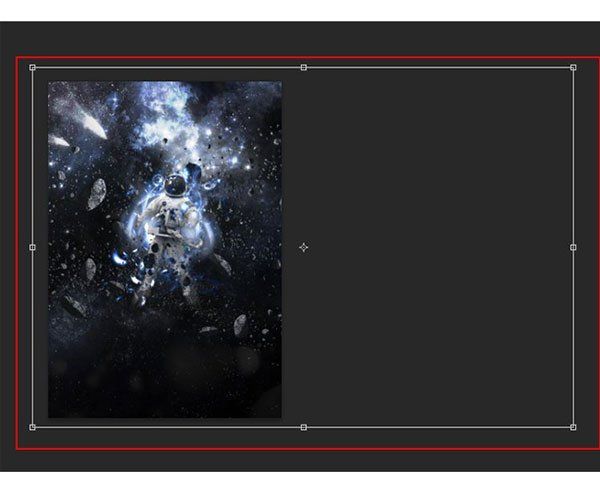
Шаг 29
Откройте изображение texture.jpg из папки GFX Light. Установите режим смешивания на Lighten (Замена Светлым).Так же откройте Optical Flare и расположите блик на шлеме космонавта с режимом смешивания Lighten (Замена Светлым) и непрозрачностью 40%.
Примечание переводчика: по всей видимости автор повернул текстуру на 90 градусов и понизил непрозрачность.

Шаг 30
Создайте новый слой выше всех слоёв. Возьмите мягкую кисть цвет #0e244d и прокрасьте космонавта, как показано на рисунке ниже. Установите режим смешивания слоя на Linear Dodge (Линейный Осветлитель) и непрозрачность 40%.

Шаг 31
Последним шагом в нашей работе будет внесение некоторых корректив всей сцены посредством корректирующих слоёв Curves (Кривые), Levels (Уровни) и Gradient Map (Карта Градиента). Слою Gradient Map (Карта Градиента) установите режим смешивания на Soft Light (Мягкий Свет) и непрозрачность 40%.
Примечание переводчика: для Карты Градиента цвета #7e8693 и #0c080c.

Мы закончили урок. Финальное изображение.

Автор: Milos Karanovic
Источник: psd-dude.com
Комментарии 21
Не удается скачать архив... Выдает ошибку при открытии окна.
Annie Harutyunyan, Исправлено.
Спасибо за урок! В текстурах чуть не утопла))).
Мой вариант работы, решил сделать без космонавта)
Привет всем) Вот мой пример... потеря качества некоторых слоев, подскажите почему???!! первая, работа в ФШ
урок просто бомба! большое спасибо
Спасибо большое! Очень интересный урок.
Интересно. Спасибо за перевод!
спасибо!
Спс.Мой космический постер такой.
Спасибо за Урок!
спасибо!
Спасибо
спасибо
Спасибо за Урок!
Создаём космический постер в Фотошоп. Спасибо. Мне кажется, что очень перегружена композиция.
Спасибо, красиво!
Спасибо!
)вот
Спасибо, за интересный урок!)
Мой вариант!