Старая фотоплёнка в Фотошоп
Старая фотоплёнка в Фотошоп
Сложность урока: Легкий
В этом уроке я покажу вам, как добавить эффект старой плёнки к вашим фотографиям в программе Photoshop.
Итоговый результат

Исходные материалы
Шаг 1
Откройте изображение ‘Плёночный негатив’ в программе Photoshop. Нам нужно обесцветить данное изображение. Идём Изображение – Коррекция – Обесцветить (Image>Adjustments>Desaturate).

Шаг 2
Далее, нам понадобится фотография. Выберите любую фотографию, не переживайте, если фотография тёмная, как на скриншоте ниже.
Переместите выбранную фотографию на наш рабочий документ, расположив поверх слоя с плёнкой. Примените масштабирование, чтобы фотография вмещалась в пределах границ изображения плёнки.

Шаг 3
С помощью инструмента Прямоугольная область ( Rectangle Marquee tool), выделите участки фотографии, которые перекрывают текстуру плёнки. Далее, удалите выделенные участки.
Rectangle Marquee tool), выделите участки фотографии, которые перекрывают текстуру плёнки. Далее, удалите выделенные участки.
Вы временно можете уменьшить непрозрачность слоя с фотографией, чтобы вам было легче увидеть границы удаления.

Шаг 4
Далее, обесцветьте фотографию.

Шаг 5
Далее, идём Изображение – Коррекция - Кривые (Image>Adjustments>Curves).
Выберите инструмент Пипетка  Проба на изображении для определения точки чёрного (black color picker), далее, с помощью пипетки выберите участок изображения, где бы вы хотели, чтобы этот участок стал самым тёмным. Я выбрал участок с тёмной тенью на одном из зданий.
Проба на изображении для определения точки чёрного (black color picker), далее, с помощью пипетки выберите участок изображения, где бы вы хотели, чтобы этот участок стал самым тёмным. Я выбрал участок с тёмной тенью на одном из зданий.
Далее, выберите инструмент Пипетка  Проба на изображении для определения точки белого (white color picker), далее, с помощью пипетки выберите участок изображения, где бы вы хотели, чтобы этот участок стал самым светлым, например небо.
Проба на изображении для определения точки белого (white color picker), далее, с помощью пипетки выберите участок изображения, где бы вы хотели, чтобы этот участок стал самым светлым, например небо.

Шаг 6
Теперь, продублируйте слой с фотографией.

Шаг 7
Находясь на дубликате слоя с фотографией, идём Фильтр – Размытие – Размытие по Гауссу (Filter>Blur>Gaussian Blur). Установите радиус размытия 20 px, а затем нажмите OK.
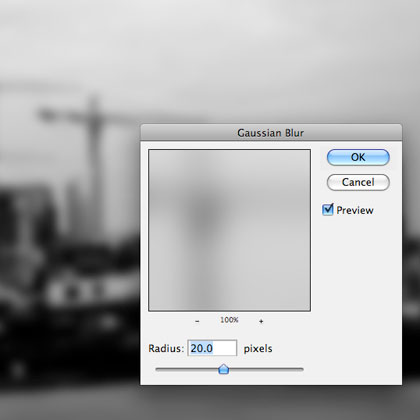
Шаг 8
Далее, к дубликату слоя, добавьте слой-маску, нажав кнопку Добавить слой-маску (Add layer mask) в нижней панели инструментов.


Шаг 9
Перейдите на слой-маску слоя. Выберите инструмент Градиент  (gradient tool). Примените настройки для градиента, которые указаны на скриншоте ниже.
(gradient tool). Примените настройки для градиента, которые указаны на скриншоте ниже.

Шаг 10
Щёлкните мышкой в центре изображения + удерживая мышку + потяните градиент к внешнему контуру изображения.

Шаг 11
С помощью градиента, мы скроем эффект размытия в центре изображения.

Шаг 12
Далее, добавьте новый корректирующий слой Цвет (Solid Color) поверх всех остальных слоёв.
Используйте цветовой оттенок #2b2b25.

Шаг 13
Далее, поменяйте режим наложения для данного корректирующего слоя на Замена светлым (Lighten), а также уменьшите непрозрачность слоя до 75%.


Шаг 14
Далее, добавьте ещё один новый корректирующий слой Цвет (Solid Color). Цвет #ddd6bf.

Шаг 15
Поменяйте режим наложения для данного корректирующего слоя на Перекрытие (Overlay), а также уменьшите непрозрачность слоя до 25%.
Таким образом, мы придадим нашему изображению эффект сепии.


Шаг 16
Далее, мы добавим виньетку с помощью чёрного градиента.
Щёлкните по кнопке Создать новый корректирующий слой или слой-заливку (New adjustment layer) в нижней панели инструментов и в появившемся окне, выберите опцию Градиент ( Gradient Fill), а затем примените настройки, которые указаны на скриншоте ниже.
Gradient Fill), а затем примените настройки, которые указаны на скриншоте ниже.

Шаг 17
Поменяйте режим наложения для корректирующего слоя с градиентом на Мягкий свет (Soft Light).


Шаг 18
Далее, мы добавим немного шума к изображению. Создайте новый слой поверх всех остальных слоёв. С помощью инструмента Заливка  (paint bucket tool), залейте новый слой серым цветом средних тонов.
(paint bucket tool), залейте новый слой серым цветом средних тонов.

Шаг 19
Далее, идём Фильтр – Шум – Добавить шум (Filter>Noise>Add noise), оставьте значение 100%, а затем нажмите OK.

Шаг 20
Далее, идём Фильтр – Размытие – Размытие по Гауссу (Filter>Blur>Gaussian Blur). Установите радиус размытия 1.0 px.

Шаг 21
Поменяйте режим наложения для данного слоя с серой заливкой на Перекрытие (Overlay), а также уменьшите непрозрачность слоя до 15%.


Шаг 22
Вы также можете повернуть изображение, а затем кадрировать изображение, чтобы создать дополнительный эффект.
Примечание переводчика: находясь на самом верхнем слое, нажмите клавиши (Ctrl+Shift+Alt+E), чтобы создать объединённый слой. Далее, к объединённому слою, примените Трансформацию (Transform), а затем с помощью инструмента Рамка (Crop tool), кадрируйте изображение.

Шаг 23
В заключение, Выполните сведение (Finally flatten) и к объединённому слою, примените фильтр Размытие по Гауссу (Gaussian Blur), радиус размытия примерно 1.5 px.
Примечание переводчика: т.к. вы уже создали объединённый слой в предыдущем действии, то вы можете сразу применить фильтр Размытие по Гауссу (Gaussian Blur).


Шаг 24
Ваши слои в палитре слоёв должны выглядеть, как на скриншоте ниже.

Вот и всё! Спасибо, что были со мной. Надеюсь, что вам понравился данный урок.
Итоговый результат

Автор: Matt
Источник: blog.designnocturne.com
Комментарии 73
Спасибо за урок!
спасибо за урок
спасибо за урок
СПАСИБО
спасибо
Спасибо
Спасибо большое.
Спасибо за урок!)
Спасибо!
Спасибо за урок, хороший повод заглянуть в семейный архив!
Спасибо!Легко и запросто.
Спасибо! Просто и эффектно. Крутить не стала.
спасибо.
Алина
Спасибо!
А вот и мой. Спасиба за урок
Спасибо за урок)
Спасибо!
Спасибо большое за урок,очень понравилось!
Благодарю за урок
шаг 12 - Далее, добавьте новый корректирующий слой Цвет (Solid Color), в СС версии это - Новый Слой заливка Цвет! Спасибо!
Спасибо!
Хороший урок))
Спасибо!
спасибо)
Спасибо.
Спасибо за урок
Спасибо!