Бегущая сквозь пули в Фотошоп - Часть I
Бегущая сквозь пули в Фотошоп - Часть I
Сложность урока: Средний
- #Шаг 1
- #Шаг 2
- #Шаг 3
- #Шаг 4
- #Шаг 5
- #Шаг 6
- #Шаг 7
- #Шаг 8
- #Шаг 9
- #Шаг 10
- #Шаг 11
- #Шаг 12
- #Шаг 13
- #Шаг 14
- #Шаг 15
- #Шаг 16
- #Шаг 17
- #Шаг 18
- #Шаг 19
- #Шаг 20
- #Шаг 21
- #Шаг 22
- #Шаг 23
- #Шаг 24
- #Шаг 25
- #Шаг 26
- #Шаг 27
- #Шаг 28
- #Шаг 29
- #Шаг 30
- #Шаг 31
- #Шаг 32
- #Шаг 33
- #Шаг 34
- #Шаг 35
- #Шаг 36
- #Шаг 37
- #Шаг 38
- #Шаг 39
- #Шаг 40
- #Продолжение урока
- # Комментарии
В этом уроке мы будем создавать потрясающий кадр с бегущей сквозь пули девушкой, используя программу Photoshop.
Данный урок расскажет вам о работе с инструментами трансформирования и режимах наложения слоев. Так же, вы научитесь создавать реалистичный эффект движения. Как результат урока вы получите динамичный красочный коллаж.

План выполнения урока:
- поработаем с военными самолетами и моделью;
- создадим эффект разрушения;
- добавим пули и осколки;
- поработаем с корректирующими слоями для получения интересных эффектов;
Требования к выполнению урока:
- любая версия программы Photoshop;
- вдохновение и хорошее настроение;
- любимая музыка и чашка чая :)
Ресурсы к уроку:
Шаг 1
Прежде чем приступить к выполнению урока, скачайте все ресурсы в одну папку на ваш ПК (так будет намного удобнее работать). Затем, открываем Photoshop и начинаем создавать наш коллаж!
Откройте изображение «Стеклянная комната». Для этого перейдите к Файл — Открыть — зайдите в папку с исходниками и откройте изображение с комнатой (File — Open). Для выполнения данной операции вы так же можете использовать комбинацию горячих клавиш Ctrl + O.

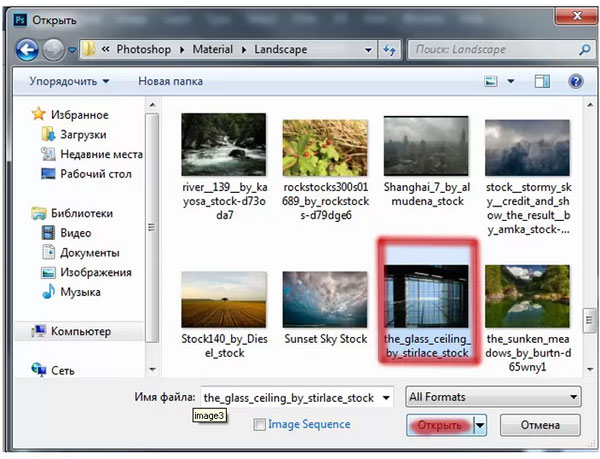
Шаг 2
Добавим в работу вертолет. Для этого перейдите к Файл — Поместить — из папки с исходниками выбираем изображение с вертолетом (File — Place).
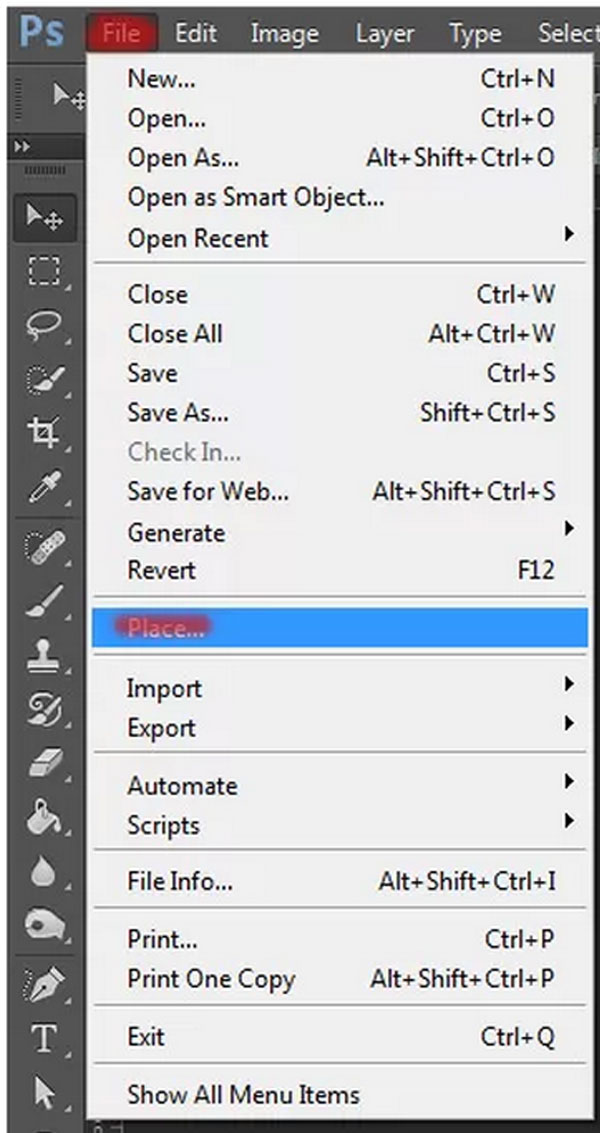

Шаг 3
Дублируйте слой с вертолетом два раза (Ctrl + J). Затем, объедините все слои с летающими кораблями в одну группу (Ctrl + G). Мы начнем работу с первым оригинальным слоем, поэтому, временно отключим видимость слоев-копий. Для этого просто нажмите на указатель видимости слоя (мини-изображение с глазом).
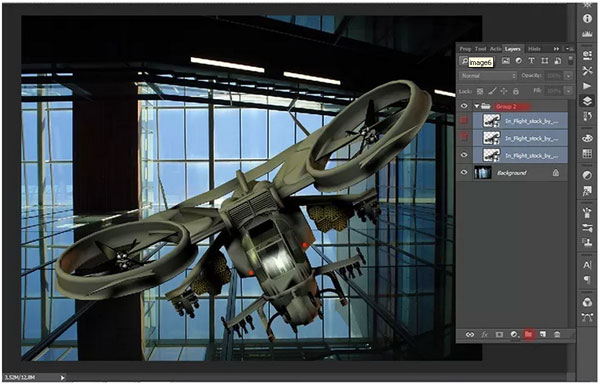
Шаг 4
Уменьшите размер первого корабля, воспользовавшись комбинацией клавиш Ctrl + Т (для быстрого перехода к функции «свободное трансформирование»). Уменьшите размер так, что бы вертолет вписался в площадь оконной рамы на фоне. При масштабировании летающего аппарата, удерживайте клавишу Shift нажатой, это позволит вам сохранить пропорции объекта. После масштабирования поверните вертолет на 13,55 º.

Шаг 5
Встаньте на второй слой с летающим кораблем. Снова перейдите к трансформированию (Ctrl + Т) и уменьшите размер второго вертолета. Затем перейдите к Редактирование — Трансформирование — Отразить по горизонтали (Edit — Transform — Flip Horizontally). Далее разверните вертолет на угол -12,26 º. Нажмите Enter, чтобы применить изменения.
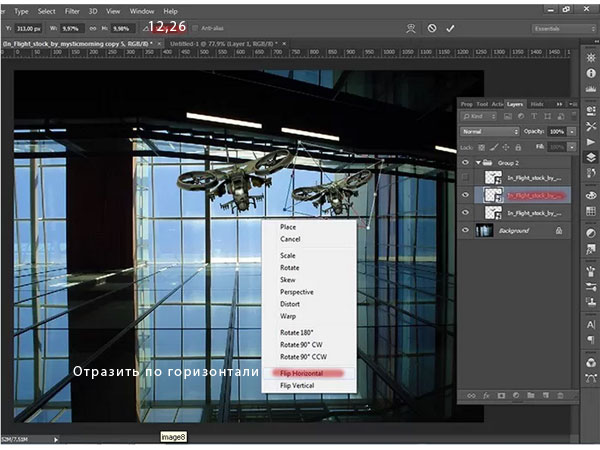
Шаг 6
Перейдите к последнему слою-копии с вертолетом. Не включайте его видимость. Перетащите данный слой как показано на изображении ниже. Таким образом, вы экспортируете слой из группы и он будет расположен в верхней части панели слоев.

Шаг 7
Создайте пять копий верхнего слоя (Ctrl + J). Затем объедините данные слои в новую группу (Ctrl + G) под названием «Корабли» («Ship»). Включите видимость слоев группы «Корабли», нажав на мини-иконку глаза возле слоя.
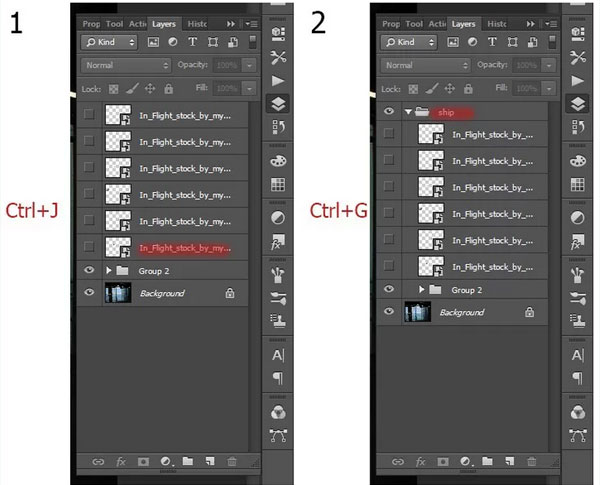
Шаг 8
Теперь измените размер, угол и расположение летающих аппаратов, как мы делали это в предыдущих шагах. Можете разместить вертолеты как показано в примере ниже, либо придумать свою сцену.

Шаг 9
После того как вы разместите все летающие корабли, добавьте слой-маски к группам «Корабли» («Ship») и «Группа 2» («Group 2»). Используя данные слой-маски, мы скроем часть кораблей которые находятся за окном, что придаст реалистичность нашему коллажу.

Шаг 10
Перейдите к панели инструментов и активируйте инструмент Кисть  (Brush Tool (B)). Установите следующие настройки для инструмента: размер (size) — 10 - 20 px; непрозрачность (оpacity) и нажим (flow) — 100 %; жесткость (hardness) — 0 %.
(Brush Tool (B)). Установите следующие настройки для инструмента: размер (size) — 10 - 20 px; непрозрачность (оpacity) и нажим (flow) — 100 %; жесткость (hardness) — 0 %.
При работе с слой-масками вы можете регулировать настройки кисти, но рекомендую вам не использовать кисть с большой жесткостью, так-как вы можете получить грубый переход на краях.

Шаг 11
Установите цвет кисти на черный (D). На изображении ниже вы можете увидеть участки которые необходимо скрыть на слой-масках.

Шаг 12
После работы со слой-масками я получила вот такой результат:

Шаг 13
Теперь давайте добавим отражение кораблей.
Дублируйте группу "Корабли" (Ctrl + J). Нажмите Ctrl + T для быстрого перехода к трансформированию. Затем сделайте щелчок правой клавишей мыши по холсту и в появившемся подменю выберете пункт «Отразить по вертикали» (Flip Vertical). Либо вы можете отразить группу по вертикали перейдя к Редактирование — Трансформирование — Отразить по вертикали (Edit — Transform — Flip Vertical). Разместите перевернутое изображение как показано в примере ниже:

Шаг 14
Перейдите к панели слоев и понизьте непрозрачность (opacity) группы-копии «Корабли» до 60%, а режим наложения (blending mode) измените на Мягкий свет (Soft Light).

Шаг 15
Добавим в работу огненные элементы! Ведь наши боевые корабли ведут охоту за главным персонажем.
Создайте новый слой поверх всех предыдущих, нажав на иконку в виде листа в нижней части панели слов (либо комбинация горячих клавиш: Ctrl+ Shift + N).
Активируйте инструмент Кисть  (Brush Tool (B)) и установите такие параметры: вид кисти — брызги; размер (size) — 55 px; непрозрачность (оpacity) — 40 %; нажим (flow) — 100 %; жесткость (hardness) — 0 %.
(Brush Tool (B)) и установите такие параметры: вид кисти — брызги; размер (size) — 55 px; непрозрачность (оpacity) — 40 %; нажим (flow) — 100 %; жесткость (hardness) — 0 %.

Шаг 16
Установите цвет кисти на # ad2008, а затем нарисуйте два огненных элемента, как показано на изображении ниже. Затем измените цвет кисти на # f2c21b, уменьшите размер кисти и добавьте более светлые области. Добавьте больше светлых элементов используя цвет # f4ed33 и меньший размер кисти.
Не переживайте если огонь не выглядит слишком реалистично, данный элемент не является ключевым и вы сможете внести изменения для данного слоя в любой момент.
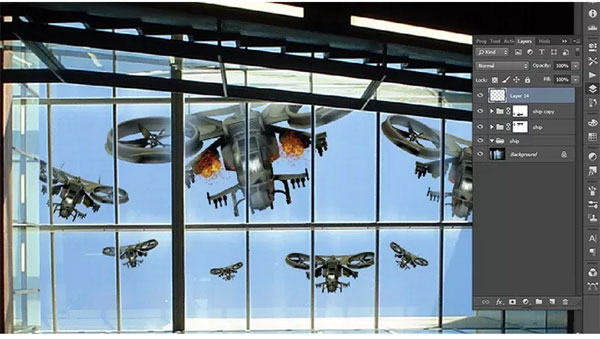
Шаг 17
Упорядочим рабочее пространство.
Для этого объедините группы с летающими кораблями в одну группу (Ctrl + G).

Шаг 18
Приступим к работе над главным персонажем!
Для того что бы разместить модель в наш рабочий холст, перейдите к Файл — Поместить — выберите путь к папке с изображением модели (File — Place).

Шаг 19
Активируйте инструмент Быстрое выделение  (Quick Selection Tool (W)) и создайте выделение по контуру модели. Если вы, ненароком, выделили лишний участок изображения, зажмите клавишу Alt и сделайте щелчок по участку который хотите убрать из выделенной области.
(Quick Selection Tool (W)) и создайте выделение по контуру модели. Если вы, ненароком, выделили лишний участок изображения, зажмите клавишу Alt и сделайте щелчок по участку который хотите убрать из выделенной области.
Примечание переводчика: если вы хотите добавить участок изображения к выделенной области - зажмите клавишу Shift и сделайте щелчок по нужному участку.
Затем инвертируйте выделение, используя комбинацию клавиш Ctrl+ Shift + I.

Шаг 20
Затем, перейдите к функции Уточнить край (Refine Edge), нажав на иконку в верхней части рабочей панели.
Примечание переводчика: вы так же можете активировать уточнение края перейдя к Выделение - Уточнить край.

Первое что вам нужно сделать это установить Режим Просмотра (View Мode). Для этого, разверните меню Вид (View) и в списке выберите Наложение (Overlay).

Приступим к удалению белых участков фона вокруг волос модели. Для этого активируйте инструмент "Уточнить радиус", нажав на мини иконку с изображением кисточки. Проработайте область возле волос девушки, как показано в примере ниже.
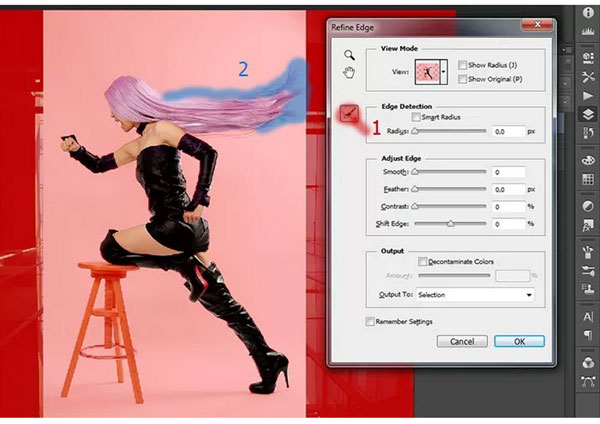
Поставьте галочку возле функции ""Умный" радиус" (“Smart Radius”). В настройках установите следующее значения - 4,2 пикс. Затем перейдите к "Настройка края" и установите значение для функции "Сгладить" (Smooth) - 12%.

Шаг 21
После применения настроек, добавьте маску, нажав на иконку маски в палитре слоев.
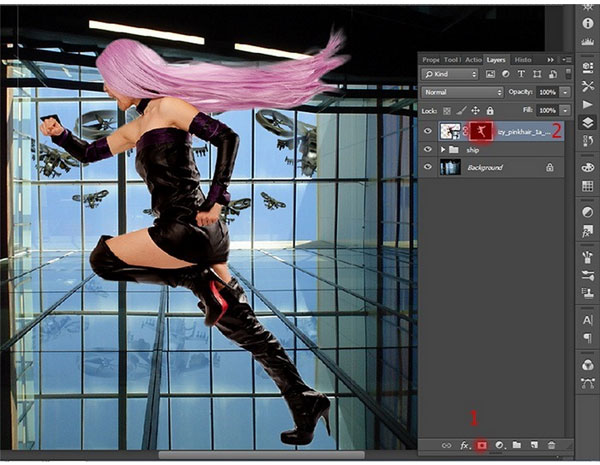
Шаг 22
Масштабируем изображение с девушкой. Стоя на слое с моделью, зажмите комбинацию клавиш Ctrl+ T, и уменьшите масштаб модели. После, разместите персонаж как показано на рисунке ниже.
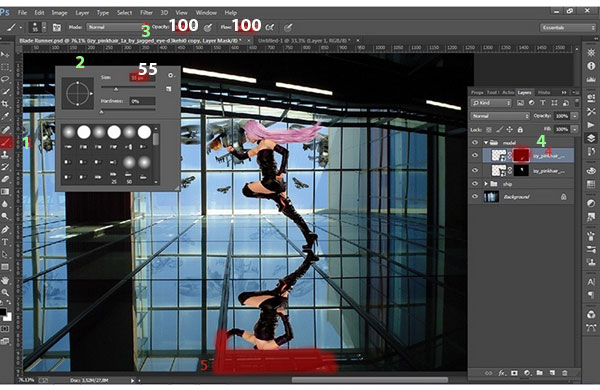
Шаг 23
Наверное вы заметили, на прошлой картинке, что я создала отражение девушки? Сделать это очень просто! Создайте дубликат слоя с моделью, нажав комбинацию клавиш Ctrl+ J.
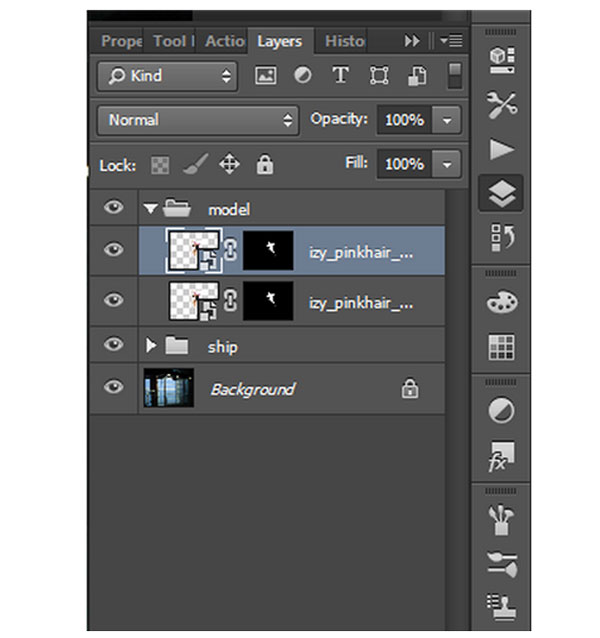
Шаг 24
Затем, необходимо отразить слой-копию с девушкой по вертикали. Для этого перейдите к Редактирование - Трансформирование - Отразить по вертикали (Edit - Transform - Flip Vertical). Перевернутую копию переместите ниже основного изображения с моделью. Оставьте небольшой промежуток между слоями в области подошвы (как показано в примере ниже).
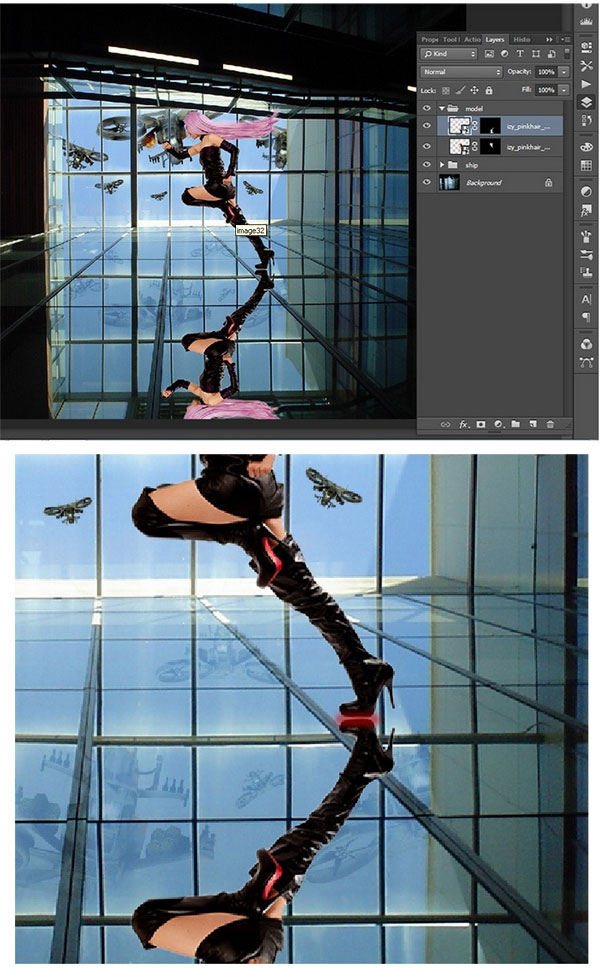
Шаг 25
Для того, что бы отражение выглядело более реалистично, нужно немного изменить перспективу перевернутого слоя-копии. Нажмите Ctrl + T, чтобы трансформировать отражение. Затем сделайте щелчок правой клавишей мыши по холсту и в появившемся подменю выберите пункт "Перспектива" (“Perspective”).

Шаг 26
Измените отражение как показано на рисунке. Установите угол наклона по горизонтали: 6,46.

Шаг 27
Перейдите к панели инструментов и активируйте Кисть  (Brush Tool (B)). В настройках инструмента введите такие значения:
(Brush Tool (B)). В настройках инструмента введите такие значения:
- размер (size): 55 пикселей;
- жесткость (hardness): 0%;
- непрозрачность (оpacity): 100%;
- нажим (flow): 100%;
- цвет - черный
Теперь, на слой-маске слоя с отражением модели, скройте голову, волосы и плечи девушки.

Шаг 28
Режим наложения (blending mode) слоя с отражением измените на Перекрытие (Overlay), а непрозрачность (opacity) данного слоя понизьте до 39%.
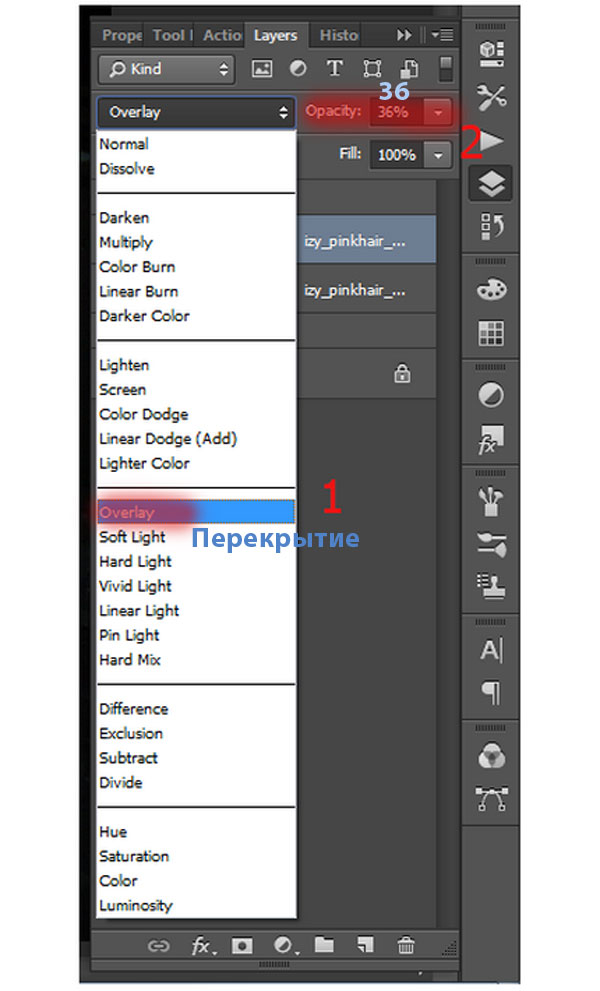
Шаг 29
Я думаю, розовые волосы героини не очень хорошо подходят для нашего фантастического экшэна. Гораздо эффектнее будет выглядеть огненно-красная шевелюра. Давайте перекрасим волосы! Создаем новый слой, нажав комбинацию клавиш Ctrl+ Shift+ N.

Шаг 30
Активируйте инструмент Кисть  (Brush Tool (B)). Установите такие настройки:
(Brush Tool (B)). Установите такие настройки:
- размер (size): 20 пикселей;
- жесткость (hardness): 0%;
- непрозрачность (оpacity): 100%;
- нажим (flow): 100%;
- цвет - #13e8e0

Теперь аккуратно окрашиваем волосы модели. Режим наложения слоя с новым цветом измените на Вычитание (Subtract).

Шаг 31
Мне нравится полученный результат!
Теперь выделяем все слои, которые относятся к модели и объединяем их в группу "Модель"

Шаг 32
Теперь поработаем над эффектом разбитых стекол и летящих пуль.
Прежде всего загрузим нужные наборы кистей в Photoshop. Для этого активируйте инструмент Кисть  (Brush Tool) - затем в панели настроек размера и жесткости нажмите на мини изображение треугольника - в подменю выберите пункт "Загрузить кисти" - перейдите к папке с набором нужных кистей.
(Brush Tool) - затем в панели настроек размера и жесткости нажмите на мини изображение треугольника - в подменю выберите пункт "Загрузить кисти" - перейдите к папке с набором нужных кистей.
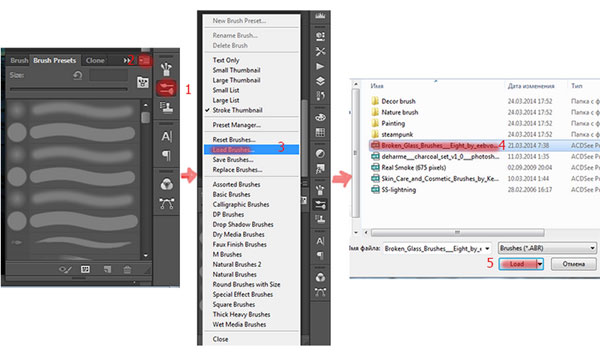
Шаг 33
Создаем новую группу под названием "Стекло" (Glass). Данную группу разместите под группой "Модель" (Мodel).
В группе "Стекло" создайте новый слой. Активируйте инструмент Градиент  (Gradient Tool (G)). Тип градиента - "Линейный", цветовой переход - от белого к прозрачному.
(Gradient Tool (G)). Тип градиента - "Линейный", цветовой переход - от белого к прозрачному.

Шаг 34
Залейте новый слой градиентом, как показано на изображении ниже.
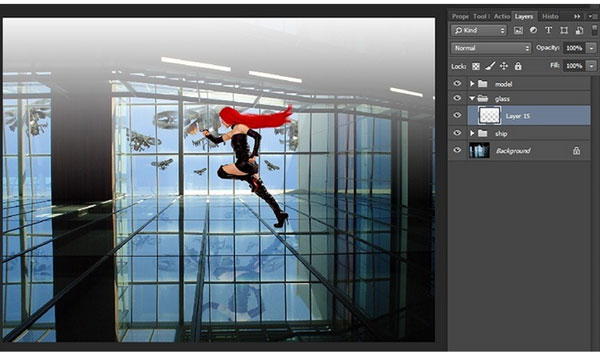
Шаг 35
Добавьте к слою с градиентом слой-маску. Активируйте инструмент Кисть  (Brush Tool). Установите такие настройки:
(Brush Tool). Установите такие настройки:
- размер (size): 10-50 пикселей;
- жесткость (hardness): 0%;
- непрозрачность (оpacity): 100%;
- нажим (flow): 100%;
- цвет — черный
Обработайте участки указанные на рисунке ниже, для того что бы скрыть воздействие белого градиента.

Шаг 36
Добавим пулевые отверстия в стекле.
Создайте новый слой. Активируйте инструмент Кисть  (Brush Tool). В библиотеке кистей выберите одну из кисточек «Битое стекло». Устанавливаем такие настройки:
(Brush Tool). В библиотеке кистей выберите одну из кисточек «Битое стекло». Устанавливаем такие настройки:
- размер (size): 200-550 пикселей;
- жесткость (hardness): 0%;
- непрозрачность (оpacity): 100%;
- нажим (flow): 100%

Шаг 37
Продолжаем создавать эффект битого стекла. На картинке ниже, синим цветом отмечены кисти из набора «Битое стекло», которые я использовала в своей работе. Вы можете поэкспериментировать с размером, расположением, видом кистей для получения наилучшего результата.

Шаг 38
К слою с битым стеклом, добавляем слой-маску. Данную слой-маску используйте для того, что бы скрыть лишние участки отверстий на оконной раме, стене и полу. Для работы используйте черную круглую кисть с такими настройками:
- размер (size): 10-50 пикселей;
- жесткость (hardness): 0%;
- непрозрачность (оpacity): 100%;
- нажим (flow): 100%

Шаг 39
Добавьте больше пулевых отверстий на полу.
Для этого используйте тот же набор кистей. Так же, для получения более реалистичного эффекта используйте инструмент трансформирования «Перспектива» (Perspective) и видоизмените стеклянные трещины. Либо, вы можете обратиться к настройкам инструмента кисть, и установить значение для параметра «Форма» (Roundness) около 32%. При работе не забывайте использовать слой-маски для скрытия лишних участков стекла.

Шаг 40
Процесс размещения стеклянных отверстий, абсолютно индивидуальный шаг. Вы можете проявить фантазию и разнообразить свою работу как вам нравится! Маленькая подсказка: для того, что бы работа с пулевыми отверстиями была проще, временно отключите видимость группы «Модель» (Мodel).
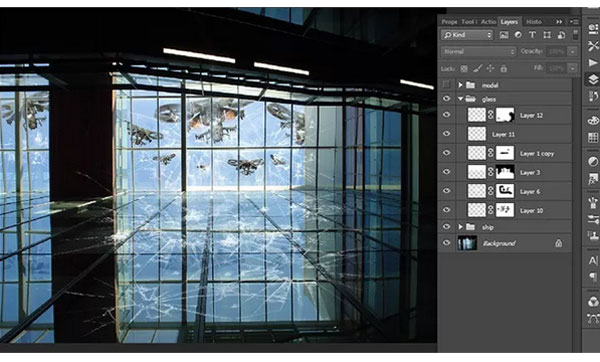
Продолжение урока
Автор: Maria Semelevich
Источник: photoshoptutorials.ws
Комментарии 3
Мда... Сложнее чем я думал, но посмотрим конечный результат... Вот, пока, что имею (но хочу сказать: очень надоедает без конца прятать под маску самолеты, градиент, осколки и т.д., поскольку картинка имеет ого-го оконных рам))))
Спасибо!
Ссылка на сайт - источник битая.