Текст из золота в Фотошоп
Текст из золота в Фотошоп
Сложность урока: Средний
Cтили слоя очень универсальны по своей природе. Они значительно экономят время и предполагают большую гибкость в редактировании и повторном использовании. Популярные стили, как стекло, хром и золото-пользуются очень большим спросом в работе с Фотошоп.
В этом уроке мы будем создавать простой, но реалистичный золотой текстовый эффект в Фотошоп. Так же вы можете использовать этот стиль в других работах путём копирования и вставки. Так давайте начнём!
Окончательный результат:

Программа – Adobe Photoshop CS5
Время выполнения – 40 минут.
Шаг 1
Создайте новый документ (File> New) размером 800х600 пикс.
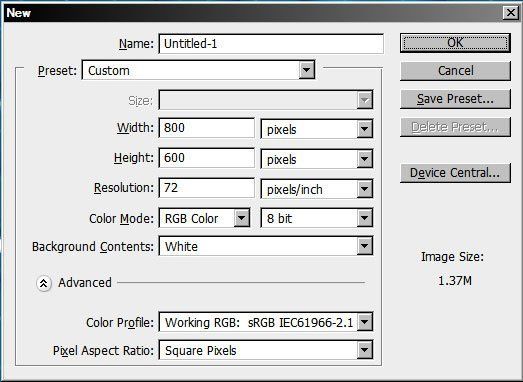
Шаг 2
Напишите текст “GOLD” или любой, какой хотите. Для этого эффекта лучше подойдёт шрифт с засечками. Здесь был использован Adobe Caslon Bold 205 пт.

Шаг 3
Начнём добавлять стили для нашего текста. Первый стиль Gradient Overlay (Перекрытие Градиентом) как основной цвет

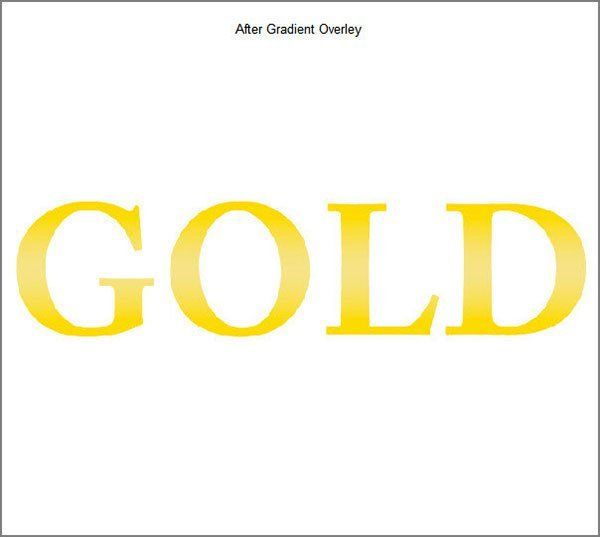
Шаг 4
Bevel and Emboss (Тиснение) для создания объёма.


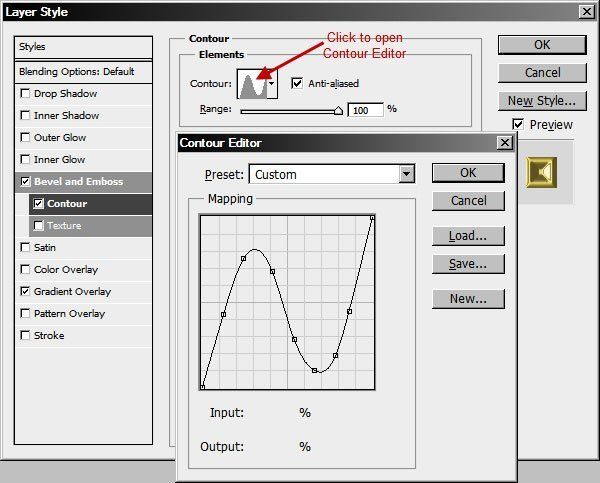
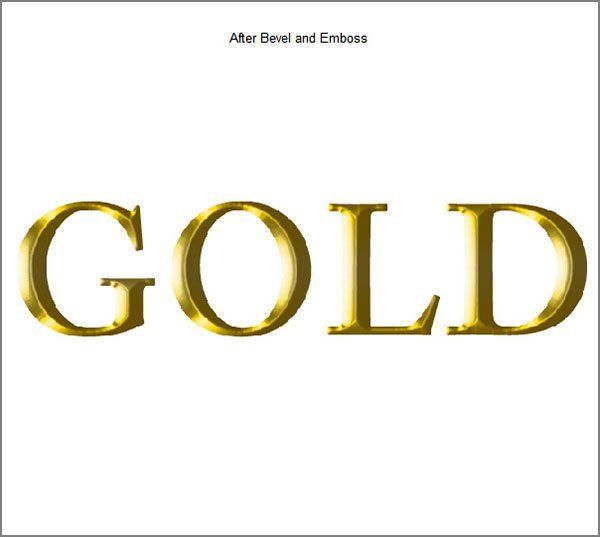
Шаг 5
Теперь добавим Satin (Глянец) для изменения поверхности тени.

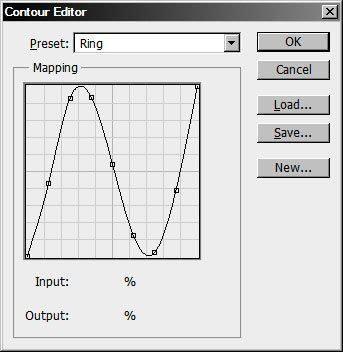

Шаг 6
Наш золотой стиль создан. Давайте создадим фон. Разблокируйте слой, дважды щёлкнув по слою в панели слоёв, в диалоговом окне введите имя "Brown BG" и нажмите ОК. Залейте слой коричневым цветом (RGB 88, 59, 28).

Шаг 7
Создайте новый слой выше фонового слоя Brown BG и назовите Notepaper. Залейте этот слой белым. Примените к слою Filter> Sketch> Note Paper (Фильтр-Эскиз-Почтовая Бумага). Это добавит текстуру бумаги.

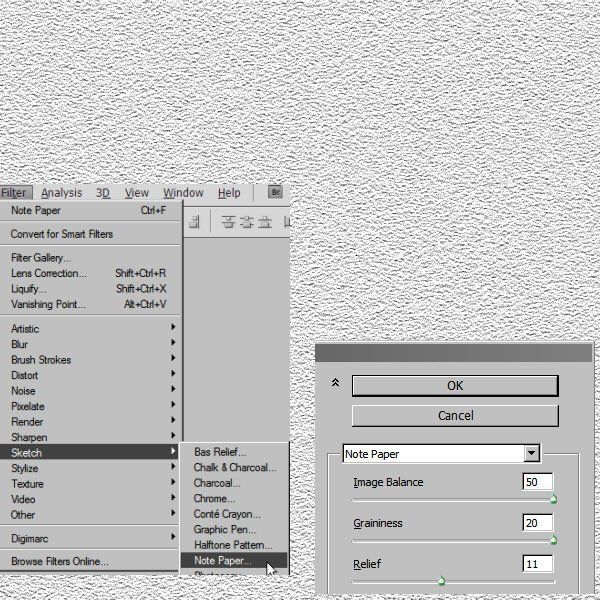
Шаг 8
Измените режим наложения слоя Notepaper на Overlay (Перекрытие) и Opacity (Непрозрачность) 30%. Этот режим наложения смешает текстуру бумаги с коричневым цветом фона.
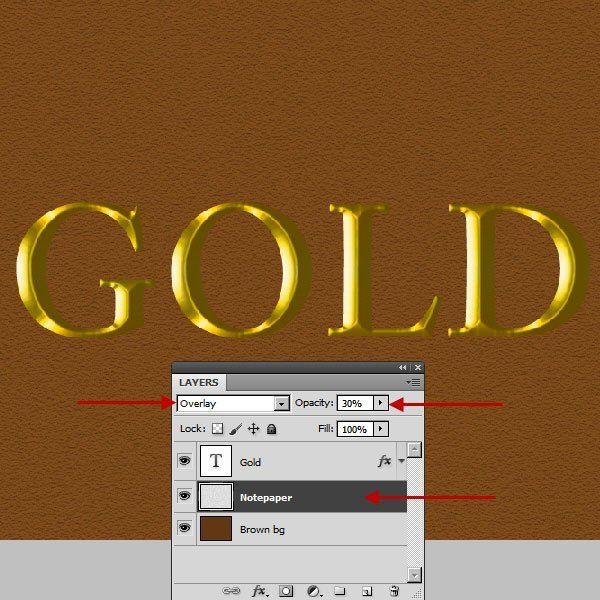
Шаг 9
Выше слоя с бумагой создайте новый слой и залейте белым. Назовите слой Right light. К этому слою примените Filter> Render> Lighting Effect (Фильтр-Рендеринг-Эффекты Освещения) со следующими настройками.
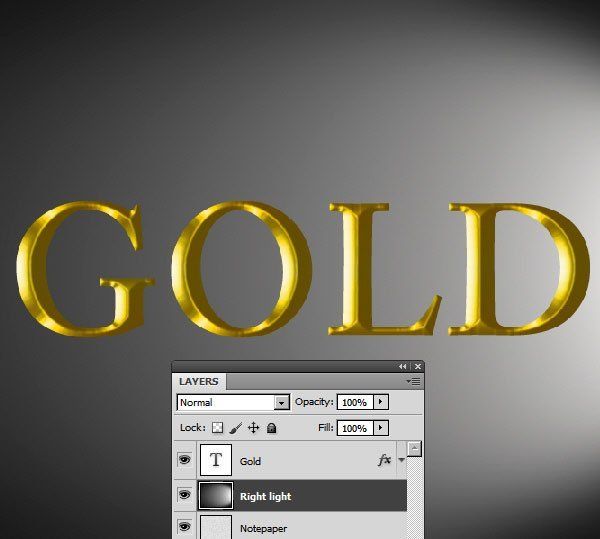

Шаг 10
Измените режим наложения слоя Right light на Soft light (Мягкий Свет) и Opacity (Непрозрачность) 60%.Этот слой будет работать как источник света с правой стороны.

Шаг 11
Нажмите кнопку D, чтобы сбросить цвета на чёрный и белый. Создайте новый слой с именем Left Shadow. Поместите этот слой ниже слоя Right light в панели слоёв.
Выберите инструмент Gradient Tool  (G) (Градиент). На верхней панели нажмите на окно градиента и в списке градиентов выберите от чёрного к прозрачному, тип градиента Linear (Линейный). Протяните линию градиента с левого края документа направо. Это будет тень слева.
(G) (Градиент). На верхней панели нажмите на окно градиента и в списке градиентов выберите от чёрного к прозрачному, тип градиента Linear (Линейный). Протяните линию градиента с левого края документа направо. Это будет тень слева.

Шаг 12
Измените режим наложения слоя с градиентом на Multiply (Умножение) и Opacity (Непрозрачность) 40%.

Шаг 13
Создайте новый слой выше слоя Right light и ниже слоя Gold. Назовите слой Gold Shadow. Загрузите выделение текста-Ctrl+клик по иконке слоя.

Шаг 14
Залейте выделение чёрным. Снимите выделение (Ctrl+D) и при помощи левой стрелки на клавиатуре сдвиньте слой влево.
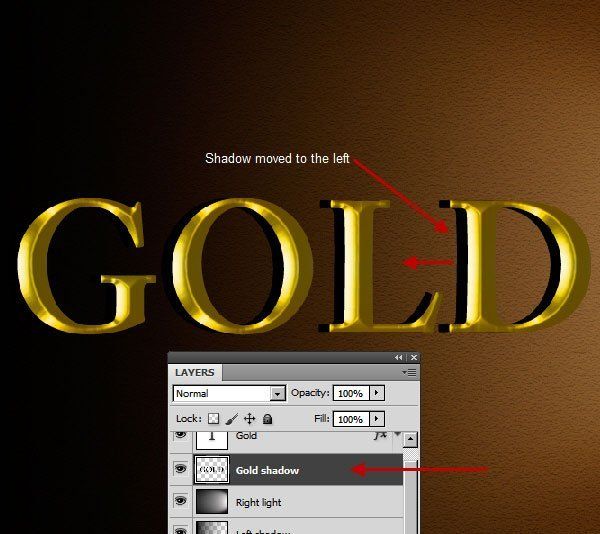
Шаг 15
Измените режим наложения этого слоя на Multiply (Умножение) и примените Filter> Blur> Motion Blur (Фильтр-Размытие-Размытие в Движении) со значением 10рх. Далее к этому же слою примените Filter> Blur> Gaussian Blur (Фильтр-Размытие-Размытие по Гауссу) радиус 3 рх. Это создаст реалистичную тень, на которую влияет свет справа.
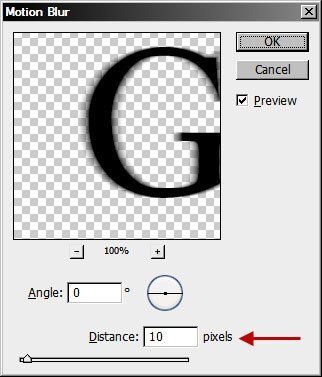

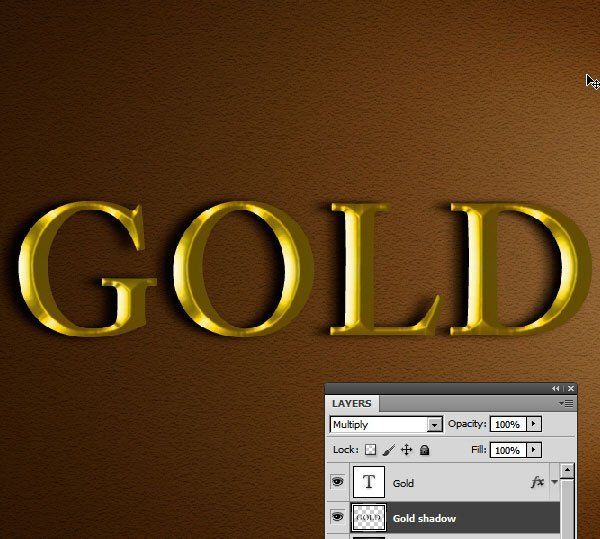
Шаг 16
Загрузите выделение текста. Стоя на текстовом слое, нажмите на кнопку Create new fill or adjustment layer (Создать Новый Корректирующий Слой) внизу панели слоёв.
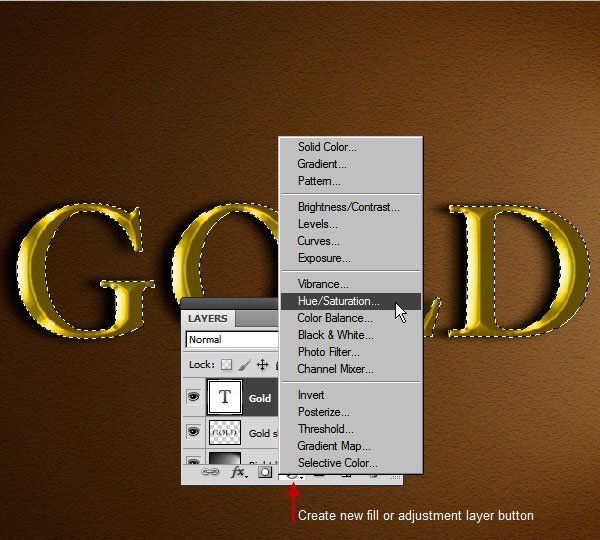
Шаг 17
Выберите из списка Hue/Saturation (Цветовой Тон/Насыщенность) и назовите Color boost. При активном выделении на корректирующем слое создастся маска для текста и коррекция будет действовать только на текст. Установите настройки, которые даны на скриншоте ниже.

Шаг 18
Снова загрузите выделение текста и создайте новый корректирующий слой Curves (Кривые) под названием Contrast. Создайте кривую, как на скриншоте ниже.

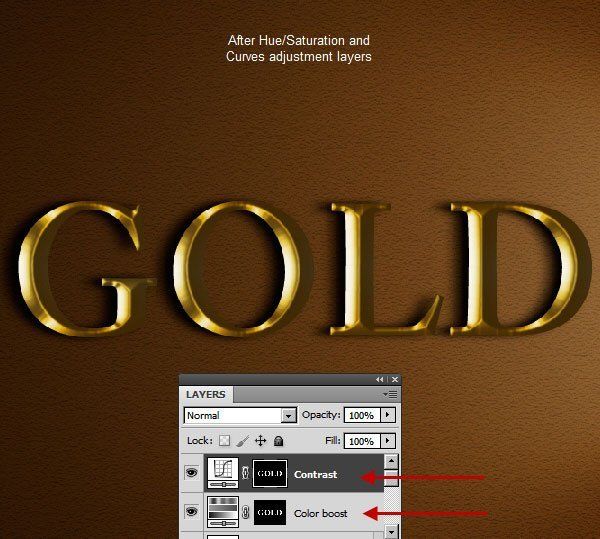
Шаг 19
Далее выше всех слоёв создайте новый слой-нажмите Alt и щёлкните по значку создания нового слоя в панели слоёв.

Шаг 20
В открывшемся диалоговом окне в поле Mode (Режим) выберите Overlay (Перекрытие), поставьте галку наFill with Overlay-neutral color (50% gray) (Выполнить заливку нейтральным цветом режима "Перекрытие"(серым 50%). Назовите слой Highlight soft.

Шаг 21
Загрузите выделение текста. Выберите Dodge Tool  (Осветлитель). Убедитесь, что в Range (Диапазон) выбран Highlight (Подсветка) и Exposure (Экспозиция) 100% и обработайте на светлых участках. Не переусердствуйте, так как мы ещё добавим блеска на новом слое. Выделение не даст выйти за пределы текста. Когда вы закончите, отмените выделение (Ctrl+D) и измените Opacity (Непрозрачность) слоя до 70%.
(Осветлитель). Убедитесь, что в Range (Диапазон) выбран Highlight (Подсветка) и Exposure (Экспозиция) 100% и обработайте на светлых участках. Не переусердствуйте, так как мы ещё добавим блеска на новом слое. Выделение не даст выйти за пределы текста. Когда вы закончите, отмените выделение (Ctrl+D) и измените Opacity (Непрозрачность) слоя до 70%.
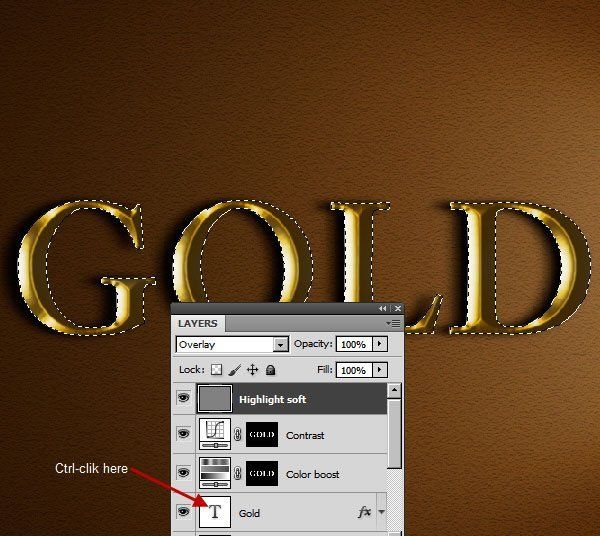



Шаг 22
Создайте ещё один такой же слой с 50% серым, как вы делали выше и назовите Highlight bright. У этого слоя измените режим наложения на Vivid Light (Яркий Свет), но с теми же 70% непрозрачности. Этот режим наложения создаст гораздо более яркий эффект. Теперь создадим яркие пятна на светлых участках.
Загрузите выделение текста. Выберите мягкую круглую кисть и нажмите Alt. Кисть изменится на пипетку, выберите пипеткой светло-жёлтый цвет на светлых областях текста и выбранным цветом нарисуйте пятна. Уменьшайте диаметр кисти, чтобы пятна были немного меньше светлых участков, которые вы нарисовали в предыдущем шаге. В качестве примера используйте скриншот ниже.



Шаг 23
Золото имеет блеск и от его блестящей поверхности должны отражаться некоторые золотые блики, которые падают на поверхность фона. Чтобы показать это золотое отражение, нам нужно создать несколько цветовых пятен под золотым текстом. Создайте новый слой над слоем Right light , переименуйте в Surface light. Измените режим наложения слоя на Overlay (Перекрытие).
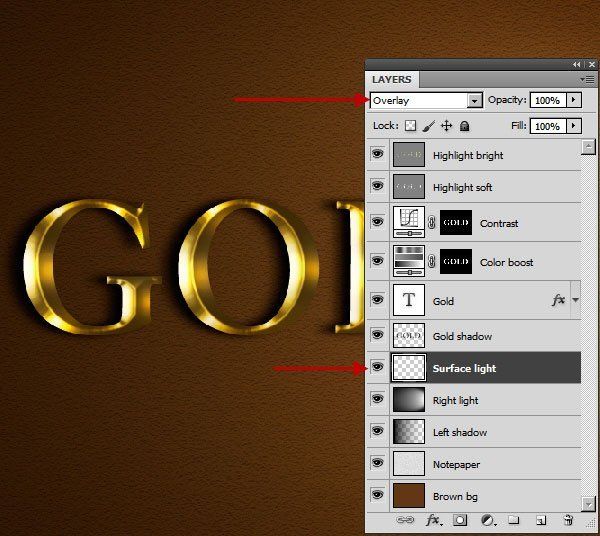
Шаг 24
Загрузите выделение текста, далее инвертируйте выделение Select> Inverse (Shift+Ctrl+I). Инверсия выделения позволит рисовать, не затрагивая текст. Выберите мягкую круглую кисть и, используя тот же светло-жёлтый цвет, нарисуйте цветовые пятна.



Шаг 25
Измените режим наложение этого слоя на Overlay (Перекрытие) и Opacity (Непрозрачность) до 80%. Яркие пятна смешаются с поверхностью фона.
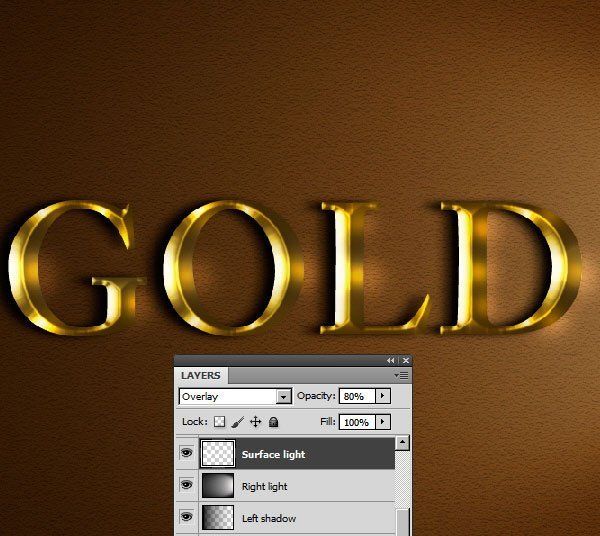
Шаг 26
Далее мы добавим несколько бликов на вершинах цветовых пятен. Для этого применим Filter > Render > Lens Flare (Фильтр-Рендеринг-Блик). Но если применить фильтр прямо на слое Highlight bright, то в дальнейшем его нельзя будет изменить. Поэтому, для гибкого рабочего процесса мы создадим новый слой с именем Lens flares и зальём его чёрным цветом. Но на чёрном слое работать неудобно, к тому же нам нужны яркие вспышки. Для достижения этой цели измените режим наложения этого слоя на Linear Dodge (Add) (Линейный Осветлитель).

Шаг 27
Теперь нам нужно найти точное положение объектива вспышек. Откройте панель Info-Window> Info (Окно-Инфо). На этой панели нажмите на знак плюс (+) и выберите Рixels (Пиксели). Держите это окно открытым.

Теперь поместите курсор на место яркого пятна и на панели Инфо запомните координаты Х и Y

Идём в Filter> Render> Lens Flare (Фильтр-Рендеринг-Блик). Для того, чтобы открыть окно для ввода координат, зажмите Alt и щёлкните по окну предварительного просмотра фильтра. Введите значения координат в соответствующие поля и нажмите ОК.
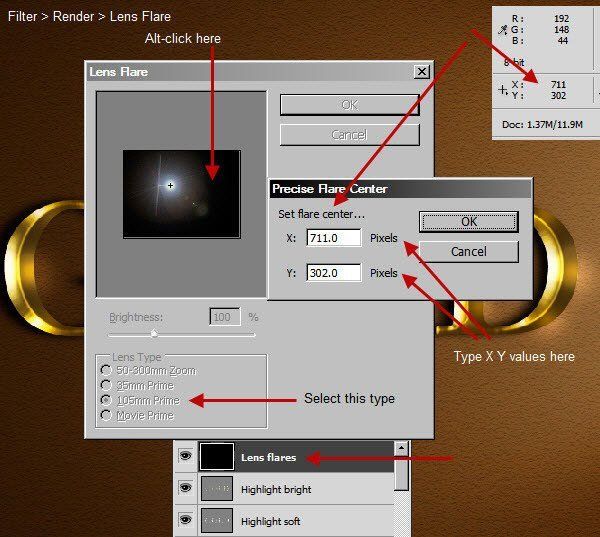
Вернитесь в окно фильтра и выберите тип объектива 105 мм Prime и нажмите ОК. Как видите, блик расположен именно там, где мы и хотели.

Проблема этого фильтра в том, что он создаёт некоторые побочные лёгкие артефакты от главного блика (кольца, пятна и т.д.). Возьмите мягкую чёрную кисть и замаскируйте эти блики.

Шаг 28
Повторите этот шаг, чтобы создать ещё несколько бликов. Далее перейдите в Image> Adjustment> Desaturate (Изображение-Коррекция-Обесцветить). Это позволит удалить цветовой оттенок бликов. На скриншоте ниже показан процент яркости бликов.


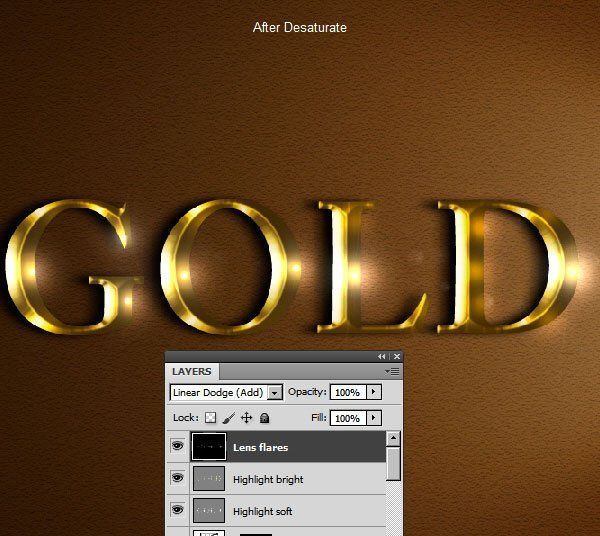
Шаг 29
И наконец, измените Opacity (Непрозрачность) слоя с бликами до 50%.
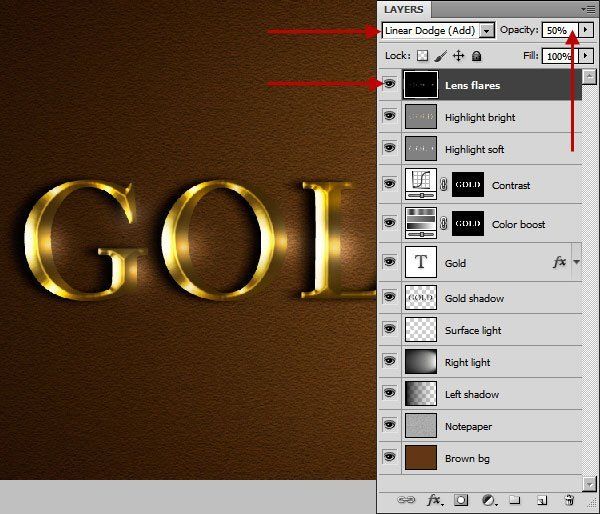
И мы сделали это!

Надеюсь, вам понравился урок и будет полезен.
Автор урока: Arindam Bhadur
Источник: photoshopstar.com
Комментарии 63
Спасибо
(только Filter> Render> Lighting Effect не работает у меня)
Спасибо автору и переводчику за урок!
а вот моя работа
Замечательно получилось!
Спасибо за урок, мне очень понравилось, вот что у меня получилось..
Спасибо!
Спасибо
Спасибо за урок.
Спасибо!
Спасибо. Много нового узнала. Не так просто как кажется на первый взгляд
Улыбнитесь
Лэмон сэвен фо тин
спасибо)))
Спасибо!
цікавий урок
Спасибо за полезный урок!
Спасибо! О_о
Спасибо за урок. Полезно.
Спасибо! Красиво.
понравился)
Cпасибо за урок
Спасибо за урок!)
Спасибо за урок.
Это первый урок выполненный мною на этом сайте)
Моя работа
Полезный урок, спасибо!
Почему-то не получился блеск...
79, Аurum (Au)
Спасибо за урок!
Очень полезный урок. Узнал то что мне нужно было как раз. Спасибо большое.
Отлично!
Хороший урок!
Спасибо за урок.
Как заготовка для поздравительной открытки)