Создаём яркие обои в Фотошоп
Создаём яркие обои в Фотошоп
Сложность урока: Легкий
В этом уроке вы узнаете, как создать красивый коллаж с балериной. Вы узнаете, как объединять стоковые изображения и использовать кисти, а также, как проводить цветовую коррекцию, чтобы создать эффект волшебной фантазии в программе Photoshop.
Давайте приступим!
Итоговый результат

Исходные материалы:
Шаг 1
Создайте новый документ в программе Photoshop (700X600px). Залейте его чёрным цветом.

Шаг 2
Создайте новый слой, выберите инструмент Радиальный Градиент  (Radiant Gradient):
(Radiant Gradient):


Шаг 3
Создайте новый слой, установите кисти Произвольные Кривые, выберите кисти под номером 1024, цвет кисти 596f7a. С помощью выбранной кисти, нарисуйте несколько произвольных линий, как на скриншоте ниже. Далее, уменьшите непрозрачность слоя с линиями до 60%.


Шаг 4
Откройте стоковое изображение ‘Балерина’. С помощью инструмента Перо  (Pen Tool), создайте выделение вокруг изображения балерины, переместив выделенное изображение на наш рабочий документ. В Интернете есть множество уроков, как использовать инструмент перо при выделении объектов, просто ознакомьтесь с одним из этих уроков.
(Pen Tool), создайте выделение вокруг изображения балерины, переместив выделенное изображение на наш рабочий документ. В Интернете есть множество уроков, как использовать инструмент перо при выделении объектов, просто ознакомьтесь с одним из этих уроков.

Находясь на слое с балериной, нажмите клавиши (Ctrl + M) для проведения коррекции светотеней модели:
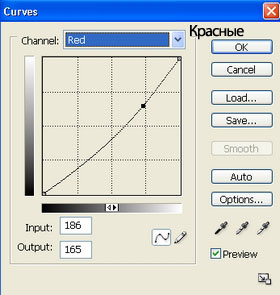



Шаг 5
Продублируйте слой с балериной, к дубликату слоя примените Параметры наложения (Blending Options), опцию Тень (Drop Shadow):
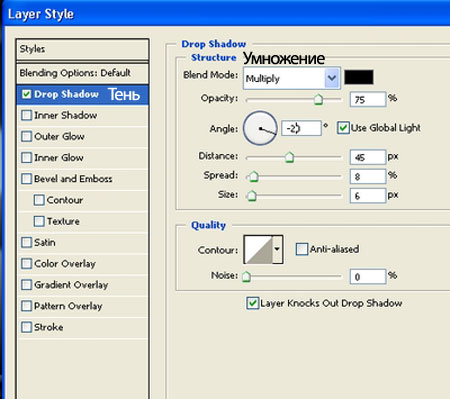
Уменьшите непрозрачность дубликата слоя с моделью до 20%:

Шаг 6
Продублируйте слой с балериной и слой с тенью. К дубликатам слоёв примените трансформацию, для этого идём Редактирование – Трансформация – Отразить по Горизонтали (Edit-Transform-Flip Horizontal), а затем примените опцию Повернуть на 180 (Rotate 180). Сместите дубликаты слоёв вниз, расположив ниже ног балерины:

Шаг 7
Создайте новый слой. Установите кисти Волшебные Световые Эффекты. Примените следующие настройки для кисти:
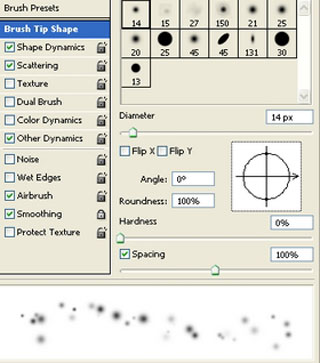
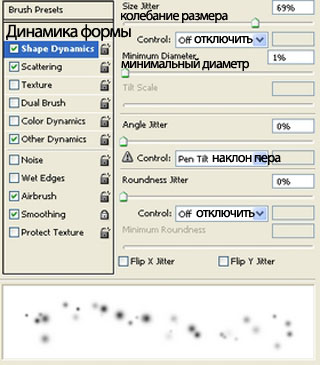

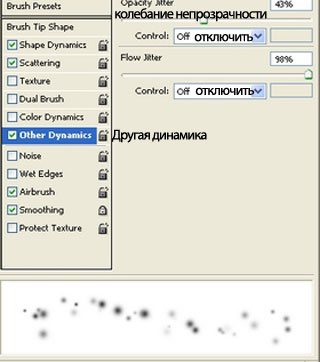

Поменяйте режим наложения для данного слоя на Перекрытие (Overlay), 100%, далее, продублируйте слой со световыми эффектами.

Шаг 8
Откройте стоковое изображение ‘Красные цветы’. Выберите один из цветков, создайте выделение вокруг цветка, а затем переместите выделенное изображение на наш рабочий документ, расположив над руками модели. Примените масштабирование к изображению цветка.

Далее, проведите цветовую коррекцию цветка с помощью коррекции Цветового Баланса (Color Balance), нажав клавиши (Ctrl+B):
Средние тона (Midtones): -100, -12, 30
Тени (Shadows): -38, -6, -9
Света (Highlights): -10, 100, 100

Шаг 9
Продублируйте слой с цветком. К дубликату слоя, примените фильтр Размытие по Гауссу (Gassian Blu), радиус размытия 1.5 px. К дубликату слоя, добавьте слой-маску, с помощью слой-маски, ослабьте размытие на пестике цветка. Данное действие нацелено на смягчение краёв лепестков.
Примечание переводчика: находясь на слой-маске слоя, обработайте чёрной кистью сердцевину цветка, чтобы скрыть размытие в центре, оставив размытие на лепестках.

Объедините эти два слоя с цветочками, а затем к объединённому слою, примените Параметры наложения (Blending Options), опцию Внешнее свечение (Outer Glow):


Шаг 10
Несколько раз продублируйте слой с цветком, варьируя размер цветков и расположение дубликатов слоёв, как показано на скриншоте ниже:

Объедините все слои с цветками. Далее, проведите цветовую коррекцию цветов с помощью коррекции Цветового Баланса (Color Balance), нажав клавиши (Ctrl+B):
Средние тона (Midtones): -26, 63, 21

Шаг 11
Создайте новый слой. Установите кисти Цветы Вишнёвого Дерева. Выберите кисть под номером 777. Нарисуйте гирлянду цветов, как показано на скриншоте ниже:

К слою с гирляндой цветов, примените трансформацию, а затем переместите этот слой, расположив ниже слоя с балериной. К слою с гирляндой цветов, добавьте слой-маску, чтобы скрыть лишние участки, как показано на скриншоте ниже:

Далее, идём Изображение – Коррекция – Фото Фильтр (Image-Adjustment-Photo Filter), выберите фильтр Cooling Filter, установите значение Плотности (Density) = 20. Далее, примените фильтр Контурная резкость (Unsharp Mask).
Примечание переводчика: для проведения первой коррекции, вы можете выбрать любой фильтр холодных оттенков, для применения фильтра Контурная резкость (Unsharp Mask), идём Фильтр – Резкость – Контурная резкость (Filter- Sharpen - Unsharp Mask).
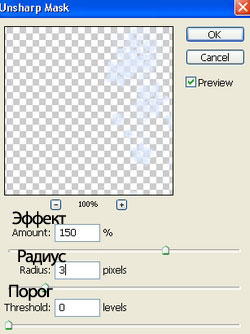
Результат должен быть, как на скриншоте ниже:

Шаг 12
Создайте новый слой. Установите кисти Лепестки роз. Нарисуйте падающие лепестки роз, как показано на скриншоте ниже:

Шаг 13
Создайте новый слой. Установите кисти Волшебные Бабочки. Нарисуйте несколько порхающих бабочек, а затем к слою с бабочками, примените Внешнее свечение (Outer glow):



Шаг 14
Создайте новый слой. Выберите ещё раз кисти Волшебные Световые Эффекты. Нарисуйте светящиеся точки вдоль тела балерины:

Шаг 15
Создайте новый корректирующий слой поверх всех слоёв Выборочная коррекция цвета (selective color):
Красные (Reds): -100, 100, 100, 0
Голубые (Cyans): 34, 35, -100, 0
Синие (Blues): 100, 38, -90, 0
Пурпурные (Magentas): -100, -95, 100, 0
Нейтральные (Neutrals): 2, 0, -13, 0

Шаг 16
Создайте новый корректирующий слой Кривые (Curves) для усиления света:
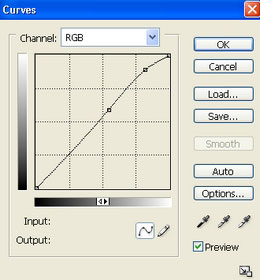


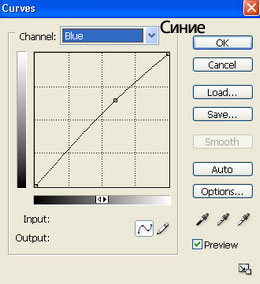

Им ы завершили урок!
Вы можете увидеть итоговый результат на скриншоте ниже. Надеюсь, вам понравился данный урок.
Итоговый результат

Автор: Jenny Le
Переводчик: Садыгалиев Марат
Источник: cienel.net
Комментарии 78
Спасибо огромное за урок. Было очень интересно его выполнять.
Спасибо
Красиво!
Спасибо! Интересный урок ))
спс)
Спасибо за урок!
Спасибо за урок
Спасибо!
Спасибо за урок!
Спасибо)
Спасибо за урок.
Спасибо! Приятный урок
Спасибо за урок!
спасибо!
Красиво

Спасибо за красивый урок! Главное, что все было понятно и получалось с первого раза!
Спасибо за урок! Я в счастье :)
Круто! Спасибо.
Спасибо.
спасибо))отличный урок!!!!
Спасибо ! Красиво!
Спасибо, очень понятно все изложено!!!
Спасибо за урок!
Без фильтра тоже красиво!!
Спасибо
Спасибо за урок!
Интересный, красивый урок! Спасибо! у меня так..))
Интересный урок, красивый результат. Спасибо.
Волшебный урок, спасибо!
Отлично выполнили урок!
Очень понравился урок, спасибо!
Красивый урок