Создаём потрясающий закат в Фотошоп
Создаём потрясающий закат в Фотошоп
Сложность урока: Средний
- #Шаг 1. Создайте новый документ
- #Шаг 2. Залейте градиентом задний фон
- #Шаг 3. Поместить
- #Шаг 4. Река
- #Шаг 5. Уменьшите непрозрачность слоя
- #Шаг 6. Скройте облака
- #Шаг 7
- #Шаг 8. Меняем цвет
- #Шаг 9. Слой-маска
- #Шаг 10. Слои
- #Шаг 11 Детали
- #Шаг 12. Непрозрачность слоя
- #Шаг 13. Башня
- #Шаг 14. Горы
- #Шаг 15. Слой-маска
- #Шаг 16. Масштабирование
- #Шаг 17. Поместите небо
- #Шаг 18. Жёсткий свет
- #Шаг 19. Оранжевый оттенок
- #Шаг 20. Модель
- #Шаг 21. Волосы
- #Шаг 22. Меняем цвет волос
- #Шаг 23. Локоны волос
- #Шаг 24. Белые штрихи
- #Шаг 25. Тени
- #Шаг 26. Светотени
- #Шаг 27. Эффекты освещения
- #Шаг 28. Река
- #Шаг 29. Тени
- #Шаг 30. Световые блики
- #Шаг 31. Размытие
- #Шаг 32. Затемнение
- #Шаг 33. Добавляем цвета
- #Шаг 34. Градиентная заливка
- #Шаг 35. Режим наложения
- #Шаг 36. Заключительный штрих
- # Комментарии
В этом уроке программы Photoshop вы узнаете, как за несколько простых шагов создать захватывающий сюрреалистический пейзаж. Мы применим технику совмещения изображений, используем размытие, чтобы создать дистанцию между объектами и многое другое.
Итоговый результат

Исходные материалы:
Шаг 1. Создайте новый документ
Итак, давайте создадим новый документ. Идём Файл – Новый (File -> New). 1311 рх по ширине и 1000 рх по высоте. Примените настройки, которые указаны на скриншоте ниже.
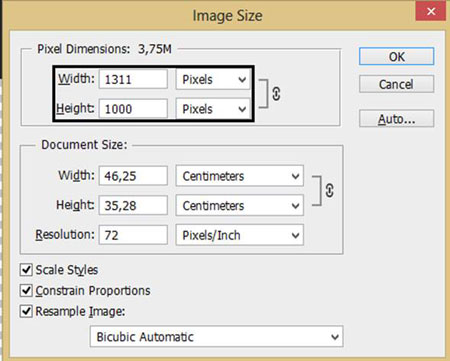
Шаг 2. Залейте градиентом задний фон
Перед тем, как мы приступим к созданию нашей сцены, залейте задний фон градиентом.

Шаг 3. Поместить
Чтобы поместить изображение на наш рабочий документ, идём Файл- Поместить (File - Place).
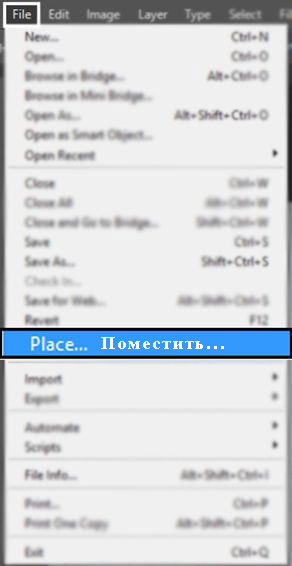
Шаг 4. Река
Выберите стоковое изображение Горное озеро. Примените масштабирование к данному изображению в соответствии с размерами рабочего документа.
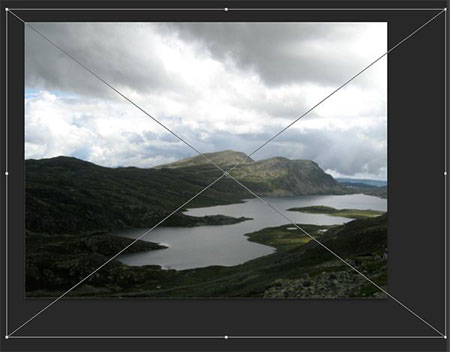
Шаг 5. Уменьшите непрозрачность слоя
Уменьшите непрозрачность слоя с горным озером до 80%, а затем добавьте слой-маску.
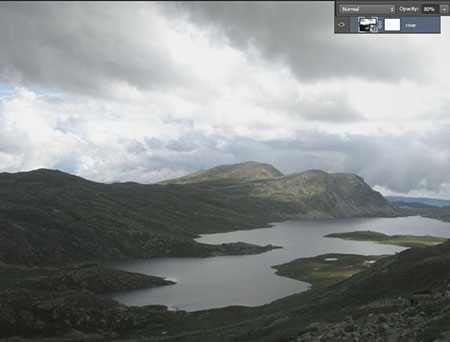
Шаг 6. Скройте облака
Находясь на слой-маске слоя, обработайте чёрной кистью облака, чтобы скрыть их. Непрозрачность кисти 50%.
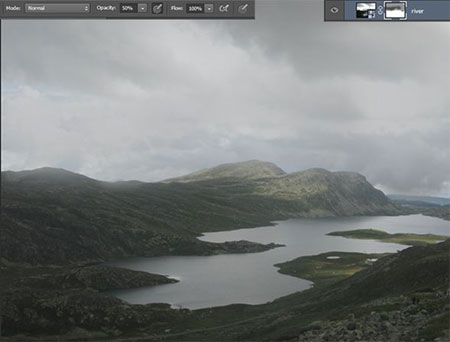
Шаг 7
Поместите следующее стоковое изображение с горами на заднем фоне на наш рабочий документ, точно также как вы это проделывали ранее. Примените масштабирование, потянув за угловую опорную точку, при этом удерживайте клавишу shift, чтобы сохранить пропорции изображения.

Шаг 8. Меняем цвет
Дважды щёлкните по миниатюре слоя, далее появится следующее окно, нажмите кнопку ОК.
Примечание переводчика: автор преобразовал слой с горами в смарт-объект, если вы дважды щёлкните по слою со смарт-объектом, то появится окно, которое указано ниже. Т.е. в любой момент после проведения цветовой коррекции, вы можете вернуться к оригинальному изображению.
Вы можете также продублировать слой, чтобы у вас был рабочий дубликат слоя и оригинальный слой.
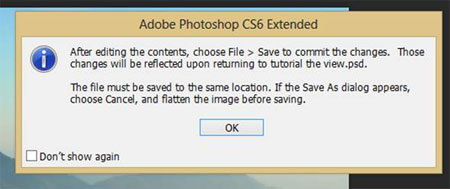
Далее, нажмите клавиши (Ctrl + U), в настройках поставьте галочку в окошке Тонирование (colorize), а также уменьшите значение Насыщенности (saturation) до 12. Теперь сохраните изображение (Ctrl + S), теперь изменится цвет наших гор.

Шаг 9. Слой-маска
К слою с горами добавьте слой-маску. И на слой-маске обработайте мягкой чёрной кистью нижнюю часть изображения, чтобы создать плавный переход с изображением горного озера. Уменьшите непрозрачность данного слоя до 70%, таким образом, вы сможете увидеть изображение заднего фона.
Примечание переводчика: скорее всего, автор предлагает временно уменьшить непрозрачность слоя с горами, чтобы вы могли увидеть область обработки кистью в соответствии с пейзажем заднего фона.
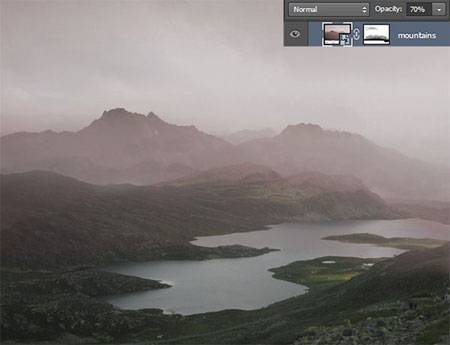
Шаг 10. Слои
Теперь поменяйте порядок слоёв в палитре слоёв. Переместите нижний слой с горным озером наверх, расположив поверх слоя с горами, чтобы результат получился, как на скриншоте ниже:
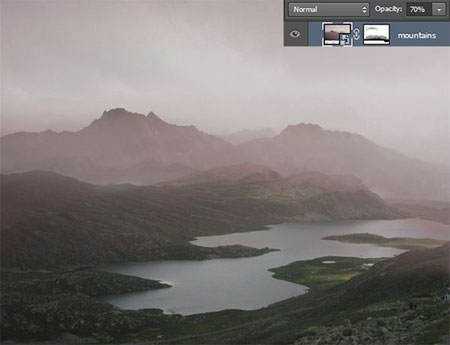
Шаг 11 Детали
Теперь проделайте то же самое с другими деталями композиции, например, с замком. Поместите изображение с замком на наш рабочий документ, применив масштабирование, а также добавив слой-маску, чтобы скрыть лишние участки изображения. При создании выделения, вы можете воспользоваться инструментом Волшебная палочка  (Magic Wand tool) или любым другим инструментом на ваш выбор.
(Magic Wand tool) или любым другим инструментом на ваш выбор.
На скриншоте ниже, вы можете увидеть, что если вы воспользуетесь инструментом Волшебная палочка (Magic Wand tool), то он выделит синие участки изображения.
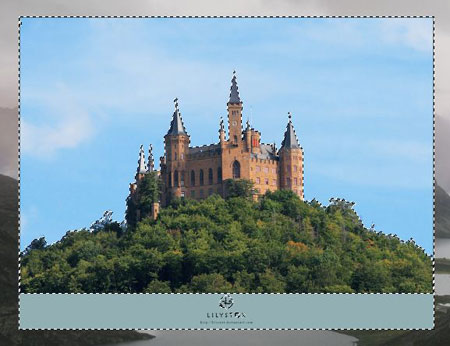
Далее, пройдитесь чёрной кистью по активной области выделения, чтобы удалить её. Результат должен быть, как на скриншоте ниже:
Примечание переводчика: для обработки выделенной области, вы можете воспользоваться инструментом ластик или слой-маской.
После применения масштабирования к изображению замка.


Шаг 12. Непрозрачность слоя
Уменьшите непрозрачность слоя с замком до 25%, скройте некоторые участки изображения замка, чтобы совместить с пейзажем гор.

Шаг 13. Башня
Повторите то же самое с изображением Башни. Уменьшите непрозрачность слоя с изображением башни до 30%

Шаг 14. Горы
Далее, мы дополнительно добавим горы. Поместите изображение горы справа на наш рабочий документ.

Шаг 15. Слой-маска
Для нашей композиции нам нужна только большая гора справа, поэтому, с помощью слой-маски, скройте лишние участки изображения, оставив только изображение горы.

Шаг 16. Масштабирование
С помощью инструмента свободная трансформация (Ctrl+T), уменьшите размер изображения горы, как показано на скриншоте ниже. С помощью слой-маски и чёрной кисти, скройте лишние детали изображения.

Проделайте то же самое с другой горой в левой части нашей сцены, но на этот раз уменьшите непрозрачность слоя с горой до 80%

Шаг 17. Поместите небо
Поместите следующее стоковое изображение с небом на наш рабочий документ.

Шаг 18. Жёсткий свет
Поменяйте режим наложения для данного слоя с небом на Жёсткий свет (hard light), уменьшите непрозрачность слоя до 75%. Также с помощью слой-маски, скройте лишние участки изображения.

Шаг 19. Оранжевый оттенок
Чтобы добавить насыщенности закату солнца, с помощью мягкой круглой кисти оранжевого цвета, прокрасьте по области неба. Установите режим наложения для данного слоя на Мягкий свет (soft light). Вы можете установить степень непрозрачности в зависимости от режима насыщенности вашего планшета, а если у вас нет планшета, то непрозрачность для данного слоя можно установить на 30%.
Примечание переводчика: не забудьте создать новый слой для создания световых эффектов.

Шаг 20. Модель
Поместите изображение с моделью на наш рабочий документ. С помощью слой-маски, отделите изображение модели от оригинального заднего фона.
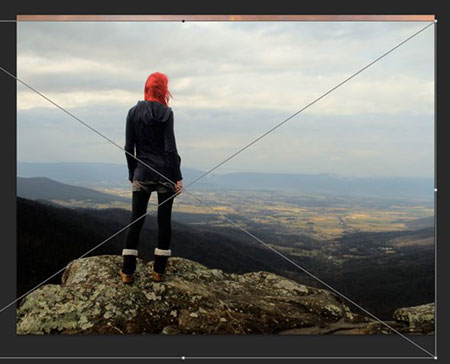

Шаг 21. Волосы
Создайте выделение только вокруг волос модели, далее, нажмите клавиши (Ctrl + J), чтобы продублировать выделенную область на новый слой.

Шаг 22. Меняем цвет волос
Нажмите клавиши (Ctrl+U), чтобы изменить цвет волос. В появившемся окне настроек, поставьте галочку в окошке Тонирование (Colorize). Примените следующие настройки:
Цветовой тон (Hue) 9
Насыщенность (Saturation) 25
Яркость (Lightness) -30.

Шаг 23. Локоны волос
Чтобы нарисовать локоны волос, вам понадобится планшет для получения наиболее лучших результатов, но это не означает, что вы не можете это сделать с помощью мышки. Вначале выберите цветовой оттенок с области волос с помощью инструмента Пипетка  (eyedropper tool), далее, нарисуйте локоны волос, чтобы они были не так уж длинными и не так уж короткими. Используйте мягкую круглую кисть размером 2px.
(eyedropper tool), далее, нарисуйте локоны волос, чтобы они были не так уж длинными и не так уж короткими. Используйте мягкую круглую кисть размером 2px.

Дорисуйте ещё локоны волос.

Шаг 24. Белые штрихи
Прокрасьте волосы белыми штрихами, чтобы добавить световые блики на волосы:

Добавьте немного светло-коричневого оттенка:

Шаг 25. Тени
Для создания теней на волосах модели, прокрасьте мягкой круглой кистью по волосам, как показано на скриншоте ниже:
Примечание переводчика: не забудьте создать новый слой для создания теней.

Поменяйте режим наложения для данного слоя на Мягкий свет (Soft Light).

Шаг 26. Светотени
Прокрасьте новый слой серым оттенком, как показано на скриншоте ниже.
Примечание переводчика: создайте новый слой поверх всех остальных слоёв, залейте его 50% серым.

С помощью инструментов Осветлитель  и Затемнитель
и Затемнитель  (dodge & burn tool), создайте светотени на созданном слое с серой заливкой. Поменяйте режим наложения для данного слоя на Мягкий свет (soft light).
(dodge & burn tool), создайте светотени на созданном слое с серой заливкой. Поменяйте режим наложения для данного слоя на Мягкий свет (soft light).

Шаг 27. Эффекты освещения
Создайте новый слой. На новом слое примените мягкую круглую кисть оранжевого цвета, чтобы создать эффекты освещения поверх изображения гор. Не забывайте про направление света, откуда исходит источник света.

Уменьшите непрозрачность слоя до 40%.

Шаг 28. Река
Давайте вернёмся к заднему фону. Поместите изображение реки на наш рабочий документ.

С помощью слой-маски, скройте лишние участки изображения, оставив лишь изображение реки. Уменьшите непрозрачность слоя до 70%

Шаг 29. Тени
Выберите мягкую круглую кисть большого размера. Прокрасьте поверх горы, где стоит девушка, чтобы создать тень девушки. Цвет кисти чёрный, непрозрачность кисти 35%.

Шаг 30. Световые блики
Создайте новый слой. Выберите круглую кисть размером 2 или 4px. С помощью штрихов, прокрасьте по изображению гор и объектов, цвет кисти должен быть оранжевый.

На скриншоте ниже, вы можете увидеть участки, прокрашенные белой кистью.

Шаг 31. Размытие
Давайте немного размоем задний фон. Отключите видимость всех слоёв, оставив видимыми только те, которые относятся к заднему фону, нажмите клавиши (Ctrl + A), а затем (Ctrl + Shift + C), чтобы скопировать текущее изображение, а не текущий слой, далее нажмите клавиши (Ctrl + V), таким образом, вы получите дубликат изображения заднего фона.
Примечание переводчика: к заднему фону относится изображение с замком, башней, включая горы, кроме модели и горки на переднем плане. Автор размывает задний фон, чтобы объекты казались немного удалёнными от модели.
Добавление размытия к заднему фону, создаст ощущение, что горы и все другие объекты находятся на удалении от модели.
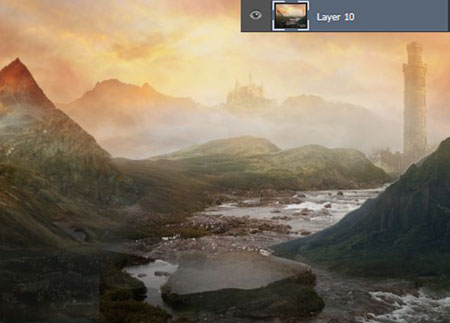
Далее, преобразуйте дубликат слоя с задним фоном в смарт-объект, а затем примените Фильтр Размытие по Гауссу (filter Gaussian blur), радиус размытия 2px:
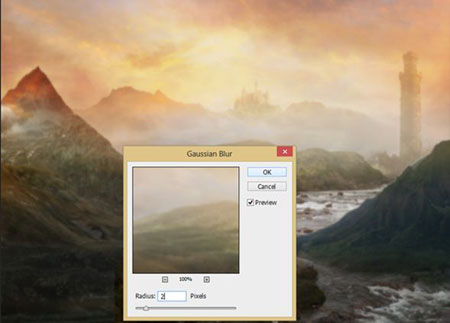
Шаг 32. Затемнение
Создайте новый слой. Прокрасьте мягкой чёрной кистью, как показано на скриншоте ниже. Непрозрачность кисти 20%.
Примечание переводчика: пройдитесь кистью по краям изображения.

Поменяйте режим наложения для данного слоя на Мягкий свет (soft light).

Шаг 33. Добавляем цвета
Прокрасьте небо оранжевой кистью. Жёлтой кистью и кистью с лёгким оттенком синего цвета, добавьте интенсивности к освещению. Поменяйте режим наложения для данного слоя на Мягкий свет (soft light).

При режиме наложения Мягкий свет (soft light).

Шаг 34. Градиентная заливка
В нижней панели инструментов нажмите кнопку Создать новый корректирующий слой или слой-заливку (Create New Fill or adjustment layer), и в появившемся окне, выберите опцию Градиент (Gradient).

Установите цвета градиента Чёрный и Жёлтый.

Шаг 35. Режим наложения
Поменяйте режим наложения для данного слоя на Мягкий свет (soft light), непрозрачность слоя 20%.

Шаг 36. Заключительный штрих
Создайте новый слой, залейте его чёрным цветом. Далее идём Фильтр – Рендеринг – Блик (Filter – Render – Lens Flare)
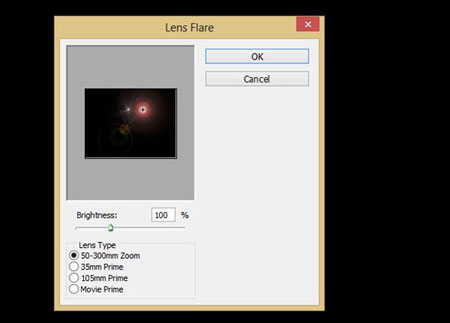
Нажмите ОК и вы получите следующий результат:

Поменяйте режим наложения для слоя со световым бликом на Осветление (screen), уменьшите Непрозрачность (opacity) слоя до 50%, а значение Заливки (fill) до 70%

Всё, мы завершили урок!
Итоговый результат

Автор: Andrea Garcia
Источник: photoshoptutorials.ws
Комментарии 103
Благодарю за урок
Спасибо за урок!)
Очень красивый коллаж по этому уроку.
Спасибо за урок!
Спасибо за урок!
спасибо за урок
Спасибо!
спасибо за урок !!
Спасибо!
Марат, спасибо за перевод!
Дети на пирсе. Закат. :)
спасибо
спасибо за урок)))
Закат
Спасибо.
Такой вариант
Большое спасибо за урок и за перевод! Было очень интересно!
Попробовал такой вариант...
Спасибо за урок...для меня ещё трудновато. но дорогу осилит идущий
Спасибо, как смог)
спасибо за красивый урок!
Прибытие Фернандо Кортеса.
Нравятся ваши работы:) Широко масштабные) Красиво сложенны и главное есть интересный сюжет:)
Спасибо большое
такой вариант
Ну что-то такое...
Спасибо за урок.
Вот что получилось у меня
Урок такой-себе , не очень порадовал
Вот такой вид