Создаём динамичный абстрактный портрет в Фотошоп
Создаём динамичный абстрактный портрет в Фотошоп
Сложность урока: Средний
В этом уроке я покажу, как создать абстрактную фотоманипуляцию. В процессе работы над уроком, Вы научитесь комбинировать абстрактные элементы, работать с группами, создавать глубину и многое другое.
Финальное изображение:

Примечание: при создании урока была использована версия Photoshop CS3+, урок займет при выполнении около 90 минут, уровень сложности средний.
Ресурсы урока:
Шаг 1
Создайте новый документ размером 1100×1000 px (Ctrl + N) и залейте его белым цветом. Создайте новый слой (Ctrl+Shift+N) и выберите инструмент Градиент  (Gradient Tool) (G). На панели свойств в верхней части экрана выберите линейный градиент (Linear Gradient) и в цветовой палитре установите цвета #bababa и #ebebeb. Теперь нарисуйте линию из левого верхнего угла в правый нижний угол.
(Gradient Tool) (G). На панели свойств в верхней части экрана выберите линейный градиент (Linear Gradient) и в цветовой палитре установите цвета #bababa и #ebebeb. Теперь нарисуйте линию из левого верхнего угла в правый нижний угол.

К этому слою добавьте маску и мягкой кистью черного цвета сотрите часть, как показано на скриншоте:

Шаг 2
Создайте новый слой (Shift + Ctrl + N) и инструментом Эллипс  (Ellipse Tool) (U) нарисуйте круг (при рисовании удерживайте клавишу Shift для сохранения пропорций). Для рисования используйте цвет #c2c2c2.
(Ellipse Tool) (U) нарисуйте круг (при рисовании удерживайте клавишу Shift для сохранения пропорций). Для рисования используйте цвет #c2c2c2.

К слою с кругом добавьте маску и мягкой кистью черного цвета сотрите его правую часть:

Шаг 3
Откройте изображение модели и отделите ее от фона. Перенесите модель в наш документ при помощи инструмента Перемещение  (Move Tool) (V).
(Move Tool) (V).
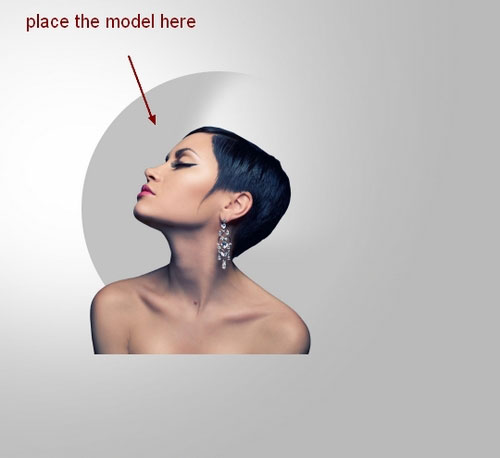
Шаг 4
К слою с моделью добавьте маску. Выберите одну из кистей с брызгами с номером 353 и откройте палитру Кисть  (F5), чтобы изменить настройки кисти:
(F5), чтобы изменить настройки кисти:

Используйте эту кисть, чтобы на маске стереть ею голову модели, затем мягкой кистью сотрите края тела модели (ориентируйтесь на скриншот):


Шаг 5
Уменьшите насыщенность слоя с моделью при помощи корректирующего слоя Цветовой тон/Насыщенность с обтравочной маской (Слой – Новый корректирующий слой – Цветовой тон/Насыщенность) (Layer > New Adjustment Layer > Hue/Saturation).
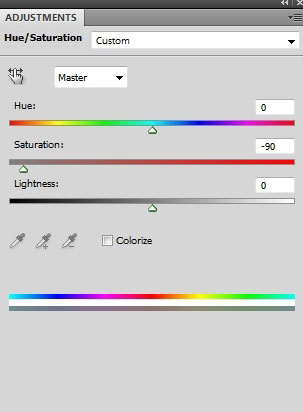
На маске этого корректирующего слоя жесткой кистью черного цвета пройдитесь по губам модели, чтобы вернуть им цвет.
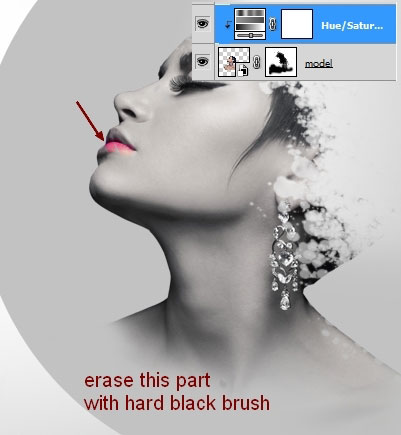
Шаг 6
Осветлите слой с моделью, добавив к нему корректирующий слой Кривые (Слой – Новый корректирующий слой – Кривые) (Layer > New Adjustment Layer > Curves).

Шаг 7
Откройте папку с изображением кругов. Я выбрал изображение круга под номером 002 и растрировал EPS формат с теми параметрами, которые показаны на скриншоте:

Инструментом Лассо  (Lasso Tool) (L) выделите нужный круг и поместите его внутрь фигуры, которую нарисовали в шаге 2. Поместите этот слой под слой с моделью.
(Lasso Tool) (L) выделите нужный круг и поместите его внутрь фигуры, которую нарисовали в шаге 2. Поместите этот слой под слой с моделью.
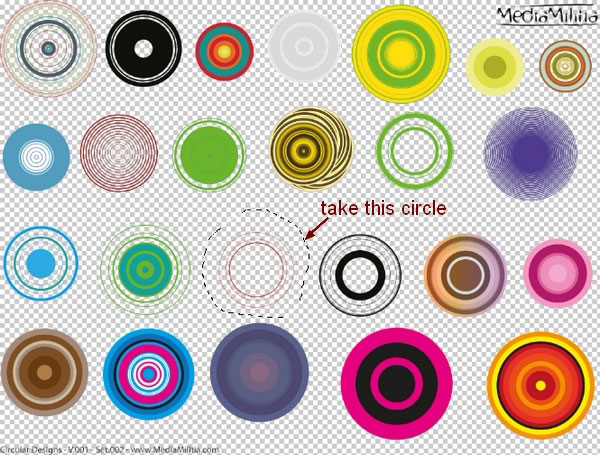

Добавьте слой-маску и сотрите часть круга:

Шаг 8
К слою с кругами добавьте корректирующий слой Цветовой тон/Насыщенность (Слой – Новый корректирующий слой – Цветовой тон/Насыщенность) (Layer > New Adjustment Layer > Hue/Saturation).

Шаг 9
Под слоем с моделью создайте новый слой (Shift + Ctrl + N), установите для цвета переднего плана черный и кистью с брызгами нарисуйте всплески вокруг модели и кругов (я использовал кисть с номером 353).

Добавьте маску  к слою с нарисованными брызгами и пройдитесь по ней кистью черного цвета, чтобы уменьшить непрозрачность брызг.
к слою с нарисованными брызгами и пройдитесь по ней кистью черного цвета, чтобы уменьшить непрозрачность брызг.

Слой с брызгами назовите «background splatter».
Шаг 10
Растрируйте все наборы с кругами и поместите вокруг еще три изображения кругов. Все эти слои поместите над слоем с моделью.
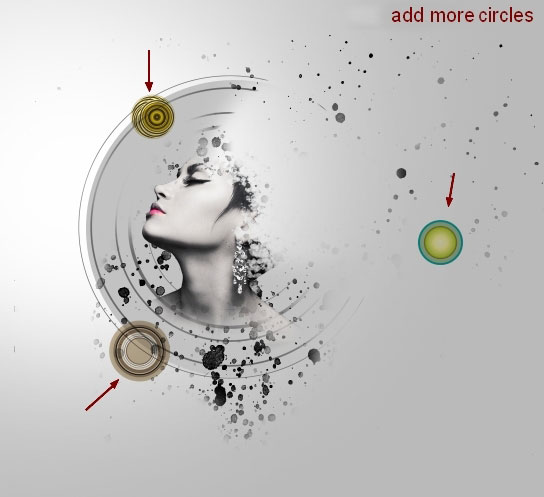
Шаг 11
Добавьте маску ко всем слоям с кругами и кистью черного цвета сотрите их края:

Шаг 12
Из набора 002 выберите пурпурный круг и поместите его справа от головы модели. Поместите этот круг под круги, добавленные в предыдущем шаге. Исказите пурпурный круг при помощи команды Деформация (Редактирование – Трансформирование – Деформация) (Edit >Transform > Warp).
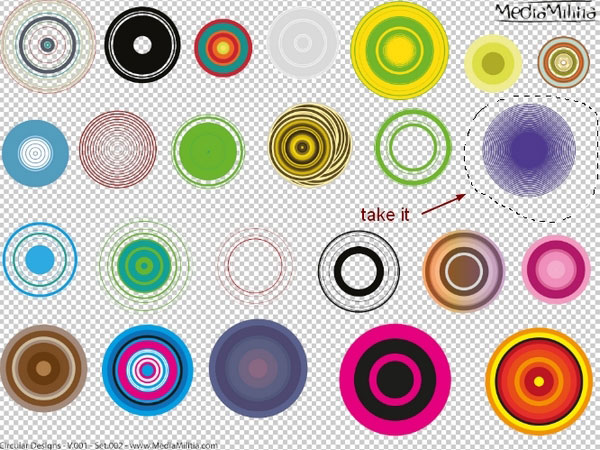

К пурпурному кругу добавьте маску  и жесткой кистью
и жесткой кистью  черного цвета с непрозрачностью 30-100 %, сотрите его часть:
черного цвета с непрозрачностью 30-100 %, сотрите его часть:

Шаг 13
Выделите все слои с кругами, которые создали в шаге 10 и в шаге 12 и поместите их в группу (Ctrl + G). Измените режим наложения этой группы на Умножение (Multiply). Слои в этой группе пронумеруйте от 1 до 4. К слою 4 добавьте корректирующий слой Цветовой тон/Насыщенность (Слой – Новый корректирующий слой – Цветовой тон/Насыщенность) (Layer > New Adjustment Layer > Hue/Saturation).

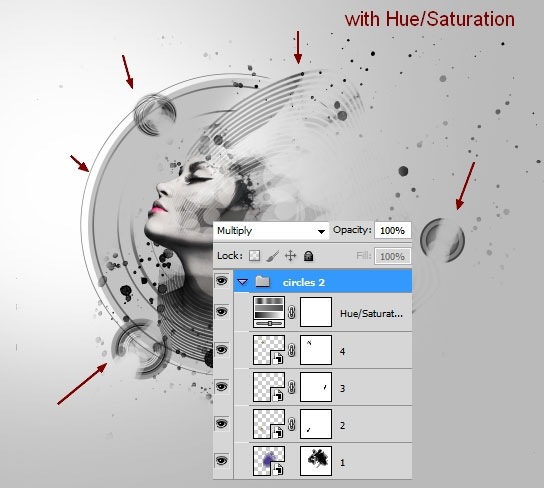
Шаг 14
Откройте изображение цветка, поместите го на шею модели и дважды дублируйте (Ctrl + J).

Шаг 15
Поместите слои с цветами в отдельную группу (Ctrl + G) и установите для нее режим наложения Нормальный (Normal). Используйте корректирующий слой корректирующий слой Цветовой тон/Насыщенность, чтобы изменить оттенок цветов на черно-белый (Слой – Новый корректирующий слой – Цветовой тон/Насыщенность) (Layer > New Adjustment Layer > Hue/Saturation).
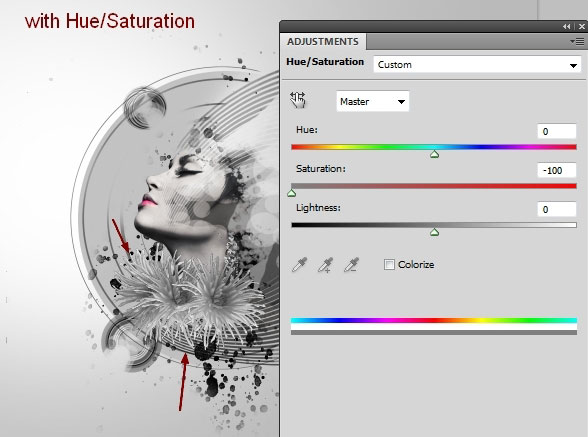
Шаг 16
Измените контрастность цветов, добавив корректирующий слой Кривые (Слой – Новый корректирующий слой – Кривые) (Layer > New Adjustment Layer > Curves).
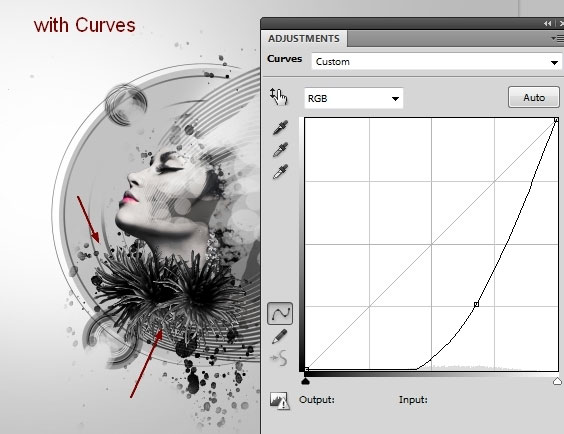
Шаг 17
Под группой с цветами создайте новый слой (Shift + Ctrl + N). Для цвета переднего плана установите черный и нарисуйте перо рядом с цветами, используя кисть с номером 432 .

Дублируйте слой с пером четыре раза (Ctrl + J) и расположите дубликаты вокруг шеи и под цветами. При желании, слои с перьями можно трансформировать и исказить (Ctrl + T).

Шаг 18
Добавьте перья над цветами, используйте слой-маску, чтобы стереть части перьев с лица модели и создать эффект, будто они находятся позади нее.


Шаг 19
Создайте новый слой над всеми слоями (Shift + Ctrl + N). Выберите кисть с брызгами под номером 682 и пройдитесь ей по голове модели:

Отразите эту кисть с брызгами по горизонтали (Редактирование – Трансформирование – Отразить по горизонтали) (Edit > Transform > Flip Horizontal):

Шаг 20
Добавьте еще несколько брызг справа от модели, используя разные кисти с брызгами.


Шаг 21
Перенесите изображение ветки в наш документ и поместите ее за головой модели. Поместите этот слой под слой «background splatter».

Используйте слой-маску, чтобы стереть часть ветки с лица модели:
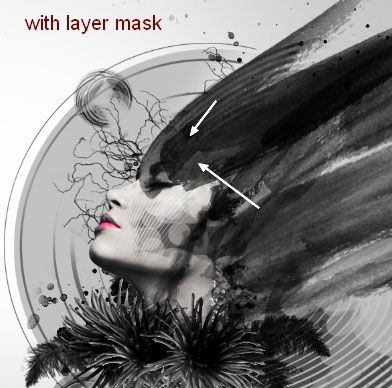
Шаг 22
Дублируйте этот слой (Ctrl + J), отразите дубликат по горизонтали (Редактирование – Трансформирование – Отразить по горизонтали) (Edit > Transform > Flip Horizontal) и используйте маску, чтобы добиться вот такого результата:

Шаг 23
Откройте изображение с красными брызгами, отделите его от фона и поместите на правую часть лица модели (на глаза). Измените режим наложения слоя с красными брызгами на Умножение (Multiply).

Шаг 24
Скопируйте (Ctrl + C) и вставьте (Ctrl + V) часть красных брызг с оригинального изображения и поместите под нижнее веко модели. Измените режим наложения слоя с красными брызгами на Умножение (Multiply).


Шаг 25
Создайте новый слой над всеми слоями (Shift + Ctrl + N) и выберите одну из кистей с лепестками. Я выбрал кисть под номером 78 и черный цвет. Откройте палитру Кисти (F5), чтобы изменить настройки:
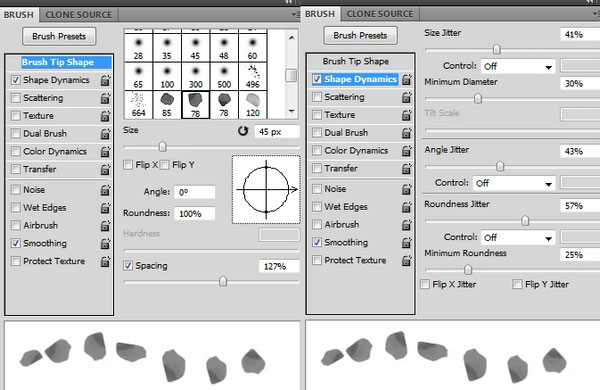
Нарисуйте лепестки вокруг центральной части изображения:

Шаг 26
Создайте новый слой (Shift + Ctrl + N), выберите кистью с лепестками большего размера и нарисуйте крупные лепестки по краям изображения:

Шаг 27
К слою с крупными лепестками примените фильтр Размытие по Гауссу (Фильтр – Размытие – Размытие по Гауссу) (Filter > Blur > Gassian Blur) с радиусом размытия 6px. Это добавит глубины изображению.
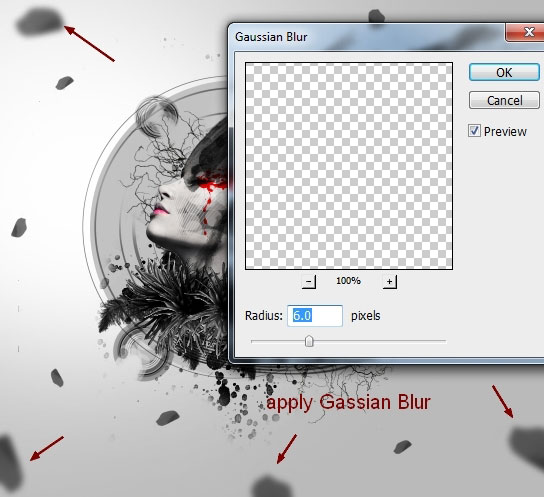
Шаг 28
Создайте новый слой над всеми слоями (Shift + Ctrl + N), выберите основную кисть размером 4 px, с красным цветом (#ff0000) и установите для нее настройки, как показано ниже:
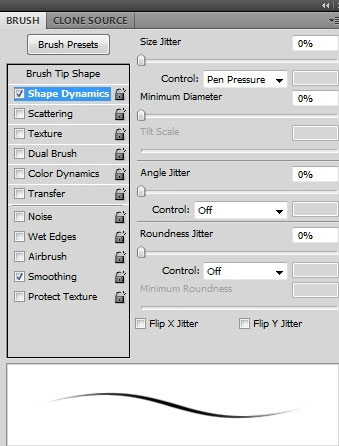
Нарисуйте линии от глаз модели вправо:
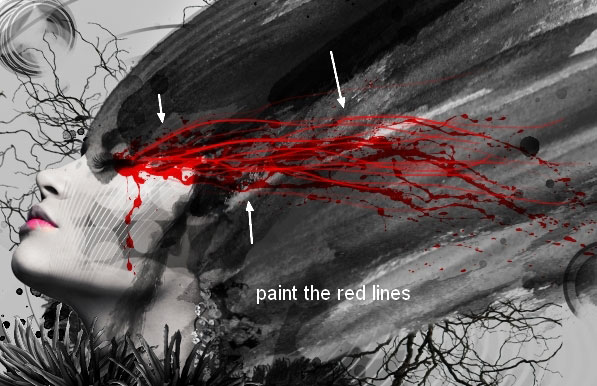
Шаг 29
Над всеми слоями создайте корректирующий слой Цветовой тон/Насыщенность (Слой – Новый корректирующий слой – Цветовой тон/Насыщенность) (Layer > New Adjustment Layer > Hue/Saturation).
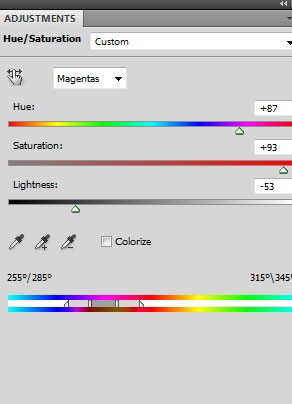
На маске этого корректирующего слоя сотрите верхнюю губу модели:

Шаг 30
Создайте новый слой (Shift + Ctrl + N) и кистью с цветом #ff0000 закрасьте часть глаза, а затем измените режим наложения этого слоя на Замена светлым (Lighten).

Шаг 31
В финале добавьте над всеми слоями корректирующий слой Кривые (Слой – Новый корректирующий слой – Кривые) (Layer > New Adjustment Layer > Curves).
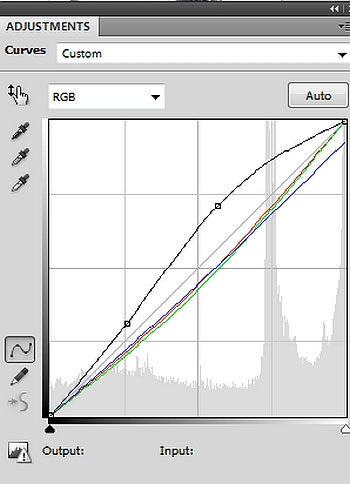
Финальное изображение:

Автор: Jenny Le
Источник: photoshopstar.com
Комментарии 33
Спасибо за урок. очень выручил)
Светлана, спасибо за перевод. Очень интересный урок!
Спасибо за урок Светлана, очень эффектно.
Спасибо!!!
спасибо
Спасибо!
Спасибо за урок
очень интересный урок!
занесло...... урок очень крутой)))
Спасибо
Спасибо.
Спасибо за урок)
спасибо за урок
Спасибо! Классный урок!
У меня получилось без ветки и без красного брызга. Но урок интересный. Спасибо автору
спс
Урок вдохновил меня на другой коллаж, но огромное спасибо автору!)
Дени с дракончиком! Очень приятный урок, и хорошие исходники. Понравились круги и кисти, можно будет их потом использовать в других работах. Большое спасибо!
Спасибо за урок! Очень понравился!
Спасибо за урок!
Спасибо!
Отличный урок, спасибо большое)
Спасибо за перевод. Интересный урок.
Спасибо за урок!
Спасибо! Было интересно!
Спасибо за урок!
спс за урок
Спасибо за урок! Было очень интересно)
Спасибо!
Получилось вот так)