Создаём геометрический узор в Фотошоп
Создаём геометрический узор в Фотошоп
Сложность урока: Легкий
Узоры дают отличную возможность добавить дополнительную текстуру и глубину дизайну. В этом уроке я покажу, как создать красочный геометрический узор.
Финальное изображение:
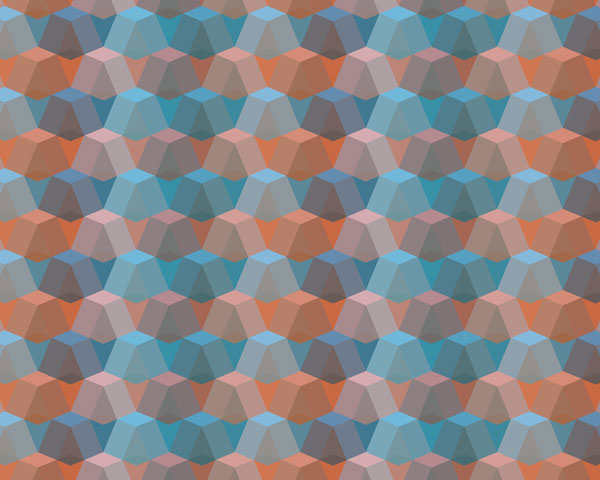
Часть 1. Настройка
Шаг 1
Создайте новый документ (Файл - Новый) (File > New) любого размера. Я создал документ размером 1280 x 1024 пикселов, т.к., я буду работать с фигурами большого размера.

Шаг 2
Включите функцию Привязка (Просмотр - Привязка)(View > Snap).

Теперь включите линейки (Вид - Линейки) (View > Rulers).

Шаг 3
Откройте палитру Образцы (swatch) и установите в ней те цвета, которые показаны на скриншоте. Благодаря этому, Вы сможете быстро переключаться между нужными цветами.

Часть 2. Создаем и размещаем фигуры
После того, как новый документ создан и выбраны нужные цвета, переходим к созданию первоначального узора.
Шаг 1
Выберите инструмент Многоугольник (Polygon Tool)  (U) и кликните в правой части документа.
(U) и кликните в правой части документа.

Создайте многоугольник размером 200 x 200 пикселов с 8-мью сторонами и нажмите ОК.

Шаг 2
Уменьшите непрозрачность слоя "Polygon 1" до 50%.

Измените заливку фигуры на слое "Polygon 1" на #33cdc7.
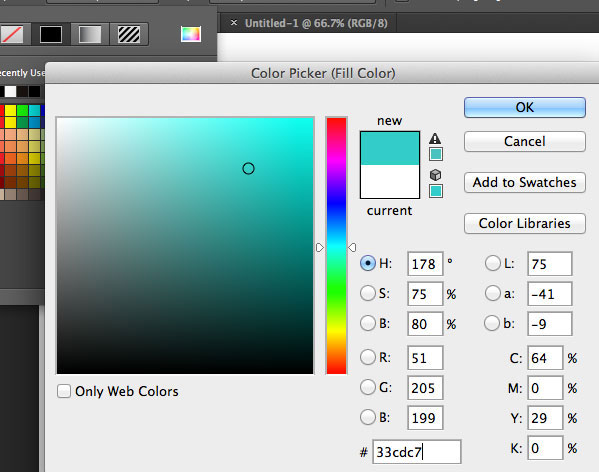
Шаг 3
Удерживая клавиши Alt + Shift, переместите Polygon 1 немного левее первоначальной фигуры, пока она не станет ее перекрывать.

Таким же способом скопируйте фигуру еще 2 раза (Polygon 1 copy и Polygon 1 copy 2).
Шаг 4
Измените параметр Заливка (Fill) слоев "Polygon 1 copy" на #1d7471, "Polygon 1 copy 2" на #5ccdc9 и "Polygon 1 copy 3" на #009b95.

Шаг 5
Удерживая клавишу Shift, выделите слои с "Polygon 1 " по "Polygon 1 copy 3".

После того, как четыре фигуры выделены, удерживая Alt + Shift перетащите их влево, совместив их с предыдущими.

Шаг 6
Все 12 фигур поместите в группу "Blue Group" (Ctrl + G).

Разместите группу "Blue Group" так, чтобы фигуры располагались из одного края документа в другой.

Шаг 7
Удерживая клавишу Alt, копируйте группу с фигурами, перетащив ее вверх и немного влево :
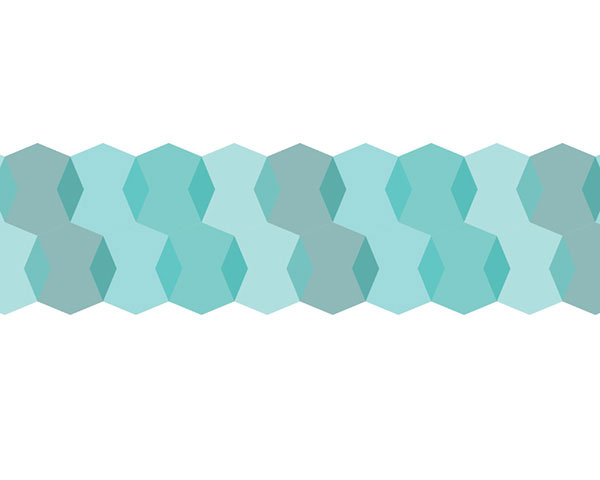
Переименуйте группу "Blue Group copy" в "Orange Group".

Шаг 8
Внутри группы "Orange Group" измените цвет всех фигур на оранжевые оттенки, которые мы установили ранее в палитре Образцы: #ffb173,#ff7100,#ff9540 и #bf6f30.

Шаг 9
Зажмите клавишу Shift и поместите группу "Orange Group" над группой "Blue Group". Группа с оранжевыми фигурами должна немного перекрывать группу с синими фигурами.
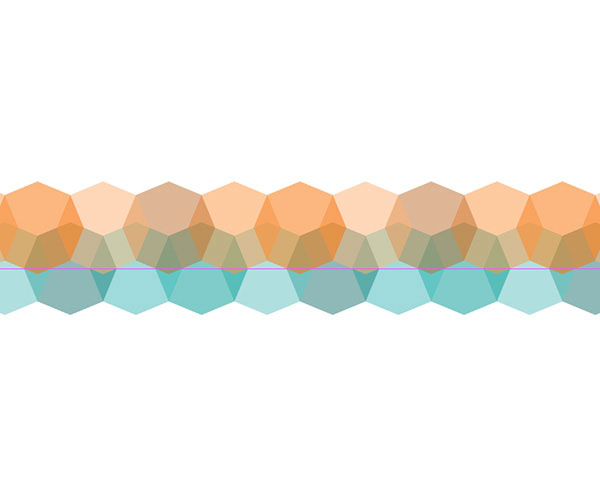
Шаг 10
Выделите обе группы с фигурами и сдвиньте их в нижнюю часть документа:

Шаг 11
Выделите обе группы с фигурами и при удерживая клавиши Alt +Shift, перетащите их так, чтобы они перекрывали повторяющийся узор. Повторите это действие, пока не заполните узором весь документ.

Шаг 12
Залейте фоновый слой цветом #d5f7fc, затем создайте новый слой (Shift + Ctrl + N) над всеми группами и залейте его цветом #152907. Этот слой назовите "Subtract".
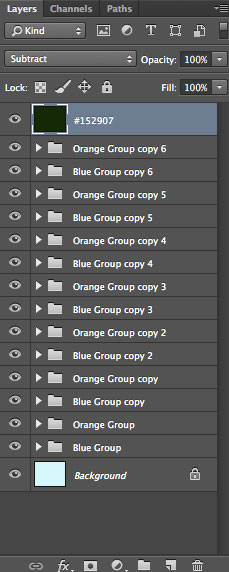
Мы почти закончили:
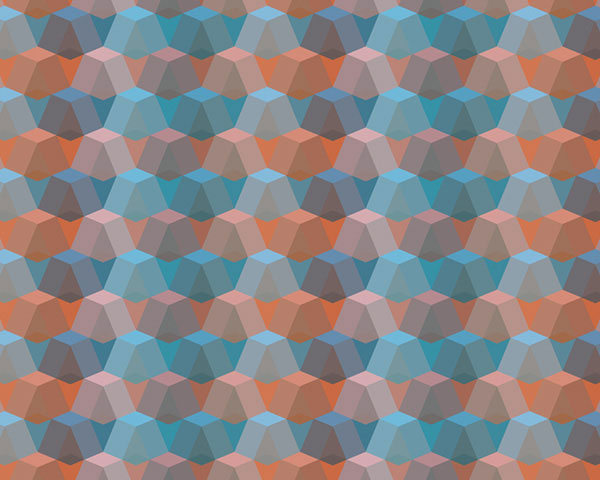
Часть 3. Преобразование узора в текстуру
После того, как узор создан, его нужно преобразовать в текстуру Фотошопа.
Шаг 1
Выберите инструмент Прямоугольная область выделения (Rectangular Marque Tool) (M):
(M):

Выделите часть узора, как показано на скриншоте:

Шаг 2
Создайте текстуру (Редактирование - Определить узор) (Edit > DefinePattern).
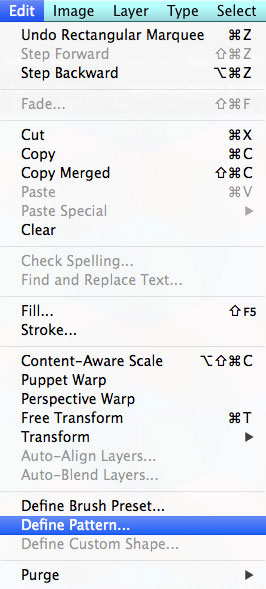
В диалоговом окне напишите название текстуры:

Шаг 3
Создайте новый документ (Файл - Новый) (File > New) любого размера. Я создал документ размером 2000х2000 пикселов.

Создайте новый слой (Shift + Ctrl + N) и залейте его любым цветом.
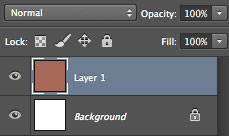
Шаг 4
К этому слою примените стиль Перекрытие узора (Pattern Overlay).

В диалоговом окне этого стиля слоя выберите узор, который мы создали и кликните ОК. Слой будет заполнен этим узором. Если Вы все сделали правильно при преобразовании узора в текстуру, то она должна получиться бесшовной. Если же это не так, вернитесь к документу с узором, внесите коррективы и снова преобразуйте часть узора в текстуру.

Финальное изображение:
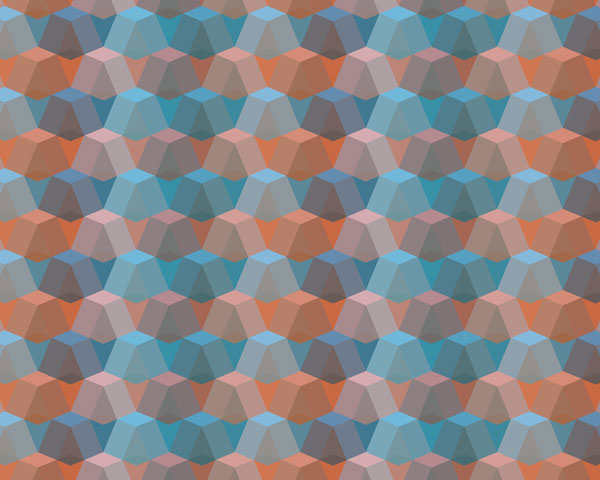
Автор урока: Jeremiah Ragsdale
Перевод: Слуцкая Светлана
Источник: design.tutsplus.com
Комментарии 31
спасибо) в этом уроке впервые пользовалась и создавала образцы цвета, спасибо)
Спасибо за урок, очень обрадовалась, когда все получилось, поэксперементировала с цветом)
Получилось в итоге попроще, чем в уроке. )) Спасибо за перевод. Интересно.
Хорошо сделали урок!
Спасибо за перевод!
Спасибо за урок и перевод.
Спасибо за урок)
Можно и на обои поставить
Спасибо!
Попробовала создать свой узор по памяти.
Спасибо большое за урок. Интересно! Можно создать очень много подобных узоров.
спасибо
клева
Спасибо за урок))
Спасибо за перевод и урок
Спасибо за урок, необычный рисунок получился.
Спасибо за урок!)
Cпасибо.
Спасибо за урок.
Спасибо за урок!
Спасибо, по началу, думала запутаюсь, но всё получилось
Спасибо за урок!
"Хаки" для котов...
Спасибо, интересно.
Спасибо за перевод и урок. Пригодится.
спасибо!
Спасибо за урок.Понравился.
Спасибо за урок!
Спасибо за урок)) вот моя работа
МОЛОДЕЦ!