Создаём лазерные энергетические лучи в Фотошоп
Создаём лазерные энергетические лучи в Фотошоп
 В этом уроке вы узнаете, как создать абстрактные лазерные лучи, используя световые эффекты и другие приёмы в фотошоп.
В этом уроке вы узнаете, как создать абстрактные лазерные лучи, используя световые эффекты и другие приёмы в фотошоп.
Сложность урока: Средний
В этом уроке вы узнаете, как создать абстрактные лазерные лучи, используя световые эффекты, смешивание и корректирующие слои.

Материалы для урока:
Если по ходу создания иллюстрации у вас возникли проблемы, посмотрите этот видеоурок:
Шаг 1
Создаем документ размером 800 * 800 пикселей с черным фоном. Берем кисточку из набора Space Brush и заполняем фон звездами:

Открываем изображение Asteroids и вставляем на рабочий документ. При необходимости корректируем размер:

Мягким Ластиком  (Еraser) удаляем часть астероидов, как показано ниже:
(Еraser) удаляем часть астероидов, как показано ниже:

Создаем новый слой и продолжаем работать космической кистью:
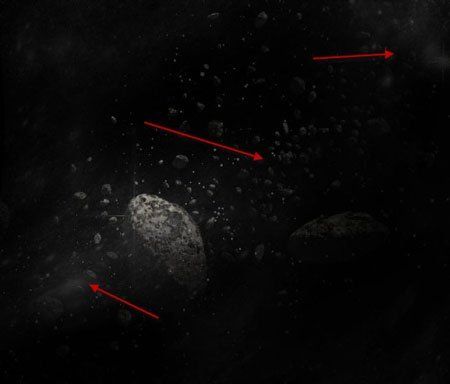
Шаг 2
Теперь займемся лучом. Создаем новый слой и мягкой круглой Кистью (Вrush) ставим большую точку серого цвета:
(Вrush) ставим большую точку серого цвета:

Уменьшаем размер кисти и рисуем еще одну точку поярче:

Затем активируем трансформацию (Ctrl+T) и деформируем точку, как показано ниже:

Корректируем размер точки:

Продолжаем ее трансформировать, пока не получится тонкая длинная линия:

У вас должен получиться вот такой результат:

Шаг 3
Дублируем (Ctrl+J) слой с лучом несколько раз и размещаем копии по всему полотну (для лучшего результата корректируем размер каждой копии):

Объединяем все слои с лучами в один и дублируем его. Применяем к копии фильтр Filter - Blur - Motion Blur (Фильтр - Размытие - Размытие в движении):
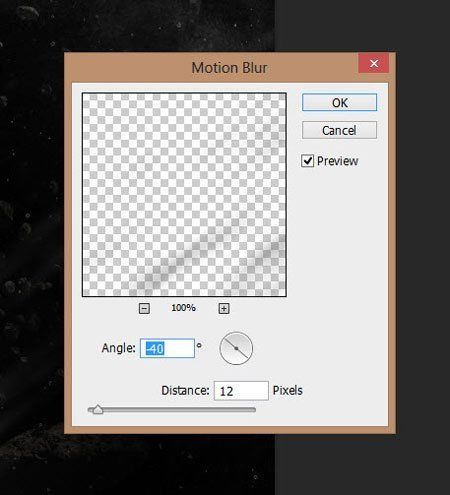
Уменьшаем непрозрачность размытого слоя примерно до 40% и получаем вот такой эффект:


Вот так выглядит размытый слой вместе с оригинальным:
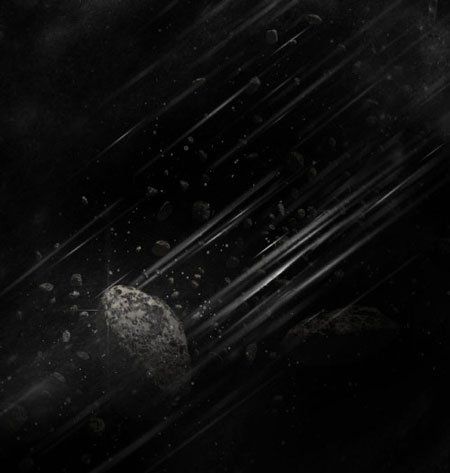
Шаг 4
Теперь добавляем новый слой и используем метод из второго шага, чтобы создать луч голубого цвета:

Меняем режим смешивания луча на Overlay (Перекрытие), дублируем его несколько раз и получаем следующий результат:

Продолжаем создавать больше световых лучей, как показано ниже. Обратите внимание, что я также добавил немного красного цвета:

Шаг 5
В качестве последнего штриха мы применим корректирующие слои:
Selective Color (Выборочная коррекция цвета)
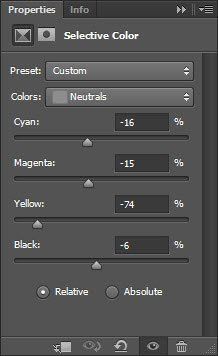

Curves (Кривые)

Редактируем маску корректирующего слоя Curves (Кривые):

И получаем финальный результат:

Автор: PSD Vault
Источник: www.psdvault.com
Комментарии 38
Спасибо
Благодарю за урок!
Как то так)
Большое спасибо за урок
Спасибо огромное, очень красивый эффект!!!
Спасибо за интересный и поучительный урок)) Получилось правда не так, как задумывалось, но все равно не плохо)))
Прикладываю картинку по правилам, не всем на ней удастся что то разглядеть xD
Спасибо за урок, очень интересный.
Прекрасный урок.Спасибо.
вот не очень
Поразительно!Я быстро сделала этот урок,причем эффект просто замечательный.Выкладывать не буду,ибо выключила фотошоп,а заново делать,мне как то лень ;)
спасибо
Комментарий.
Супер
Спасибо урок интересный!
Спасибо за урок. Первый раз делаю что-то подобное,обычно рисую макеты для сайтов. :))
класс!
Спасибо!
Вот
Спасибо большое за урок
как-то так...)
Спасибо за красочный урок и отличный перевод.
Спасибо за урок
С русифицированным фотошопом пришлось поиграть в детектива, но...ВОТ)
У кого возникнут проблемы при скачивании кистей, пройдите на форум по ссылке под уроком "Задать вопрос по уроку.....", в посте №3 будет ссылка на скачивание архива с кистями.))
Спасибо, возникли небольшие проблемы с открытием ссылок для скачивания кистей( Но все равно справился)
Спасибо за урок!
Спасибо!
Спасибо за урок !
Cпасибо!
Спасибо большое!