Создаём яркие и абстрактные обои в Фотошоп
Создаём яркие и абстрактные обои в Фотошоп
Сложность урока: Средний
Добро пожаловать на урок по созданию абстрактной работы в программе Photoshop. В этом уроке, я покажу вам, как создать простые и красивые обои, используя изображение модели, несколько абстрактных элементов и фигур, которые вы создадите сами.
Вы узнаете, как использовать режимы наложения, чтобы создать красивые световые эффекты, а также узнаете, как создать задний фон и абстрактные фигуры.
Итоговый результат

Исходные материалы:
ШАГ 1 - Создаём Задний Фон, используя Градиент
Размеры документа, которые, я использовал при создании этого урока 2500 x1667px. Мне нравится использовать простой задний фон для подобного вида обоев, поэтому я обычно использую фильтр Коррекция Дисторсии (Lens Correction) или Радиальный градиент (Radial Blur gradient) для создания плавного градиента. На этот раз, я использовал радиальный градиент, для этого, я применил большой мягкий градиент к заднему фону, тип градиента от Серого (#d3d3d3) -> к Белому (#ffffff).

ШАГ 2 Добавляем Шум на Задний Фон
Мне также нравится применять текстуры к заднему фону, поэтому, я решил добавить немного шума. Вначале, я преобразовал слой с задним фоном в смарт- объект (данное действие не является обязательным), а затем идём Фильтр – Шум – Добавить шум (Filter->Noise->Add Noise). Я добавил Шум по Гауссу (Gaussian Noise) 2%, а также поставьте галочку в окошке Монохромный (Monochromatic).

ШАГ3 - Выделяем Модель и Волосы
Вначале, я выделил модель с помощью инструмента Перо  (Pen Tool) и применил опцию Уточнить край (Refine Edge) к волосам модели для более чёткого отделения волос от заднего фона, используя опцию Умный радиус (Smart Radius).
(Pen Tool) и применил опцию Уточнить край (Refine Edge) к волосам модели для более чёткого отделения волос от заднего фона, используя опцию Умный радиус (Smart Radius).
Примечание переводчика: 1. в опции Определение края (Edge Detection), в окошке поставьте галочку Умный радиус (Smart Radius). Данная дополнительная опция применяется в CS 5 и CS 6. 2. После выделения модели, автор переносит выделенное изображение модели на наш рабочий документ.
Я хотел сохранить реалистичность, поэтому к слою с моделью, я добавил Стили слоя (Layer Styles), опцию Тень (Drop Shadow). Параметры, которые, я использовал Непрозрачность (Opacity) 25%, Смещение (Distance) 57px и Размер (Size) 79px. Данные параметры будут зависеть от размеров вашего рабочего документа.

Для того, чтобы выделить волосы, создайте примерное выделение вокруг волос, а затем выберите инструмент кисть Уточнить край (Refine Radius brush) в окне настроек Уточнить край (Refine Edge). Прокрасьте по волосам, чтобы удалить участки заднего фона.
Примечание переводчика: 1. с помощью любого инструмента выделения, создайте примерное выделение вокруг волос модели, а затем в верхней панели настроек, активируйте опцию Уточнить край (Refine Edge).

ШАГ 4 - Маскирование Контраста
Я решил добавить ещё больше реалистичного эффекта к тени, для этого я использовал оригинальное изображение модели. Я решил использовать оригинальные тени изображения, для этих целей, я использовал технику Маскирование Контраста (Contrast Masking).
Основные действия данной техники включают: создание дубликата слоя с моделью, обесцвечивание, инверсия, замена режима наложения на Умножение (Multiply), применение Кривых (Curves), чтобы скрыть задний фон. Я уже создавал урок по применению данной техники (См. видео ниже).
Примечание переводчика: 1. техника Маскирование Контраста (Contrast Masking) хорошо известна пленочникам, а с появлением графических редакторов стал доступен и фотографам, снимающим на цифровые фотоаппараты. Похожий результат дает инструмент Тени/Света (Shadow/Highlight). 2. открываем оригинальное изображение модели. Далее, обесцвечиваем данное изображение с помощью коррекции Чёрно-белый (Black & White) Alt+Shift + Ctrl + B или вместо этого, вы можете использовать коррекцию Цветовой тон / Насыщенность (Hue / Saturation).
Далее, применяем инверсию (Ctrl + I), затем нажмите Ctrl + L, чтобы активировать Уровни (levels), с помощью данного действия, мы делаем задний фон темнее, а тень светлее. Далее, ещё раз нажимаем (Ctrl + I). Далее, к слою добавьте слой- маску и поменяйте режим наложения на Умножение (Multiply), Не забывайте, слой с оригинальным изображением модели должен быть по размерам такой же, как и размеры выделенного изображения модели.
Далее, ещё раз активируйте уровни, чтобы скрыть задний фон. И на слой-маске доработайте чёрной мягкой кистью, чтобы скрыть лишние участки, которые сохранились после коррекции. Для применения данной техники, старайтесь подбирать изображения с монотонным задним фоном.

ШАГ 5 - Добавляем Фигуры на Задний фон
Я использовал инструмент Перо  (Pen Tool (P), чтобы создать несколько абстрактных цветных фигур, которые мы добавим на задний фон. Создайте новый слой, расположите его ниже слоя с оригинальной тенью. Я нарисовал несколько произвольных фигур с плавными закруглёнными углами.
(Pen Tool (P), чтобы создать несколько абстрактных цветных фигур, которые мы добавим на задний фон. Создайте новый слой, расположите его ниже слоя с оригинальной тенью. Я нарисовал несколько произвольных фигур с плавными закруглёнными углами.

ШАГ 6 - Добавляем Красочные Абстрактные Элементы
Я добавил красочные абстрактные элементы, используя набор элементов, который я скачал на сайте www.visualfreaks.com. Вы можете использовать любые 3D абстракции, вы можете найти множество бесплатных ресурсов в Интернете.
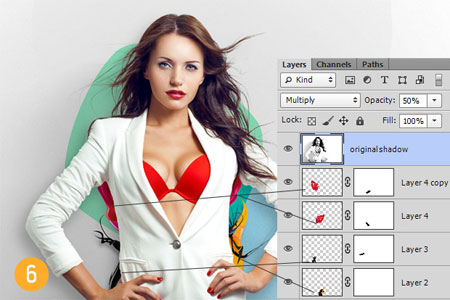
ШАГ 7 - Создаём Фигуры с помощью инструмента Перо
Я нарисовал несколько фигур с помощью инструмента Перо (Pen Tool). Я использовал яркие насыщенные цвета, а затем я затемнил края с помощью инструмента Затемнитель  (Burn Tool), используя большую мягкую кисть, а также применил осветление внутри фигур. Вы можете узнать больше об этой технике здесь.
(Burn Tool), используя большую мягкую кисть, а также применил осветление внутри фигур. Вы можете узнать больше об этой технике здесь.

ШАГ 8 - Добавляем Цветовые Блики
Добавьте цветовые блики с помощью мягкой кисти среднего и большого размера. Создайте новый слой поверх слоя с моделью и слоя с абстрактными фигурами, поменяйте режим наложения для этого слоя на Осветление (Screen). На новом слое, я нарисовал несколько цветовых бликов в разных местах. Поиграйте с насыщенностью и яркостью цвета, когда будете использовать цветовую палитру. В действительности, яркие цвета будут выглядеть не очень хорошо. Также, для этого слоя, уменьшите непрозрачность до 60%.

ШАГ 9 - Коррекция Изображения Модели
После того, как я добавил абстрактные фигуры и световые эффекты, я заметил, что кожа модели выглядит несбалансированно, не так как я хотел, поэтому, я добавил корректирующие слои, чтобы модель выглядела лучше. Я использовал корректирующие слои Карта градиента (Gradient Map) и Уровни (Levels) в качестве обтравочных масок.

ШАГ 10 - Частицы
Как и во многих других моих уроках, я использовал набор частиц Media Militia, чтобы добавить их, а также текстуры к нашей работе. Я поместил новые слои с частицами ниже слоя с моделью и выше оригинального слоя с тенью. На этот раз я использовал текстуры для создания цвета частиц, в качестве обтравочных масок, чтобы частицы были разного цвета. Вы можете использовать это изображение.
Примечание переводчика: автор использует красочные текстуры для разнообразия цветовых оттенков частиц.

ШАГ 11 - Добавляем больше деталей
Используя стоковое изображение листьев, добавьте разные листья на наше изображение. Я предлагаю вам использовать различные виды листьев, а не дублировать их, чтобы было больше разнообразия. Кроме этого, разверните их, примените масштабирование, чтобы листья были различных размеров.
К некоторым листьям, добавьте стили слоя Тень (Drop Shadow), чтобы придать больше глубины. Вы можете регулировать размытие тени с помощью регулирования опции Размер (Size). Уменьшите непрозрачность тени до, примерно, 25%. Вы можете также добавить стили слоя Наложение градиента (Gradient Overlay), тип градиента линейный (linear), от черного к белому (black to white), режим наложения Перекрытие (Overlay), чтобы переместить освещение и чтобы одна часть листика была более освещённой, а другая потемнее.

ШАГ 12
Я использовал один из своих бликов, чтобы добавить больше световых эффектов. Вы можете использовать изображения с бликами, режим наложения Осветление (Screen), чтобы убрать тёмный фон.
Примечание переводчика: 1. Вы можете использовать фильтр Рендеринг- Блик (Rendering – Lens Flares). 2. Или использовать текстуры со световыми бликами как у автора, которые я для вас подобрал Текстуру Световые Блики. 3. Или скачать световые блики у автора на сайте. 4. Или самим поискать текстуры с бликами на стоковых ресурсах.

ШАГ 13 - Совмещаем Световые Эффекты
Я создал заключительные световые эффекты с помощью мягкой кисти. Создайте новый слой поверх всех слоёв (я назвал этот слой эффект осветления основы) и на новом слое, нарисуйте мягкий световой эффект, как показано на скриншоте № 13 ниже, цветовой оттенок, который я использовал # 803600. Поменяйте режим наложения для этого слоя на Осветление Основы (Color Dodge), и немного уменьшите непрозрачность этого слоя до 72%.
Затем, я создал ещё один новый слой, который я назвал эффект осветления, для этого эффекта, я использовал кисть поменьше, а цветовой оттенок # f76900, чтобы прокрасить кистью уже другого цвета поверх предыдущего эффекта и совместить два цветовых оттенка для создания красивого эффекта. Для этого слоя, используйте режим наложения Осветление (Screen). Режимы наложения Осветление (Screen) и Осветление Основы (Color dodge) вместе эффективно создают красивые световые эффекты, используя различные цветовые оттенки на отдельных слоях.

Я надеюсь, вам понравился этот урок.
Итоговый результат

Автор: Andrei Oprinca
Переводчик: Садыгалиев Марат
Источник: psdbox.com

Комментарии 66
Спасибо за урок
Спасибо
Спасибо, интересный урок))
Спасибо !
Идея интересная
Отличный урок)))
Марат, спасибо за перевод!
мой вариант)
Куда-то занесло...
понравился эффект абстрактных фигур на заднем фоне. Спасибо за урок
Пасяб :)
Увлеклась): мой результат): спасибо за урок!
Занемательно.
Спасибо большое!
спасибо!
Спасяб))
Ссылка на световые блики не работает
Вот попробовала)с 3D объектами не научилась пока что работать.
спасибо за урок.
интересный урок!!!
"Восходящая" в буквальном смысле, Модель !)
Спасибо :)
Спасибо, классный урок, очень понравился)
Спасибо!!!
У меня появился вопрос.Качать с ссылок на сайты бесплатно?
Спасибо за урок!
Спасибо за перевод)
Спасибо
в первый раз с пером работаю)
спасибо за урок!
Красота. Спасибо за урок!