Рисуем в Фотошоп портрет в векторном стиле
Рисуем в Фотошоп портрет в векторном стиле
Сложность урока: Средний
В этом уроке испанский художник Даниэль Кабаллеро (Daniel Caballero) объяснит, как он создал портрет в векторном стиле, опираясь на обычную фотографию.
Ресурсы:
Конечный результат:
Шаг 1
Для своих работ лучше делать снимки своих родных или друзей. Это самый простой способ получить нужную позу. Я буду использовать фотографию своей сестры (Photo.png).
Создайте новый документ (Ctrl + N) формата А4 в портретном режиме. Вставьте фотографию в этот документ и удалите фон, например, инструментом Ластик  (Eraser Tool) (E). В качестве фона на нашем рисунке можно использовать какой-нибудь узор.
(Eraser Tool) (E). В качестве фона на нашем рисунке можно использовать какой-нибудь узор.

Шаг 2
Мы создадим векторный портрет посредством наложения нескольких блоков кожи, линий и прочих деталей. Создайте новый слой (Ctrl + Shift + N) и назовите его «Skin». Для основы кожи выберите цвет #FAE0AF. Инструментом Перо  (Pen Tool) (P) нарисуйте контур по краю силуэта девушки.
(Pen Tool) (P) нарисуйте контур по краю силуэта девушки.
Обходите мимо участки одежды или волос, которые выходят за пределы тела. Для них будут отведены отдельные слои. Затем перейдите в палитру контуров, выберите рабочий контур и нажмите на иконку заполнения (она отмечена на скриншоте ниже). После этого скройте этот слой с заливкой, чтобы мы смогли поработать над линиями.

Шаг 3
Создайте новый слой «Skin lines» и выберите тёмно-коричневый цвет в качестве основного. Выберите инструмент Кисть  (Brush Tool) (B) и установите размер на 3 пикселя. Мы воспользуемся контуром слоя «Skin» для создания всех линий на теле и черт лица. В палитре контуров кликните на иконке Выполнить обводку контура кистью (Stroke path with brush). Эта иконка находится справа от иконки заполнения.
(Brush Tool) (B) и установите размер на 3 пикселя. Мы воспользуемся контуром слоя «Skin» для создания всех линий на теле и черт лица. В палитре контуров кликните на иконке Выполнить обводку контура кистью (Stroke path with brush). Эта иконка находится справа от иконки заполнения.
Используя инструмент Перо  (Pen Tool) (P) и функцию обводки контура кистью нарисуйте губы, нос, глаза, челюсть, брови, и другие черты лица. Чтобы линии обводки были тоньше, нужно понизить размер кисти. Инструментом Ластик
(Pen Tool) (P) и функцию обводки контура кистью нарисуйте губы, нос, глаза, челюсть, брови, и другие черты лица. Чтобы линии обводки были тоньше, нужно понизить размер кисти. Инструментом Ластик  (Eraser Tool) (E) с жёсткими краями подотрите лишние участки линий.
(Eraser Tool) (E) с жёсткими краями подотрите лишние участки линий.
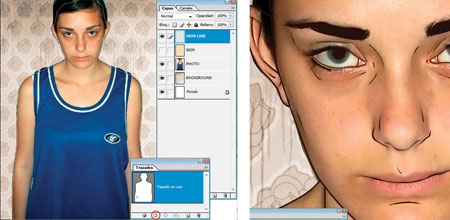
Шаг 4
Инструментом Перо  (Pen Tool) (P) нарисуйте волосы и залейте их чёрным цветом. Для создания отдельных локонов, используйте более тонкую кисть.
(Pen Tool) (P) нарисуйте волосы и залейте их чёрным цветом. Для создания отдельных локонов, используйте более тонкую кисть.

Шаг 5
Создайте новый слой под слоем «Skin line». Нарисуйте губы и глаза. Затем понизьте непрозрачность кисти и нарисуйте веснушки.

Шаг 6
Создайте новый слой поверх остальных и назовите его «Wear». Инструментом Перо  (Pen Tool) (P) нарисуйте майку девушки цветом #E31F40. Линии для майки создайте на отдельном слое «Wear line». Для линий нужно заранее настроить кисть: задайте ей белый цвет и размер в несколько пикселей.
(Pen Tool) (P) нарисуйте майку девушки цветом #E31F40. Линии для майки создайте на отдельном слое «Wear line». Для линий нужно заранее настроить кисть: задайте ей белый цвет и размер в несколько пикселей.
Вокруг майки создайте обводку при помощи чёрной кисти. Также не забудьте про складки, иначе майка не будет выглядеть реалистично.
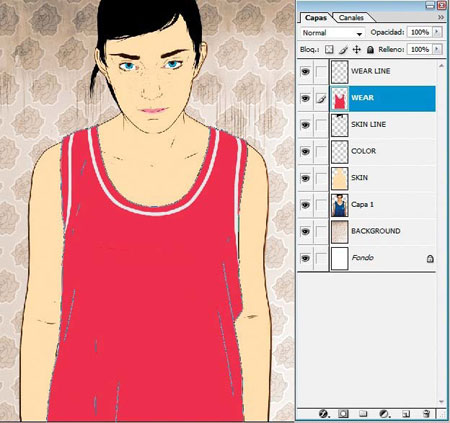
Шаг 7
Перейдите на слой «Skin», затем нажмите Ctrl + Shift + N, чтобы открыть меню создания нового слоя. Установите галочку на функции Использовать предыдущий слой для создания обтравочной маски (Using Previous Layer to Create Clipping Mask), назовите слой «Skin Shadow» и установите Режим наложения на Умножение (Multiply). Нажмите ОК и в палитре слоёв появится новый слой. Он будет ограничен пределами тела. На нём мы и нарисуем тени.
Выберите тот цвет, что имеет кожа тела. Нарисуйте векторные тени при помощи инструмента Перо  (Pen Tool) (P). Расположите источник света в том же месте, где он находится на оригинальной фотографии. Я работал со светом, исходящим справа.
(Pen Tool) (P). Расположите источник света в том же месте, где он находится на оригинальной фотографии. Я работал со светом, исходящим справа.

Шаг 8
Создайте новый слой «Wear Shadow» и создайте тёмные участки майки. Если они покажутся Вам слишком тёмными, Вы можете понизить Непрозрачность (Opacity) слоя.
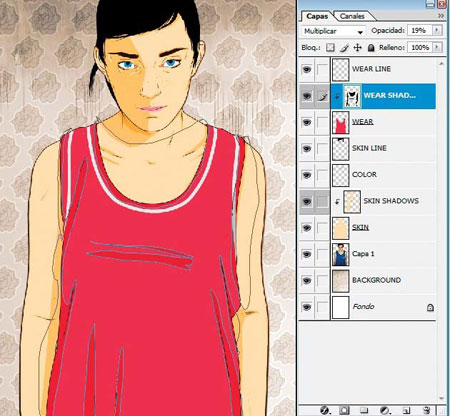
Шаг 9
Из этого архива извлеките все файлы. Откройте файл «Logo.png» в Фотошопе в отдельном документе. Инструментом Перемещение  (Move Tool) (V) перенесите его в основной документ и поместите под слой «Wear Shadow». Для логотипа автоматически будет создана обтравочная маска.
(Move Tool) (V) перенесите его в основной документ и поместите под слой «Wear Shadow». Для логотипа автоматически будет создана обтравочная маска.
Если Вам не нравится мой логотип, то Вы можете добавить любой другой на своё усмотрение.
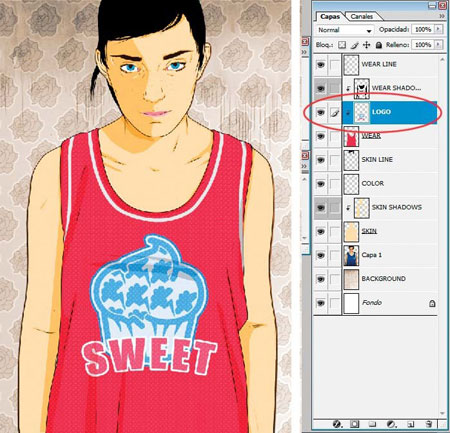
Шаг 10
Над слоем «Wear line» создайте новый слой и инструментом Перо  (Pen Tool) (P) нарисуйте светлые участки майки и тела. Используйте оригинальную фотографию для определения источника света, как мы делали это при создании теней. Установите Непрозрачность (Opacity) этого слоя на 40%.
(Pen Tool) (P) нарисуйте светлые участки майки и тела. Используйте оригинальную фотографию для определения источника света, как мы делали это при создании теней. Установите Непрозрачность (Opacity) этого слоя на 40%.

Шаг 11
Вставьте татуировки в наш документ и расположите их на теле девушки над слоем «Wear». Установите Режим наложения татуировок на Умножение (Multiply). Инструментом Ластик  (Eraser Tool) (E) сотрите участки татуировок, которые выходят за пределы тела.
(Eraser Tool) (E) сотрите участки татуировок, которые выходят за пределы тела.

Шаг 12
Создайте копию слоя «Body» (Ctrl + J). Выберите оригинальный слой и перейдите к коррекции Цветовой тон/Насыщенность (Изображение > Коррекции > Цветовой тон/Насыщенность) (Image > Adjustments > Hue/Saturation). Понизьте Яркость (Lightness) до -100, чтобы превратить тело девушки в чёрный силуэт.
На слое с чёрным силуэтом активируйте инструмент Свободное трансформирование (Ctrl + T), кликните правой кнопкой мыши и выберите режим Искажение (Distort). Измените форму тени так, чтобы она падала на заднюю стену. Нажмите Enter, чтобы применить изменения. После этого примените фильтр Размытие по Гауссу (Фильтр > Размытие > Размытие по Гауссу) (Filter > Blur > Gaussian Blur) со значением 35 пикселей. Понизьте Непрозрачность (opacity) этого слоя до 20%.
Примечание: Если коррекция Цветовой тон/Насыщенность (Hue/Saturation) не будет открываться, то, скорее всего, Вам нужно растрировать слой.
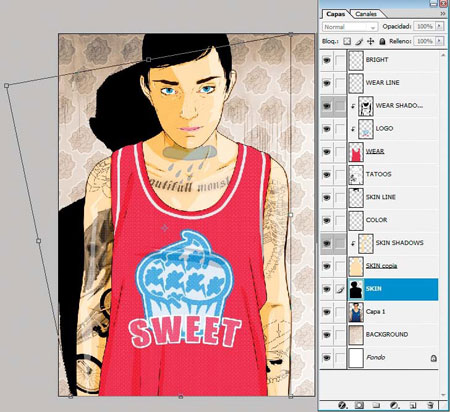
Шаг 13
Создайте новый слой с непрозрачностью 40% поверх остальных. Выберите инструмент Градиент  (Gradient Tool) (G) и залейте холст обычным чёрно-белым градиентом слева направо (белый цвет должен быть справа). В результате у нас получится натуральное освещение.
(Gradient Tool) (G) и залейте холст обычным чёрно-белым градиентом слева направо (белый цвет должен быть справа). В результате у нас получится натуральное освещение.

Шаг 14
Над слоем с чёрно-белым градиентом создайте ещё один слой и сделайте градиентную заливку от красного к жёлтому, чтобы создать тёплую цветовую атмосферу. Понизьте непрозрачность слоя до 35%.

Шаг 15
Поверх всех слоёв создайте корректирующий слой Цветовой тон/Насыщенность (Hue/Saturation). Понизьте параметр Насыщенность (Saturation) до -18%.

Конечный результат:

Автор: Daniel Caballero
Перевод: Хегай Глеб
Источник: digitalartsonline.co.uk
Комментарии 241
Группа ВК vk.com/semdsgn
очень понравилось!
Здорово !
Так-как я человек достаточно ленивый и на пк довольно муторно пером обводить контуры, решил автоматизировать... потому получилось изображение на тему векторов... очень хотелось сделать, что ни будь в этом стиле ...
Спасибо за урок!
Красиво!
Hayley Williams
Другие работы в группе вк
Ещё
vk.com/semdsgn
Спасибо за урок, но пером почти не пользовалась...для меня он неудобен
Совсем не получилось
Все круто, спасибо за урок :)
Мне было интересно!! Спасибо!!
Спасибо автору за супер урок!
очень понравился урок
Спасибо.
спасибо за урок
Спасибо.
Спасибо большое.
сделано мышкой при участии клавиатуры
как? я не умею так рисовать с помощью мышки, у меня линии получеются не такиие, и вообще все получается не так как у тебя, у меня выходит только так:
спасибо!
Спасибо за урок! Попёрло на вектор прям нешуточно!
делала в основном по своему, опиралась на текст в некоторых моментах
Не делала некоторые шаги.
Спасибо за крутой урок!)
Спасибо за урок.
Спасибо за урок!
тени пока явно не моё))