Мультяшная лягушка в Фотошоп
Мультяшная лягушка в Фотошоп
Сложность урока: Средний
В этом уроке вы узнаете, как объединить различные изображения на одном фоне и как создать забавного анимационного персонажа из обычной фотографии лягушки.
Для прохождения урока понадобятся такие материалы.
Теперь давайте займёмся преобразованием фотографии лягушки в иллюстрацию.

Вставьте изображение лягушки в документ размером 2048 х 1536 пикселей с разрешением 264пикс/дюйм. Размеры лягушки должны быть примерно 500х450 пикс. Удалите фон вокруг жабы с помощью инструмента Ластик (Eraser Tool) и отразите лягушку по горизонтали в меню Редактирование – Трансформирование – Отразить по горизонтали (Edit-Transform-Flip Horizontal).
(Eraser Tool) и отразите лягушку по горизонтали в меню Редактирование – Трансформирование – Отразить по горизонтали (Edit-Transform-Flip Horizontal).

Добавьте корректирующий слой Градиент (Gradient) выше слоя с лягушкой и добавьте к нему обтравочную маску, нажав правой кнопкой мыши на слое, выбрав пункт Создать обтравочную маску (Create Clipping Mask). На маске корректирующего слоя сотрите область на животе лягушки. Так же измените режим наложения этому слою на Умножение (Multiply).

Теперь сделайте активным слой с лягушкой и примените к нему фильтр в меню Фильтр – Размытие – Размытие по поверхности (Filter – Blur - Surface Blur). Вы можете слить слой с лягушкой и корректирующий слой перед применением этого фильтра.

Если вы пользуетесь не Photoshop CS6 у которого в стандартных фильтрах есть фильтр Масляная краска (Oil Paint), то вы можете установить плагин Pixel Bender для Photoshop CS5, в наборе которого есть нужный нам фильтр.
Дублируем слой с лягушкой и применяем фильтр. Вам нужно дублировать слой с лягушкой, чтобы при необходимости можно было вернуть первоначальный контур формы лягушки.
Смотрите настройки фильтра на скриншоте ниже.

Загрузите выделение оригинального слоя с отделённой лягушкой, инвертируйте его Shift+Ctrl+I и удалите области, выходящие за пределы. Затем примените стандартный фильтр в меню Фильтр – Имитация – Масляная живопись (Filter – Artistic – Paint Daubs). Настройки смотрите ниже на скриншоте.
Для того чтобы стилизовать лягушку в мультипликационный персонаж, воспользуйтесь фильтром Пластика (Liquify) и его инструментом Деформация (Forward Warp Tool), используя различные размеры кисти. Затем подкорректируйте полученные изменения обычной кисточкой, отбирая с лягушки оттенки цветов Пипеткой (Eyedropper Tool).
(Eyedropper Tool).
На втором скриншоте ниже отмечены области, которые автор обработала зелёными оттенками.


Добавьте полупрозрачные светло-зеленые кружки в отдельных областях по краям лягушки. Используйте для этого инструмент Кисть (Brush Tool) с настройками Непрозрачности (Opacity) и Нажима (Flow) около 50%.
(Brush Tool) с настройками Непрозрачности (Opacity) и Нажима (Flow) около 50%.
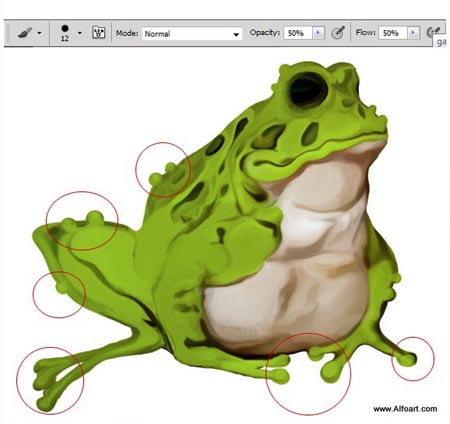
Теперь идём в меню Изображение – Уровни (Image – Levels) и двигаем правый белый и средний серый маркеры влево, а чёрный маркер чуть правее. Это сделает изображение светлее и контрастнее.

Создайте новый слой и добавьте новые полупрозрачные светло-зеленые пятнышки в отмеченных областях.
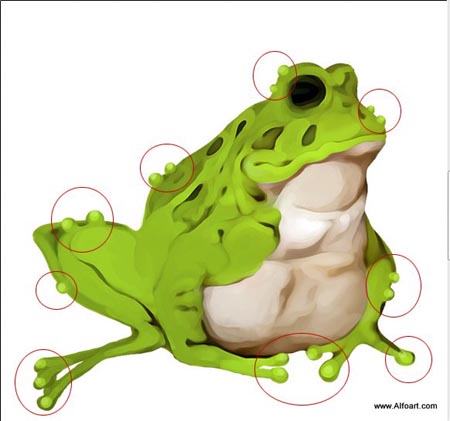

С помощью инструмента Эллипс (Ellipse Tool) создайте круг и примените к нему стили слоя Внутренняя тень (Inner Shadow) и Наложение градиента ( Gradient Overlay).
(Ellipse Tool) создайте круг и примените к нему стили слоя Внутренняя тень (Inner Shadow) и Наложение градиента ( Gradient Overlay).

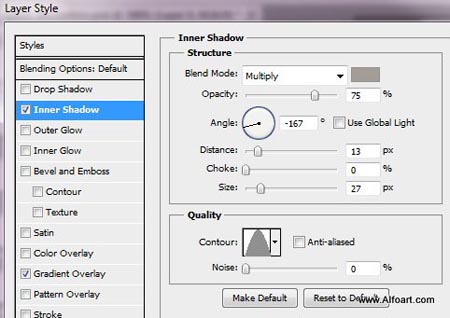

Подкорректируйте глазное яблоко, удалив лишнее с верхнего и нижнего века.

Добавьте новый черный кружок на новом слое.

И еще один маленький белый круг:

Сделайте то же самое для второго глаза.

Объедините все слои с отделённой лягушкой и созданными для неё глазами и примените стили слоя Внутреннее свечение (Inner Glow) и Обводка (Stroke)



Вставьте изображение с небом и отразите его по горизонтали в меню Редактирование – Трансформирование – Отразить по горизонтали (Edit-Transform-Flip Horizontal).

Идём в меню Изображение – Автоконтраст (Image - Auto Contrast.). Затем Изображение – Коррекция – Цветовой тон/Насыщенность (Image - Adjustments - Hue/Saturation) и применяем такие настройки:

Теперь вставьте изображение с пнём выше слоя с небом в палитре слоёв.
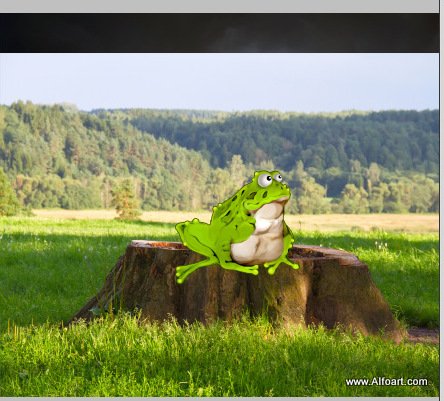
Добавьте слой-маску к этому слою, и заполните верхнюю часть маски черно-белым линейным градиентом. Так же на маске вы можете сгладить края между небом и линией леса большой полупрозрачной кисточкой. Теперь добавьте к этому слою два корректирующих слоя Цветовой тон/Насыщенность (Hue/Saturation) и Уровни (Levels). Добавьте к ним обтравочные маски, нажав правой кнопкой мыши на слое, выбрав пункт Создать обтравочную маску (Create Clipping Mask).


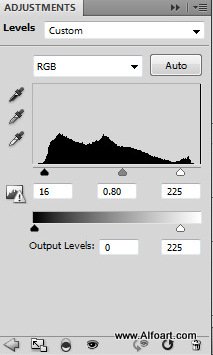
Чтобы скрыть большое светлое пятно на фоне, дублируйте слой с пнём и травой и отразите его по вертикали в меню Редактирование – Трансформирование – Отразить по вертикали (Edit- Transform- Flip Vertical). Измените режим наложения этому слою на Умножение (Multiply). Переместите этот слой немного ниже, чтобы создать своего рода отражение на воде. Перейдите на оригинальный слой с пнём и инструментом Волшебная палочка (Magic Wаnd Tool) щёлкните по светлой области с водой. Теперь вернитесь на копию и добавьте ей маску слоя. У вас должна остаться видимой только область с отражением.
(Magic Wаnd Tool) щёлкните по светлой области с водой. Теперь вернитесь на копию и добавьте ей маску слоя. У вас должна остаться видимой только область с отражением.

Возьмите инструмент Затемнитель (Burn Tool) и большой мягкой кисточкой с Экспозицией (Exposure) около 50% сделайте углы и края фона темнее.
(Burn Tool) и большой мягкой кисточкой с Экспозицией (Exposure) около 50% сделайте углы и края фона темнее.
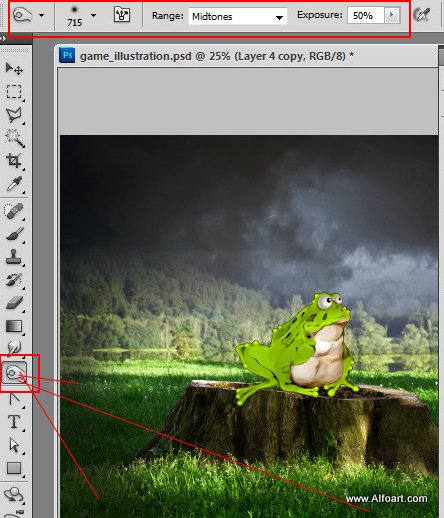
Также сделайте более темной противоположную сторону леса, а на переднем плане и на траве оставьте светлую область.
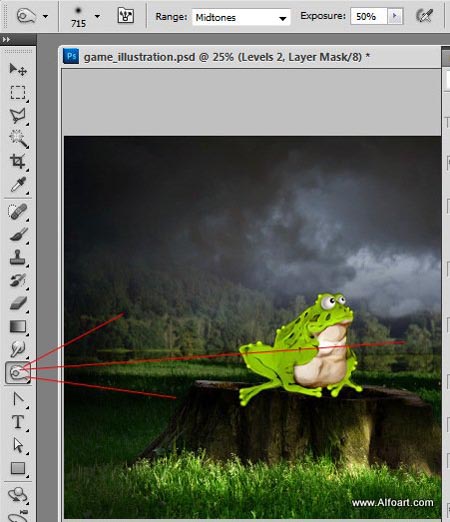
Теперь слейте фоновые слои с небом, пнём и травой и добавьте к этому слою корректирующий слой Цветовой баланс (Color Balance). Настройки ниже на скриншоте.

Чтобы нарисовать ветви, автор использовала полупрозрачною кисточку с небольшими изменениями в настройках Динамики формы (Shape Dinamics).
Примечание переводчика: автор не показывает подробный процесс рисования веток, поэтому, если у вас не получается или есть какие затруднения, вы можете просто воспользоваться клипартом и сколлажировать ветви.






Вставьте изображение с грибом и дублируйте его. Уменьшите копию, затем сотрите фон вокруг, оставив только грибы и немного травы.

Вы можете обработать грибы полупрозрачной кистью, чтобы слегка тонировать их.

Обработайте края травы, используя инструмент Штамп (Clone Stamp) с полупрозрачной кисточкой. Берите образцы травы с областей вокруг пня.
(Clone Stamp) с полупрозрачной кисточкой. Берите образцы травы с областей вокруг пня.

Для создания глубины в композиции добавьте мох различных цветовых оттенков, используя загруженные кисти, предложенные в начале урока.

Мох можно добавить на отдельных слоях, чтобы была возможность изменения режимов наложения для каждого отдельного слоя и индивидуальное изменение непрозрачности.

Вставьте в документ изображение с паутиной. Для того чтобы сделать невидимым окружающий чёрный фон на паутине, измените этому слою режим наложения на Экран (Screen).

Чтобы добавить маленькие светящиеся огоньки, выберите маленькую круглую кисточку со следующими параметрами в настройках.

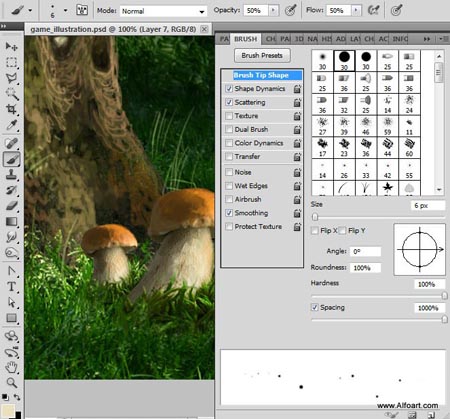

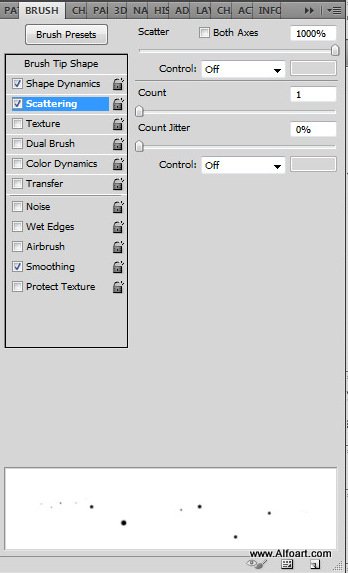

И наконец, вставьте изображение с пауком в ваш документ, выделите и удалите белый фон.
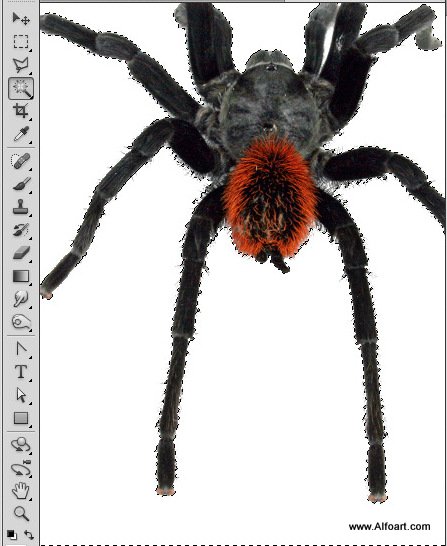
Теперь отразите паука по вертикали в меню Редактирование – Трансформирование – Отразить по вертикали (Edit- Transform- Flip Vertical) и нарисуйте белую линию размером в 1 пиксел.


И вот результат!
Автор: Alexandra Fomicheva
Источник: alfoart.com

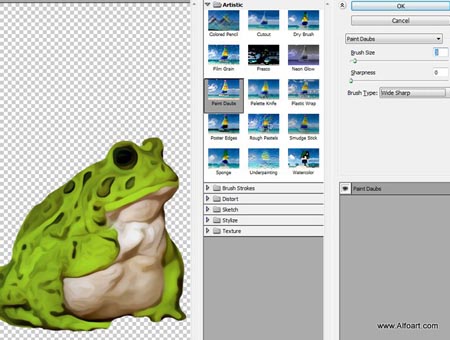

Комментарии 60
Спасибо за урок!
Забавно, по мне фон лучше у меня вышел чем главная героиня. И исходники пришлось с инета дергать, но в целом урок интересный. Спасибо!
Спасибо за урок. Тяжеловато, честно говоря, было. Не очень получилось. Особенно лапы лягушачьи не смогла нормально нарисовать. В приложенном архиве только паук был. Ну, как-то так.
Спасибо за урок!
Рисовать совсем не умею, но что-то получилось:))
спасибо, первый раз делала мультяшку
Спасибо большое :)
Над антуражем не стал особо заморачиваться, для меня было главное попробовать нормально сделать жабку :)
Спасибо за урок! Делала с оооогромным удовольствием!!! :)
Все бы ничего, но CS 6 нет, а устанавливать Pixel Bender в CS5 не получается
Там какая то хрень не для средних умов, странная устновка, да еще и на англ инструкция ,
да еще и что то еще в самой винде нужно что то включать.
Вообщем тяжелый случай , я ничего не поняла и плюнула.
Плагин Топаз гораздо более легче ставится хоть и платный, а делает тоже самое в принципе.
Спасибо! Моя лягушка)
Спасибо, класный урок. Лягушка просто замечательная.
Спасибо огромное за урок! Очень увлекательно!!! Особенно понравилось создавать антураж. Лягушка у меня не совсем такая, как в уроке, т.к. до сих пор пользуюсь 3-м Fsh (((. Но, вроде ничего получилось! ))) Отдельное спасибо за кисти...
Уважаемые пользователи у кого получилось найти платные фотки в хорошем качестве, скинте пожалуста на почту мою stydentvladok@ майл.ру
Урок необычный. Хочется попробывать!
Такой вариант...)
Спасибо! Ну вот такая жабка)))
Хороший урок! :)
моё чудо
Списибо за урок!
Стоит 5, устанавливать плагин не захотелось! Обошлась тем что есть) Подрисовывала кистью
как-то так
Mushroom (Грибы) – изображение бесплатно для зарегистрированных пользователей.
Бесплатно? Регистрацию сделала и требуют деньги. Как понять?
Администратор
Читайте комментарии ниже, этот вопрос уже оговаривался.
спасибо, за урок очень увлекательно.
Шедевральный урок ! Спасибо Рыбка !
Забавно:) Спасиб
Супер, спасибо...
Спасибо за урок
Спасибо, за интересный урок!
Рыбка, Eva-rus10 спасибо, все понятно))
anya patyuchenko, не переживайте) Масляная краска и есть тот фильтр, о котором упоминается в уроке. Предложенный плагин для CS5 как-то и впрямь не хочет устанавливаться, но всё можно сделать абсолютно как в уроке и без них!!! Достаточно того, что предложено и имеется в CS5- размытие по поверхности и фильтр Artistic
anya patyuchenko, фильтр называется Масляная краска (Oil Paint).
Смотрите мой скрин, где находится фильтр.
Установила Photoshop CS6 ради фильтра маслянная краска, а вот фильтра масляная живопись в нем нет. Установить маслянную краску в CS 5 не получилось. Видимо не получится у меня лягушку сделать(((