Редактируем фотографии с пейзажем в Фотошоп
Редактируем фотографии с пейзажем в Фотошоп
Сложность урока: Средний
Добро пожаловать на мой урок по редактированию фотографий. В сегодняшнем уроке я покажу вам, как вместе эффективно использовать градиенты и корректирующие слои при выборочном редактировании отдельных частей ваших фотографий с ландшафтом. В обработке фотографий вы можете использовать поляризационные фильтры, цветные фильтры и другие виды фильтров для достижения различных эффектов. Хотя некоторые из этих фильтров могут быть дорогими (особенно когда вам приходится покупать несколько из них для создания нескольких эффектов), в программе Photoshop вы можете сделать это бесплатно, при этом имеется больше возможностей.
Итоговый результат


Как я уже говорил в своём первом уроке по редактированию пейзажей, важно начать с хорошей фотографии. Правильно выставленные настройки и экспозиция - очень важны. Если вы сами фотографируете при фотосъёмке, не полагайтесь на после-съёмочную редакцию. Всегда старайтесь получить фотографии лучшего качества, в противном случае, в чем смысл быть фотографом, не так ли? Если вы не редактируете свои фотографии, а просто практикуете технику редактирования, убедитесь, что вы используете правильно экспонированное фото. Для этого урока я дам вам чёткое изображение, которое я использовал в этом уроке, так что вы можете скачать его и далее следовать инструкциям.
Примечание: урок по базовой ретуши пейзажа на сайте.
Я покажу вам только технику и пару корректирующих слоев, но вы можете применить технику ко всем корректирующим слоям, а также и не к корректирующим слоям.
Скачайте изображение и давайте приступим к уроку.
ШАГ 1. Перво-наперво. Вы должны посмотреть на свою фотографию и решить, какой эффект вы хотите создать или какое ощущение вы хотите достигнуть. Чем лучше вы взяли фото, тем меньше работы, вам придётся проделать. Посмотрев на мое фото, так как вода находится на переднем плане, я хотел бы, чтобы вода выглядела более чистой, более насыщенной и прозрачной. Вода и подводный камень в середине - это наши фокусные точки, поэтому мы должны обработать их, чтобы они выглядели лучше, насколько это возможно.

ШАГ 2. Как только я определил «проблему» и интересующую меня область, пришло время приступить к действию. Помните, что мы хотим, чтобы под водой было видно больше деталей, а также сделать воду немного светлее (поляризационный фильтр помог бы устранить отражения и добавить больше насыщенности, возможно фильтр уже использовался, вот почему вода прозрачная).
Так как мы хотим применить эффект только к воде и у нас линейный переход от воды к горам на заднем плане, то мы можем легко использовать градиент. Мы будем использовать линейный градиент, чтобы создать маску градиента, точно также как и линейный поляризационный фильтр. Для того, чтобы сделать воду более светлее и немного насыщенной, я использовал корректирующий слой Карта Градиента (Gradient Map) (Я люблю эту коррекцию). Самый быстрый способ создания маски – это с помощью Быстрой маски  (Quick Mask).
(Quick Mask).
Нажмите клавишу Q, чтобы активировать режим быстрой маски, а затем выберите инструмент Градиент  (Gradient Tool (G) и верхней панели настроек выберите Линейный Градиент (Linear Foreground/Background), далее нарисуйте градиент, как показано на скриншоте ниже. При этом удерживайте клавишу Shift для создания идеально прямого градиента.
(Gradient Tool (G) и верхней панели настроек выберите Линейный Градиент (Linear Foreground/Background), далее нарисуйте градиент, как показано на скриншоте ниже. При этом удерживайте клавишу Shift для создания идеально прямого градиента.

Красная часть градиента, которую вы видите на скриншоте выше – это область, которая не будет подвержена коррекции корректирующего слоя, корректирующий слой мы применим далее. Как только вы нарисовали градиент, нажмите ещё раз клавишу Q и появится выделение, как только вы увидите выделение, двигаемся дальше, и применяем Карту Градиента (Gradient Map) через Слой – Новый Корректирующий Слой- Карта Градиента (Layer>New Adjustment layer>Gradient Map) или нажимаем кнопку в нижней палитре инструментов, расположенной ниже палитры слоёв. Автоматически должна создаться слой- маска, поскольку активно выделение.
Сейчас вы должны выбрать два цветовых оттенка, которые будут применяться к свету и теням. Цветовые оттенки, которые вы должны выбрать, должны быть похожи на оттенки оригинала воды. Для теней убедитесь, что вы выбрали темнее оттенок.
Примечание переводчика: на слой- маске корректирующего слоя обработайте мягкой чёрной кистью поверхность подводного камня, чтобы удалить эффект действия карты градиента с камня.

Корректирующий слой Карта Градиента (Gradient Map) создаёт довольно большую разницу. На скриншотах ниже вы можете увидеть разницу До и После.


ШАГ 3. Я хотел немного больше насытить воду, поэтому я использовал корректирующий слой Цветовой тон \ Насыщенность (Hue/Saturation). Итак, двигаемся дальше, применяем корректирующий слой Цветовой тон \ Насыщенность (Hue/Saturation) или корректирующий слой Вибрация (Vibrance) и увеличьте насыщение до +30 или +35. Так как я хотел насытить воду, я воспользовался Слой- маской, которую я ранее создал и продублировал её. Вы можете скопировать слой- маску на другой слой, путём удержания клавиши ALT и мышкой перетащите слой-маску на другой верхний слой.

ШАГ 4. На данном этапе я был доволен тем, как выглядела вода, поэтому я переместился к верхней части фотографии, чтобы поработать с небом и горами. Здесь не так уж много было работы. Я применил корректирующий слой Экспозиция (Exposure) (можно было применить Уровни или Кривые (Levels or Curves), чтобы усилить контраст. Создал новую слой- маску для неба, используя ту же технику, которую я использовал при обработке воды.
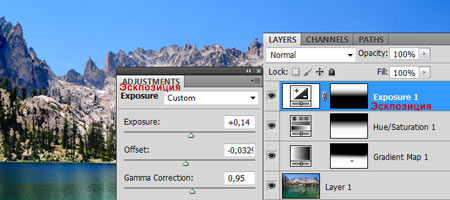
ШАГ 5. Можно в качестве последнего штриха применить корректирующий слой Фото Фильтр (Photo Filter) поверх всех остальных слоёв. Я собираюсь создать более холодный эффект, поэтому я применил синий цвет при плотности 20%.

Как вы видите, вы можете быть креативными и разработать новые техники редактирования фотографий. Надеюсь, вы научились технике редактирования и по крайней мере, данная техника дала вам какое-то представление как улучшить свои навыки редактирования. Внизу вы можете скачать исходный файл PSD со всеми коррекциями.


Итоговый результат

Автор: Andrei Oprinca
Ссылка на PSD файл урока
Источник: www.psdbox.com
Комментарии 52
благодарю за урок
спасибо
Спасибо
Спасибо.
Изначальная фотография с ужасной серой водой и в дымке. Сейчас вода смотрится значительно лучше. Но всё это можно сделать проще, чем описывал автор. и описание не совсем подробное.
Редактируем фотографии с пейзажем в Фотошоп. Спасибо.
Это уже второй урок "простой" по сложности, котрый я никак не могу победить
Спасибо!
Объяснение никакое начать так и не получилось, по сравнению с другими объяснениями 0
Спасибо. Интересно.
Понравился урок, спасибо!
Хорошее объяснение:)
спасибо за урок,
Спасибо, интересное применение.
Огромное спасибо!
СПАСИБО-ВСЕ СУПЕР!
Спасибо за урок!
Отличный эффект! Спасибо за перевод!
Спасибо за урок!
Решила спасти не очень удачное фото...Вот что получилось...
чудесно!!!! спасибо за прекрасный урок!!!!
спасибо!
Спасибо!
!!!!!!!!!!!!!!!!!!Спасибо! !!!!!!!!!!!!!!!!!!!!!!!!
Спасибо!
Вот и мой урок, надеюсь понравится
Очень, oчень интересный урок!
...я поигралac...
Спасибо!
Спасибо!
Очень полезный урок. Не может не получится))))
Ваша, тоже класс =)