Создай стрельца в Фотошоп
Создай стрельца в Фотошоп
Сложность урока: Сложный

Материалы к уроку:
Шаг 1. Начните работу с создания нового документа размером 1000x1500 пикселей и разрешением 300 пикс/дюйм.

Шаг 2. Откройте стоковые изображения, которые вы скачали. Ниже я показал, как нужно совместить части стоковых фотографий, чтобы вы представляли, что мы будем создавать. Как видите, у стрелка отсутствует локоть (a), поэтому вырежьте недостающую часть из другого изображения (b).

Шаг 3. Теперь нужно удалить с изображений лишние части и фон. Для этого я использовал инструмент Pen tool (P)  (Перо) и создал контур вокруг нужных элементов на изображениях. Когда создадите замкнутый контур, сделайте клик правой кнопкой мыши по контуру и выберите пункт Make Selection (Образовать выделенную область). Удалите или скройте на маске слоя ненужный фон. Проделайте эту процедуру для всех изображений.
(Перо) и создал контур вокруг нужных элементов на изображениях. Когда создадите замкнутый контур, сделайте клик правой кнопкой мыши по контуру и выберите пункт Make Selection (Образовать выделенную область). Удалите или скройте на маске слоя ненужный фон. Проделайте эту процедуру для всех изображений.

В результате должно получиться так.

Шаг 4. Теперь нужно подкорректировать цвета на изображениях, чтобы они смотрелись единым целым. Для этого вы можете использовать корректирующие слои Hue/Saturation (Цветовой тон/Насыщенность), Levels (Уровни), Vibrance (Вибрация), Brightness/Contrast (Яркость/Контрастность) и поменять оттенки и контрастность на всех частях Стрельца. Правильная коррекция цвета достигается методом проб и ошибок, вам нужно терпение для этого. Я рекомендую использовать изображение с телом стрелка как основное, а к нему уже подогнать по цвету изображения лошади и руки. Главная цель на этом шаге – получить максимально похожие цветовые оттенки всех компонентов.

Шаг 5. Создадим плавный переход тела стрелка в тело лошади. Для этого я использовал инструмент Brush tool (B)  (Кисть) и нарисовал этот переход. Берите образцы цвета с тела стрелка при помощи инструмента Eyedropper Tool
(Кисть) и нарисовал этот переход. Берите образцы цвета с тела стрелка при помощи инструмента Eyedropper Tool  (Пипетка) и нарисуйте недостающие части. Используя инструменты Burn Tool
(Пипетка) и нарисуйте недостающие части. Используя инструменты Burn Tool  (Затемнитель) и Dodge
(Затемнитель) и Dodge  Tool (Осветлитель), добавьте тени и свет. Я подчеркнул брюшные мускулы и нижние ребра у стрелка. В последующих шагах мы продолжим создавать переход между телом стрелка и лошади, используя дорисовку.
Tool (Осветлитель), добавьте тени и свет. Я подчеркнул брюшные мускулы и нижние ребра у стрелка. В последующих шагах мы продолжим создавать переход между телом стрелка и лошади, используя дорисовку.

Шаг 6. На этом шаге мы удалим ненужную тонкую полосу с тела стрелка. Используя инструмент Patch tool (J)  (Заплатка), выделите небольшой участок линии, которую хотите удалить (a). После этого перетащите выделенную область на соседний участок без полосы, вы увидите, как меняется этот участок в зависимости от выбранного образца (b). Используйте для замены области, соседние с выделенной. Повторяйте эту процедуру до тех пор, пока полностью не удалите ненужную линию (c). Ниже показан результат, который должен получиться.
(Заплатка), выделите небольшой участок линии, которую хотите удалить (a). После этого перетащите выделенную область на соседний участок без полосы, вы увидите, как меняется этот участок в зависимости от выбранного образца (b). Используйте для замены области, соседние с выделенной. Повторяйте эту процедуру до тех пор, пока полностью не удалите ненужную линию (c). Ниже показан результат, который должен получиться.

Шаг 7. Теперь нужно продлить широкий ремень от лука на теле стрелка. Для этого возьмите инструмент Pen tool (P)  (Перо) и создайте контур нужной формы, как показано в (a), преобразуйте его в выделенную область. Затем используя инструмент Brush tool
(Перо) и создайте контур нужной формы, как показано в (a), преобразуйте его в выделенную область. Затем используя инструмент Brush tool  (B) (Кисть), рисуйте по выделенной области, возьмите образец цвета с исходной части ремня (b). Не забудьте добавить небольшую тень от ремня. В результате должно получиться так (с).
(B) (Кисть), рисуйте по выделенной области, возьмите образец цвета с исходной части ремня (b). Не забудьте добавить небольшую тень от ремня. В результате должно получиться так (с).

Шаг 8. Создадим недостающую часть лука. Используя инструмент Rectangular Marquee tool (M)  (Прямоугольная область выделения), выделите участок лука, как показано в (a). Нажмите Ctrl + J для копирования выделенной области на новый слой. Расположите дублированный участок на верхней части лука, создавая его продолжение, вызовите трансформацию (Ctrl + T) для поворота участка (b). Продолжайте аналогичным образом удлинять лук, то же проделайте и с нижней частью лука. Сотрите части лука на концах, делая края закругленными (с).
(Прямоугольная область выделения), выделите участок лука, как показано в (a). Нажмите Ctrl + J для копирования выделенной области на новый слой. Расположите дублированный участок на верхней части лука, создавая его продолжение, вызовите трансформацию (Ctrl + T) для поворота участка (b). Продолжайте аналогичным образом удлинять лук, то же проделайте и с нижней частью лука. Сотрите части лука на концах, делая края закругленными (с).

Шаг 9. На этом шаге добавим тетиву (струну) для лука. Для этого возьмите инструмент Pen tool  (P) (Перо) и создайте контур, как показано в (a). После этого сделайте клик правой кнопкой мыши по контуру и выберите пункт Stroke Path (Выполнить обводку контура) (a-1). Укажите в появившемся окне инструмент Brush
(P) (Перо) и создайте контур, как показано в (a). После этого сделайте клик правой кнопкой мыши по контуру и выберите пункт Stroke Path (Выполнить обводку контура) (a-1). Укажите в появившемся окне инструмент Brush  (Кисть) (a-2). До того, как создавать контур, поставьте в настройках Кисти значения Hardness (Жесткость) 100%, размер примерно 3 пикселя, основной цвет черный #000000. После обводки контура Кистью с указанными параметрами должно получиться так (b). Откройте окно Стилей слоя для слоя с тетивой и добавьте стиль Inner Shadow (Внутренняя тень) с параметрами, указанными в (b-1). В заключении нарисуйте тень от тетивы на теле Стрельца, используйте для этого инструмент Pen tool (P) (Перо) или Brush tool (B) (Кисть).
(Кисть) (a-2). До того, как создавать контур, поставьте в настройках Кисти значения Hardness (Жесткость) 100%, размер примерно 3 пикселя, основной цвет черный #000000. После обводки контура Кистью с указанными параметрами должно получиться так (b). Откройте окно Стилей слоя для слоя с тетивой и добавьте стиль Inner Shadow (Внутренняя тень) с параметрами, указанными в (b-1). В заключении нарисуйте тень от тетивы на теле Стрельца, используйте для этого инструмент Pen tool (P) (Перо) или Brush tool (B) (Кисть).

Шаг 10. Когда сделаете все предыдущие шаги для создания Стрельца, объедините все созданные для этого слои. Но перед этим я рекомендую вам дублировать все слои, объединить их в группу и скрыть видимость этой группы слоев. Это будет запасной копией на всякий случай, если мы в дальнейшем захотим что-то изменить.
После этого подкорректируйте объединенный слой со Стрельцом, используйте для этого Levels (Уровни) (Ctrl + L) и Hue/Saturation (Цветовой тон/Насыщенность) (Ctrl + U) с настройками, показанными ниже.
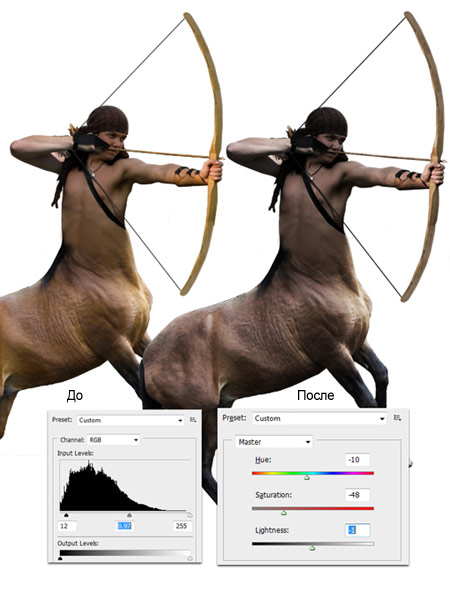
Шаг 11. Создадим фон для нашего Стрельца. Откройте изображение с горой Mountain.jpg. Я использовал только часть этого изображения, показанную в (a). Затем откройте изображение с землей Ground.jpg, нажмите Ctrl + T для вызова трансформации. Сделайте клик правой кнопкой мыши и выберите вид трансформации Distort (Искажение), передвиньте угловые маркеры сетки трансформации, как показано в (b). Измените Hue/Saturation (Цветовой тон/Насыщенность) (Ctrl + U) для слоя с землей, поставьте значения, указанные в (c). После этого возьмите мягкую Кисть  (Brush Tool) среднего размера, цвет #000000, и рисуйте по областям, показанным в (d).
(Brush Tool) среднего размера, цвет #000000, и рисуйте по областям, показанным в (d).
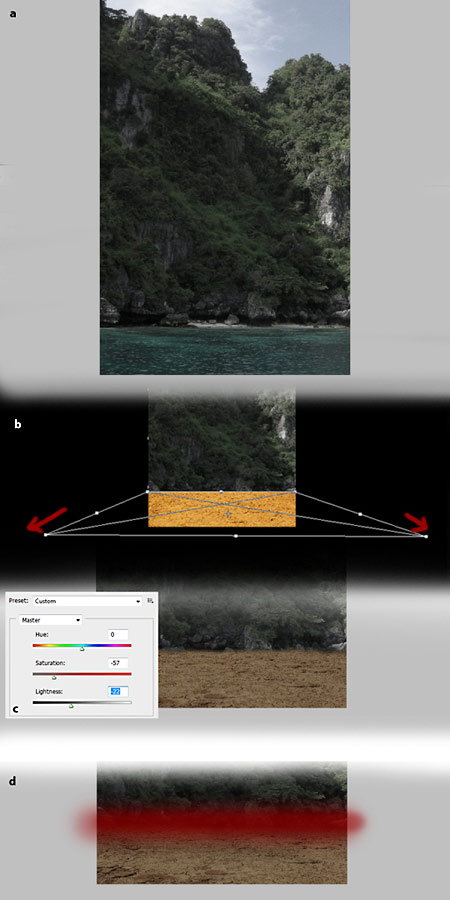
В результате должно получиться так (e), расположите поверх фона объединенный слой со Стрельцом.

Шаг 12. На этом шаге добавим тень от Стрельца, падающую на землю. Возьмите инструмент Brush Tool  (Кисть), выберите мягкую кисть среднего размера с Opacity (Непрозрачность) около 50%, установите в качестве основного цвет #000000. Рисуйте по участкам, показанным ниже, уделите особое внимание деталям. Чем ближе лошадь к земле, тем сильнее будет от нее тень, а по мере удаления от земли тень будет более прозрачной.
(Кисть), выберите мягкую кисть среднего размера с Opacity (Непрозрачность) около 50%, установите в качестве основного цвет #000000. Рисуйте по участкам, показанным ниже, уделите особое внимание деталям. Чем ближе лошадь к земле, тем сильнее будет от нее тень, а по мере удаления от земли тень будет более прозрачной.

Шаг 13. Используя инструмент Brush Tool  (Кисть), нарисуйте волосы у Стрельца и хвост у лошади. При рисовании используйте различные оттенки черного и серого, волосы (грива) и хвост должны выглядеть густыми и блестящими.
(Кисть), нарисуйте волосы у Стрельца и хвост у лошади. При рисовании используйте различные оттенки черного и серого, волосы (грива) и хвост должны выглядеть густыми и блестящими.
Примеч. переводчика. При необходимости посмотрите уроки по рисованию волос.

Шаг 14. Наше изображение выглядит плоским, для исправления этого нам нужно добавить света и тени для подчеркивания контуров тела Стрельца. Перед тем начать, давайте определимся с источником света, в нашем случае он находится сверху посередине.
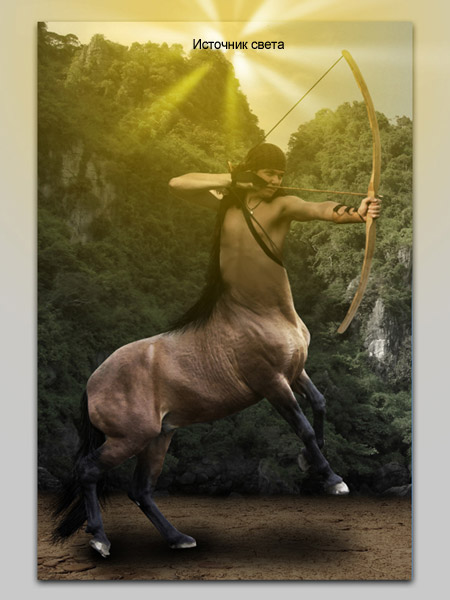
Зная расположение источника света, приступим к дорисовке света и теней.
Шаг 15. Начнем с добавления теней. Учитывая направления света, я ниже показал области, на которые нужно добавить тени, используйте для этого оттенки черного и коричневого. Для этого шага я рекомендую использовать инструмент Brush Tool  (Кисть), возьмите мягкую Кисть среднего размера, Opacity (Непрозрачность) небольшая – 2-10%. Вы можете усилить участки теней, присутствующие на исходном изображении.
(Кисть), возьмите мягкую Кисть среднего размера, Opacity (Непрозрачность) небольшая – 2-10%. Вы можете усилить участки теней, присутствующие на исходном изображении.

Шаг 16. Теперь добавим светлые участки и блики. Используйте Brush  Tool (Кисть) с теми же параметрами, что при рисовании теней, но выбирайте светлые оттенки, близкие к белому. Рисуйте по областям, показанным ниже. На этом шаге подчеркните и усильте светлые области, добавьте света на голову стрелка, его руки, тело лошади, ноги, шею.
Tool (Кисть) с теми же параметрами, что при рисовании теней, но выбирайте светлые оттенки, близкие к белому. Рисуйте по областям, показанным ниже. На этом шаге подчеркните и усильте светлые области, добавьте света на голову стрелка, его руки, тело лошади, ноги, шею.

После добавления теней и света наше изображение стало выглядеть более объемно и натурально.

Шаг 17. В последующих шагах будем делать цветокоррекцию всего изображения в целом, создавая в работе нужное настроение. Сначала создайте новый слой, заполните его цветом #462d00, используя для этого инструмент Paint Bucket tool  (G) (Заливка). Поменяйте режим наложения слоя на Overlay (Перекрытие), понизьте его Opacity (Непрозрачность) до 30%.
(G) (Заливка). Поменяйте режим наложения слоя на Overlay (Перекрытие), понизьте его Opacity (Непрозрачность) до 30%.

Шаг 18. Также как мы делали на предыдущем шаге, создайте новый слой и залейте его цветом #004a6d. Поменяйте режим наложения на Color Dodge (Осветление основы). Этот шаг придаст изображению фантастическое свечение.

Шаг 19, 20. На этом шаге нам нужно сохранить копию нашего изображения в формате JPEG. После этого откройте сохраненный файл JPEG, расположите этот слой поверх всех слоев.
Примеч. переводчика. Удобнее просто создать объединенную копию всех видимых слоев, нажав Shift + Alt + Ctrl + E.
Примените к объединенному слою фильтр Filter > Blur > Gaussian Blur (Фильтр – Размытие – Размытие по Гауссу), поставьте значение для радиуса 1,3 пикселя (a). Затем возьмите инструмент Eraser  (Ластик) с Opacity (Непрозрачность) примерно 50%, сотрите участки, показанные в (b). Этот шаг придаст небольшой светящийся ореол нашему Стрельцу, добавит изображению фантастический вид.
(Ластик) с Opacity (Непрозрачность) примерно 50%, сотрите участки, показанные в (b). Этот шаг придаст небольшой светящийся ореол нашему Стрельцу, добавит изображению фантастический вид.

В результате должно получиться так.

Шаг 21. Я дополнительно усилил светлые участки изображения. Сделаем это поверх созданных слоев для коррекции цвета. Для этого возьмите инструмент Brush Tool  (Кисть), выберите маленькую мягкую кисть с Opacity (Непрозрачность) около 25%, установите белый цвет #ffffff и рисуйте по указанным областям.
(Кисть), выберите маленькую мягкую кисть с Opacity (Непрозрачность) около 25%, установите белый цвет #ffffff и рисуйте по указанным областям.

Шаг 22. Теперь используя Brush Tool  (Кисть) размером около 3 пикселей, рисуйте белым цветом #ffffff по показанным ниже участкам. Это усилит видимость складок на бандане и придаст дополнительный объем лицу.
(Кисть) размером около 3 пикселей, рисуйте белым цветом #ffffff по показанным ниже участкам. Это усилит видимость складок на бандане и придаст дополнительный объем лицу.

Шаг 23. Добавим дополнительные тени в нашей работе. Возьмите инструмент Brush Tool  (Кисть), размер около 90 пикселей, Hardness (Жесткость) 26%. Установите черный цвет #000000 и рисуйте по показанным ниже областям. Понизьте Opacity (Непрозрачность) этого слоя с тенями до 45%.
(Кисть), размер около 90 пикселей, Hardness (Жесткость) 26%. Установите черный цвет #000000 и рисуйте по показанным ниже областям. Понизьте Opacity (Непрозрачность) этого слоя с тенями до 45%.

Шаг 24. Сделаем тон нашего изображения более теплым. Для этого создайте новый слой, заполните его цветом #ff9600, используя для этого инструмент Paint Bucket tool (G)  (Заливка). Поменяйте режим наложения этого слоя на Overlay (Перекрытие) и понизьте его Opacity (Непрозрачность) примерно до 32%.
(Заливка). Поменяйте режим наложения этого слоя на Overlay (Перекрытие) и понизьте его Opacity (Непрозрачность) примерно до 32%.

Шаг 25. Для завершения нашей работы добавим небольшие лучи света, падающие из верхнего правого угла изображения. Для этого возьмите инструмент Brush Tool  (Кисть), выберите жесткую маленькую кисть. Нарисуйте небольшие светлые точки, как показано ниже.
(Кисть), выберите жесткую маленькую кисть. Нарисуйте небольшие светлые точки, как показано ниже.

Примените к этому слою фильтр Filter > Blur > Motion Blur (Фильтр – Размытие – Размытие в движении) с параметрами, показанными ниже.

Затем нажмите Ctrl + T для вызова трансформации, сделайте клик правой кнопкой мыши и выберите вид трансформации Distort (Искажение), передвиньте угловые маркеры сетки трансформации, как показано ниже. Лучи света должны располагаться ближе друг к другу в верхнем правом углу изображения, а по мере распространения лучей вниз расстояние между ними должно увеличиваться.

В заключении примените к слою фильтр Filter > Blur > Gaussian Blur (Фильтр – Размытие – Размытие по Гауссу), установите указанные ниже параметры.

Заключение
На этом все, мы закончили. Окончательный результат представлен ниже. Надеюсь, вам понравилось выполнять этот урок, и вы узнали для себя что-то новое! Спасибо за прочтение!
Автор: Patrick Lopez
Источник: gomedia.com

Комментарии 140
спасибо
Спасибо!!
Спасибо! Попробовал свой вариант.
Спасибо за интересный урок!
Немного увлеклась...Спасибо за урок! Для меня он был первый)
Этот урок я выполнил под руководством Елены Виноградовой.Спасибо Елена!
...а это копейщик
Это стрелок
Запутаться можно))
Спасибо!
Делала с другим стрельцом)
спасибо за урок.
Кажется, что картинка размыта в уроке больше, чем надо. Своему решила добавить на живот побольше мышц.
Спасибо)
Еше один вариант
Спасибо большое, лучше урока я пока здесь не встречал!!!!!!!!
У меня стрелец не один.
Спасибо)
довольно интересный урок.
но очень долгий
Попробовала сделать вариацию. Не судите строго - это мой первый урок
спасибочки за урок.! :) :)
Спасибочки за урок.....!!!!!!! :)
спасибо за урок!!!
титива неправельна ыыыыыы
на уроке дизайнеров графических пакетов сёдня дали это задание! часов 5 делал! спасибо!
спасибо!
очень интересный урок
спасибо!)))
Спасибо за урок!
Спасибо большое автору и переводчику за отличный урок! Давно мечтала создать кентавра. Над "сращиванием" тел пришлось попотеть - думаю, результат вышел неплохой)
P.S. Работала точно по уроку, но исходные изображения взяла свои.