Рисуем телефонный шнур в Фотошоп
Рисуем телефонный шнур в Фотошоп
Сложность урока: Сложный
В сегодняшнем уроке я продемонстрирую вам, как создать реалистичную телефонную трубку. Начнем!

Шаг 1. Создаем новый документ размером 2100х1300 px и добавляем градиент, как показано ниже. Далее создаем новый слой "Эскиз" и рисуем простой набросок трубки и шнура.

Шаг 2. Начнем с создания шнура. Для работы мы будем использовать Smudge Tool  (Палец). Для начала берем Pen Tool
(Палец). Для начала берем Pen Tool  (Перо) (P), чтобы создать спираль, используя набросок. Когда мы создаем простой контур, не имеет значения какой слой является активным. Если получившийся контур выходит за границы документа, это может нарушить всю композицию. В таком случае, после Шага 5 просто перемещаем шнур в необходимое место.
(Перо) (P), чтобы создать спираль, используя набросок. Когда мы создаем простой контур, не имеет значения какой слой является активным. Если получившийся контур выходит за границы документа, это может нарушить всю композицию. В таком случае, после Шага 5 просто перемещаем шнур в необходимое место.

Шаг 3. Для следующего эффекта нам необходимо переместить контур в центр рабочего документа.
Теперь, перед тем, как начать создавать шнур, мы сделаем тестовый шнур для того, чтобы мы могли увидеть как будет работать данная техника. Создаем новую группу "Шнур" с новым слоем внутри "Тестовый цвет". На этом слое создаем прямоугольник и закрашиваем его. Затем меняем наклон и положение (CTRL+T).

Шаг 4. Создаем новый слой "Тестовый шнур" и берем Smudge Tool  (Палец) с параметрами как на скриншоте ниже. Затем переходим на панель Path (Путь) и выбираем тот контур, который мы создали в Шаге 2. Кликаем по нему правой кнопкой мышки и выбираем Stroke Path (Обводка контура). Как вы видите, цвета прямоугольника распространились на весь шнур. Теперь мы можем использовать эту технику, чтобы создать основной шнур.
(Палец) с параметрами как на скриншоте ниже. Затем переходим на панель Path (Путь) и выбираем тот контур, который мы создали в Шаге 2. Кликаем по нему правой кнопкой мышки и выбираем Stroke Path (Обводка контура). Как вы видите, цвета прямоугольника распространились на весь шнур. Теперь мы можем использовать эту технику, чтобы создать основной шнур.

Шаг 5. На новом слое "Тени" создаем прямоугольник (как мы делали в тестовом шаге) и заливаем его светло-серым цветом. Теперь, зная как цвета распространяются по контуру, мы можем воспользоваться Dodge  (Осветлитель) и Burn Tool
(Осветлитель) и Burn Tool  (Затемнитель) (O), чтобы добавить теней на прямоугольник (поэкспериментируйте с разной интенсивностью теней). Теперь создаем новый слой "Шнур" и, используя панель Path (Путь), добавляем обводку, как мы это делали в Шаге 4.
(Затемнитель) (O), чтобы добавить теней на прямоугольник (поэкспериментируйте с разной интенсивностью теней). Теперь создаем новый слой "Шнур" и, используя панель Path (Путь), добавляем обводку, как мы это делали в Шаге 4.
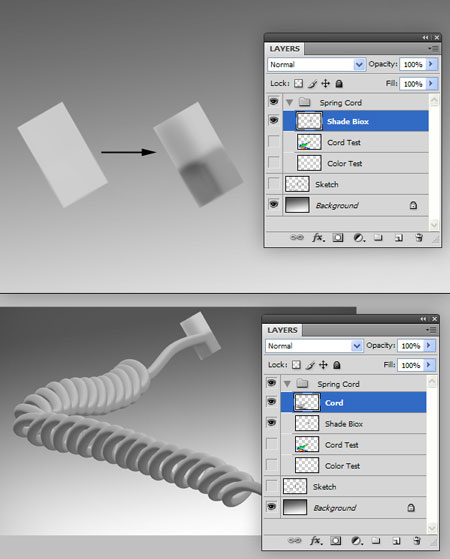
Возвращаем шнур на исходную позицию.
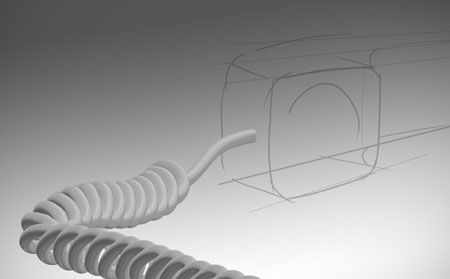
Шаг 6. Сейчас мы имеем шнур для нашего телефона, но он выглядит немного плоско. Чтобы исправить это, создаем копию (CTRL+J) этого слоя и применяем Filter - Artistic - Plastic Wrap (Фильтр - Иммитация художественных эффектов - Целофановая упаковка). Используем Eraser Tool (Ластик) (E), чтобы удалить лишнее. Закончив, объединяем (CTRL+E) два слоя вместе.

Шаг 7. Добавляем корректирующий слой Hue/Saturation (Цветовой тон/Насыщенность) и создаем для него обтравочную маску (CTRL+ALT+G).
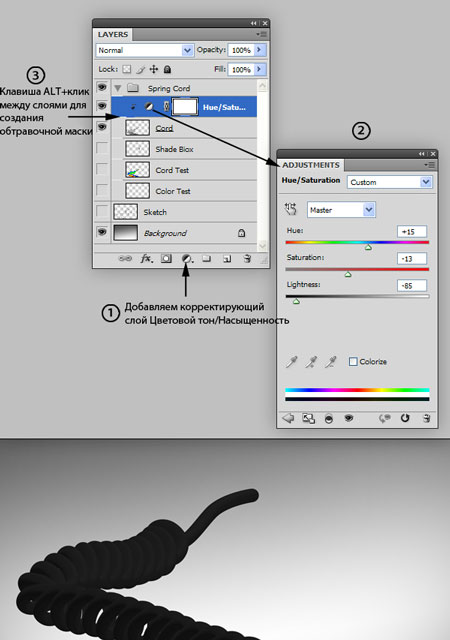
Шаг 8. На новом слое используем маленькую белую кисть (B), чтобы добавить точек в верхней области каждого витка шнура. Затем используем Smudge Tool  (Палец), чтобы размазать точки. Со шнуром мы закончили.
(Палец), чтобы размазать точки. Со шнуром мы закончили.

Шаг 9. Теперь переходим к телефонной трубке. Для начала создаем основную группу "Телефон", затем в ней группы "Микрофон" с одноименным слоем и "Ручка", как показано ниже на скриншоте. Используем Pen Tool  (Перо) (P), чтобы создать контур.
(Перо) (P), чтобы создать контур.

Шаг 10. На слое "Микрофон" активируем контур (через панель Path (Путь) и заливаем его темно-серым цветом. Теперь можно воспользоваться инструментами Dodge  (Осветлитель) и Burn Tool
(Осветлитель) и Burn Tool  (Затемнитель), чтобы добавить 3d-эффектов, но мы используем другой метод. Начнем с добавления стиля слоя Bevel and Emboss (Фаска и Тиснение). Затем, дублируем слой (CTRL+J) и применяем другие параметры Bevel and Emboss (Фаска и Тиснение). После этого сдвигаем копию немного вправо.
(Затемнитель), чтобы добавить 3d-эффектов, но мы используем другой метод. Начнем с добавления стиля слоя Bevel and Emboss (Фаска и Тиснение). Затем, дублируем слой (CTRL+J) и применяем другие параметры Bevel and Emboss (Фаска и Тиснение). После этого сдвигаем копию немного вправо.
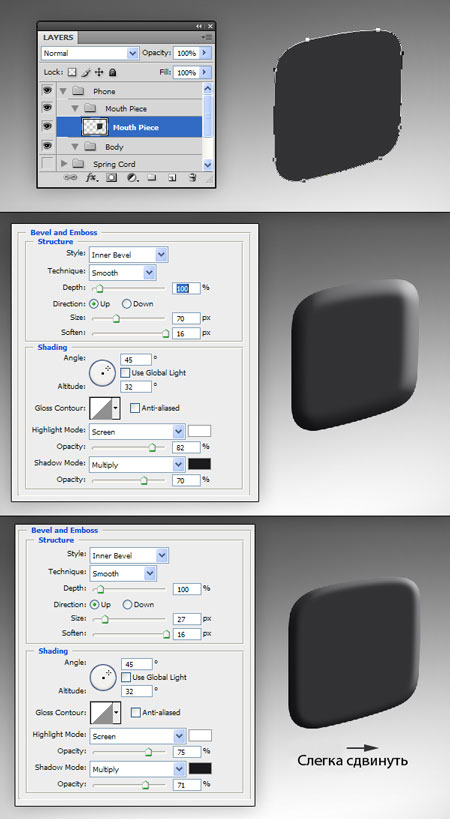
Шаг 11. Теперь мы должны объединить стили слоя с самим слоем. Для этого жмем правой кнопкой мышки по пункту Effects (Эффекты) и выбираем Create Layers (Создать слои), чтобы преобразовать стили слоя в обыкновенные слои. После этого объединяем их с оригинальными слоями.

Шаг 12. Создаем для копии слоя "Микрофон" обтравочную маску (CTRL+ALT+G). Затем к этому же слою добавляем слой-маску и скрываем резкий переход между слоями.

Шаг 13. Создаем новый слой и применяем черно-белый градиент. Устанавливаем режим смешивания слоя на Overlay (Перекрытие) и Opacity (Непрозрачность) на 20%. Создаем обтравочную маску (CTRL+ALT+G).

Шаг 14. Создаем новый слой "Шум" и заливаем его белым цветом. Переходим Filter - Noise - Add Noise (Фильтр - Шум - Добавить шум). Устанавливаем режим смешивания на Overlay (Перекрытие) и Opacity (Непрозрачность) на 5%. Снова создаем обтравочную маску (CTRL+ALT+G).
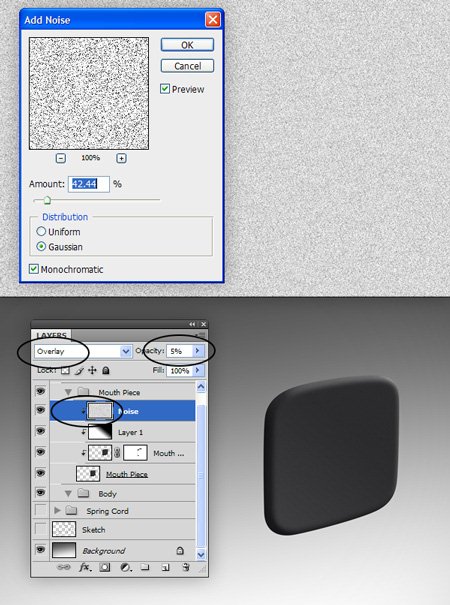
Шаг 15. Создаем новый слой "Выемка". Используем Elliptical Marquee Tool  (Овальное выделение) (M) и заливаем ее темно-серым цветом. Трансформируем (CTRL+T) этот слой в перспективе. Чтобы придать необходимый нам эффект, применим стили слоя.
(Овальное выделение) (M) и заливаем ее темно-серым цветом. Трансформируем (CTRL+T) этот слой в перспективе. Чтобы придать необходимый нам эффект, применим стили слоя.

Шаг 16. На новом слое "Блик" используем Rectangular Marquee Tool  (Прямоугольное выделение) (M), чтобы создать фигуру, как на скриншоте ниже, и заливаем ее белым цветом. Применяем Edit - Transform - Warp (Редактирование - Трансформация - Деформация) для этого слоя. Создаем обтравочную маску (CTRL+ALT+G) и применяем фильтр Filter - Blur - Gaussian Blur (Фильтр - Размытие - Размытие по Гауссу) с радиусом 9 px, затем уменьшаем Opacity (Непрозрачность) слоя до 4%. Затем добавляем слой с шумом, как мы делали это в Шаге 14.
(Прямоугольное выделение) (M), чтобы создать фигуру, как на скриншоте ниже, и заливаем ее белым цветом. Применяем Edit - Transform - Warp (Редактирование - Трансформация - Деформация) для этого слоя. Создаем обтравочную маску (CTRL+ALT+G) и применяем фильтр Filter - Blur - Gaussian Blur (Фильтр - Размытие - Размытие по Гауссу) с радиусом 9 px, затем уменьшаем Opacity (Непрозрачность) слоя до 4%. Затем добавляем слой с шумом, как мы делали это в Шаге 14.
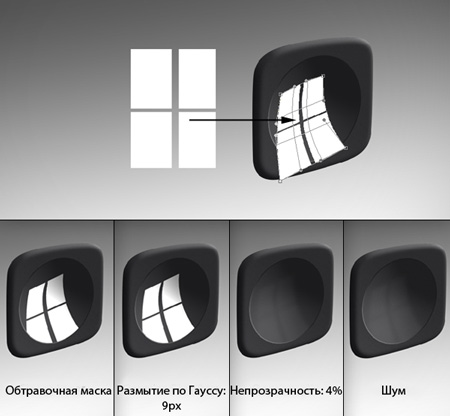
Шаг 17. Чтобы создать отверстия, добавляем новый слой "Отверстия" и черной кистью (B) добавляем точки разного размера на созданных вспомагательных линиях. Деформируем точки так же, как слой "Блик" и добавляем стили слоя, чтобы придать им эффект глубины.

Шаг 18. Теперь пришло время поработать над остальной частью телефонной трубки. Создаем слой "Тело" внутри одноименной группы, которую мы создали ранее. Используем Pen Tool  (Перо) (P), чтобы нарисовать контур ручки телефона. Заливаем контур темно-серым цветом.
(Перо) (P), чтобы нарисовать контур ручки телефона. Заливаем контур темно-серым цветом.
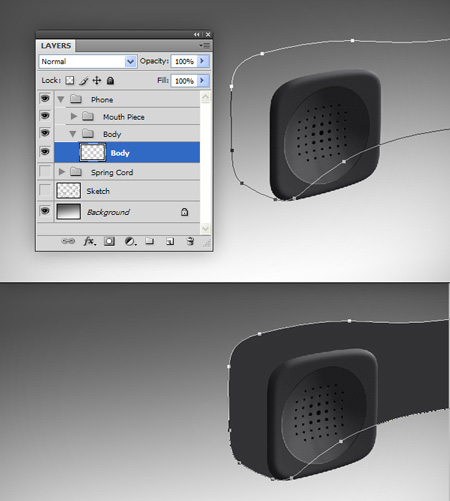
Шаг 19. Создаем новый слой "Свет и тень" и с помощью Brush Tool  (Кисть) (B) рисуем тени и света, используя цвета с микрофона. Затем создаем для слоя обтравочную маску (CTR:+ALT+G).
(Кисть) (B) рисуем тени и света, используя цвета с микрофона. Затем создаем для слоя обтравочную маску (CTR:+ALT+G).
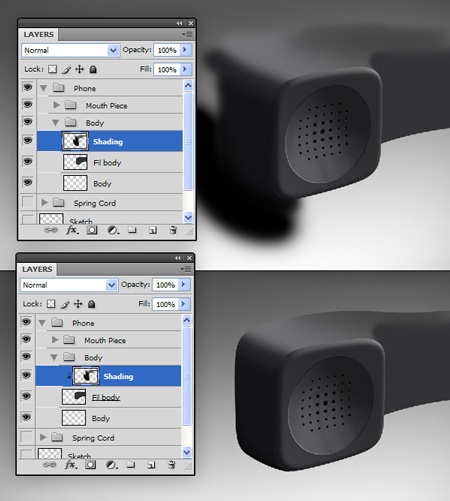
Шаг 20. Создаем новый слой "Свет". Белой кистью (B) рисуем блики по углам трубки. Применяем к слою Gaussian Blur (Размытие по Гауссу) с радиусом 9.5%. Меняем режим смешивания слоя на Screen (Осветление) и Opacity (Непрозрачность) на 56%. Создаем обтравочную маску (CTRL+ALT+G) и добавляем слой с шумом (как в Шаге 14).

Шаг 21. Чтобы шнур выходил из трубки, создадим новый слой "Отверстие" между группами "Шнур" и "Телефон" (убедитесь, что "Телефон" расположена под "Шнур"). Используем Elliptical Marquee  Tool (Овальное выделение) (M), чтобы создать выделение и заливаем его черным цветом. Добавляем стили слоя. Затем добавляем слой-маску для группы "Шнур", чтобы скрыть лишний конец шнура.
Tool (Овальное выделение) (M), чтобы создать выделение и заливаем его черным цветом. Добавляем стили слоя. Затем добавляем слой-маску для группы "Шнур", чтобы скрыть лишний конец шнура.

Шаг 22. Внимательно посмотрев на телефон, я заметил, что микрофон нуждается в дополнительной обработке в том месте, где он соединяется с ручкой. Возвращаемся в группу "Микрофон" и переходим на слой "Микрофон", дублируем его (CTRL+J) (обтравочные маски должны сохраниться). Теперь, активируем оригинальный слой "Микрофон" и добавляем стили слоя. Сдвигаем этот слой немного вверх и влево.

Шаг 23. Теперь, когда трубка и шнур готовы, мы должны добавить теней. Первая тень должна быть там, где шнур соединяется с трубкой. Возвращаемся в группу "Шнур" и создаем новый слой "Тень" над корректирующим слоем. Используем черную кисть  , чтобы нарисовать тень. Создаем обтравочную маску (CTRL+ALT+G) и корректируем уровень непрозрачности.
, чтобы нарисовать тень. Создаем обтравочную маску (CTRL+ALT+G) и корректируем уровень непрозрачности.

Шаг 24. Создаем новый слой "Тень 2", как показано ниже. Используем черную кисть в тех местах, где шнур и трубка соприкасаются с поверхностью, на которой лежит. Применяем фильтр Filter - Blur - Motion Blur (Фильтр - Размытие - Размытие в движении) с Distance (Расстояние) 35 px и Angle (Угол) 90. Затем Filter - Blur - Gaussian Blur (Фильтр - Размытие - Размытие по Гауссу) с радиусом 8.5 px. Устанавливаем режим смешивания слоя на Multiply (Умножение) и Opacity (Непрозрачность) 62%.

Шаг 25. Создаем новый слой "Прямая тень" и рисуем тень, которую шнур и трубка отбрасывают на поверхность. Применяем Gaussian Blur (Размытие по Гауссу) (примерно 1 px) и меняем режим смешивания на Multiply (Умножение) и Opacity (Непрозрачность) на 63%.
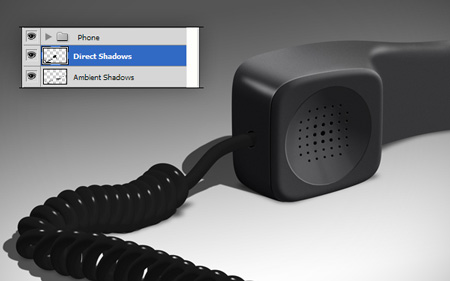
Шаг 26. Чтобы окончательно закончить работу, добавим эффекта глубины. Для этого будем использовать фильтр Lens Blur (Размытие при малой глубине резкости). Объединяем все имеющиеся у нас на данный момент слои на одном новом. Для этого выделяем их все и жмем CTRL+ALT+E. Располагаем его выше всех предыдущих слоев и называем "Размытие". К этому слою мы и будем применять вышеупомянутый фильтр.

Шаг 27. Нам необходимо, чтобы фильтр Lens Blur (Размытие при малой глубине резкости) использовал стандартную альфа-карту. Объединяем группы "Телефон" и "Шнур" на отдельном слое и располагаем его выше всех предыдущих слоев. Используем Levels (Уровни) (CTRL+L), чтобы отрегулировать цвет телефона.

Шаг 28. Создаем новый слой над слоем "Размытие" и добавляем градиент, как показано ниже. Светлая полоса должна находиться в центре документа. Темный цвет должен быть более размытым. Используя эти правила, мы добавляем светлые и темные области на слой "Телефон и шнур" с помощью Dodge  (Осветлитель) и Burn Tool
(Осветлитель) и Burn Tool  (Затемнитель) (O).
(Затемнитель) (O).

Шаг 29. Объединяем (CTRL+E) два слоя, с которыми работали. Затем копируем и вставляем этот слой на Панель каналов. Новый канал должен называться Alpha 1 (Альфа 1).

Шаг 30. Скрываем слой, с которым только что работали и на слое "Размытие" применяем фильтр Filter - Blur - Lens Blur (Фильтр - Размытие - Размытие при малой глубине резкости). Теперь мы видим для чего нужна была альфа-карта.

Также я добавил мягкую голубую тонировку.

Автор: Stephen Petrany
Переводчик: Макс Енин
Ссылка на источник
Источник: www.psd.tutsplus.com
Комментарии 66
Урок хорош! мне пригодился очень....
Спасибо за урок!
Очень много познавательного, спасибо.
Серьезный урок. Спасибо автору и переводчику. Узнал много нового.
Превосходный урок! столько деталей
Урок супер. Спасибо.
Спасибо, очень хороший урок!
Не могу задать путь .. как попасть в это меню?
PS. рус. версия
Нечто похожее на телефон...А за урок спасибо-на 10 баллов!
Почти целый день убил и мозг, много узнал например что фшоп трудная штучка) спасибо за уроки
Для первого раза пойдет))
Housepainter, телефон просто супер натуральный!!! Здорово!!! Эх, мне бы так научиться!Отлично!
Лариса, тоже замечательно!!!
Какие же вы молодцы!!!
Замечательный урок, спасибо всем! Очень полезные комментарии. Пригодились.
housepainter, спасибо!!! Я, правда, уже сделала теневой прямоугольник и он закрашивает шнур так, как надо. Но, если поставить по центру, то все цвета на месте. Еще раз - спасибо!
Xanka , спасибо ! Ты мне очень помогла :)
Лариса - попробуйте край контура расположить по центру прямоугольника, т.е. передвиньте прямоугольник, это видно на скрине, Вы же ставите галочку "образец со всех слоёв"(sample all layers) при обводке контура с помощью инструмента "палец" для тестового шнура
Что-то у меня после обводки тестовый цвет показывает только красный и зеленый. Не пойму в чем дело. Помогите!!!
Да урок интересный но увы сложный
Урок супер, тем более когда уже видишь результат своих усилий.
Планшета нет - использовала эскиз автора, хотя рисовать умею (но и сканера нет).
Спасибо!
Большое спасибо за урок! Тоже узнала много нового и интересного!
nimzuka, смотри, там на 28 - 29 шаге рассказано, как его создавать. А когда применяешь фильтр "Размытие при малой глубине резкости", после выбора источника "альфа-канал" обязательно надо поставить галочку возле "инвертировать" (обрати внимание на 30 скриншот), тогда центр будет резким. Я вообще-то всегда этот фильтр применяла на дубликате слоя, а потом добавляла маску и уже с её помощью добивалась нужного фокуса. Для данного урока этот медод тоже вполне подойдет... Но метод с альфа-каналом очень познавательный!!! =))) Буду теперь пользоваться!
Xanka , а можно поподробнее про альфа канал , а то я там действительно, похоже, напутал чего то .
Интересный урок, много нового узнала. Большое спасибо за перевод!!!
урок очень интересный и трудоемкий.
nimzuka, в следующий раз при рисовании эскиза используйте обычный лист бумаги и карандаш =))) Я когда мышкой трудилась всегда так делала... Не вижу смысла насиловать мышь и свою нервную систему =))) Вам 5, только, мне кажется Вы альфа-канал при размытии не инвертировали - центр вне фокуса получился. Хотя может, мне это только кажется... ;)
Сложнее всего , по моему , было рисовать эскиз без планшета :)
Satstar,я тоже долго морочилась с этим моментом,т. к. применяла такую обводку впервые.Скопировала цветной прямоугольник на новый слой,а потом раскрашивала кистью на разных слоях,потом их обьединила.Контур шнура при этом не удаляла.Делала на холопский розум.
Подскажите, пожалуйста кто-нибудь. После того как создала цветные прямоугольники (син.зел.кр.желт), хочу повернуть их к шнуру телефона, контур шнура исчезает, но этот этап я перехитрила, обводку шнура этими цветами сделать получилось, но при создании теневого прямоугольника(серого) контур исчез и как его восстановить?Никак не получается, хотя сделан он на отдельном слое.
ДО конца не смогла пройти все шаги,запуталась в слоях,результат вот такой.
Согласна suok.x, урок не столько сложный, сколько трудоемкий... Но очень интересный и познавательный! Я чувствую себя чуть ли не Колумбом - столько Америк для себя открыла!!! =))) Обводка пальцем - это вообще бомба!!!! =)))) Никогда бы до такого не додумалась!!!