Текст в стиле FUNK
Текст в стиле FUNK
Сложность урока: Средний
В этом уроке пошагово вы узнаете, как создать красочный яркий текст в стиле фанк. Мы будем использовать обтравочную маску, режимы смешивания слоев, а также ряд других инструментов и техник, чтобы добиться такого потрясающего результата.
Ресурсы:

Приступим!
Создаем новый документ (CTRL+N) подходящего вам размера, я использовал 40х15 см 200 dpi и 16 bits/channel, так как я собираюсь впоследствии распечатать работу, при 16-битном канале градиентные переходы будут выглядеть более сглаженно.
Добавляем стиль слоя Layer - Layer Style - Gradient Overlay (Стиль - Стиль слоя - Перекрытие градиентом) с такими параметрами:
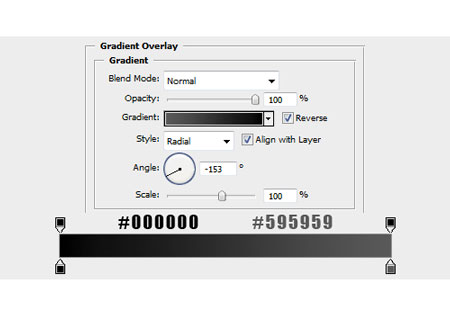

Теперь добавим немного туманностей с помощью сток-фото Nebulas и меняем blending mode (режим наложения) слоя на Linear Dodge (Линейный осветлитель) с fill (заливка) 60%.
Далее пишем текст. Шрифт выбираем с достаточно широкими буквами, например, Impact, DaddyDontDisco, Geist RND.


Создадим обводку вокруг слов.
1) Выделяем букву, для которой будем создавать обводку. Для этого можете воспользоваться инструментом Magic Wand Tool  (Волшебная палочка) (W).
(Волшебная палочка) (W).

2) Скрываем слой с текстом и создаем новый. Переходим Edit - Stroke (Редактирование - Обводка).

3) Таким образом создаем несколько обводок разных цветов для каждой буквы и передвигаем одни на несколько пикселей вверх, другие - вправо. Меняем режим наложения на Color Dodge (Осветление основы) или Linear Dodge (Линейный осветлитель).
Если хотите, можете добавить стили слоя, но я не рекомендую этого делать, так как из-за этого будет сложнее редактировать обводку.


Теперь добавим текстуру и создадим обтравочную маску для текста.
1) Выделяем букву, для которой будем создавать обтравочную маску.
2 ) Загружаем текстуру в Фотошоп и располагаем над слоем с выделенной буквой
3) Затем, переходим на слой с текстурой и Layer - Create Clipping Mask (Слой - Создать обтравочную маску) (CTRL+ALT+G).
4) Рядом со слоем появится маленькая стрелка.
5) Выделяем оба слоя и жмем CTRL+E (текстура+слой с буквой). Выделение после слияния слоев должно остаться.
6) Меняем режим наложения на Soft Light (Мягкий свет) или Overlay (Перекрытие), передвигаем на несколько пикселей и жмем клавишу DELETE.
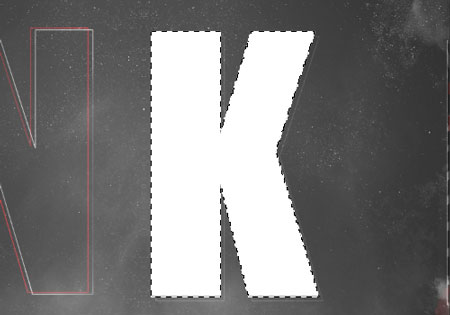





Добавим несколько 3D-элементов подходящих по стилю к нашей работе.
Я использовал, когда-то созданные мной в программе Cinema 4D, 3D-модели звуковой аппаратуры.

Располагаем все слои с моделями друг над другом, для каждой создаем обтравочную маску и объединяем их в группу. Как вы видите на скриншоте ниже, красным отмечена группа (CTRL+G), желтым все слои, к которым мы применили обтравочную маску, они помещены в группу, синим - слой с текстом.

Как показано ниже, модель не выходит за пределы буквы, так как к ней применена обтравочная маска. Поэкспериментируйте с режимами наложения, такими, как Color Dodge (Осветление основы), Linear Dodge (Линейный осветлитель), Overlay (Перекрытие), Soft Light (Мягкий свет) и Screen (Осветление). Уменьшаем opacity (непрозрачность) и fill (заливка).





Добавляем 3D-частицы, симулируя, какое-то подобие взрыва и устанавливаем режим наложения на Soft Light (Мягкий свет) или Overlay (Перекрытие).


Добавляем больше деталей: выбираем 3D-сферы, устанавливаем режим наложения Soft Light (Мягкий свет) или Overlay (Перекрытие) и уменьшаем opacity (непрозрачность).


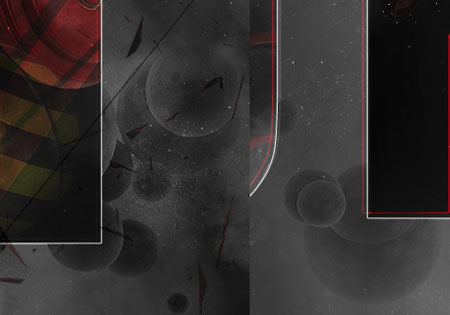
Используем другие 3D-объекты. Обесцвечиваем их (SHIFT+CTRL+U), меняем наклон (CTRL+T) и меняем режим наложения на Color Dodge (Осветление основы). Также используем Linear Dodge (Линейный осветлитель), Overlay (Перекрытие) и Screen (Осветление). Размещаем объекты в группе с остальными 3D-элементами.




С помощью Brush Tool  (Кисть) (B) создаем несколько абстрактных линий. Используем кисть красного, белого или черного цвета размером 1px.
(Кисть) (B) создаем несколько абстрактных линий. Используем кисть красного, белого или черного цвета размером 1px.

Вот мы и подошли к самой важной части этого урока: освещение и цвет.
Выбираем текстуру (Bokeh Effect) с насыщенными красными, оранжевыми и желтыми цветами. Меняем режим наложения текстуры на Overlay (Перекрытие), экспериментируем с opacity (непрозрачность).



После этого создаем несколько корректирующих слоев Layer - New Adjustment Layer - Levels (Слой - Новый корректирующий слой - Уровни), Selective Colors (Выборочная коррекция цвета) и Curves (Кривые) для регулировки освещения. Корректируем некоторые места мягкой круглой кистью  и меняем режим наложения на Soft Light (Мягкий свет) или Overlay (Перекрытие).
и меняем режим наложения на Soft Light (Мягкий свет) или Overlay (Перекрытие).



Добавляем еще 3D-сфер на задний и передний планы. Затем применяем Filter - Blur - Gaussian Blur (Фильтр - Размытие - Размытие по Гауссу) с радиусом 3-5 пикселей. Меняем режим наложения на Normal (Нормальный) или Overlay (Перекрытие).

Делаем небольшую коррекцию, применяем фильтр Sharpen (Резкость).

Все! Мы закончили!

(кликните на изображение, чтобы увеличить)
Автор: Bruno Kenzo
Источник: design.creativefan.com
Комментарии 67
Спасибо
Урок немного путаный, так что результат вышел другой... Зау рок спасибо.
Автор утаил некоторые ключевые шаги,поэтому как ни старалась все же получилось по-другому.Жаль,хотелось бы освоить такой красивый эффект. Максу Енину спасибо за перевод.
Если быть честной, то урок не поняла. Сделала по своему.
Мой второй урок на этом сайте :3
Спасибо за урок.
«Текст в стиле FUNK»
Вот
мудреный урок. Получилось что-то такое
Классный урок, спасибо!
dlya drezei iz dоty!!!
(=
У меня вообще ничего не получается! 5) Выделяем оба слоя и жмем CTRL+E (текстура+слой с буквой). Выделение после слияния слоев должно остаться.
6) Меняем режим наложения на Soft Light (Мягкий свет) или Overlay (Перекрытие), передвигаем на несколько пикселей и жмем клавишу DELETE. Я это всё делаю, а когда нажимаю Delite то у меня удаляется текст с текстурой, ПОМОГИТЕ!!!!!
непоняла немного
Классный эффект. т.к. я работаю в интернет кафе, сделал несколько таких картинок с цифрами, что бы поставить их на фон клиентских компьютеров, покажу только первый номер.
Короче делал сам без инструкций, скачал файлы и все по картинкам))))))))))))))
очень классно
Спасибо)
в самом начала коментариев ктото оставил пост о том ,что этот урок есть в в видеоформате
где это можно просмотреть???
а какой фотошоп использовали ???
Сделал этот эффект для логотипа команды...
спасибо автору
я застряла на каком то шаге из-за этого сделала всё посвоему
это отняло у меня много времени поэтому решила выложить свою работу
Вот моя, некоторые пункты отсутствуют
Здоровский тект получаеться)))) СПАСИБО
спасибо за урок.
Оцените пожалуйста)
классно, но жаль что я не такой прошаренный в этом деле:)) и не умею... только видео помогает))
Спасибо за урок)Очень долго мудрил)
Малинкина.
Вам нужно растрировать текст, а потом выделить волшебной палочкрй ту букву которую будете закрашивать в зебру, и скопировать выделение на новый слой, потом слой с текстом (для удобства) сделать невидимым. И дальше продолжайте выполнять дейсвия.....
Теперь добавим текстуру и создадим обтравочную маску для текста.
1) Выделяем букву, для которой будем создавать обтравочную маску.
2 ) Загружаем текстуру в Фотошоп и располагаем над слоем с выделенной буквой
и т.д.
СПС за идею с "Helloween" max.zonk ;)
Вот такой вот Helloween Style получился :)
Здравствуйте,никак не могу найбьюлос непосредственно скачать и обводка не получается(((помогите, пожалуйста