Лесная фея
Лесная фея
Сложность урока: Средний

Материалы для урока:
Создайте новый документ 500х700 пикселей. Загрузите картинку с изображением леса. Поместите ее в своем документе так, как показано на следующем рисунке.

Берем изображение Майской Королевы. Открываем его в Photoshop, далее идем в Фильтр>Извлечь (Filter > Extract), и отделяем фигуру девушки от фона. Если вам будет удобнее, вы можете воспользоваться каким-либо из уже известных вам способов отделения фигуры от фона.

Берем изображение с Феей. Отделяем ее от фона тем же способом, что и Королеву. Повторяю, если вам удобнее и привычнее пользоваться другим способом, то, пожалуйста, используйте его.

Теперь берем изображение Королевы Мая (не то, которое брали изначально, а то, которое вы отделили от фона, фигуру, в общем), и переносим его на наш документ, трансформируем и «ставим на место», как показано на рисунке ниже. Затем нажатием правой кнопки мыши по слою с королевой выбираем Параметры Наложения (Blending Options). Активируем Внешнее Свечение (Outer Glow), режим смешивания ему выставляем Осветление Основы (Color Dodge), с прозрачностью в 22%, цветом номер
#FFFFBE, размером в 46 пикселей и жмем на ОК.

Теперь займемся нашей Феей. Уменьшаем ее при помощи трансформации и размещаем на ладони у Королевы Мая. Затем нажатием правой кнопки мыши по слою с Феей выбираем Параметры Наложения (Blending Options). Активируем Внешнее Свечение (Outer Glow), режим смешивания ему выставляем Осветление Основы (Color Dodge), с прозрачностью в 22%, цветом номер #FFFFBE, размером в 46 пикселей и жмем на ОК. Далее выбираем пункт Наложение Цвета (Color Overlay), режим смешивания выставляем также Осветление Основы (Color Dodge) с цветом номер #C8FF05.

Создайте дубликат слоя с Королевой Мая. Затем выберите первый слой с ней, далее следуйте Редактирование>Свободная Тансформация (Edit > Free Transform). Теперь «положите» фигуру, как показано на рисунке.

Идем в Изображение>Коррекция>Цветовой Тон/Насыщенность (Image > Adjustments > Hue/Saturation). Значение яркости выставляем на 100. Затем идем в Фильтр>Размытие>Размытие по Гауссу (Filter > Blur > Gaussian Blur). Значения радиуса выставляем на 5. Далее при помощи Инструмента Ластик  (Eraser tool) удаляем ненужные тени позади Королевы.
(Eraser tool) удаляем ненужные тени позади Королевы.

Создайте новый слой и назовите его «Мерцание». Возьмите Инструмент Кисть  (Brush tool) в форме любой звездочки, выставьте ей размер в 15 пикселей. Цвет для нее возьмите номер #FFFF00. Затем откройте палитру управления кистью и выберите там пункт Рассеивание (Scattering). Установите значение рассеивания на 330 %, в окошке управления обозначьте Нажим Пера (Pen Pressure), Счетчик (Count ) ставим на 1, а Колебание Счетчика (Count Jitter) на 0%. Теперь мы имеем настроенную кисть. Инструментом Перо
(Brush tool) в форме любой звездочки, выставьте ей размер в 15 пикселей. Цвет для нее возьмите номер #FFFF00. Затем откройте палитру управления кистью и выберите там пункт Рассеивание (Scattering). Установите значение рассеивания на 330 %, в окошке управления обозначьте Нажим Пера (Pen Pressure), Счетчик (Count ) ставим на 1, а Колебание Счетчика (Count Jitter) на 0%. Теперь мы имеем настроенную кисть. Инструментом Перо  (Pen tool) проводим путь вокруг Королевы Мая так, как показано на рисунке ниже.
(Pen tool) проводим путь вокруг Королевы Мая так, как показано на рисунке ниже.
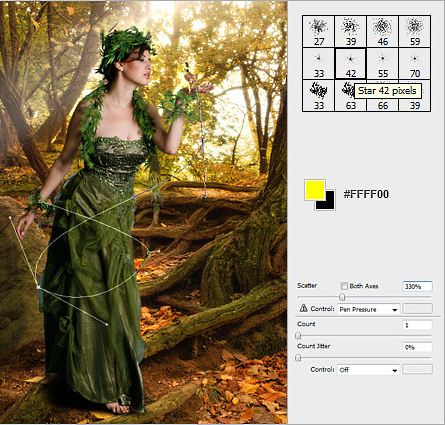
Выберите Инструмент Перо  (Pen tool), теперь щелкните правой кнопкой мыши по только что проведенному вами пути и выберите пункт Обводка (Stroke Path). В появившемся окне выберите пункт Кисть (Brush) и поставьте галочку напротив надписи Имитировать Нажим(Simulate Pressure). Теперь щелкните правой кнопкой мыши по слою «Мерцание» и включите Внешнее Свечение (Outer Glow). Затем включите режим смешивания Осветление Основы (Color Dodge), прозрачность 75 %, размер 5. Теперь включите Наложение Цвета (Color Overlay) с цветом номер #E9F8AC. Проведите вокруг Королевы еще один путь и проделайте с ним то же самое, что и с первым.
(Pen tool), теперь щелкните правой кнопкой мыши по только что проведенному вами пути и выберите пункт Обводка (Stroke Path). В появившемся окне выберите пункт Кисть (Brush) и поставьте галочку напротив надписи Имитировать Нажим(Simulate Pressure). Теперь щелкните правой кнопкой мыши по слою «Мерцание» и включите Внешнее Свечение (Outer Glow). Затем включите режим смешивания Осветление Основы (Color Dodge), прозрачность 75 %, размер 5. Теперь включите Наложение Цвета (Color Overlay) с цветом номер #E9F8AC. Проведите вокруг Королевы еще один путь и проделайте с ним то же самое, что и с первым.

Создайте новый слой и назовите его «Вспышки». Устанавливаем световые кисти. Выберите Инструмент Кисть  (Brush tool) и возьмите кисть под названием crismas2.psd. Установите цвет номер #FFFFFF и сделайте один клик позади слоя с Королевой Мая. Включите слою «Вспышки» режим смешивания Перекрытия (Overlay).
(Brush tool) и возьмите кисть под названием crismas2.psd. Установите цвет номер #FFFFFF и сделайте один клик позади слоя с Королевой Мая. Включите слою «Вспышки» режим смешивания Перекрытия (Overlay).

Слейте все слои и назовите получившийся слой «Оригинал». Создайте дубликат этого слоя, включите ему режим смешивания Мягкий Свет (Soft Light.).
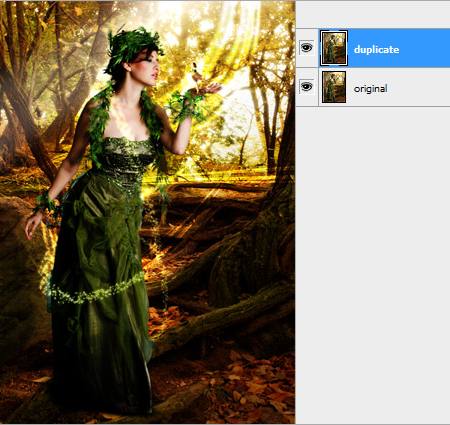
Создайте дубликат второго слоя и назовите его «Размытие». Далее идите в Фильтр>Размытие>Размытие по Гауссу (Filter > Blur > Gaussian Blur). Установите радиус на 10. Выберите для этого слоя режим смешивания Осветление (Screen).
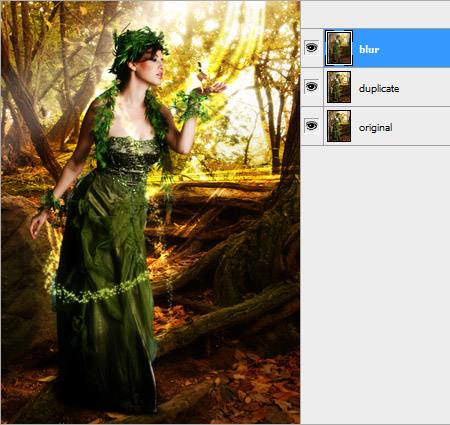
Создайте новый корректирующий слой Цветовой Тон/Насыщенность (Hue/Saturation). Установите цветовой тон на 0, насыщенность на -50 и яркость на 0.
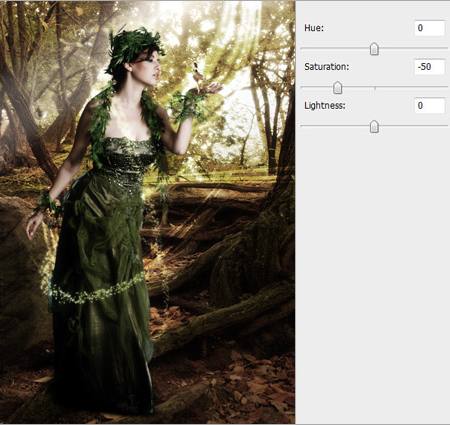
Создайте новый корректирующий слой Цветовой Баланс (Color Balance). Установите значения цветов на -17, 16 и -20.
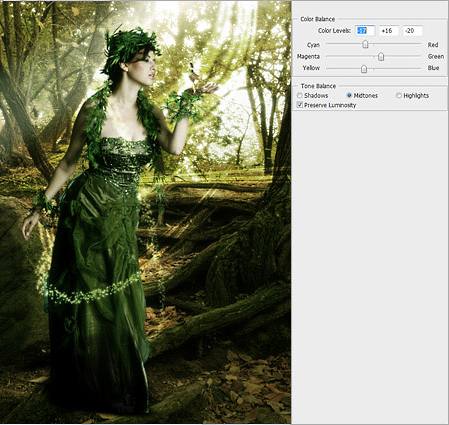
Создайте новый корректирующий слой Кривые (Curves). Установите значение входа на 130, а выхода на 120.

Создайте новый корректирующий слой Уровни (Levels). Установите значения на 20, 1, 239.

Создайте новый корректирующий слой Цветовой Баланс (Color Balance). Установите уровни цвета на 23, 0, -18.
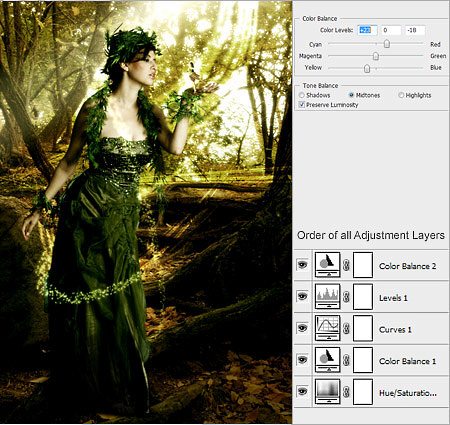
Итак, мы закончили. Возможно, окончательный вариант покажется вам недостаточно волшебным. В таком случае вы можете добавить еще нескольких фей, это придаст вашей картинке больше сказочности. Надеюсь, что вам понравился мой урок. Удачи вам!

Автор: Johnson Koh
Источник: www.10steps.sg
Комментарии 115
Лесная фея. Спасибо.
Спасибо!
Спасибо за сказку!
Спасибо. Здорово!
Тоже похоже)
сказочный урок) очень понравилось над ним работать)
люблю такие сказочные уроки . спасибо огромное !!
Спасибо за урок.
Красивый урок.Спасибо за перевод.
Потрясающе! Спасибо!
Мой вариант. Не удалось повторить цветовую коррекцию, т.к. мой вариант становился слишком блеклый.
Сказочно! Спасибо!
Красивый урок Работу делала давно)
Спасибо, красивый урок!:)
Так красиво))) мне очень понравилось))
Спасибо! Очень понравилось! Уже применяла :)
Спасибо!
Интересный коллаж )
Спасибо! Красивый урок.
Спасибо-красивая сказка!
спасибо за урок)
Спасибо!!! Фантастический урок...
Вот такая Сказка у меня :)
Спасибо! Вот и мой вариант!
Спасибо за урок!
Замечательный урок.
спасибо
Спасибо за волшебный урок...очень увлекательно! С наступающим Ваш чудесный сайт!
Спасибо! Отличный урок!