Делаем музыкального жирафа в Фотошоп.
Делаем музыкального жирафа в Фотошоп.
Сложность урока: Средний
В этом уроке мы будем превращать обычное изображение жирафа в обои с жирафом, исчезающим в музыкальных нотах. Эта работа была использована мной для участия в соревновании AudioJungle Wallpaper Competition и смогла занять место в двадцатке лучших, что заставило меня задуматься о том, что любители Фотошопа хотели бы узнать, как я ее сделал. Что ж, приступим!

Материалы для урока:
Шаг 1. Первое, что нам нужно – найти кое-какие материалы для этого урока, изображение жирафа, которое можно найти в архиве. Нам также понадобятся некоторые кисти с музыкальными нотами.
Примечание: к сожалению, ссылка, на которую указывал автор, не работает. Альтернативный вариант вы всегда можете найти на нашем сайте в подразделе «Кисти», вот одни из них.
Теперь, когда у нас есть эти материалы, мы можем приступить к работе в Фотошоп. Создайте новый документ размером 2000 пикселей по ширине и 1000 по высоте. Установите в качестве фона черный цвет.
Шаг 2. Откройте свое изображение с жирафом в Фотошоп и возьмите инструмент Pen Tool (P)  (Перо). Убедитесь, что выбрана опция Paths (Контуры), поскольку мы будем вырезать жирафа, используя инструмент Pen Tool (P)
(Перо). Убедитесь, что выбрана опция Paths (Контуры), поскольку мы будем вырезать жирафа, используя инструмент Pen Tool (P)  (Перо), таким образом, мы можем добиться качественных краев. Приблизьте немного изображение, чтобы получить возможность видеть все детали жирафа (Я приблизил примерно на 300х, чтобы получше обрезать края).
(Перо), таким образом, мы можем добиться качественных краев. Приблизьте немного изображение, чтобы получить возможность видеть все детали жирафа (Я приблизил примерно на 300х, чтобы получше обрезать края).
Теперь необходимо только провести пером вокруг жирафа, не обращая внимания на тени и хвост. Просто двигайтесь в одном направлении вокруг жирафа, пока вы не завершите это действие в начальной точке.


Шаг 3. Как только вы завершите контур, кликните правой кнопкой внутри него, вследствие чего появится выпадающее меню. Кликните по опции «Make selection» (Создать выделение), затем появится диалоговое окно, установите Feather Radius (Радиус растушевки) на 0 и нажмите Ок. Появится выделение в виде движущейся линии вокруг жирафа. Теперь зайдите в меню Edit > Cut (Редактирование > Вырезать) (Ctrl + X) и paste (вставить) (Ctrl + V) в свой документ.
Если на вашей странице нет Ruler (Линейки), вы можете просто вызвать ее нажатием Ctrl + R. После того, как вы установили жирафа в нужную позицию и придали ему необходимый размер, переименуйте слой с ним в "Giraffe" (Жираф).


Шаг 4. Теперь посмотрим на этого жирафа, цвет кажется немного плоским. Так давайте же сделаем его немного насыщеннее! Для того, чтобы это сделать, нам надо будет использовать Curves (Кривые). Зайдите в меню Image > Adjustments > Curves (Изображение> Коррекция> Кривые). Вы заметите диагональную линию, проходящую от нижнего левого угла к правому верхнему углу, она представляет текущий цвет.
Когда вы нажмете на линию, вы увидите маленькую «точку», появившуюся на линии, это то, что вам нужно использовать для изменения цветов. Если вы подвинете эту точку вправо, вы увидите, что ваше изображение станет темнее, а если подвинете влево, то изображение станет ярче. Curve (Кривая) – очень хороший способ скорректировать контраст фотографии, и это важный инструмент, который используется фотографами для получения фантастического черно-белого и более яркого цвета.
Хотя это великий инструмент, он также достаточно сложный в том смысле, что он сильно влияет на изображение даже при небольших корректировках, так что будьте аккуратны со своим изображением. Изображение ниже показывает, какие корректировки я совершил, но вы можете создать свои, если хотите получить другой эффект. Как только вы закончите свой эффект, нажмите Ок. Теперь нам нужно немного усилить его резкость, поэтому зайдите в меню Filter > Sharpen > Sharpen (Фильтр >Резкость>Резкость), чтобы уточнить края.

Шаг 5. Теперь пришло время для создания постепенно исчезающего участка. Мы будем делать это, используя в основном инструмент Clone Stamp  (Штамп) (S). Создайте новый слой над слоем «Background» (Фон) и переименуйте его в «Clone 1» (Клон 1). Выберите инструмент Clone Stamp (Штамп) (S) (убедитесь, что вы вернулись на слой с жирафом при определении своей точки клонирования), и затем, удерживая клавишу Alt, кликните по гриве жирафа.
(Штамп) (S). Создайте новый слой над слоем «Background» (Фон) и переименуйте его в «Clone 1» (Клон 1). Выберите инструмент Clone Stamp (Штамп) (S) (убедитесь, что вы вернулись на слой с жирафом при определении своей точки клонирования), и затем, удерживая клавишу Alt, кликните по гриве жирафа.
Теперь вернитесь на свой слой «Clone 1» (Клон 1) и начните клонирование, начните с маленькой кисти, а затем плавно перейдите к большей. Также лучше изменять понемногу масштаб изображения. Так продолжайте до тех пор, пока у вас не получится большой клонированный участок, как показано на втором изображении ниже, который будет превращен в музыкальные ноты.


Шаг 6. Мы добавим контраста к различным участкам клонированного слоя, чтобы добавить эффект. Возьмите инструмент Dodge Tool  (Осветлитель) (О) и примените следующие изменения: начните беспорядочно проходить поверх участков слоя «Clone 1» (Клон 1), делайте небольшие участки ярче, а остальные оставьте, как есть.
(Осветлитель) (О) и примените следующие изменения: начните беспорядочно проходить поверх участков слоя «Clone 1» (Клон 1), делайте небольшие участки ярче, а остальные оставьте, как есть.


Шаг 7. То же самое проделайте с инструментом Burn Tool  (O) (Затемнитель), старайтесь применять его к участкам, на которых прежде не изменяли яркость. Я также размыл некоторые участки, между которыми проходил слишком большой контраст, при помощи инструмента Blur Tool (R)
(O) (Затемнитель), старайтесь применять его к участкам, на которых прежде не изменяли яркость. Я также размыл некоторые участки, между которыми проходил слишком большой контраст, при помощи инструмента Blur Tool (R)  (Размытие).
(Размытие).


Шаг 8. Теперь, когда мы завершили с эффектами для клонированного участка, мы готовы перейти к добавлению layer mask  (маски слоя). Layer masks (маски слоя) очень доступны к использованию, поскольку они защищают слой, с которым вы работаете, покрывая его маской, и позволяют спрятать его части.
(маски слоя). Layer masks (маски слоя) очень доступны к использованию, поскольку они защищают слой, с которым вы работаете, покрывая его маской, и позволяют спрятать его части.
В таком случае, если вы совершите ошибку, вы можете удалить, проявить или просто залить маску черным цветом и снова сделать то, что хотели. Итак, давайте теперь попробуем. Выделите слой «Clone 1» (Клон 1) и кликните по кнопке Add Layer Mask (Добавить маску слоя). Вы заметите, что в панели слоев появился значок рядом с миниатюрой вашего слоя, это маска. На данный момент она ничего не делает, но когда вы зальете ее черным, используя сочетание клавиш Ctrl + Backspace или инструмент Paint Bucket Tool (G)  (Заливка), все на вашем слое исчезнет.
(Заливка), все на вашем слое исчезнет.

Шаг 9. Если вы еще не скачали кисти в виде музыкальных нот, то этот шаг поможет вам установить их (пропустите его, если вы уже установили их).
1. Кликните по инструменту Brush Tool (B) (Кисть)
2. Кликните по стрелке выпадающего меню в панели настроек (option bar)вверху
3. Теперь кликните по стрелке справа, которая вызовет еще одно выпадающее меню, зайдите в Replace Brushes (Заменить кисти)
4. Теперь ваши музыкальные кисти должны там появиться
Кликните по инструменту Brush tool (B)  (Кисть) и выберите одну из своих музыкальных кистей (не из пианино или крупных изображений, которые вы найдете в кистях). Рассмотрим для примера кисть 316. Откройте панель кистей (brushes palette) и примените настройки, показанные ниже. Теперь на маскированном слое установите в качестве цвета переднего плана белый, затем, вам нужно настроить для рисования…
(Кисть) и выберите одну из своих музыкальных кистей (не из пианино или крупных изображений, которые вы найдете в кистях). Рассмотрим для примера кисть 316. Откройте панель кистей (brushes palette) и примените настройки, показанные ниже. Теперь на маскированном слое установите в качестве цвета переднего плана белый, затем, вам нужно настроить для рисования…
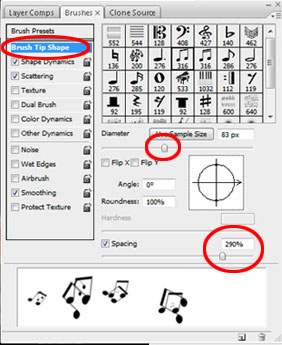


Шаг 10. Теперь с рисованием вам надо быть аккуратными, поскольку нужно, чтобы клонированный участок выглядел, будто множество разных нот маленьких и больших постепенно переходит в меньшее количество маленьких ноток. Не забывайте периодически менять кисти, не пользуйтесь только одной, меняйте их положения и корректируйте настройки, чтобы получить разнообразный эффект.
Постепенно уменьшайте размер нот по мере удаления их от жирафа. Попробуйте. Кроме того, если вы хотите еще поработать с оригиналом слоя «clone», вы можете это сделать. Для этого нажмите правой кнопкой мыши по пиктограмме маски слоя и кликните по Disable Layer Mask (Отключить маску слоя), затем произведите свои изменения. Это не затронет маску. Помните, если вы совершили ошибку, то можете залить маску слоя черным цветом и начать все заново.

Шаг 11. Теперь это изображение довольно неплохо смотрится, но есть некоторые корректировки, которые мы можем внести. Края клонированного слоя нуждаются в обработке. Я заметил, что они резкие, поэтому мы создадим новый слой с нотами, чтобы избавиться от резких краев.
Создайте новый слой над слоем "Clone1" (Клон 1) и переименуйте его в "Clone2" (Клон 2). Возьмите снова инструмент Clone Stamp  (Штамп) (S), затем кликните по слою "Clone1" (Клон 1) и определите точку клонирования (Alt + клик по участку). Теперь вернитесь к слою "Clone2" (Клон 2) и начните закрашивать.
(Штамп) (S), затем кликните по слою "Clone1" (Клон 1) и определите точку клонирования (Alt + клик по участку). Теперь вернитесь к слою "Clone2" (Клон 2) и начните закрашивать.
Примечание: разумно применить немного рассеивания к слою, используя Brushes Palette (Панель кистей) с теми же настройками, что использовались ранее, только уменьшите scattering (рассеивание) до значения около 320% и spacing (интервалов) около 180% или меньше.

Шаг 12. Теперь изображение выглядит намного лучше, но до сих пор осталась парочка недочетов, которые я хотел бы скорректировать. Края шеи жирафа, переходящие в клонированный участок, слишком резкие, так давайте попробуем исправить это. На слое "Clone1" (Клон 1) зайдите в меню Image > Adjustments > Hue/Saturation (Изображение > Коррекция > Цветовой тон/Насыщенность) и скорректируйте цвета нот так, чтобы они смешались с цветами жирафа.
Осталось еще одна вещь, которую необходимо сделать. На слое "Giraffe" (Жираф) возьмите инструмент Blur Tool  (Размытие) (R) и просто пройдитесь по краям гривы, чтобы немного смешать ее. Если хотите, можете взять Smudge Tool
(Размытие) (R) и просто пройдитесь по краям гривы, чтобы немного смешать ее. Если хотите, можете взять Smudge Tool  (Размазывание)(R) и размажьте немного края, как это сделал я. В заключение, возьмите инструмент Dodge Tool
(Размазывание)(R) и размажьте немного края, как это сделал я. В заключение, возьмите инструмент Dodge Tool  (Осветлитель) и пройдитесь один раз по участку с гривой на слое "Giraffe" (жираф), чтобы немного осветлить ее.
(Осветлитель) и пройдитесь один раз по участку с гривой на слое "Giraffe" (жираф), чтобы немного осветлить ее.
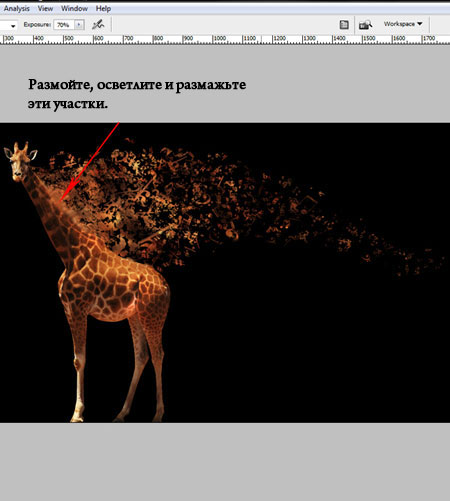
Заключение.
Эти эффекты могут быть применены почти к любому изображению для создания фантастического результата и привнести некоторую энергетику к вашим фотографиям и иллюстрациям. Вы можете посмотреть финальное изображение ниже или больший вариант здесь.

Автор: Tom Miatke
Источник: www.psdtuts.s3.amazonaws.com
Комментарии 154
Получилось не идеально, конечно, но все равно спасибо!
что то похожее, но в конце добавила дыма
Спасибо
Спасибо за урок!
Красивый эффект. Спасибо!
спасибо за урок :) Рианна, надеюсь, не против )))
Спасибо за урок.
еще как вариант
спасибо за урок
У меня вот так получилось)
Спасибо, очень интересно.
Супер! спасибо
Большое Спасибо за урок!!!
Спасибо за урок!
Спасибо.
спс
простор для фантазии)
Интересно. Спасибо
как то так
Понравился урок.
Очень классный урок! Идея Nezu мне понравилась еще больше =)
Спасибо за полезный урок!
Очень хороший урок!
Столько фантазии на эту тему, но сделала как показано.
эффектно
замечательный урок)
вот еще моя работа,делала её подруге!
прикольный урок)))
Вот моя работа
Урок обалденный,спасибо!!!!!