Записываем экшен для создания коллажа в Photoshop
Записываем экшен для создания коллажа в Photoshop
 В этом уроке вы узнаете, как записать экшен для создания фотоколлажа из одного изображения.
В этом уроке вы узнаете, как записать экшен для создания фотоколлажа из одного изображения.
Сложность урока: Средний
В этом уроке я покажу как создать простой эффект для фотографии, используя экшены Photoshop. Сначала мы приглушим фон, затем добавим прямоугольники, в которых цвет будет ярче. Каждый шаг мы запишем в экшен и сможем использовать его для других фотографий.
В конце урока я также расскажу, как можно автоматизировать будущие экшены при помощи JavaScript.
В Envato Market есть множество фотошаблонов, похожих на этот эффект.
Финальный результат
.
1. Готовим фон
Шаг 1
Сначала выберите фотографию, с которой будете работать. Для урока я нашел стоковый снимок с Envato Market.
Примечание: Автор использовал платное изображение. Вы можете использовать любую свою фотографию.
Шаг 2
Начнем создание экшена. Разместим его в отдельной папке, чтобы не возникала путаница. Откройте панель Операций (Actions), нажав F9, и кликните по иконке Нового набора (New Set). Введите имя, нажмите ОК. Мы разместим экшен внутри этой папки.
Шаг 3
Выберите иконку Новой операции (New Action) и назовите её Заглушить фон. Кликните по кнопке Запись (Record), чтобы начать сохранять свои шаги в Photoshop. С этого момента внимательно следите за панелью Операций (Actions). Нам не нужен захламленный алгоритм, в котором куча лишних шагов.
Шаг 4
Кликните по иконке Создать новый корректирующий слой (Add Adjustment Layer), затем выберите Уровни (Levels).
Шаг 5
Перетяните черный ползунок Выходных значений (Output Levels) вправо. Это приглушит изображение и предоставит нам пространство для применения эффекта.
Обратите внимание, что оба ваших действия записались на панели Операций (Actions). Первая часть готова. Нажмите кнопку Остановить запись (Stop) в нижней части панели Операций (Actions), прервав процесс записи.
2. Создаем рамку
Шаг 1
Давайте продолжим и добавим следующий этап. Нам нужно создать прямоугольную фигуру, вернув кусочек оригинального изображения. Снова вернемся к панели Операций (Actions), затем кликнем по иконке Новая операция (New Action).
Шаг 2
Выберите инструмент Прямоугольник  (Rectangle Tool). Используйте режим Фигура (Shape) с черным цветом Заливки (Fill).
(Rectangle Tool). Используйте режим Фигура (Shape) с черным цветом Заливки (Fill).
Кликните и перетяните курсор, создав прямоугольник.
Вы увидите, что действие Сделать слой-заливку (Make fill layer) добавилось к текущему экшену.
Шаг 3
Дважды кликните по слою с прямоугольником и установите Режим наложения (Blend Mode): Экран (Screen) и Просвечивание (Knockout): Глубокое (Deep). С глубоким просвечиванием слой будет проявляться сквозь остальное содержимое, тем самым показав Фоновый слой.
Шаг 4
Не нажимая на кнопку ОК, добавьте Обводку (Stroke). В этом уроке я использую белую обводку размером 20 px. Если у вас меньшее изображение, нужно использовать меньший размер обводки.
Шаг 5
Мы продолжим, добавив Тень (Drop Shadow) к слою с фигурой. Тень можно перетягивать прямо в документе, не трогая ползунки и настройки. Когда вы довольны результатом, нажмите ОК.
Все, что вы только что сделали – изменение режима наложения и добавление стилей слоя – было записано как один шаг экшена.
Шаг 6
Нажмите Ctrl + T, чтобы трансформировать активный слой с прямоугольником. Кликните и перетяните курсор за пределами фигуры, повернув ее. Кликните и перетяните внутри, чтобы изменить положение. Это действие также будет записано как один шаг экшена.
Шаг 7
Второй пункт готов. Нажмите кнопку Остановить запись (Stop).
Шаг 8
Давайте добавим запуск каждого экшена по кнопке для более быстрой работы. Дважды кликните по экшену Заглушить фон и установите Функциональную клавишу (Function Key): F2.
Шаг 9
Создадим еще одно клавиатурное сокращение для другого экшена. В нашем случае я использую F3.
3. Применяем экшены
Шаг 1
Давайте проверим только что созданный экшен. Сначала нужно вернуть фотографию к ее первоначальному виду. Перейдите в меню Файл > Восстановить (File > Revert) или нажмите F12.
Шаг 2
Выберите первый экшен, Заглушить фон, на панели Операций (Actions), затем кликните по иконке Выполнить активную операцию (Play). Поскольку мы задали «горячую клавишу», можете просто нажать F2.
Тон фотографии теперь приглушен.
Шаг 3
Запустите следующий экшен, чтобы создать фигуру. Выберите его, затем кликните Выполнить активную операцию (Play) или нажмите F3.
Шаг 4
Чтобы создать следующую фигуру, нам нужно заново запустить экшен. На данный момент прямоугольник автоматически повернется на такой же угол и будет размещен в той же позиции. Очевидно, что нам это не нужно. Мы хотим самостоятельно регулировать положение. Кликните по иконке Задать или отменить открытие диалогового окна (Modal control) для шага Трансформировать текущий слой (Transform current layer), чтобы Photoshop ждал ваших действий.
Шаг 5
Теперь заново запустите экшен, кликнув по иконке Выполнить (Play). Photoshop приостановит трансформирование и будет ждать вас. Переместите или поверните фигуру, а затем нажмите Enter.
Шаг 6
Снова запустите экшен при помощи иконки или клавиши F3.
Вот мой результат после добавления других прямоугольников с тем же экшеном. На этом этапе мы закончили, и вы уже можете использовать его для добавления эффекта к своим фотографиям. Однако, дальше мы углубимся в продвинутые настройки. Продолжайте чтение, если хотите модифицировать экшен или ускорить его работу при помощи скриптов. Если вы довольны текущим результатом, можете остановиться.
4. Корректируем экшен
Шаг 1
Мы можем получить тот же эффект для другого фото. Вот снимок центра отдыха туристов в Одессе.
Примечание: Автор использовал платное изображение. Вы можете использовать любую свою фотографию.
Просто нажмите F2, чтобы заглушить фон, а затем несколько раз F3, добавив фигуры.
Шаг 2
Можно пропустить шаг внутри экшена, кликнув по иконке галочки. Если галочки нет, шаг не будет выполнен. Здесь мы пропустим Трансформировать текущий слой (Transform current layer).
Шаг 3
Скажем, мы хотим другой цвет обводки. Нам нужно отредактировать этот шаг, выбрав его и кликнув Записать снова (Record Again) или дважды кликнув по нему.
Шаг 4
Откроется окно Стиль слоя (Layer Style). В секции Обводка (Stroke) измените Цвет (Color) на черный.
Шаг 5
Убедитесь, что Режим наложения (Blend Mode) установлен на Экран (Screen), а Просвечивание (Knockout) Глубокое (Deep). В противном случае Photoshop использует стандартные настройки – Нормальный (Normal) и Не показывать (None). Нажмите ОК, чтобы сохранить настройки и автоматически прекратить запись.
Шаг 6
Если необходимо, можно замедлить выполнение каждого шага. Кликните по Параметрам воспроизведения (Playback Options) и выберите Шаг за шагом (Step by Step).
Шаг 7
Запустите экшен, чтобы проверить результат. Как можно увидеть на скриншоте ниже, у прямоугольников теперь черная обводка.
5. Зацикливаем экшен при помощи JavaScript
Шаг 1
Для этого фотоэффекта нам приходится вручную повторять второе действие. В языках программирования это называется «цикл». На деле мы можем автоматизировать процесс при помощи скриптового языка Photoshop.
Да, у Photoshop тоже есть скрипты. Откройте любой текстовый редактор и введите следующую строчку кода.
- app.doAction("Mute Background", "My Actions");
Это укажет Photoshop, что нужно запустить экшен под названием Mute Background из набора My actions.
Чтобы запустить второй экшен, введите следующую строчку.
- app.doAction("Add Photo Shape", "My Actions");
Прим. переводчика: У вас эти названия могут быть совершенно другими, все зависит от того, какими они были в первой части урока.
Шаг 2
Сохраните текст в формате JavaScript файла с расширением *.jsx. Откройте Photoshop, перейдите в меню Файл > Сценарии > Обзор (File > Scripts > Browse), затем найдите свой скрипт и проверьте его работоспособность.
Шаг 3
Давайте добавим цикл для второго экшена, заменив вторую строчку следующим кодом.
- var repeat = true;
- while (repeat) {
- app.doAction("Add Photo Shape", "My Actions");
- }
Эти строки дадут Photoshop указание продолжать проигрывать Add Photo Shape из набора My Actions.
Шаг 4
Photoshop будет продолжать бесконечно проигрывать этот экшен так как переменная repeat всегда true (правда). Теперь нам нужно спросить пользователя, хочет ли он повторять действие или нет. Добавьте следующую строчку внутри цикла while.
- repeat = confirm("Add another box?");
Шаг 5
Мы закончили. Давайте запустим наш скрипт. Перейдите в меню Файл > Сценарии > Обзор (File > Scripts > Browse) и в открывшемся окне найдите только что созданный файл.
Шаг 6
Запустятся оба экшена. После трансформирования фигуры появится диалоговое окно, которое спросит, хочет ли пользователь добавить еще одну фигуру или остановится на этом количестве. Если ответ будет Да, появится еще один прямоугольник.
Шаг 7
Если пользователь выберет Нет, экшен прекратит работу.
Выводы
Мы закончили. Я верю, что вы смогли найти для себя много полезного в этом уроке. Мы узнали, как автоматизировать рабочий процесс при помощи экшенов, а также уловили общую идею о написании скриптов для Photoshop. Надеюсь, вы сможете использовать эти техники, чтобы работать быстрее. Спасибо за чтение.
Автор: Mohammad Jeprie
Источник: design.tutsplus.com




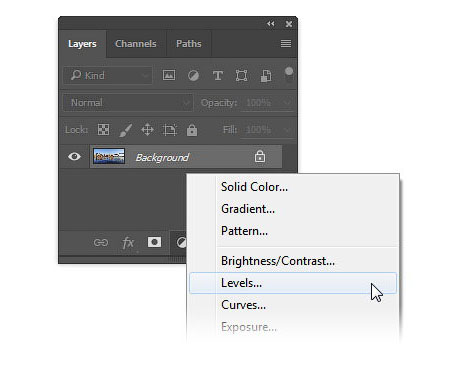

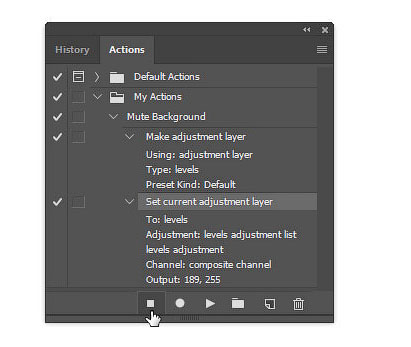
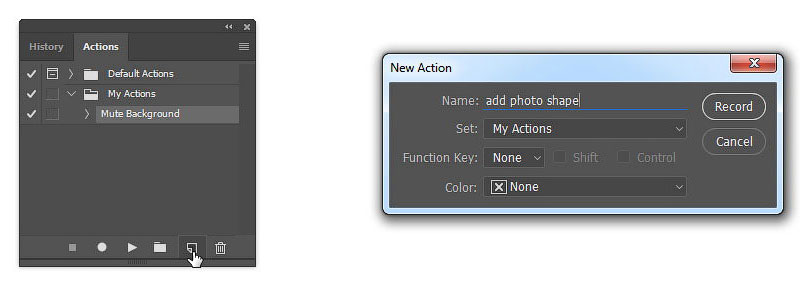
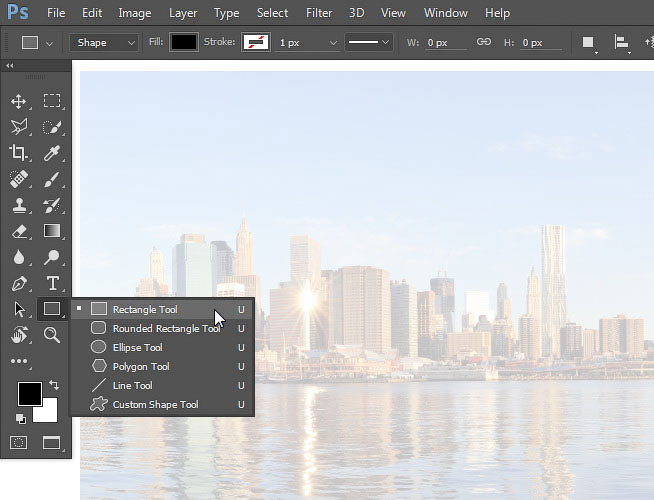

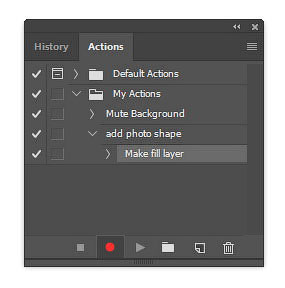
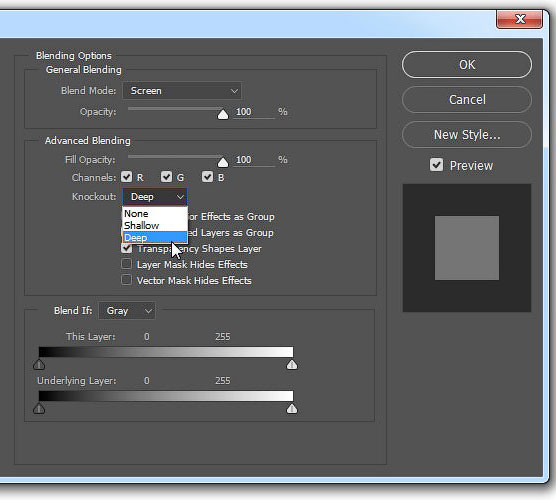
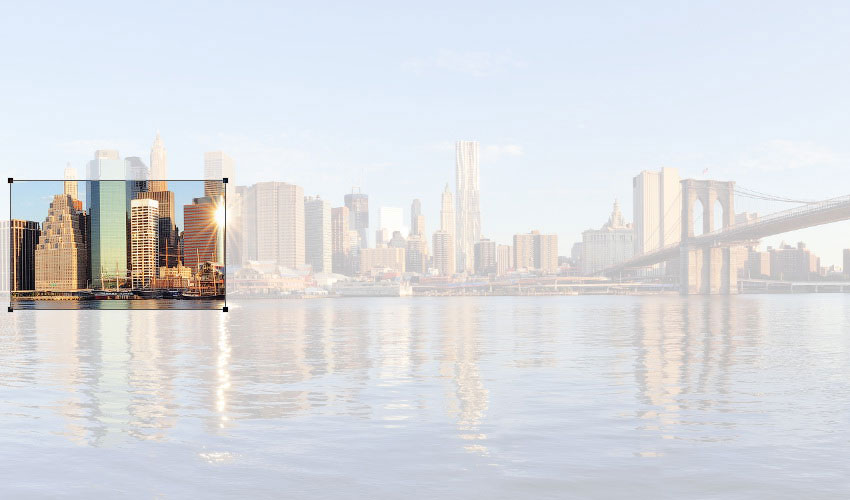
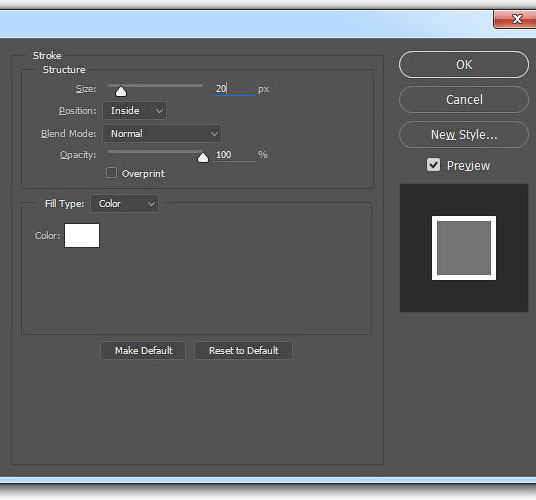


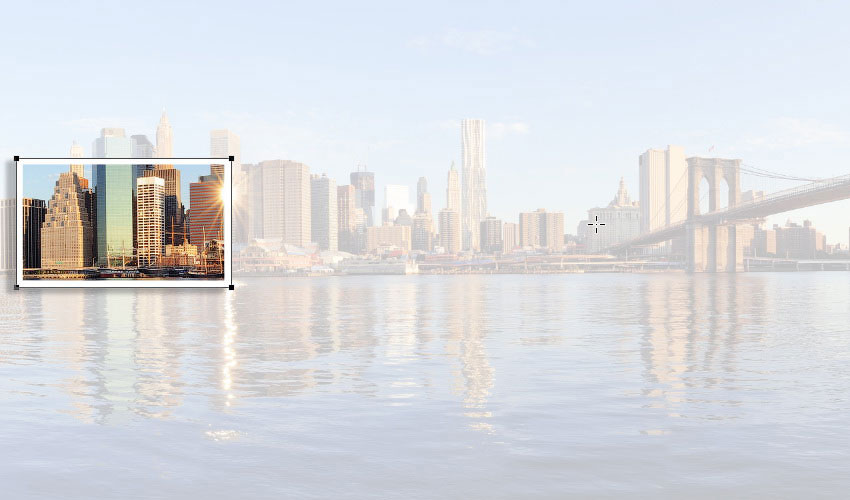


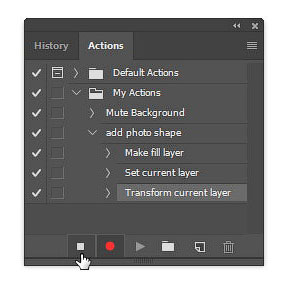

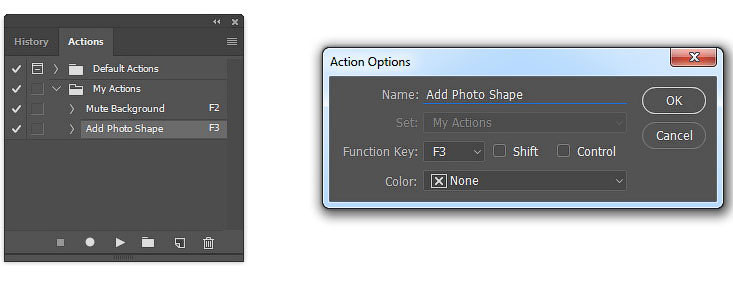
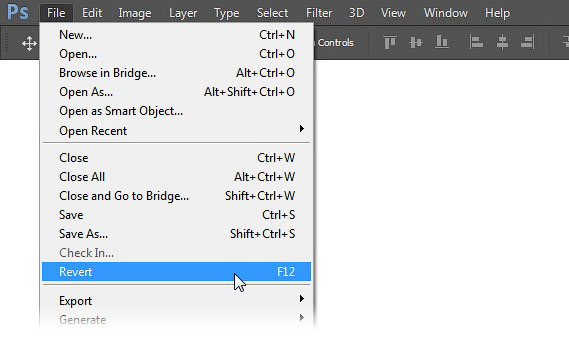
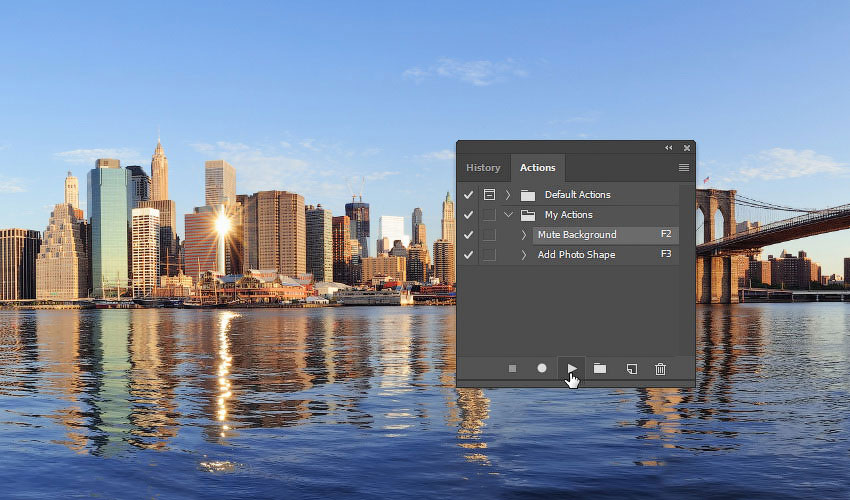
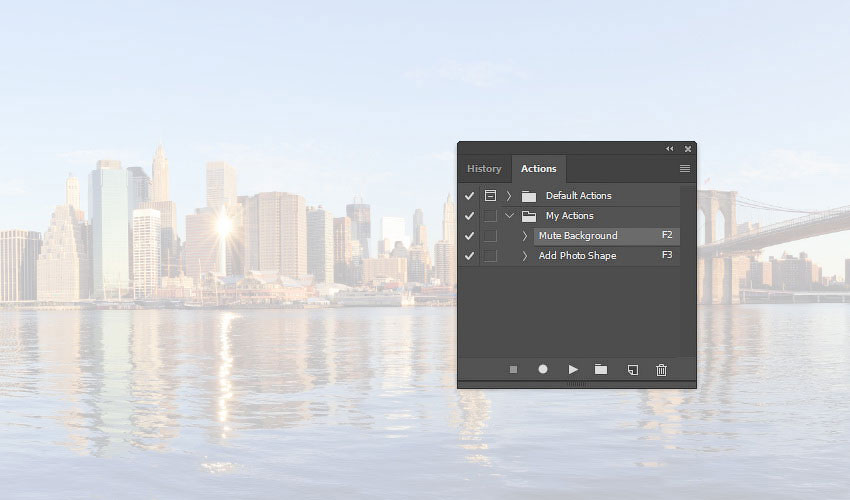
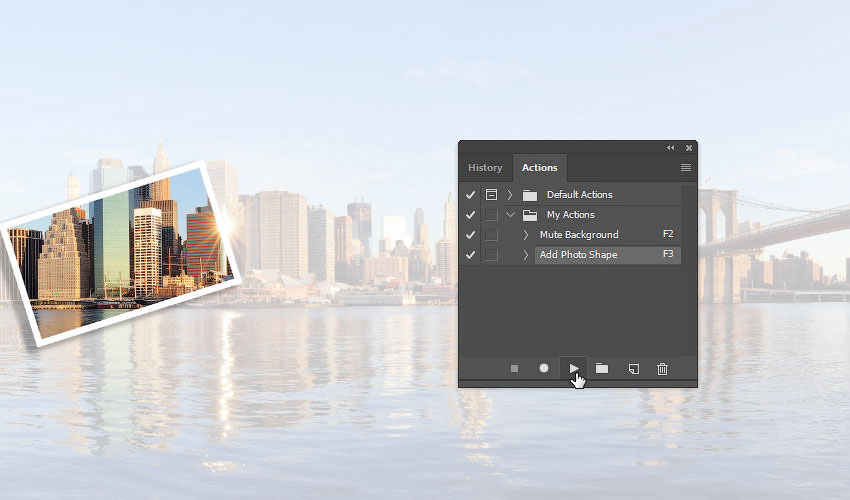
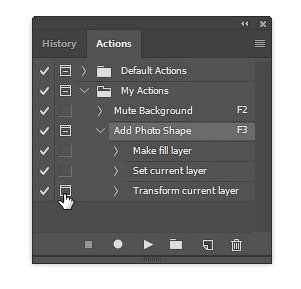

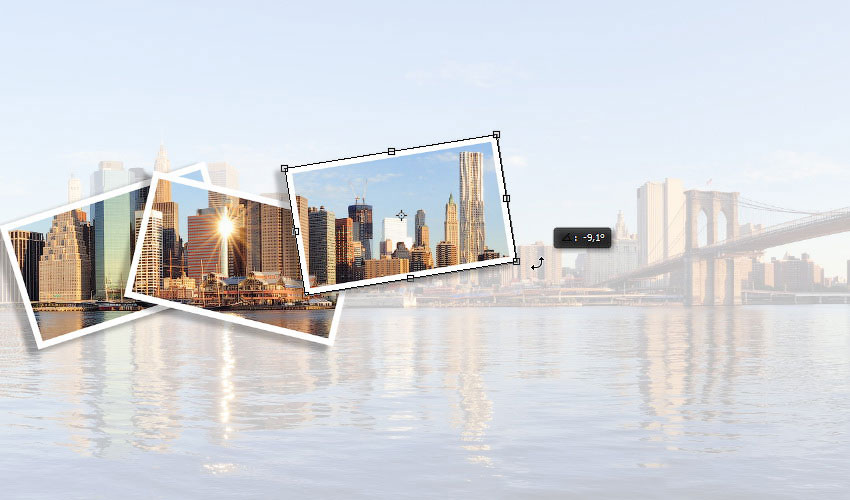

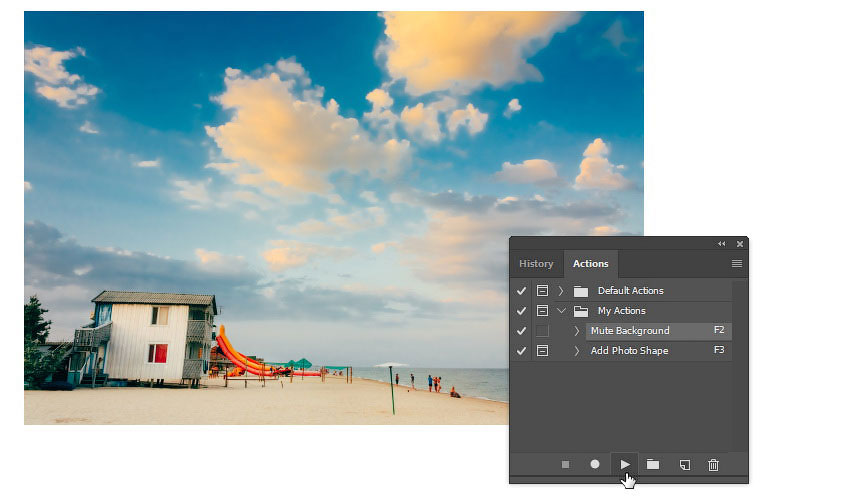



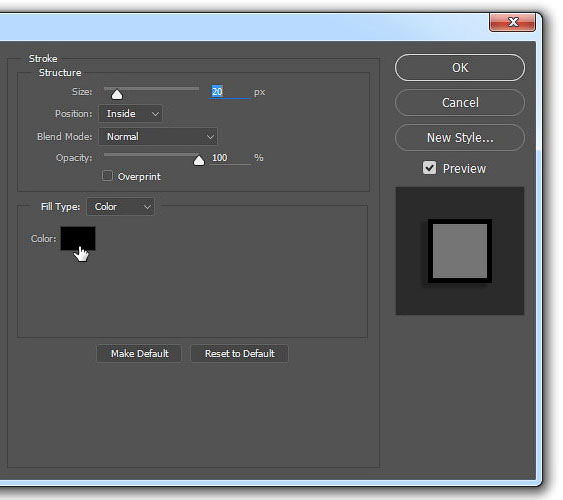
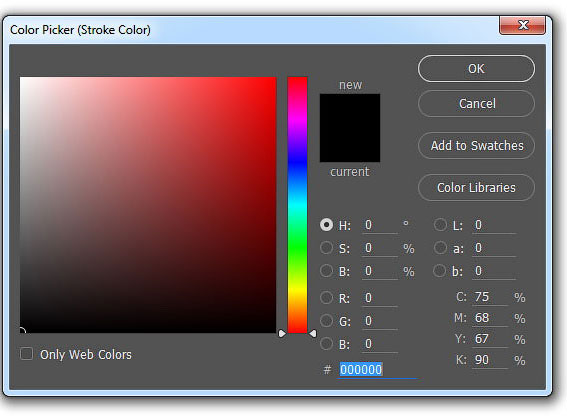

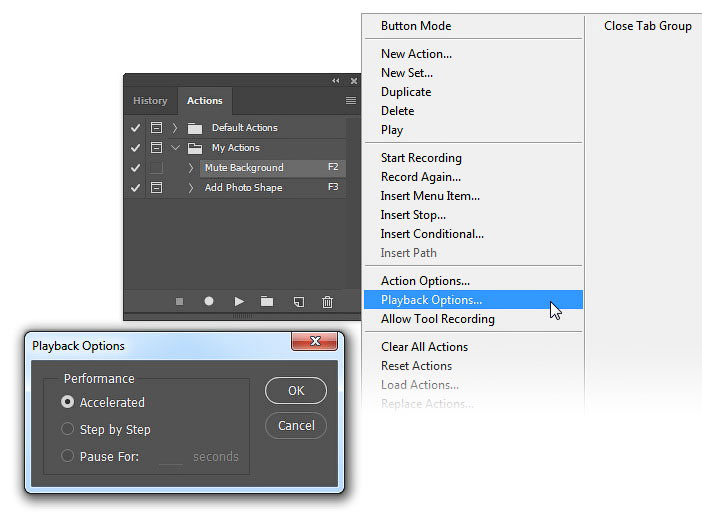
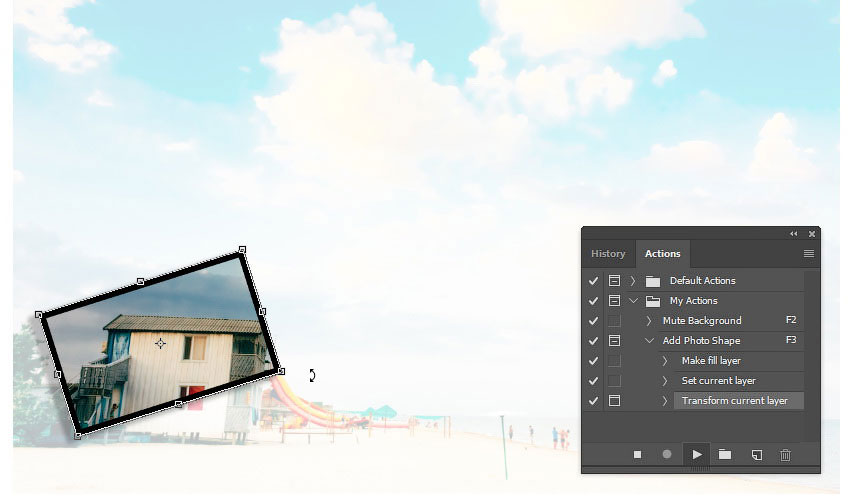
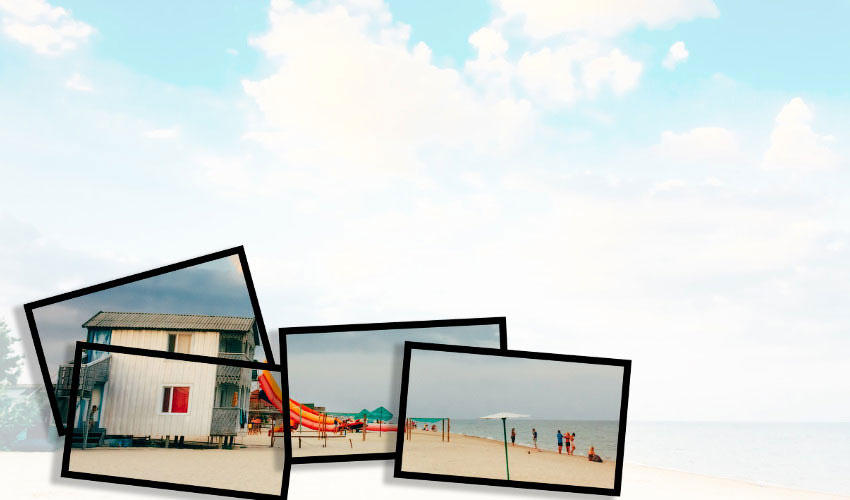

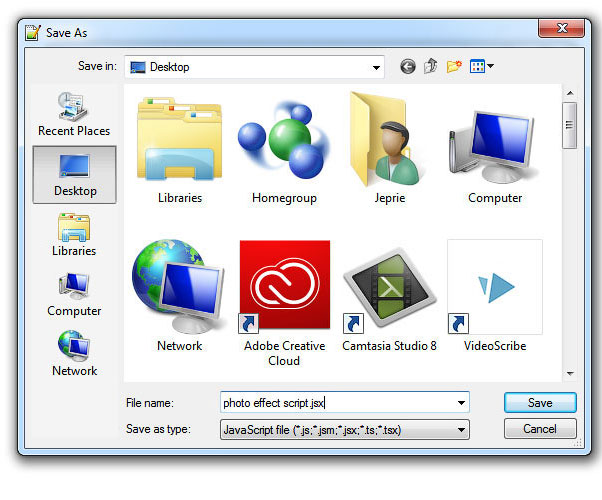
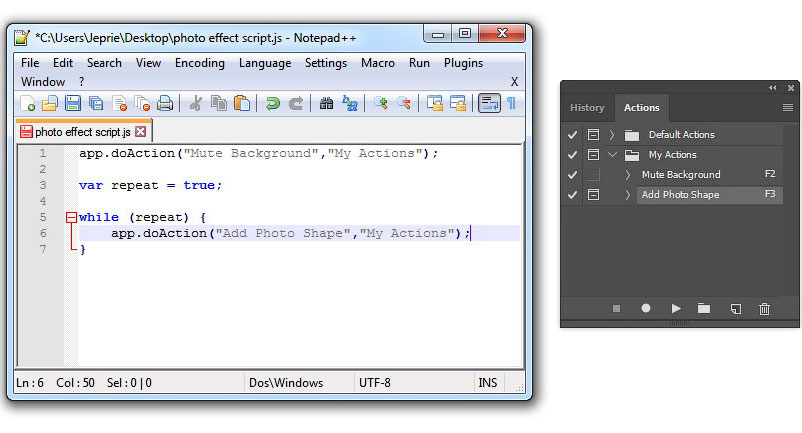





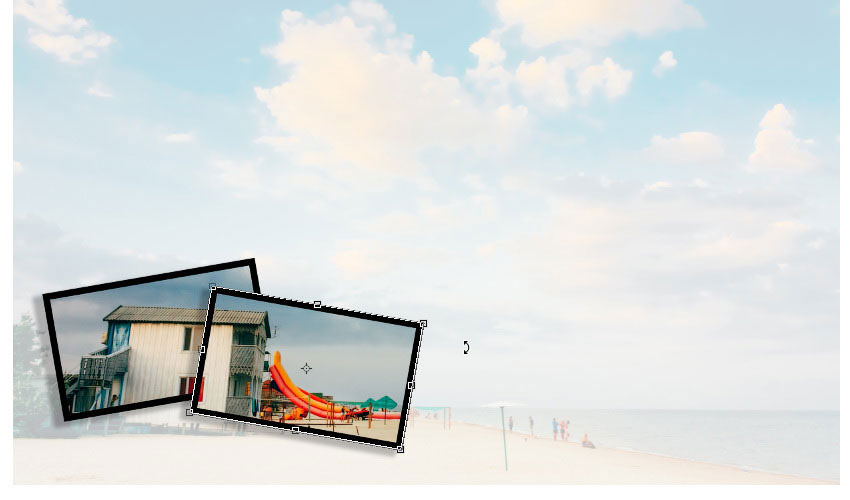

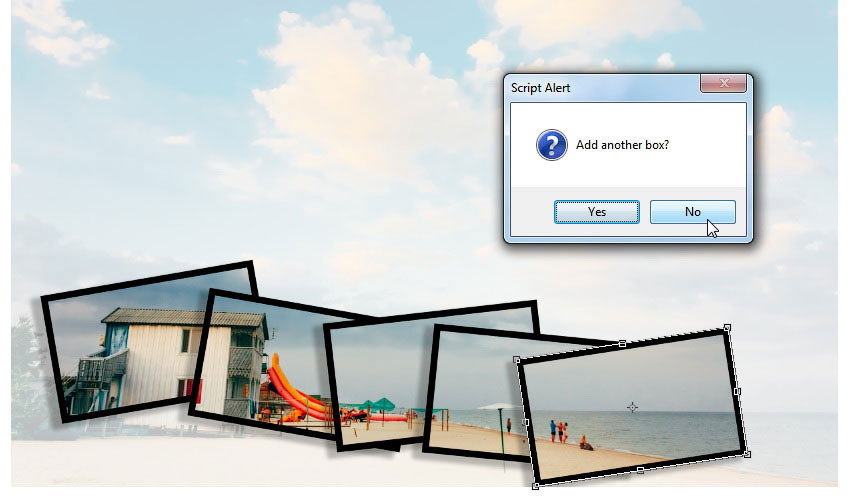


Комментарии 92
Мне слишком понравился ваш урок и поэтому я решила себе ещё и плакат на стену сделать)
Blackmore, Да, обожаю этот сериал))
Очень хорошо!
Здорово! Мне нравится! Это ведь агенты щита?
Отличный результат!))
Римма Дулько, ой,поделитесь опытом,мне для днюхи надо.Как вы печатаете плакаты на стену?
Mira001, Добрый вечер и извините, давно на сайт не заходила и закинула всё... Я просто сохраняю в максимально хорошем качетсве, а потом с флэшки печатаю у подруги)
Спасибо большое, интересный урок, глубокое просвечивание для меня было открытием
Где именно задаются вопросы к этому уроку на форуме?
Спасибо за очень интересный урок! Легкий, простой в исполнении, но какой полезный и часто применимый! Работа уже по написанному экшену , по уроку.
Спасибо огромное за такой урок)
Отличный урок! Спасибо, что переводите так качественно уроки)
Немного поиграл с эффектами. Как Вам моя работа? Рад любой критике)
Красиво получилось))
Когда создаю фигуру с черной заливкой и выбираю глубокое просвечивание, то прямоугольник становится не прозрачным, а просто черным. Подскажите, пожалуйста, как можно решить данную проблему. Заранее спасибо
Вопросы по уроку задавайте на форуме. В конце каждого урока есть ссылка "Задать вопрос на форуме"
болльшое спасибо
Мой город Курган)))
Спасибо!
Спасибо,интересный урок!
Экшены значительно упрощают работу. Создала еще и сердечки.
Замечательный урок! Спасибо большое! Не знала некоторые нюансы...
Спасибо за урок!
Спасибо за урок!
Спасибо за замечательный урок!! Очень понравилось!!! СУПЕР!!
Спасибо за замечательный урок!! Очень понравилось!!! СУПЕР!!
Очень интересный урок!
Эффект отличный!
Спасибо
Спасибо! Очень полезный урок!
очень понравился урок, спасибо!))
Спасибо за урок!
Спасибо огромное за интересный и полезный урок!
Спасибо за урок!
Спасибо за урок
Спасибо.
2. Создаем рамку , шаг 3
у меня шаг 3 не получается, квадрат опять черным становится, после экрана, и глубокого просвечивания