Создаём собственные кисти в Фотошоп: Ржавчина
Создаём собственные кисти в Фотошоп: Ржавчина
 В этом коротком уроке мы сами создадим ржавчину металла и не будем ждать, пока природа это сделает за нас!
В этом коротком уроке мы сами создадим ржавчину металла и не будем ждать, пока природа это сделает за нас!
Сложность урока: Легкий
Ржавчина - это ужасно красивое окисление элементов железа. Факт жизни таков, что наша жизнь наполнена железом и машинами. Время и влага берут свое, и даже самые грандиозные машины имеют свойство разрушаться. Для художников цифрового искусства, кто фокусируется на создании фотоманипуляций, ржавчина – это надежный способ добавления реалистичной текстуры гранж, а также реализма к своим картинам.
В этом коротком уроке мы сами создадим ржавчину металла и не будем ждать, пока природа это сделает за нас!
Скачать архив с материалами к уроку
1. Создаём эффект на практике
Существует несколько различных методов создания ржавчины, но данный метод является быстрым, лёгким и безопасным. Данный метод предусматривает применение химикатов, поэтому не забудьте предпринять меры предосторожности!
Шаг 1
Вначале соберём материалы. Вам понадобятся:
- Небольшой лист металла. Металлический лист можно найти в хозяйственном магазине, и он будет стоить совсем недорого. Самый простой способ убедиться в том, что лист сделан из металла или нет, это поднести к нему магнит!
- Металлическая щётка
- Чистая кисточка
- Перекись водорода
- Соль
Шаг 2
Обычно металлические листы продаются уже с покрытием для защиты от ржавчины. Поэтому нам необходимо удалить это покрытие! Вы можете использовать чистящее средство, чтобы удалить глянец с поверхности материала, но дешевле и проще будет просто использовать жесткую металлическую щётку! Щётка также добавит немного текстуры на металлическую поверхность, что в конечном итоге придаст заключительному эффекту более реалистичный вид.
Шаг 3
Налейте перекись водорода в небольшую чашку и с помощью кисточки обильно нанесите жидкость на металлическую поверхность.
Шаг 4
Далее, добавьте немного соли в небольшую лужицу перекиси водорода. Распределите соль по поверхности с помощью кисточки.
Шаг 5
А теперь просто подождите! Реакция должна начаться практически сразу. Кислород перекиси водорода быстро начнёт окислять железо. Вы можете в реальном времени наблюдать пузырьки ржавчины и пену. Это довольно интересно! Чем дольше вы будете держать раствор на поверхности, тем интенсивнее будет эффект ржавчины.

2. Создаём Кисти
Будьте осторожны, когда будете удалять химический раствор с металлической поверхности, т.к. большая часть окрашенного окисления всё ещё будет в растворе, создавая пятно. Ржавчина появится в течение первых 10 - 15 минут, но если вы захотите, чтобы раствор высох, то на это уйдёт больше времени.
Шаг 1
Проведите оцифровку текстуры. В зависимости от того, насколько сухой и "хрустящей" получилась текстура вашей ржавчины, вы можете сфотографировать текстуру вместо сканирования. Сложность фотографии заключается в отражающей металлической поверхности, для этого нужно создать равномерное освещение.
Шаг 2
Откройте изображение с текстурой ржавчины в программе Photoshop и далее перейдите Изображение – Коррекция – Уровни (Image > Adjustment > Levels (Ctrl+L)). Убедитесь, чтобы бегунки по краям были точно на краях гистограммы. Таким образом, мы будем уверены, что светлые пиксели будут полностью белыми, а тёмные пиксели будут полностью чёрными.
Шаг 3
Теперь перейдите во вкладку Каналы (Channels). Щёлкая по каждому цветовому каналу, обратите внимание на тот канал, который имеет наибольший контраст между эффектом ржавчины и задним фоном. Для данного изображения, это был Синий канал (Blue Channel). Далее, идём Выделение – Выделить всё (Select > Select All (Ctrl+A)), а затем идём Редактирование – Скопировать (Edit > Copy (Ctrl+C)).
Шаг 4
Ещё раз щёлкните по композитному RGB каналу (RGB channel) и далее, возвращаемся во вкладку Слои (Layers). Затем идём Редактирование - Вклеить (Edit > Paste (Ctrl+V)), чтобы вклеить скопированный синий канал в качестве нового слоя.
Шаг 5
Выберите инструмент Осветлитель  (Dodge Tool (O)), установите большую мягкую круглую кисть. В настройках данного инструмента, установите Диапазон (Range) на Света (Highlights), а значение Экспозиции (Exposure) на 10%. С помощью данного инструмента, осветлите участки вдоль краёв, а также удалите неровное освещение заднего фона.
(Dodge Tool (O)), установите большую мягкую круглую кисть. В настройках данного инструмента, установите Диапазон (Range) на Света (Highlights), а значение Экспозиции (Exposure) на 10%. С помощью данного инструмента, осветлите участки вдоль краёв, а также удалите неровное освещение заднего фона.
Шаг 6
Переключитесь на инструмент Кисть  (Brush Tool (B)) и с помощью большой мягкой круглой кисти белого цвета, прокрасьте края изображения, чтобы края были полностью белыми. Также прокрасьте поверх любых нежелательных отметок, которые вы увидите на текстуре.
(Brush Tool (B)) и с помощью большой мягкой круглой кисти белого цвета, прокрасьте края изображения, чтобы края были полностью белыми. Также прокрасьте поверх любых нежелательных отметок, которые вы увидите на текстуре.
Шаг 7
Итак, изображение готово для того, чтобы мы создали кисть! Идём Редактирование – Определить кисть (Edit > Define Brush Preset). Дайте название новой кисти, а затем нажмите ‘OK’, чтобы добавить новую кисть в стандартный набор кистей.
3. Вы можете использовать мои Кисти
Я настоятельно рекомендую вам выполнить данный урок и создать свои собственные кисти. Это не очень сложная задача, и это будет невероятно полезно для вас. Повышая своё мастерство при создании визуальных эффектов, от практического занятия к последующей оцифровке, вы откроете новые возможности для ваших цифровых работ. Но если у вас нет времени или возможности, чтобы создать свои собственные кисти, то вы можете использовать мои кисти в своих работах!
Скачайте кисти Ржавчина по ссылке в начале этого урока. Далее, перейдите Редактирование – Управление наборами (Edit > Presets > Preset Manager), в выпадающем окне Тип набора (Preset Type), выберите опцию Кисти (Brushes). Далее, нажмите кнопку Загрузить (Load) и в появившемся окне выберите установочный файл Rust.abr.
Таким образом, вы добавите 6 кистей в свой стандартный набор кистей.
Спасибо, что были со мной. Надеюсь, что вам понравился этот урок.
Автор: Kirk Nelson
Источник: design.tutsplus.com







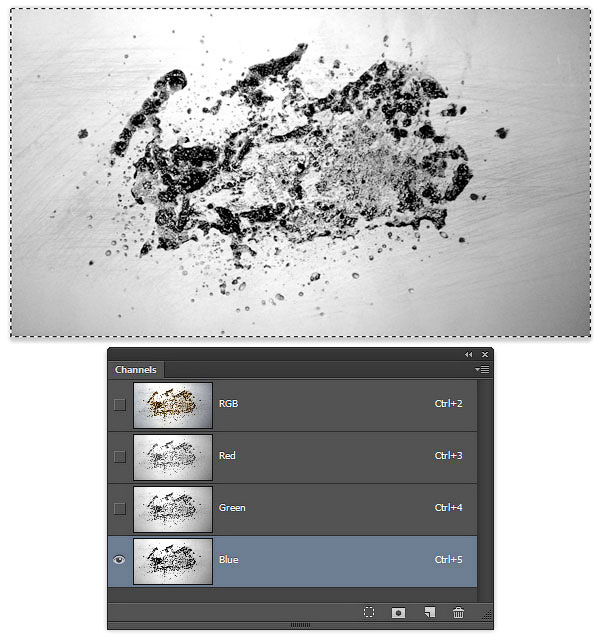

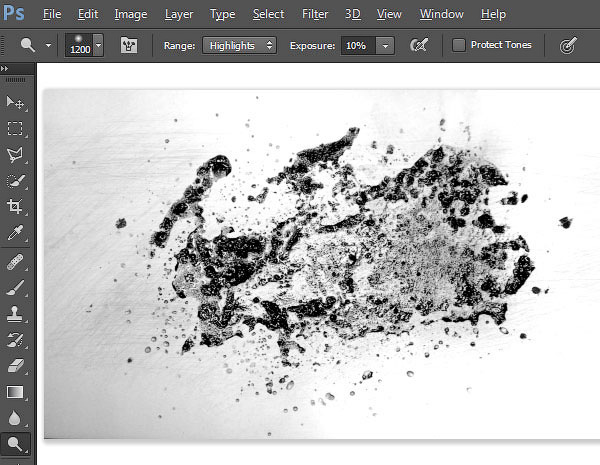




Комментарии 9
Спасибо, возможно, когда-нибудь применю на практике )
урок отличный, спасибо большое!)
подскажите пожалуйста, как сохранить эту кисть не только в программу, но и в компьютер. сам файл, чтобы можно было отправить другу для скачивания?
Спасибо большое! Я тоже не знал от простоте создания кистей. Вот, нарисовал такую пираху и сделал из нее кисть. :)
Я и не знал, что кисти можно так просто делать)))
Спс урок интересный!
Очень интересно, но делать я это, конечно, не буду
Спасибо, очень интересный и полезный урок!