Создай сюрреалистическую иллюстрацию с сердцем в Фотошоп
Создай сюрреалистическую иллюстрацию с сердцем в Фотошоп
Сложность урока: Сложный
В этом уроке вы узнаете, как создать сюрреалистичную абстрактную композицию.
Финальный результат:
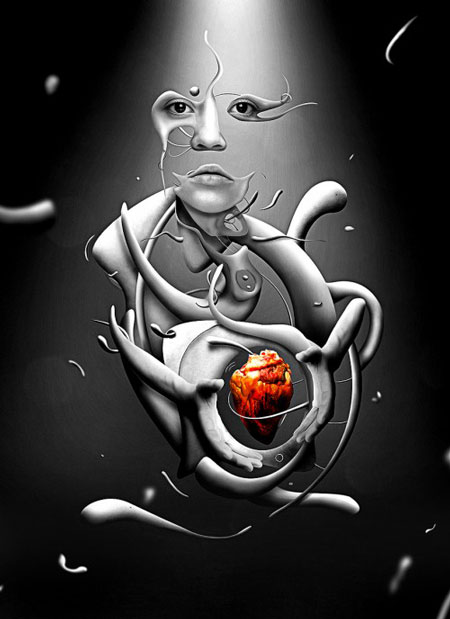
(нажмите на изображение, чтобы увеличить)
Этап 1: Манипуляции с моделью и фоном
Для начала нам необходимо найти подходящее изображение. Постарайтесь, чтобы на нем все внимание было сосредоточено на лице модели.
Вот так выглядит мое изображение, которое я нашел на сайте Shutterstock.

Далее мы должны обесцветить фото. Для этого жмем комбинацию клавиш CTRL+SHIFT+U.

Теперь мы должны вырезать часть лица, используя инструмент Pen Tool  (Перо) (P). Посвятите этому достаточно времени, чтобы вырезать аккуратно и без острых углов.
(Перо) (P). Посвятите этому достаточно времени, чтобы вырезать аккуратно и без острых углов.
Создаем выделение вокруг глаза и носа, как на скриншоте ниже.
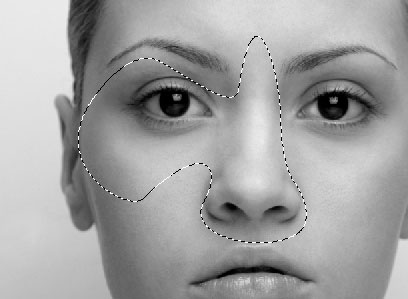

Создаем еще одно выделение вокруг рта и челюсти.


Закончив, можете добавить второй глаз. Для этого дублируем первую вырезанную часть, отражаем ее по горизонтали и удаляем нос.
Продолжаем вырезать формы из шеи, плечей и т.д. Не делайте их слишком сложными, нам необходимо всего лишь несколько изогнутых простых деталей.

Теперь, когда все подготовлено, пришло время поработать над фоном. Начнем с создания нового документа любого размера. Я использовал 2000х3000, но вы можете выбрать любой. При необходимости документ всегда можно уменьшить.
После того, как мы создали новый документ, зальем его черным цветом. Мы должны создать в центре документа светлое градиентное пятно. Берем кисть  и на слое с черной заливкой рисуем что-то подобное:
и на слое с черной заливкой рисуем что-то подобное:

Затем несколько раз применяем фильтр Filter - Blur - Gaussian Blur (Фильтр - Размытие - Размытие по Гауссу) с радиусом 250 px.

Далее придадим фону текстурности. Создаем новый слой и заливаем его черным цветом, применяем фильтр Filter - Noise - Add Noise (Фильтр - Шум - Добавить шум).

Применяем этот фильтр примерно три раза и устанавливаем режим смешивания слоя на Overlay (Перекрытие), а Opacity (Непрозрачность) уменьшаем до 8%. Это придаст фону легкую зернистость и добавит эффект глубины.

Этап 2: Манипуляции с деталями
Теперь пришло время поработать с вырезанными деталями. Начнем с лица.

С левой стороны находится финальный результат манипуляций.
Такой эффект создается с помощью фильтра Liquify (Пластика). Переходим к фильтру Filter - Liquify (Фильтр - Пластика) и активируем инструмент Forward Warp (Прямое искривление). Затем кистью проводим в тех местах, которые необходимо деформировать.

Ниже на скриншоте стрелками показано, как и какие области были деформированы. Я вытянул верхнюю часть носа, придав ей форму буквы S. Затем я повторил этот процесс со скулой. В этом нет ничего сложного.
Закончив с деформацией, начнем добавлять свет/тени, чтобы создать эффект 3D. Ниже стрелками показано, какие места следует осветлить, а в какие добавить теней.
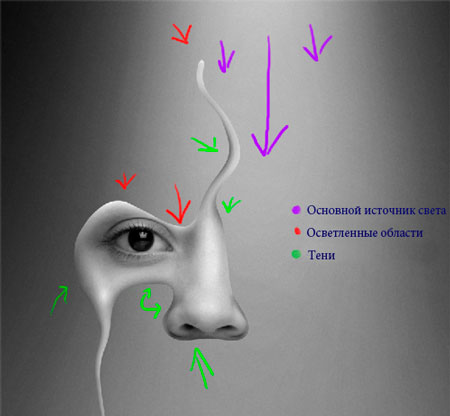
На скриншоте выше стрелки окрашены разными цветами. Фиолетовые показывают место, откуда падает свет. Красные показывают освещенные области, а зеленые, соответственно, участки с тенями. Именно благодаря таким простым действиям мы можем добиться необходимого 3D-эффекта. Чтобы получить хороший результат, очень важно понять как будет ложиться свет, в каких местах его будет больше, а в каких меньше.
Для создания теней берем инструмент Burn Tool  (Затемнитель) (O) в режиме Midtones (Средние тона) 14% и размером 150 px. Слегка проводим в необходимых областях. Затемняйте в несколько подходов, пока не достигнете желаемого результата. Закончив с тенями, берем инструмент Dodge Tool
(Затемнитель) (O) в режиме Midtones (Средние тона) 14% и размером 150 px. Слегка проводим в необходимых областях. Затемняйте в несколько подходов, пока не достигнете желаемого результата. Закончив с тенями, берем инструмент Dodge Tool  (Осветлитель) (O) и проделываем вышеописанные действия, добавив светлых пятен (красные стрелки). После этого можете уменьшить размер инструментов и проработать все участки более детально.
(Осветлитель) (O) и проделываем вышеописанные действия, добавив светлых пятен (красные стрелки). После этого можете уменьшить размер инструментов и проработать все участки более детально.

Подобным образом рисуем света/тени и на других участках лица. Зеленые стрелки показывают тени, а красные - свет.


Некоторые детали композиции будеут не так интенсивно освещены, так как они частично скрыты от основного источника света, поэтому при работе с ними не перестарайтесь со светом/тенями. Иногда, для достижения реалистичного результата, достаточно где-то слегка затемнить, где-то осветлить. Помните об этом.
Дла работы я выбрал часть, которую вы видите ниже (также, с помощью Elliptical Marquee Tool  (Овальное выделение) (M) я вырезал отверстие).
(Овальное выделение) (M) я вырезал отверстие).

Красные стрелки показывают в каких местах я деформировал фигуру с помощью фильтра Liquify (Пластика). Результат проделанных манипуляций я разместил под челюстью, как показано ниже.

Ниже стрелками указаны места, в которых следует добавить свет/тень.

В этом месте тени должны более интенсивней. Так как на края фигуры не попадает прямой свет, нет необходимости осветлять эти участки. Я всего лишь слегка осветлил внутреннюю часть выреза не столько для реализма, сколько для того, чтобы добавить объемности и глубины. Побеспокойтесь о том, чтобы ваша работа выглядела не только красиво, но и реалистично.
Вот так выглядит результат проделанной работы.

Добавим еще одну деталь и отредактируем ее, как мы делали это раньше.

Теперь пришло время добавить руки. Я использовал стоковое иображение с сайта Deviantart.com

Выбираем руки, с которыми будем работать, удаляем фон и повторяем вышеописанный процесс с добавлением света/теней. Дублируем руку, отражаем по горизонтали и немного деформируем, как на скриншоте ниже.



Как видно на скриншоте выше, зеленая стрелка показывает место, где я деформировал руку с помощью фильтра Liquify (Пластика). Вы должны сделать это даже если используете разные руки, а не отраженную по горизонтали копию. Обе руки находятся в разных местах, следовательно источник света будет действовать на них по разному. Уделите особое внимание нанесению света/теней, чтобы они смотрелись гармонично с другими деталями композиции.
Далее продолжаем добавлять новые абстрактные формы, линии.
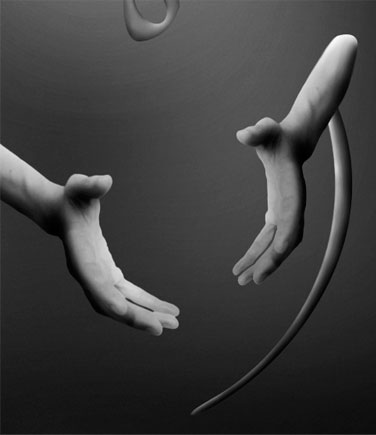

Правильно указав светотеневые участки, вы получите качественный и реалистичный результат.


Закончив со всеми деталями абстрактного человека, мы можем перейти к следующему шагу.
Этап 3: Сердце и финальные штрихи
Теперь пришло время добавить сердце. Это единственная цветная деталь на всей композиции. Я нашел это изображение на сайте Shutterstock.

Все, что нам необходимо, это удалить фон, добавить свет/тени и расположить сердце в нужном месте.


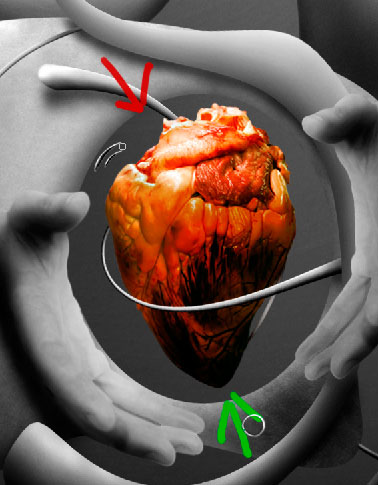
Вернемся к добавлению деталей. В этот раз сосредоточимся на создании мелких частиц, чтобы придать картине эффекта глубины.



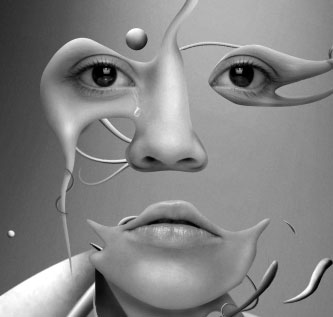
Теперь дублируем (CTRL+J) несколько любых деталей и применяем к ним фильтр Filter - Blur - Gaussian Blur (Фильтр - Размытие - Размытие по Гауссу). Для каждой детали используйте разную степень размытия, после этого разместите их по периметру рабочего полотна. Используйте формы разной величины, чтобы получить более реалистичный результат. Радиус размытия варьируйте в пределах 5-12 px.



Теперь мы закончили. При желании можете доработать композицию, добавить больше деталей. Вот так выглядит мой финальный результат.
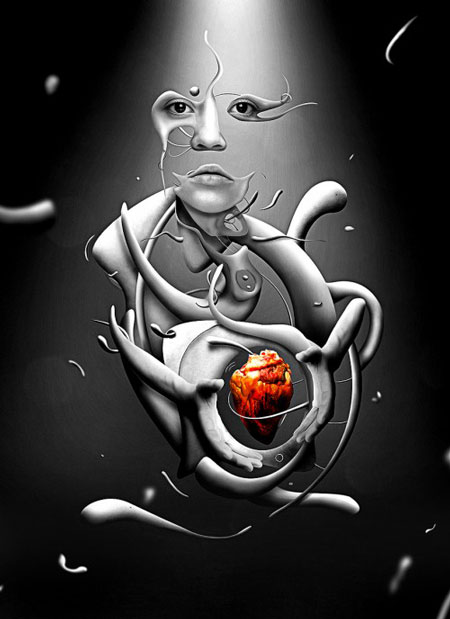
Автор: Joe Moore
Источник: design.creativefan.com
Комментарии 74
Спасибо за урок:) мой первый опыт по работе с пластикой, много времени ушло...
Это я
Очень интересно!!!
Вот что получилось)))
Урок класный, как до делаю свою работу выложу, а scream9102 +5 , просто отце7нки кончились ))))
Понравилось!
Вот)))провозилась с ней три часа))но результат порадовал))
спасибочки за урок! :) :)
спасабочки за урок!!!!! :)
спасибо за урок и перевод =)
А у меня нет этой функции((( "Прямое искривление"
Сюрреалистическая мулатка
спасибо за урок. долго рисовать, но интересно
очень интересный урок, спасибо за перевод)
пришлось постораться)
Ну вот так...
У всех такие разные и такие интересные работы.
ewes работа понравилась больше всех:)
"вся такая внезапная, такая противоречивая" )))
Спасибо автору и переводчику.
Мне очень понравился урок!! Спасибо автору))) вот что получилось у меня...
А по мой-му прикольно
С сердцем только незадача вышла. Сердце то говяжье. Все впечатление портит.
Урок хороший, сразу видна рука мастера. ни кому не удалось реально повторить. Молодец автор. не так то просто нарисовать сюр-фигуры!!!
спасибо за урок, было интересно ))
прикольно! попробуем!
Очень понравилось, долго пришлось повозиться. К мелким деталям применяла стили слоя вместо "осветлителя-затемнителя", несколько ускорила процесс.
Очень классный урок1 Долго возилась с крупными деталями, а к мелким стала применять стили слоя - дело пошло быстрее.
ХИТРЁНА права: делал в два захода
спасибо
Урок для терпеливых)) Зато фантазировать можно безгранично)) Спасибо)
На самом деле урок какой то сложноватый, Судя по тому, что оценки у всех небольшие! Моя работа вообще ужасна, на мой взгляд
Для меня это новое направление. Спасибо, очень интересный урок.