Рисуем реалистичный глаз в Фотошоп
Рисуем реалистичный глаз в Фотошоп
Сложность урока: Средний
- #1. Основы: функция и анатомия
- #2. Различные Формы Глаз
- #3. Различный угол наклона и перспектива
- #4. Глаза: зеркало души
- #5. Рисуем глаз
- #6. Выделяем глаз: белок глаза
- #7. Рисуем слезной узелок
- #8. Радужная оболочка и зрачок
- #9. Добавляем детали к радужной оболочке
- #10. Добавляем световые блики
- #11. Рисуем верхнее веко: изгибы и складки
- #12. Рисуем нижнее веко
- #13. Кожа: проводим ретушь
- #14. Кожа: добавляем текстурные штрихи
- #15. Рисуем ресницы
- #16. Детали глаза: добавляем тени для глубины
- #17. Детали глаза: радужка глаза
- #18. Добавляем мелкие детали
- #19. Рисуем основу для брови
- #20. Добавляем детали к брови
- #21. Совмещаем бровь с кожей
- #22. Выборочный шаг: добавляем макияж
- # Комментарии
Анатомия. На первый взгляд, это кажется просто, тем не менее, это сложная наука. Бич каждого художника - вы не сможете перейти на следующих уровень профессионального мастерства, не имея, по крайне мере, малейшего представления о анатомии. Большинство людей никогда не изучают анатомию, и это ведёт к слабому творческому фундаменту, который оставляет постоянную неуверенность в своих силах и художественных способностях.
Поэтому, будет разумно, уделить немного своего творческого времени на изучение анатомии. На первый взгляд, это может показаться слишком непреодолимым шагом, но если вы разложите всё по полочкам, то изучение анатомии станет весёлым и лёгким для вас!
Итоговый результат

1. Основы: функция и анатомия
Все глаза у людей имеют одинаковую форму и строение: овал с заострёнными краями, веки, ресницы, брови. Вы можете быстро набросать рисунок глаза, и любой человек скажет вам, что это глаз:

На данном скриншоте я покажу вам следующие элементы глаза сверху вниз:
1. Брови: защищают ваши глаза от грязи и капель пота, стекающих с вашего лба.
2. Складки век: создаются веком при закрытии глаза. Складки век формируются в верхней и в нижней части глаза.
3. Фактическое раскрытие глаза: когда формируется овальная форма глаза.
4. Ресницы: защищают ваши глаза от грязи, сильного света или чувственного восприятия. В искусстве, они подчеркивают женственность.
5. Белок глаза: это основной орган глаза.
6. Радужная оболочка: в действительности это мышцы, вы только представьте! Они сжимаются и расширяются, увеличивая или уменьшая поток света, который поступает в глаз к хрусталику.
7. Зрачок: тёмное пятнышко в центре глаза. В действительности, мы видим объекты через зрачок, т.к. через зрачок поступает свет, который формирует картинку внутри глазного яблока.
8. Слезной узелок: на внутреннем уголке каждого глаза. Наши слёзы проступают через слезные узелки, которые имеют розоватый оттенок!
9. Кожная складка слезного узелка: на внешней стороне внутреннего уголка глаза, как раз рядом с самим узелком.
2. Различные Формы Глаз
Хотя набросок глаза, который мы нарисовали выше, признан как человеческий глаз, то форма глаз различается в зависимости от расы, географического положения и даже возраста!
Давайте рассмотрим самый основной критерий: расовый. Если вы посмотрите на фотографии разных народов, то вы обязательно заметите разницу. Давайте рассмотрим несколько основных форм, чтобы увидеть разницу:
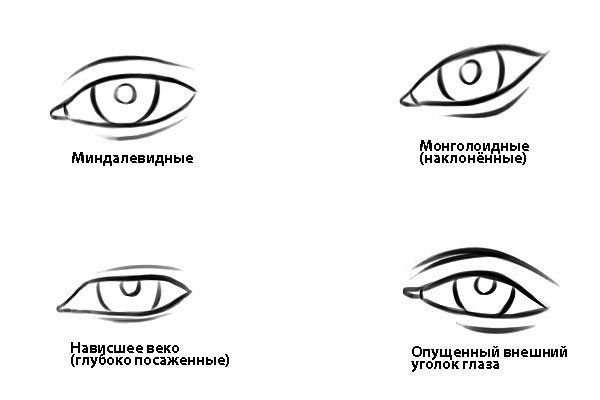
3. Различный угол наклона и перспектива
На скриншоте ниже вы можете увидеть различные углы наклона глаза, чтобы продемонстрировать, как меняется форма глаза, в зависимости под каким углом мы смотрим на глаз:
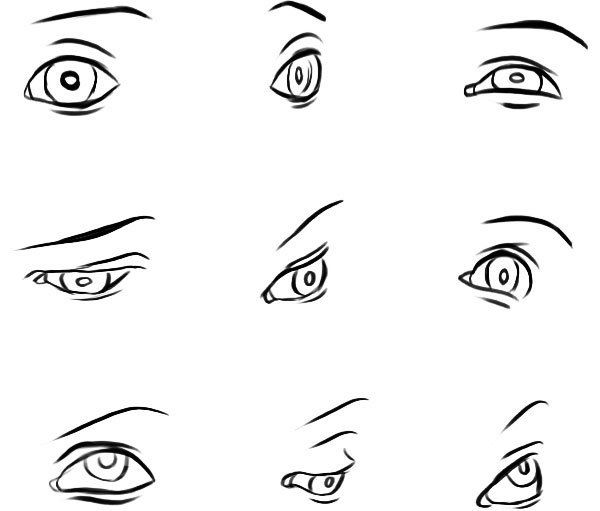
4. Глаза: зеркало души
Мы выражаем массу эмоций через свои глаза. Независимо от формы и разреза наших глаз, мы, как человеческие существа, инстинктивно реагируем на внешние факторы, которые изменяют наших глаза.
Мы косимся, прищуриваемся, мы таращимся в ошеломительном трепете, мы широко раскрываем наши глаза, когда изумлены или когда нам страшно - просто приведём несколько примеров.
Ниже приведены несколько выражений глаз, которые можно уловить простым человеческим глазом. Итак, попробуйте быстро определить каждую выраженную эмоцию, а также набросать черты выражения глаз. Попрактикуйтесь, чтобы потом вы могли добавить больше эмоций к своим персонажам:

5. Рисуем глаз
Теперь у нас есть некоторое представление о большом разнообразии, которое можно получить, использовав один глаз. Итак, давайте продолжим урок и соберём всё вместе.
Пусть будет у вас под рукой тот быстрый набросок, который мы создали ранее, чтобы приступить к созданию художественного продукта и отправиться в путешествие, чтобы стать новым Микеланджело!
Создайте новый документ. Назовите существующий слой "Задний фон", установите цвет переднего план на #dcb6a3, а цвет заднего плана на #963931.
С помощью инструмента Градиент (Gradient Tool (G), цвет градиента от цвета переднего плана к цвету заднего плана, потяните градиент слева направо, чтобы создать градиент телесного цвета. Далее, выберите жёсткую круглую кисть, в настройках Колебание размера (Size Jitter) и Колебание непрозрачности (Opacity Jitter) установите опцию Нажим пера (Pen Pressure), а также установите цвет переднего плана на #000000.
Примечание переводчика: нажмите клавишу (F5), чтобы зайти в настройки кисти. В параметрах Динамика формы (Shape Dynamics) и Другая динамика (Other Dynamics), установите нажим пера в настройках Колебание размера (Size Jitter) и Колебание непрозрачности (Opacity Jitter).
Создайте новый слой. Назовите этот слой "Набросок". Нарисуйте базовую форму глаза на свой вкус. Вы можете использовать форму глаза, как на исходном результате или выберите любую форму глаза, которую мы рассмотрели ранее!

6. Выделяем глаз: белок глаза
Шаг 1
Давайте начнём с базовой основы – это с белка глаза.
Несмотря на свое название "белок", глазное яблоко не является чисто белым. Это зависит от оттенков светло-серого, бежевого и красного цвета в зависимости от различных кровеносных сосудов, которые проходят через него.
Чтобы начать с него, создайте новый слой, расположите данный слой между слоем "Задний фон" и слоем "Набросок". Назовите этот слой "Белок глаза". Установите грязно-белый оттенок для кисти # ddc6bc и с помощью жёсткой круглой кисти, прокрасьте базовым цветом по белку глаза.

Шаг 2
Создайте новый слой поверх слоя "Белок глаза", далее, щёлкните правой кнопкой мыши по созданному слою и в появившемся окне, выберите опцию Создать обтравочную маску (Create Clipping Mask) к слою "Белок глаза". Мы используем данный слой для затенения.
Глазное яблоко имеет сферическую структуру, поэтому, в центр всегда будет поступать больше света из-за выпуклой поверхности. И наоборот, тем дальше от центра, тем меньше попадает света из-за век / ресниц, которые создают затенение, поэтому, мы будем использовать тёмные оттенки.
Итак, выберите ещё раз инструмент Кисть (Brush Tool (B), установите жёсткую круглую форму кисти, включите опции Колебание размера (Size Jitter) и Колебание непрозрачности (Opacity Jitter). Отрегулируйте размер кисти по мере необходимости, установите цвет кисти #4f241e. Прокрасьте кистью на обтравочной маске вдоль края глазного яблока, чтобы создать ощущение светотеней и эффекта 3D.

Шаг 3
Выберите оттенок потемнее, например #220b07. Прокрасьте верхнюю часть белка глаза, чтобы усилить тень, которую создаёт верхнее веко и ресницы.

7. Рисуем слезной узелок
Шаг 1
Данный участок глаза не закрыт кожей, поэтому, мы используем более розоватые оттенки. Помните, что нет чёткого разграничения между самим глазным яблоком, плотью и мышцами, которые держат это глазное яблоко, все они реагируют одновременно и соединены вместе. Поэтому, наш розовый оттенок смешается с белком глаза, это вы увидите через минуту.
Установите цвет переднего плана на #853c2e, а цвет заднего плана на #5e2218.
Используя ту же самую кисть, которую вы использовали ранее, прокрасьте внутренний уголок глаза, используя кисть светлого оттенка, а затем добавьте затенение по краям, используя кисть более тёмного оттенка. Также, добавьте несколько штрихов розового цвета на белую область. На скриншоте ниже, вы можете увидеть результат с нашим наброском и без него:

Шаг 2
Далее, установите цвет переднего плана на #d77661, а цвет заднего плана на белый оттенок #ffffff, уменьшите размер кисти. Увеличьте масштаб изображения, чтобы вам было легко работать с деталями световых бликов. Добавьте световые блики на светлые участки – вначале используйте светло-розовый оттенок, а затем добавьте немного белого оттенка в качестве заключительного штриха. Таким образом, мы создадим ощущение влажной среды.

8. Радужная оболочка и зрачок
Шаг 1
Идём дальше. Создайте новый слой. Расположите данный слой между слоем "Белок глаза" и слоем "Набросок". Назовите этот слой "Радужная оболочка".
Установите цвет кисти #6b3826. Нарисуйте кружок в центре глаза, как на наброске

Шаг 2
Глаз с белым зрачком выглядит немного страшно, поэтому, с помощью кисти чёрного цвета, ещё раз прокрасьте кружок в центре глаза, чтобы создать зрачок.

9. Добавляем детали к радужной оболочке
Шаг 1
Пришло время для создания нового слоя! Расположите данный слой поверх слоя "Зрачок". Назовите этот слой "Детали радужной оболочки".
Зрачок и радужная оболочка сливаются друг с другом в белке глаза. Скажем проще- они не могут друг без друга!
Итак, установите цвет переднего плана на #240b02, далее, регулируя размер кисти, прокрасьте по краям зрачка и радужки глаза, чтобы идеально их совместить. Параллельно добавьте затенение на верхнюю часть зрачка, чтобы обозначить область, куда падает тень от верхнего века и ресниц. Не бойтесь зайти немного за края.
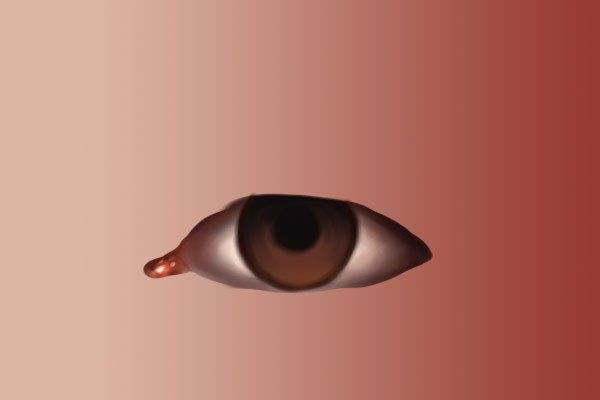
Шаг 2
Установите цвет переднего плана на #54382a, а цвет заднего плана на #3f2315. Варьируйте размер кисти вплоть до самого маленького диаметра. Увеличьте масштаб изображения, чтобы вам было удобно наносить светлые и тёмные штрихи поверх коричневой области. Постарайтесь, чтобы штрихи исходили от центра.
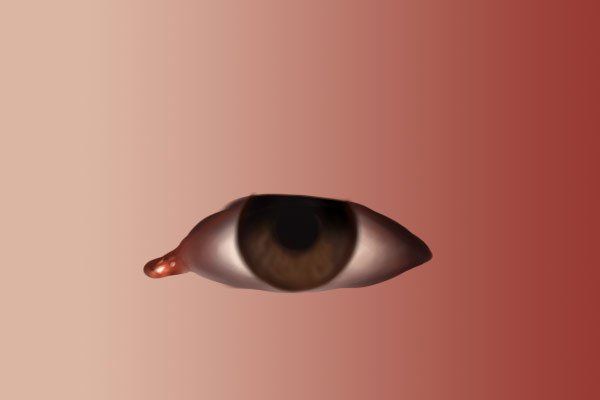
Шаг 3
Далее, мы добавим больше деталей к радужной оболочке. Установите цвет переднего плана на #9b643f, а цвет заднего плана на #511f05. Уменьшите размер кисти до всего лишь нескольких пикселей. Нарисуйте небольшие прожилки деталей мышц. Для переключения цветовых оттенков, постоянно нажимайте клавишу ‘X’. Также, не стесняйтесь добавлять свои образцы цветовых оттенков, которые вы можете с лёгкостью отобрать с помощью инструмента Пипетка (Eyedropper Tool (I).
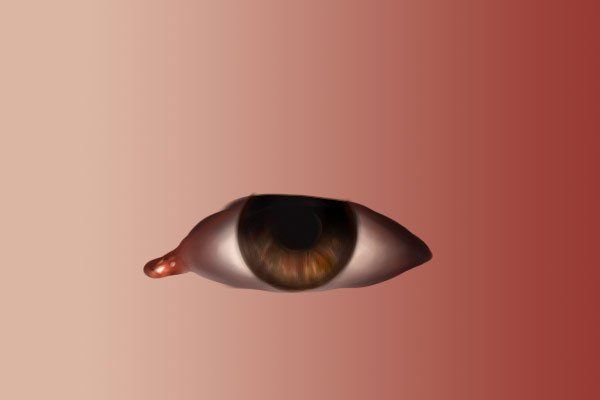
10. Добавляем световые блики
Т.к. наш глаз выглядит немного плоским, давайте добавим немного световых бликов!
Создайте новый слой, расположите данный слой поверх слоя "Детали радужной оболочки". Назовите этот слой "Световые блики". Установите цвет переднего плана на белый оттенок #ffffff. Вначале добавьте светлый блик, а затем более насыщенный блик, создавая расплывчатую большую белую точку. Повторите весь процесс, добавив ещё пару мелких световых блика:

11. Рисуем верхнее веко: изгибы и складки
Давайте отойдём на секунду от глазного яблока, и поработаем над веком, а также над складками кожи вокруг глаза. По своему опыту скажу, что картина выглядит отлично, когда вы можете увидеть её полностью, а не на отдельных фрагментах.
Шаг 1
Итак, создайте новый слой поверх всех остальных слоёв, назовите этот слой "Кожа". Установите тёмно-коричневый оттенок #2c0b02 в качестве цвета переднего плана, и светло-розовый оттенок #d3a594 в качестве цвета заднего плана. Подберите нужный размер кисти, начните прорисовывать вокруг внешнего контура глаза, всегда держите в голове оригинальный набросок.
Начните с тёмного цвета, а затем, нажав клавишу ‘X’, переключитесь на светлый оттенок. Вначале прокрасьте тёмной кистью вокруг глаза, а затем с помощью светлой кисти, аккуратно прокрасьте внутренний уголок глаза, где у нас светлый переход градиента.

Шаг 2
Соблюдая детали нашего исходного наброска, используя тёмно-коричневый оттенок, нарисуйте складку над глазом.

Шаг 3
Далее, установите цвет переднего плана на #2b130d, а цвет заднего плана на #bc8370. Вначале прокрасьте тёмной кистью на внешних краях глаза, а затем с помощью светлой кисти, аккуратно прокрасьте вокруг складок, чтобы контурные линии не выглядели слишком жёсткими. В данной работе мы не используем жёсткие и точные линии, а также контуры, а используем мягкие формы.

Шаг 4
Далее, установите цвет переднего плана на #d5a197, а цвет заднего плана на #fcead8. Дополнительно затушуйте жёсткие линии складок, создав переход от тёмно-розового оттенка к светло-розовому оттенку, постоянно переключая оттенки, нажимая клавишу ‘X’. При необходимости, вы можете также использовать инструмент Осветлитель (Dodge Tool (O), установив мягкую круглую кисть в режиме Света (Highlights), убрав галочку в опции Сохранить оттенки (Protect Tones), чтобы получить яркие световые блики. Не переусердствуйте с осветлением.

12. Рисуем нижнее веко
Шаг 1
Пришло время переключиться на нижнее веко. Мы используем ту же самую технику, что и ранее.
Если вам будет легче рисовать вертикальные линии, то вы может повернуть изображение, для этого идём Изображение – Повернуть холст (Image > Image Rotation) и поверните изображение на 90 градусов. Опять же, это будет зависеть от вас.
Давайте перейдём к созданию нижнего века, установите цвет переднего плана на #9e5b4a, а цвет заднего плана на #fecfbb. Аккуратно прокрасьте нижнюю часть глаза, чтобы совместить с нижним контуром, а затем с помощью светлой кисти, прокрасьте сверху, добавив световые блики.

Шаг 2
Далее, мы проведём коррекцию нижнего века.
Мы будем работать с четырьмя основными цветовыми оттенками: #260f0b , #642e22 , #c88a7c и #eac0a9.
Я предлагаю вам на отдельном слое нарисовать образцы четырёх цветовых оттенков, таким образом, вы сможете легко выбирать нужный цветовой оттенок с помощью инструмента Пипетка (Eyedropper Tool (I).
Вначале давайте проведём ретушь нижнего правого внешнего уголка глаза с помощью деликатных штрихов #260f0b, далее, переместимся к мелкой складке #eac0a9, чтобы добавить светлых оттенков.
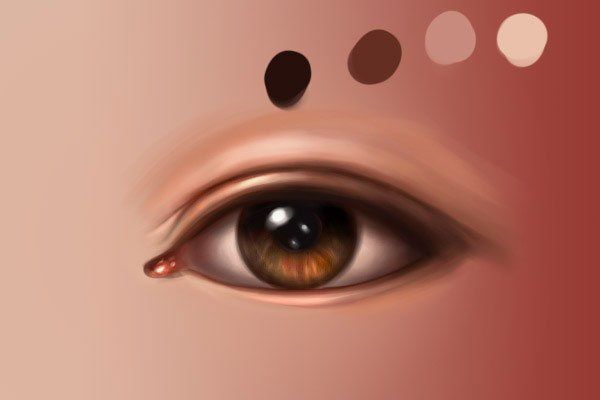
Шаг 3
Выберите цвет кисти #d18465. Прокрасьте кистью ниже глаза, как будто вы наносите маскирующий крем. Вы также можете прокрасить верхнюю сторону, если считаете, что это необходимо.
Далее, выберите цвет кисти #eac0a9. Прокрасьте контур нижнего левого уголка глаза, а также слёзный уголок, чтобы добавить световых бликов, как показано на скриншоте ниже. Обратите внимание на второй скриншот – он представлен в виде анимации, чтобы показать вам разницу между предыдущим шагом и этим шагом:


13. Кожа: проводим ретушь
Вся кожа немного похожа на пластмассу, не так ли?
Пришло время исправить это!
Выберите красивый кирпичный цвет, как этот #c54432, аккуратно прокрасьте вокруг век, дополнительно прокрасьте нижнее веко. Не выделяйте их слишком сильно – это не глаз зомби, поэтому, это должен быть не воспалённый глаз. Просто пару нежных мазков кистью, чтобы добавить больше жизни.
Как только вы закончите, поменяйте цвет переднего плана на нежно-фиолетовый оттенок #937fa3, а цвет заднего плана на #b5544d.
Добавьте тени к глазам ближе к нижнему внутреннему уголку глаза. Это должно помочь сделать ваш глаз более естественным и живым!
На данном этапе вы можете добавить другие мелкие детали, как светотени. Опять же, на скриншоте ниже вы можете просмотреть результат в jpg формате, а также анимацию сравнение с предыдущим шагом.
Результат в JPG формате:

Анимированное сравнение:
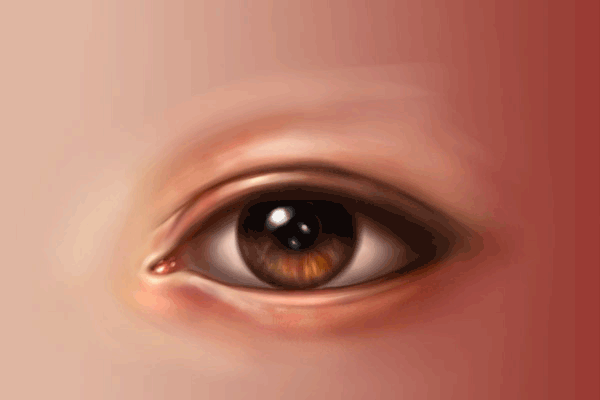
14. Кожа: добавляем текстурные штрихи
Кожа всё ещё слишком гладкая – давайте немного приправим её!
Установите цвет переднего плана на #f2c8a0, а цвет заднего плана на #b5544d. С помощью кисти "Skin Texture" (Примечание переводчика: кисть Текстура кожи), которую можно скачать с PSD файлом, аккуратно пройдитесь по коже, постоянно нажимая клавишу ‘X’ для переключения оттенков. У вас должна получиться мягкая текстура, как на скриншоте ниже:

15. Рисуем ресницы
Шаг 1
Пришло время создать новый слой и назвать его......конечно же "Ресницы"!
Установите цвет переднего плана на #1a0906. Выберите жёсткую круглую кисть. В настройках кисти в опциях Колебание размера (Size Jitter) и Колебание непрозрачности (Opacity Jitter), выберите режим Нажим пера (Pen Pressure).
Находясь на слое ‘Ресницы’, начните произвольно рисовать ресницы. Ниже приведены несколько пунктов, которые необходимо помнить, когда рисуете ресницы:
1. Ресницы никогда не бывают прямыми. Всегда рисуйте ресницы немного загнутыми.
2. Ресницы расположены в хаотическом порядке. Попробуйте присмотреться к изображению с глазом, где ресницы накрашены тушью: как правило, ресницы прилеплены друг к другу, а также загнуты.
3. Ресницы всегда тоньше на кончиках, чем у корней.

Шаг 2
Далее, мы добавим к ресницам небольшой 3D вид. Установите цвет переднего плана на #e7410e и аккуратно прокрасьте каждый ресничку.

Шаг 3
Далее, мы добавим тени от ресниц на внешний уголок глаза.
Создайте новый слой, назовите этот слой "Тени ресниц". Поменяйте режим наложения для данного слоя на Умножение (Multiply), а также уменьшите значение Заливки (Fill) до примерно 70%. Выберите кисть, которую вы использовали ранее, цвет кисти #1f0b07. Нарисуйте немного ресничек в области нижнего внешнего уголка глаза. Далее, идём Фильтр – Размытие – Размытие по Гауссу (Filter > Blur > Gaussian Blur) и применяем мягкое размытие 1.5 рх.

16. Детали глаза: добавляем тени для глубины
Теперь у нас есть более цельное представление о нашем глазе, давайте вернёмся к глазному яблоку и радужке глаза для проведения ретуши.
Давайте добавим к глазу больше “поп-стиля".
Создайте новый слой, расположите данный слой поверх слоя "Кожа". Поменяйте режим наложения для данного слоя на Умножение (Multiply).
Установите цвет переднего плана на #6f2719 и с помощью кисти, аккуратно прокрасьте нижний уголок глаза, чтобы усилить тени. См. скриншот для сравнения:

17. Детали глаза: радужка глаза
Сравнивая со всем глазом, радужка глаза выглядит всё ещё плоской. Давайте поработаем над этим!
Шаг 1
Выберите маленькую жёсткую круглую кисть. В настройках кисти в опциях Колебание размера (Size Jitter) и Колебание непрозрачности (Opacity Jitter), выберите режим Нажим пера (Pen Pressure). Добавьте несколько лучеобразных штрихов ближе к зрачку, как показано на скриншоте ниже:

Шаг 2
Чтобы создать световой блик, создайте новый слой. Расположите данный слой поверх слоя "Радужная оболочка". Поменяйте режим наложения на Осветление основы (Color Dodge), а также уменьшите значение Заливки (Fill) до примерно 40%.
Далее, установите цвет переднего плана на #f2c7b4 и с помощью кисти, нарисуйте блик, напоминающий полумесяц на нижней части радужки глаза:

Шаг 3
Создайте новый слой поверх слоя "Детали радужной оболочки", поменяйте режим наложения для данного слоя на Осветление основы (Color Dodge), а также уменьшите значение Заливки (Fill) до примерно 30%. Выберите мягкую круглую кисть, установите режим наложения для кисти Растворение (Dissolve). С помощью кисти, аккуратно прокрасьте вокруг радужной оболочки. Далее, объедините данный слой с основным слоем с радужкой (Ctrl+E):

18. Добавляем мелкие детали
Пришло время для заключительных штрихов!
Шаг 1
Вначале мы добавим кровеносные сосуды.
Установите цвет переднего плана на #5e2219. Выберите жёсткую круглую кисть. В настройках кисти в опциях Колебание размера (Size Jitter) и Колебание непрозрачности (Opacity Jitter), выберите режим Нажим пера (Pen Pressure).
Уменьшите размер кисти до 2 px и аккуратно нарисуйте мелкие кровеносные сосуды в уголках глаза поверх белка глаза.

Шаг 2
Далее, мы добавим тени для глубины.
Создайте новый слой, расположите данный слой ниже слоя "Кожа".
Поменяйте режим наложения для данного слоя на Умножение (Multiply), а также уменьшите значение Заливки (Fill) до примерно 80%. Назовите этот слой "Тени".
Установите цвет переднего плана на #3e1408 и с помощью жёсткой круглой кисти, в настройках кисти, используйте только опцию Колебание непрозрачности (Opacity Jitter), прокрасьте кистью по краям белка глаза.
Далее, уменьшите размер кисти до 2 px и с помощью кисти, прокрасьте поверх светового блика на зрачке, чтобы создать ощущение, что верхние ресницы отражаются на зрачке:

Шаг 3
Проблески влажности.
Создайте новый слой, назовите этот слой "Влажность". Расположите данный слой поверх слоя "Кожа".
Далее, установите цвет переднего плана на белый оттенок #ffffff и с помощью кисти, нарисуйте несколько светлых точек вдоль нижнего края белка глаза:

19. Рисуем основу для брови
Шаг 1
Нам также нужно нарисовать бровь, не так ли?
Создайте новый слой, назовите этот слой "Бровь". Расположите данный слой поверх всех остальных слоёв.
Установите цвет переднего плана на #47190b. Выберите жёсткую круглую кисть, в настройках выберите опцию Колебание непрозрачность (Opacity Jitter) и с помощью кисти, нарисуйте грубую форму брови.

Шаг 2
Выберите инструмент Палец (Smudge Tool), в настройках данного инструмента, установите жёсткую круглую кисть, в опции Колебание размера (Size Jitter) установите режим Нажим пера (Pen Pressure). Размажьте Пальцем бровь, чтобы создать текстуру волос:

20. Добавляем детали к брови
Шаг 1
Далее, выберите инструмент Кисть (Brush Tool (B), установите жёсткую круглую кисть, в опции Колебание размера (Size Jitter) установите режим Нажим пера (Pen Pressure). Добавьте волоски к брови:

Шаг 2
Установите цвет переднего плана на #9a3d1e, в опции Колебание непрозрачности (Opacity Jitter) установите режим Нажим пера (Pen Pressure), на несколько пикселей увеличьте размер кисти, а затем добавьте грубые светлые оттенки. Вы можете произвольно наносить штрихи, мягкие, широкие, чтобы добавить разнообразия.

Шаг 3
Последняя деталь, уменьшите размер кисти до 1 или 2 px—и с помощью тонкой кисти, добавьте светлые блики на бровь:

21. Совмещаем бровь с кожей
Наша бровь выглядит отлично, но немного как будто приклеенная. Чтобы исправить это, мы совместить бровь с кожей, для этого, создайте новый слой. Расположите данный слой ниже слоя "Бровь". Поменяйте режим наложения для данного слоя на Умножение (Multiply) или Линейный затемнитель (Linear Burn), в зависимости от ваших предпочтений. Далее, уменьшите значение Заливки (Fill) до примерно 40%. Назовите этот слой "Совмещение брови".
Увеличьте размер кисти, установите цвет переднего плана на тёмный, обесцвеченный коричневый оттенок, как этот #502520, и с помощью данной кисти, прокрасьте вокруг краёв брови. Далее, идём Фильтр – Размытие – Размытие по Гауссу (Filter > Blur > Gaussian Blur). Добавьте эффект мягкого размытия 3–4 px, чтобы получить результат, как на скриншоте ниже:

22. Выборочный шаг: добавляем макияж
Более того, теперь мы можем добавить макияж к нашему глазу!
Я выбрал мягкие оттенки осени #e88f04 и #572013.
Шаг 1
Для оранжевого оттенка, создайте новый слой поверх слоя "Кожа", поменяйте режим наложения для данного слоя на Цветность (Color), и с помощью мягкой круглой кисти, прокрасьте верхнее веко, как показано на скриншоте ниже. Уменьшите значение Заливки (Fill) на своё усмотрение.

Шаг 2
Далее, тени. Создайте новый слой, поменяйте режим наложения для данного слоя на Умножение (Multiply). С помощью мягкой кисти, нарисуйте тени в области уголка глаза. Идём Фильтр – Размытие - Размытие по Гауссу (Filter > Blur > Gaussian Blur), размойте тени, если они на ваш взгляд слишком жёсткие.

Шаг 3
Создайте ещё один новый слой, поменяйте режим наложения для данного слоя на Осветление основы (Color Dodge), а также уменьшите значение Заливки (Fill) до примерно 30%. Установите цвет переднего плана на #f7b283. Вначале выберите мягкую круглую кисть, в настройках кисти, выберите режим Растворение (Dissolve), а затем с помощью кисти, добавьте эффект блеска. Далее, выберите макияжную кисть из набора, который вы скачали и с помощью данной кисти, добавьте текстуру.

Отличная работа, мы завершили урок!
Теперь вы сможете нарисовать свой реалистичный глаз. Надеюсь, что вам понравилось данное путешествие, и вы узнали сегодня что-то полезное!
Итоговый результат

Ссылка на PSD файл урока
Автор: Alice Catrinel Ciobotaru
Источник: design.tutsplus.com
Комментарии 97
Спасибо большое за урок.
Хламок Нина, Спасибо
Здорово


Tigr96a, Спасибо большое.
Класс!
Avatar*, Спасибо, очень лестная оценка для меня
Almiz, Спасибо большое, очень приятно.
Хламок Нина, Спасибо
Спасибо, это было безумно интересно! Тут целая серия похожих уроков (рисуем реалистичный ...), но глаз это святое, всегда любила рисовать именно его, причем один) На бумаге, правда...
И отдельное спасибо за кисть для макияжа - она просто великолепно подходит для текстуры кожи вокруг глаз.
Очень интересный и подробный урок. Спасибо большое!
Благодарю за урок
Рисовала в другой программе , поэтому было сложнее. Конечно есть ещё над чем поработать.
Ну, вроде не плохо, наверное. Если каждые выходные повторять, то скил подрастет =)
В общем, я ещё 4 раза попробовал, 3 из них карандашом. Результат вроде как ощущается :)
Но все равно везде есть косяки...
Большое спасибо за урок!
спасибо за урок ( Текстуру на кожу добавила фильтром шум, урок отличный, но мышкой замучалась рисовать)
Ну) Как-то так)) Спасибо за урок)!
Спасибо за урок!
Спасибо:)
Замечательно
Отличный урок. Спасибо!
Спасибо! Очень полезный урок
И правда что получается очень реалистично:) Спасибо большое вам за урок и за советы:)
Спасибо за урок!!..это было интересно..но долго))зато в процессе выполнения начинаешь понимать такие вещи о которых и не задумывался. Да и к планшету я более-менее привыкла пока делала этот первый урок с помощью него, мышкой по-любому было бы сложнее и дольше.
Моя первая работа с планшетом. Я многому научился. Спасибо.
Спасибо ! замечательный урок!
вот
Без планшета. Мышкой.
Спасибо за урок!
спасибо за урок, у меня так получилось))
спасибо!
Мне кажется или в уроке ресницы на нижнем веке растут прямо из глазного яблока?
Спасибо большое, это моя самая первая попытка нарисовать что либо в фотошопе.
Не ожидала что что нибудь получиться.
спасибо за урок!!