Создаём в Фотошоп лошадь из воды
Создаём в Фотошоп лошадь из воды
Сложность урока: Средний
- #Шаг 1
- #Шаг 2
- #Шаг 3
- #Шаг 4
- #Шаг 5
- #Шаг 6
- #Шаг 7
- #Шаг 8
- #Шаг 9
- #Шаг 10
- #Шаг 11
- #Шаг 12
- #Шаг 13
- #Шаг 14
- #Шаг 15
- #Шаг 16
- #Шаг 17
- #Шаг 18
- #Шаг 19
- #Шаг 20
- #Шаг 21
- #Шаг 22
- #Шаг 23
- #Шаг 24
- #Шаг 25
- #Шаг 26
- #Шаг 27
- #Шаг 28
- #Шаг 29
- #Шаг 30
- #Шаг 31
- #Шаг 32
- #Шаг 33
- #Шаг 34
- #Шаг 35
- #Шаг 36
- #Шаг 37
- #Шаг 38
- #Шаг 39
- #Шаг 40
- #Шаг 41
- #Шаг 42
- # Комментарии
В этом уроке вы узнаете, как создать прозрачную лошадь из текстуры брызг и воды в программе Photoshop! Техника, которую мы используем при выполнении данного урока, очень простая, а я постараюсь всё детально вам объяснить, чтобы вы могли использовать данную технику при создании своих будущих работ.
Итоговый результат

Исходные материалы:
Шаг 1
Итак, каким образом, мы трансформируем обычное изображение лошади в прозрачную лошадь, состоящую из воды? Ну, во-первых, давайте откроем изображение “Лошадь”. Это очень красивое изображение, полное динамики и движения, почти уже готовое для создания отличной фото манипуляции.
Если вы выполняли мои предыдущие уроки на сайте photoshoptutorials.ws, возможно вы уже знаете, как создать лошадь из огня и льда, таким образом, вышеуказанный урок есть ещё одно решение трансформации лошади в нужное вам состояние.

Шаг 2
Во-первых, нам нужно избавиться от изображения лошади, заменив его на задний фон. Используйте инструмент Лассо  (Lasso Tool (L) или Быстрое выделение
(Lasso Tool (L) или Быстрое выделение  (Quick Selection Tool), чтобы создать примерное выделение контура лошади.
(Quick Selection Tool), чтобы создать примерное выделение контура лошади.

Шаг 3
Итак, мы создали выделение вокруг изображения лошади. Теперь, выберите инструмент  Штамп (Clone Stamp)
Штамп (Clone Stamp)
tool) и далее, начните выбирать образцы оттенков для клонирования за пределами активного выделения, а затем наносите клонированные участки внутри выделенной области. Постарайтесь выбирать образцы с участков, расположенных на одной линии с участками клонирования (не отбирайте образцы с неба, а затем, не пытайтесь клонировать данный участок неба там, где должно быть море). Вы можете увидеть на скриншоте ниже, что я заменил голову лошади образцами моря и неба. Для выборки образцов с помощью инструмента Штамп (Clone Stamp tool), удерживайте клавишу Alt + щёлкните по желаемому участку.

Шаг 4
На скриншоте ниже, обратите внимание, как я завершил процесс выборки образцов и клонирования области изображения лошади. Результат конечно не идеален, но я решил не тратить на это слишком много времени, потому что данная область будет частично видимой в любом случае. Сейчас отличный момент, сохранить выделенную область лошади, потому что мы используем данное изображение в следующем шаге. Чтобы сохранить выделение, идём Выделение – Сохранить выделение (Select > Save Selection) и в появившемся окне, укажите название в поле имя.

Шаг 5
Нажмите клавиши(Ctrl + D), чтобы отменить активное выделение. Обратите внимание на страшную, тёмную линию контура лошади. Чтобы избавиться от неё, ещё раз выберите инструмент Штамп  (Clone Stamp tool) и аккуратно замените участки с помощью клонирования. Действуйте аккуратно, не спешите, если вы совершили неверное действие, то отмените совершённое действие (Ctrl + Z или Ctrl + Alt + Z чтобы отменить несколько шагов), затем попробуйте ещё раз, и уже тщательно обработайте нужную область.
(Clone Stamp tool) и аккуратно замените участки с помощью клонирования. Действуйте аккуратно, не спешите, если вы совершили неверное действие, то отмените совершённое действие (Ctrl + Z или Ctrl + Alt + Z чтобы отменить несколько шагов), затем попробуйте ещё раз, и уже тщательно обработайте нужную область.

Шаг 6
Помните, что я просил вас сохранить выделенное изображение лошади в Шаге 4? Итак, пришло время использовать данное изображение. Загрузите выделение, для этого идём Выделение – Загрузить выделение (Select > Load Selection) и в появившемся окне, выберите название файла, которое мы сохранили в Шаге 4.

Шаг 7
Создайте новый слой, нажав клавиши Ctrl + Shift + Alt + N, а затем нажмите Alt + Backspace, чтобы залить активное выделение цветом переднего плана. Без разницы, каким цветом вы залили выделение.

Шаг 8
Назовите слой, который вы создали в предыдущем шаге “Конский клей” (звучит странно, но это будет слой, который склеит или объединит вместе все слои с брызгами воды и создаст ощущение настоящего коня, а не просто набора произвольных брызг воды) или назовите слой по-другому.
Дважды щёлкните по слою, чтобы появилось окно Параметры наложения (Advanced Blending Options). Уменьшите значение Непрозрачности заливки (Fill) до 0%, а значение Непрозрачности (Opacity) до 75%. Если вы не знали, то параметр Непрозрачности заливки (Fill) регулирует непрозрачность самого слоя, в то время как параметр Непрозрачности (Opacity) регулирует непрозрачность слоя, а также эффекты слоя.
Так что, если вы уменьшите значение Непрозрачности заливки (Fill) до 0% то цвет, который вы использовали для заливки области выделения лошади и который представляет элемент изображения слоя, будет невидимым, однако будущие эффекты слоя будут полностью видны. Круто, не правда ли?

Шаг 9
Теперь поставьте галочку в опции Внутреннее Свечение (Inner Glow) и далее, примените настройки, которые указаны на скриншоте ниже. Обратите внимание, что я выбрал светло зеленовато-голубой оттенок, который наилучшим образом подходит к нашей водяной лошади. Как только вы установили значения, нажмите Ok.

Шаг 10
На скриншоте ниже, вы можете увидеть, что теперь у нас есть основание, на котором мы будет создавать нашу водяную скульптуру. В следующем шаге, я объясню, как выделять брызги воды и далее, мы приступим к созданию водяной лошади.

Шаг 11
Откройте файл “Брызги 2” и далее идём Выделение – Цветовой диапазон (Select > Color Range). Щёлкните по области, которая указана на скриншоте ниже, и в появившемся окне Цветового диапазона (Color Range), картинка должна выглядеть также, как на экране предварительного просмотра.
В принципе, мы пытаемся выделить как можно больше брызг воды без дополнительного выделения других элементов изображения. Окно предварительного просмотра показывает нам, какие элементы изображения мы выделили, используя тот же принцип, что и при работе со слой-маской: белый цвет показывает, чёрный цвет скрывает. Поэтому, всё, что показано белым цветом будет выделено, а чёрным цветом не будет выделено. Серый оттенок означает, что выделение будет частичное.
Опция Цветовой диапазон (Color Range) действует за счёт отбора пикселей в зависимости от области, где вы щёлкнули мышью. Таким образом, если вы щёлкнули мышью по области, которая указана на скриншоте ниже, то опция цветовой диапазон попытается выделить только белые брызги без выделения зелёной поверхности воды или растений.
Не бойтесь щёлкать мышью несколько раз, щёлкайте до тех пор, пока вы получите желаемый эффект. Как только вы получили желаемый эффект, нажмите Ok и вы получите активное выделение.

Шаг 12
Нажмите клавиши Ctrl + C, чтобы скопировать активное выделение, а затем нажмите клавиши Ctrl + V, чтобы вклеить скопированное выделение на наш рабочий документ. Вы заметите, что брызги имеют слегка желтоватый оттенок, а также заметите, что брызги немного темноваты. Мы исправим это в следующем шаге.

Шаг 13
Нажмите клавиши Ctrl + Shift + U, чтобы обесцветить брызги. За счёт обесцвечивания, мы избавимся от ужасного желтоватого оттенка. Изображение с брызгами всё ещё выглядит достаточно сероватым.
Чтобы усилить яркость и контраст, давайте, используем коррекцию Кривых (Curves). Мы не будем использовать корректирующие слои в данном случае, т.к. у нас будет очень много изображений с брызгами воды и большое количество корректирующих слоё в качестве обтравочных масок только создадут загромождение в палитре слоёв, что не принесёт реальной пользы в работе со слоями.
Я всегда за безопасное редактирование, поэтому я обычно максимально использую корректирующие слои, но иногда выручает простая коррекция Кривыми (Curve). Поэтому, идём Изображение – Коррекция- Кривые (Image > Adjustments > Curves) и тянем кривую верх, чтобы усилить яркость. Также сместите правый бегунок в левую сторону, чтобы усилить контраст. Вы можете увидеть, что брызги стали выглядеть намного лучше.

Шаг 14
Итак, пришло время правильно расположить брызги воды. Нажмите клавиши Ctrl + T и поверните брызги, как показано на скриншоте ниже, а затем нажмите Enter.

Шаг 15
Если вы внимательно присмотритесь к брызгам, то вы заметите несколько лишних пикселей, которые остались после выделения цветовым диапазоном. Чтобы избавиться от них, мы используем слой-маску.
Примечание переводчика: добавьте слой-маску к слою с брызгами воды и на слой-маске, с помощью мягкой чёрной кисти, скройте лишние элементы изображения.
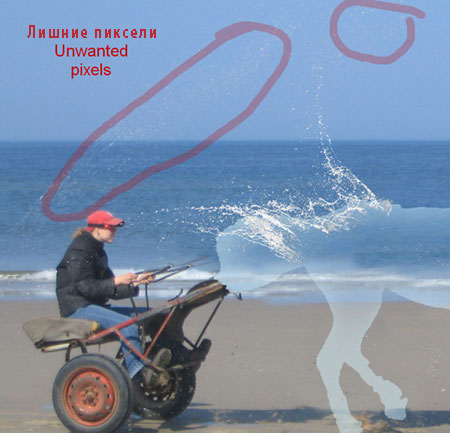
Шаг 16
Идём Слой – Слой- маска – Показать всё (Layer > Layer Mask > Reveal All), чтобы добавить слой-маску. Я рекомендую вам назначить горячие клавиши для этой очень полезной команды, таким образом, они будут у вас под рукой все время. Выберите мягкую круглую кисть чёрного цвета и на слой-маске слоя с брызгами, начните прокрашивать нежелательные пиксели, которые выделены красным цветом на скриншоте выше или любые другие лишние элементы изображения.
Кроме этого, если на изображении с брызгами присутствуют какие-либо линии, постарайтесь также прокрасить их, чтобы наше изображение не выглядело фальшивым. Теперь, брызги выглядят красиво и естественно.

Шаг 17
Я не буду повторять все вышеуказанные шаги для каждого изображения с брызгами воды – это пустая трата времени. Вместо этого, я просто покажу вам расположение каждого изображения с брызгами воды. Если вы будете соблюдать все вышеуказанные действия, то у вас всё должно получиться. Кратко перечислю действия:
- С помощью опции Цветовой диапазон (Color Range), выделите брызги воды.
- Вклейте брызги воды на наш рабочий документ.
- Проведите обесцвечивание брызг воды, а затем примените коррекцию Кривыми (Curves) для усиления яркости изображения с брызгами.
- Определите правильное расположение брызг с помощью инструмента Свободная трансформация (Free Transform (Ctrl + T).
- С помощью слой-маски, избавьтесь от ненужных пикселей или лишних линий.
Шаг 18
Давайте создадим спину у лошади. Расположите “Брызги воды 3”, как показано на скриншоте ниже.

Шаг 19
Продублируйте изображение “Брызги воды 3”, нажав клавиши Ctrl + J, далее сместите и немного разверните дубликат влево.

Шаг 20
Разместите “Брызги воды 4” на спине лошади.

Шаг 21
Продублируйте изображение “Брызги воды 4”, нажав клавиши Ctrl + J, а затем уменьшите размер брызг. Расположите эти брызги на задние ноги лошади.

Шаг 22
Продублируйте слой с брызгами, который вы расположили только что в области ног лошади, теперь, расположите дубликат в области другой задней ноги лошади.

Шаг 23
Продублируйте слои с брызгами, которые вы расположили в области задних ног лошади, теперь, переместите дубликаты слоёв в область передних ног лошади.

Шаг 24
Чтобы полностью закрыть передние ноги лошади, ещё раз продублируйте слой с брызгами, а затем к этим брызгам примените опцию трансформации Деформация (Warp), чтобы немножко растянуть брызги. Также немного увеличьте масштаб. Для активации опции Деформация (Warp) воспользуйтесь инструментом Свободная Трансформация (Free Transform tool) для этого нажмите клавиши Ctrl + T, а затем щёлкните правой кнопкой мыши по документу и в появившемся окне выберите соответствующую опцию.

Шаг 25
Поместите “Брызги воды 5” на область груди лошади при этом расположите брызги таким образом, чтобы брызги как бы летели из-за рта лошади.

Шаг 26
“Брызги воды 6” расположите на животе лошади. Обратите внимание, что эти брызги имеют слегка сероватый оттенок и они не очень яркие. Это из-за того, что нам необходимо заполнить чем-то такую большую область, а очень яркие брызги будут в противоречии со всеми другими брызгами.

Шаг 27
“Брызги воды 7” добавьте на задние ноги. Данные брызги добавят красивые капли воды к уже имеющимся брызгам.

Шаг 28
“Брызги воды 1” добавьте на спину и на голову лошади

Шаг 29
Продублируйте “Брызги воды 1” и с помощью опции Деформация (Warp), деформируйте данные брызги под голову лошади.

Шаг 30
Ещё раз продублируйте оригинальное изображение “Брызги воды 1”. Расположите дубликат с брызгами где-нибудь на груди, чтобы заполнить пустоты. Брызги выглядят слишком яркими, поэтому, с помощью коррекции Кривыми (Curves) уменьшите яркость брызг (потяните кривую вниз).

Шаг 31
Итак, наша водяная лошадь готова. Теперь, давайте, наденем оригинальную упряжь на нашу водяную лошадь. Для этого, отключите видимость всех слоёв за исключением оригинального слоя с задним фоном, а затем с помощью инструмента Перо  (pen tool), выделите крупные детали упряжи.
(pen tool), выделите крупные детали упряжи.

Шаг 32
Как только вы выделили изображение упряжи, нажмите клавиши Ctrl + Enter, чтобы преобразовать созданный контур в активное выделение. Далее, нажмите Ctrl + J, чтобы скопировать выделенное изображение на новый слой, теперь у вас изображение упряжи должно быть на отдельном слое.

Шаг 33
Переместите слой с упряжью наверх, расположив поверх всех остальных слоёв, а затем, включите видимость всех слоёв. У вас должно получиться примерно, как на скриншоте ниже. Изображение выглядит довольно красиво, но оно ещё не полностью завершено.
Т.к. мы можем видеть объекты сквозь воду, то некоторые детали упряжи на обратной стороне лошади должны быть также частично видны. Проблема в том, что мы не знаем, как обратная сторона упряжи выглядит, и у нас нет фотографии с изображением обратной стороны той же самой упряжи.
В подобных ситуациях хорошо помнить, что элементы при обработке в фотошопе должны выглядеть естественными, и они не обязательно должны быть взяты с оригинального изображения. Когда вы создаёте сцену как наша, вы создаёте иллюзию и любые приёмы, которые делают данную иллюзию по-настоящему реальной, являются приемлемыми.

Шаг 34
В данном случае, решение – это скопировать детали оригинальной упряжи на новые слои, примените к ним масштабирование, и уменьшить их непрозрачность (не забывайте, что мы видим эти детали сквозь воду). Выделите необходимые детали упряжи (например, красный металлический каркас) с помощью инструмента Лассо  (lasso tool), а затем нажмите Ctrl + J, чтобы скопировать выделенную часть упряжи на новый слой (перед тем как нажать Ctrl + J, просто убедитесь, что вы находитесь на оригинальном слое с изображением упряжи). Посмотрите на мой результат на скриншоте ниже.
(lasso tool), а затем нажмите Ctrl + J, чтобы скопировать выделенную часть упряжи на новый слой (перед тем как нажать Ctrl + J, просто убедитесь, что вы находитесь на оригинальном слое с изображением упряжи). Посмотрите на мой результат на скриншоте ниже.

Шаг 35
Повторите предыдущий шаг уже с кожаным ремнём от сбруи.

Шаг 36
Проделайте то же самое с ремнём, который обтягивает живот и грудь лошади.

Шаг 37
Проделайте то же самое с кожаными ремешками, которые продеты через голову лошади. Вы можете не спешить, выделите каждую деталь упряжи, а также ремешки, на мой взгляд, изображение стало выглядеть уже намного реальнее.

Шаг 38
Обратите внимание на тень. Учитывая тот факт, что наша водяная лошадь состоит из брызг, то тень, на мой взгляд, выглядит слишком прямолинейно и с чёткими краями.

Шаг 39
Создайте новый слой (Ctrl + Shift + Alt + N) и с помощью стандартной кисти, кисти установите Брызги (вы можете через google найти кисти Брызги – вы найдёте множество подобных кистей), цвет кисти тот же что и цвет оригинальной тени, придайте тени более хаотичный вид.

Шаг 40
Т.к. наша сцена больше относится к водной сцене, то я решил, что будет целесообразно применить корректирующий слой Цветовой Баланс (Color Balance), чтобы добавить больше голубых оттенков.

Шаг 41
Было бы здорово добавить небольшой эффект виньетки, чтобы сфокусировать внимание на лошади, поэтому, давайте создадим корректирующий слой Кривые (Curves) и далее, потяните кривую вниз, чтобы затемнить изображение. Выберите инструмент Градиент  (Gradient tool), в верхней панели настроек градиента, установите Радиальный градиент (Radial Gradient).
(Gradient tool), в верхней панели настроек градиента, установите Радиальный градиент (Radial Gradient).
Нажмите клавишу D, чтобы установить цвета по умолчанию, и, находясь на слой-маске корректирующего слоя Кривые (Curves), потяните градиент от центра к краю документа. Слой-маска должна выглядеть, как на скриншоте ниже.

Шаг 42
Обратите внимание, как голубой оттенок обрисовывает контур лошади – слой “Конский клей”, который мы создали в Шаге 9 – слишком видимый. Перейдите на слой“Конский клей” и добавьте слой-маску к данному слою, для этого идём Слой – Слой-маска – Показать всё (Layer > Layer Mask > Reveal all). С помощью кисти скройте явные прямые линии – например, линия вокруг хвоста.

Итоговый результат

Автор: Adrian Scheff
Ссылка на PSD файл урока
Источник: photoshoptutorials.ws
Комментарии 39
Спасибо
Хороший результат!
Спасибо за урок!
Создаём в Фотошоп лошадь из воды, Спасибо.
Класс!
спасибо
Класс!
Подвернулась свежая фотография.Жаль обрезать пришлось, на заднем плане деревенька красивая.
Класс!
Спасибо за урок!!!
Спасибо, очень красиво!
Класс!
ВОТ И МОИ КОНИ!
Попросили на работе для календаря сделать
Молодцы!Давно не была на этом сайте и приятно удивилась.Такие уроки замечательные появились.Обязательно попробую сделать подобную лсшадку.
Спасибо! Хороший урок для освоения навыков с брызгами воды.
Вот, что получилось у меня) Спасибо за урок!
Класс!
Спасибо, необычный эффект!
Отличный урок!
Класс!
Спасибо за урок!
Классная лошадь
Вот такая лошадка ))) Исходный файлы не загрузились -регистрироваться нужно...И вот что вышло...
Класс!
Спасибо за урок!
Спасибо