Создаем сказочную фею на цветке
Создаем сказочную фею на цветке
 В этом уроке вы узнаете, как создать сказочную композицию с феей на цветке.
В этом уроке вы узнаете, как создать сказочную композицию с феей на цветке.
Сложность урока: Средний
В этом уроке я покажу вам, как создать сказочную композицию с феей на цветке. В начале мы подготовим фон и изменим его цвет. После этого добавим бабочку, цветок, ребенка и крылья из листьев. Затем настроим освещение, доработаем цвета и добавим несколько эффектов. В качестве финального штриха мы применим корректирующие слои.
Скачать архив с материалами к уроку
Примечание: Автор использовал платные материалы. В архиве вы найдёте альтернативный вариант изображений для выполнения урока.
1. Создаем документ
Шаг 1
Создаем новый документ (Ctrl+N) размером 2204 х 1666 пикселей и заливаем его белым цветом, используя, например, Paint Bucket Tool (G) (Заливка). Скачиваем картинку для фона и перетаскиваем ее на рабочий документ. Можно перетащить мышкой из папки на компьютере в окно программы. Или открыть изображение в Фотошоп (Ctrl+O) и инструментом Move Tool (V) (Перемещение) перетянуть его на рабочий документ. Размещаем фото в верхней части документа, кликаем по нему правой кнопкой мышки и выбираем Convert to Smart Object (Преобразовать в смарт-объект).
Шаг 2
Переходим Filter – Blur – Gaussian Blur (Фильтр – Размытие – Размытие по Гауссу) и устанавливаем Radius (Радиус) на 15 пикселей. С помощью размытия мы добавим объем на композиции и отделим передний план от заднего. Значение радиуса зависит от размера вашего документа и используемых исходников.
Шаг 3
Далее переходим Layer – New Adjustment Layer – Hue/Saturation (Слой – Новый корректирующий слой – Цветовой тон/Насыщенность). Комбинацией Ctrl+Alt+G превращаем слой в обтравочную маску. Настраиваем параметры Master (Мастер):
Шаг 4
Открываем картинку с бабочками и инструментом Lasso Tool (L) (Лассо) выделяем любую понравившуюся бабочку. Вырезаем ее на новый слой (Ctrl+J) и перетаскиваем этот слой на рабочий документ. С помощью свободной трансформации (Ctrl+T) поворачиваем бабочку и отражаем по горизонтали Edit – Transform – Flip Horizontal (Редактирование – Трансформирование – Отразить по горизонтали). Размещаем бабочку в верхней части документа ближе к центру.
Шаг 5
В нижней части панели слоев жмем на вторую кнопку, чтобы добавить маску на слой с бабочкой. Клавишей В активируем инструмент Кисть, выбираем жесткую кисточку черного цвета и проводим по крыльям, чтобы скрыть их. Если вы сделали лишний штрих, комбинацией Ctrl+Z можно отменить последнее действие или переключаемся на белый цвет и восстанавливаем нужную деталь.
Шаг 6
Добавляем корректирующий слой Hue/Saturation (Цветовой тон/Насыщенность) в режиме обтравочной маски (Ctrl+Alt+G) и настраиваем параметры Master (Мастер):
Шаг 7
Создаем корректирующий слой Color Balance (Цветовой баланс), увеличиваем яркость бабочки и тонируем ее в зеленый цвет.
Шаг 8
С помощью корректирующего слоя Curves (Кривые) добавляем больше яркости на насекомом. Мягкой черной кистью (В) с непрозрачностью примерно 20% редактируем маску корректирующего слоя, чтобы уменьшить яркость на нижней части тельца.
Шаг 9
С помощью второго слоя Curves (Кривые) увеличиваем яркость верхней части тела бабочки. Жесткой кистью черного цвета (В) редактируем маску и скрываем эффект на нижней части брюшка.
Шаг 10
Открываем картинку с листом 1 и добавляем его на рабочий документ. Размещаем лист на бабочке и поворачиваем его (Ctrl+T) чтобы он повторял наклон и направление крыльев насекомого, которые мы скрыли выше.
Добавляем маску на слой с листом и скрываем тонкие листочки в центре, оставив по несколько листов с одного и другого края.
Шаг 11
Создаем новый слой (Ctrl+Shift+N) в режиме наложения Overlay (Перекрытие) с непрозрачностью 100%. Заливаем его 50%-ым серым Edit – Fill (Редактирование – Выполнить заливку). Активируем инструменты Dodge (Осветлитель) и Burn (О) (Затемнитель), на верхней панели устанавливаем Range (Диапазон) на Midtones (Средние тона), Exposure (Воздействие) – примерно на 15-20%. Этими инструментами дорабатываем светотени на листьях. Ниже можно посмотреть результат в режиме наложения Normal (Нормальный) слева и Overlay (Перекрытие) справа.
Шаг 12
С помощью корректирующего слоя Hue/Saturation (Цветовой тон/Насыщенность) добавляем больше зелени на листьях. Частично скрываем эффект корректирующего слоя, чтобы сохранить на некоторых областях оригинальный желтый оттенок.
Шаг 13
С помощью корректирующего слоя Curves (Кривые) осветляем кончики листьев. На остальных деталях скрываем эффект корректирующего слоя.
Шаг 14
Далее вырезаем цветок и вставляем его на рабочий документ. Размещаем цветок на переднем плане ближе к центру документа.
Шаг 15
Добавляем корректирующий слой Color Balance (Цветовой баланс) в режиме обтравочной маски (Ctrl+Alt+G). Настраиваем Midtones (Средние тона):
Создаем еще один слой Color Balance (Цветовой баланс) и в этот раз настраиваем Highlights (Света). Мягкой черной кистью (В) редактируем маску корректирующего слоя и скрываем желтый цвет на нижней части цветка, чтобы соответствовать основному источнику света.
Шаг 16
Добавляем корректирующий слой Photo Filter (Фото-фильтр) и выбираем для него цвет #66fc63. Редактируем маску слоя и скрываем эффект на нижней части лепестков и с левой стороны, чтобы убрать зеленый тон.
Шаг 17
С помощью корректирующего слоя Curves (Кривые) затемняем нижнюю часть цветка. В остальных местах скрываем эффект.
Шаг 18
С помощью второго слоя Curves (Кривые) затемняем стебель. Скрываем эффект корректирующего слоя на лепестках.
Шаг 19
Создаем новый слой (Shift+Ctrl+N) в режиме Overlay (Перекрытие) с непрозрачностью 100% и заполняем его 50%-ым серым цветом. С помощью инструментов Dodge/Burn Tool (O) (Осветлитель/Затемнитель) дорабатываем светотени цветка.
Шаг 20
Вырезаем ребенка и размещаем его на цветке. Преобразовываем слой с девочкой в смарт-объект.
Переходим Edit – Puppet Warp (Редактирование – Марионеточная деформация). Расставляем на модели ключевые маркеры, затем двигаем их и исправляем позу так, чтобы она лучше сочеталась с положением цветка.
Шаг 21
С помощью маски скрываем нижнюю часть платья, чтобы девочка находилась внутри цветка.
Шаг 22
Добавляем корректирующий слой Hue/Saturation (Цветовой тон/Насыщенность) и настраиваем параметры Master (Мастер):
Шаг 23
Создаем корректирующий слой Color Balance (Цветовой баланс) и настраиваем Midtones (Средние тона):
С помощью еще одного слоя Color Balance (Цветовой баланс) добавляем больше желтизны на передней части девочки. Слева на затененном участке скрываем эффект.
Шаг 24
Добавляем корректирующий слой Photo Filter (Фото-фильтр) и выбираем для него цвет #fff229. На коже и верхней части рук и плеч скрываем эффекты, чтобы эти участки не были слишком желтыми.
Шаг 25
С помощью корректирующего слоя Curves (Кривые) добавляем больше сказочного свечения на передней части модели. Скрываем эффект в затененных участках.
Шаг 26
Открываем картинку с листьями и вырезаем пару листьев из нижнего ряда. Размещаем их сзади девочки на спине. Обратите внимание, что слой с листьями должен находиться под группой с цветком. Дублируем (Ctrl+J) листья, отражаем копию по горизонтали и размещаем на противоположной стороне спины.
Шаг 27
Вырезаем пару листьев из верхнего ряда и размещаем их на бабочке.
Шаг 28
Выбираем все слои с листьями и группируем их (Ctrl+G). Переключаем режим группы на Normal (Нормальный) с непрозрачностью 100%. Внутри группы добавляем корректирующий слой Hue/Saturation (Цветовой тон/Насыщенность). Благодаря режиму Normal (Нормальный) цветокоррекция будет действовать только на слои, которые находятся внутри группы.
Шаг 29
С помощью корректирующего слоя Color Balance (Цветовой баланс) добавляем на крыльях ребенка красноватые оттенки. На крыльях бабочки скрываем эффект.
Шаг 30
С помощью корректирующего слоя Curves (Кривые) осветляем верхнюю часть крыльев. На нижней части скрываем эффект.
Шаг 31
Вырезаем ветку и переносим ее на рабочий документ. Размещаем ее возле нижней части цветка и трансформируем в смарт-объект.
Шаг 32
Применяем к ветке фильтр Gaussian Blur (Размытие по Гауссу) с радиусом 9 пикселей.
Шаг 33
С помощью корректирующего слоя Hue/Saturation (Цветовой тон/Насыщенность) настраиваем цвет и контрастность ветки.
Шаг 34
Добавляем корректирующий слой Color Balance (Цветовой баланс) и настраиваем Midtones (Средние тона).
Шаг 35
С помощью корректирующего слоя Brightness/Contrast (Яркость/Контрастность) уменьшаем яркость и контрастность ветки. Удаляем эффект на листьях справа.
Шаг 36
Выше всех предыдущих слоев добавляем новый слой и мягкой кисточкой (В) цветом #3c1807 ставим пятно на крыле бабочки. Переключаем режим наложения слоя на Linear Dodge (Линейный осветлитель) с непрозрачностью 100%.
Добавляем еще один слой и мягкой кистью (В) цветом #fdffe0 проводим в верхнем правом углу бабочки. Переключаем режим наложения на Soft Light (Мягкий свет) с непрозрачностью 100%.
Шаг 37
Создаем новый слой, берем кисточку небольшого диаметра и цветом #cee780. Жмем F5, чтобы открыть панель с настройками кисти. Настраиваем инструмент, как показано ниже.
Этой кистью рисуем маленькие точки вокруг бабочки, особенно, возле крыльев. С помощью клавиш [ и ] можно быстро менять диаметр кисти.
Шаг 38
Группируем (Ctrl+G) слой с точками и переключаем режим наложения группы на Color Dodge (Осветление основы) с непрозрачностью 100%.
Кликаем правой кнопкой по этому слою и выбираем Blending Options (Параметры наложения). В открывшемся окне находим стиль слоя Outer Glow (Внешнее свечение). Устанавливаем цвет свечения на #cee780.
Шаг 39
Открываем набор картинок со звездами и выбираем изображение 4. Вставляем его на рабочее полотно. Переключаем режим наложения слоя на Screen (Осветление) с непрозрачностью 100% и добавляем на него маску. Скрываем центральную часть.
Шаг 40
Добавляем корректирующий слой Levels (Уровни) и уменьшаем яркость эффекта.
Добавляем корректирующий слой Hue/Saturation (Цветовой тон/Насыщенность) и меняем цвет эффекта.
Шаг 41
Добавляем текстуру боке и переключаем ее режим на Screen (Осветление) с непрозрачностью 100%. Конвертируем слой в смарт-объект.
Применяем к этому слою фильтр Gaussian Blur (Размытие по Гауссу) с радиусом 35 пикселей.
Добавляем маску и уменьшаем количество боке.
Шаг 42
Создаем корректирующий слой Levels (Уровни), настраиваем контрастность и уменьшаем видимость эффекта.
Создаем корректирующий слой Color Balance (Цветовой баланс). Настраиваем Midtones (Средние тона) и Highlights (Света).
Шаг 43
Создаем новый слой и берем мягкую кисть (В) цветом #d6a352. Ставим пятно сверху в центре. Переключаем его режим на Soft Light (Мягкий свет) с непрозрачностью 100%. С помощью маски скрываем тонировку на бабочке.
Шаг 44
Создаем корректирующий слой Gradient Map (Карта градиента) и выбираем для него цвета #8d0e1c и #2cfe67. Переключаем режим наложения градиентного слоя на Soft Light (Мягкий свет) с непрозрачностью 20%.
Добавляем слой Color Balance (Цветовой баланс), настраиваем Midtones (Средние тона) и Highlights (Света). Редактируем маску и скрываем эффект сверху в центре.
Шаг 45
Добавляем корректирующий слой Curves (Кривые) и увеличиваем яркость. С помощью маски скрываем эффект слева, в нижнем правом углу и в центре полотна.
С помощью Curves (Кривые) затемняем нижнюю часть полотна. В остальных частях картинки скрываем эффект.
Финальный результат
Автор: Jenny Le
Источник: www.photoshoptutorials.ws


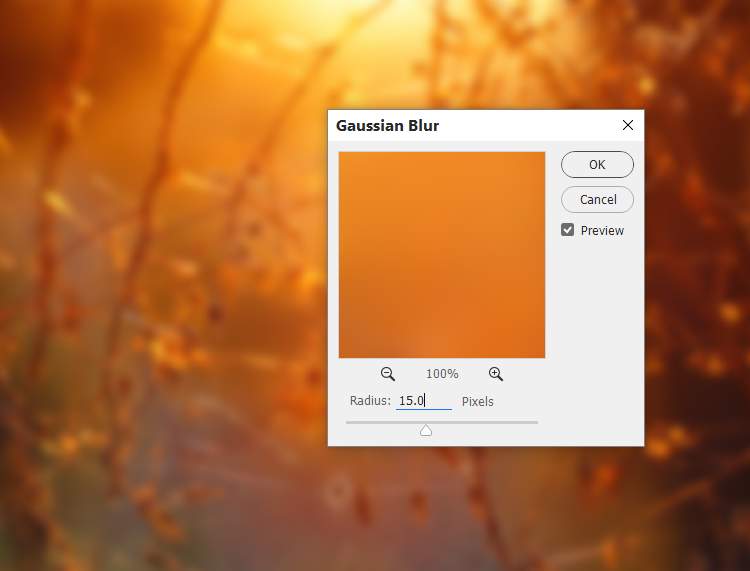

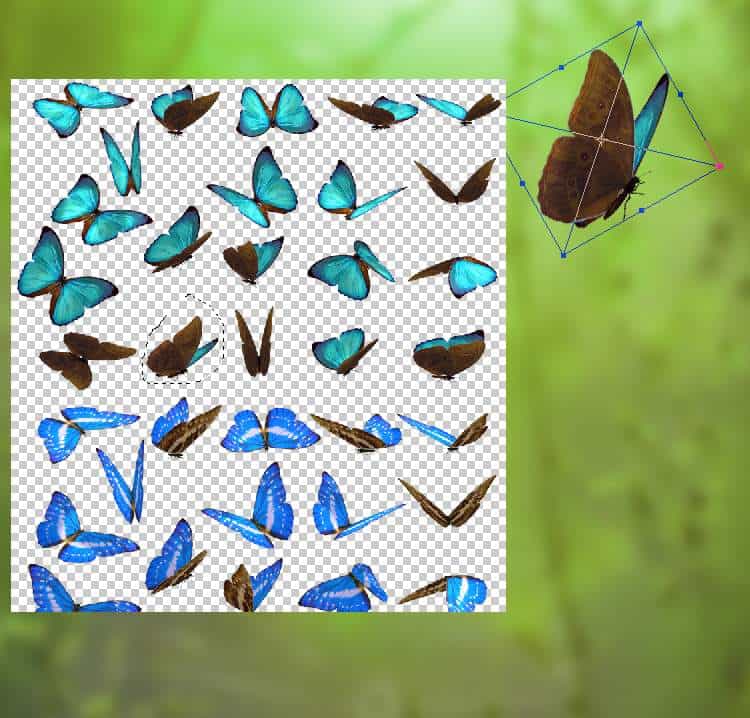


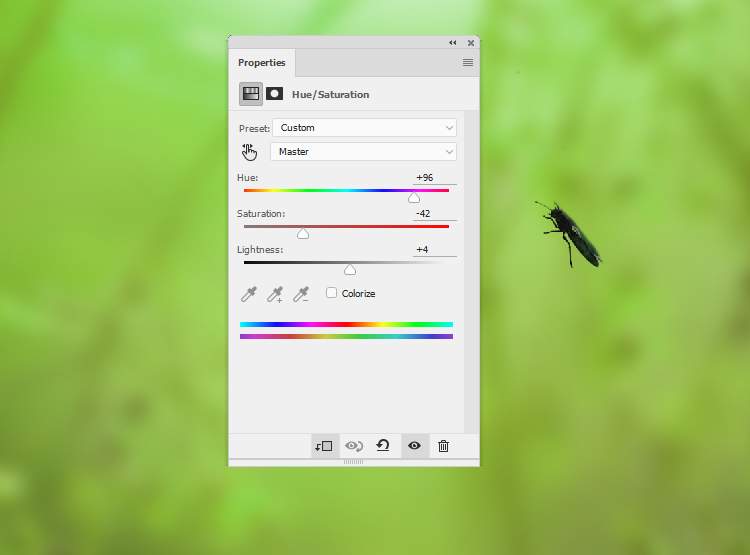
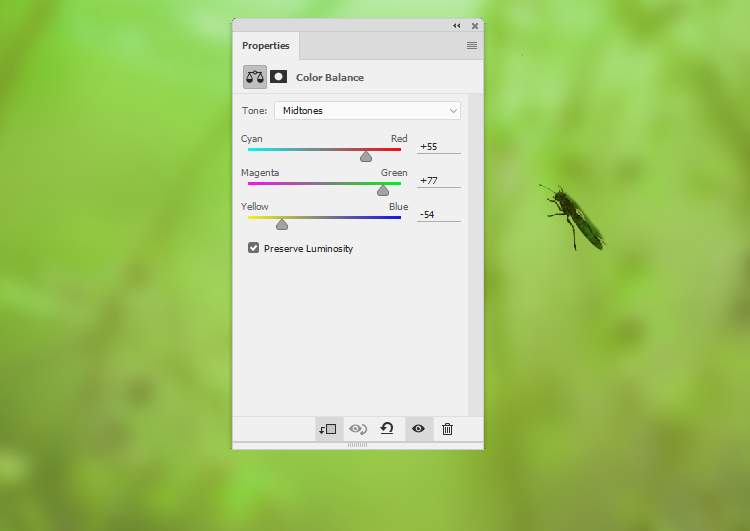
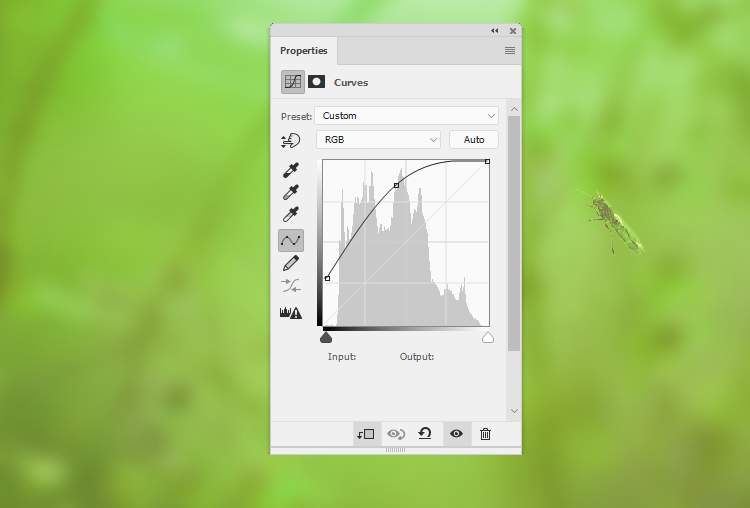






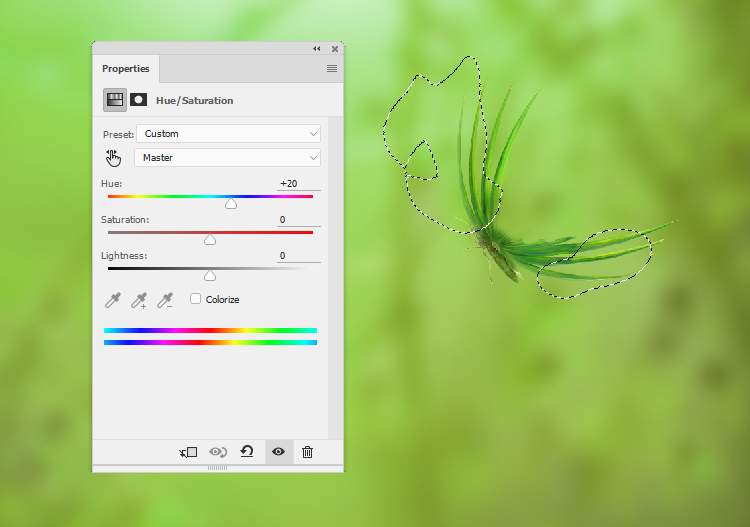
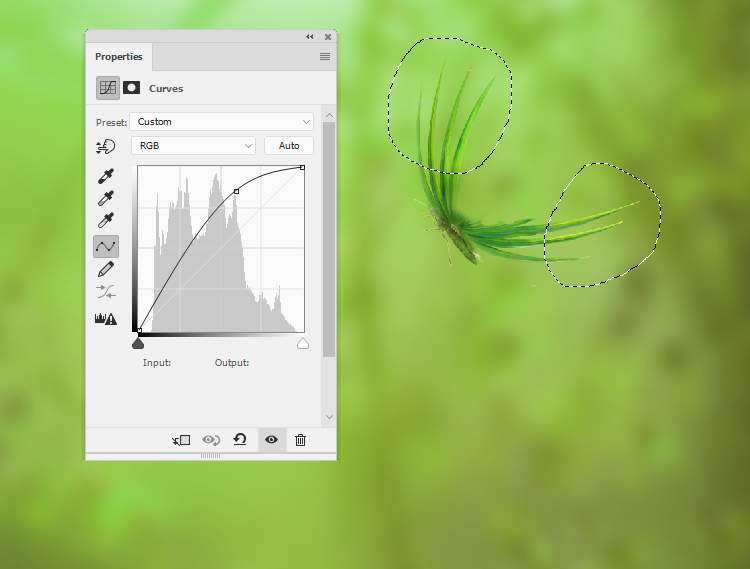


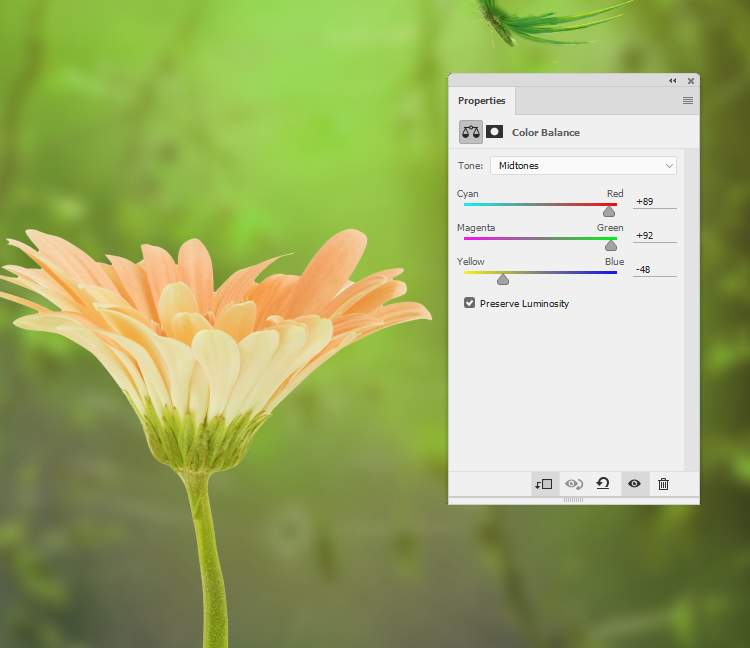
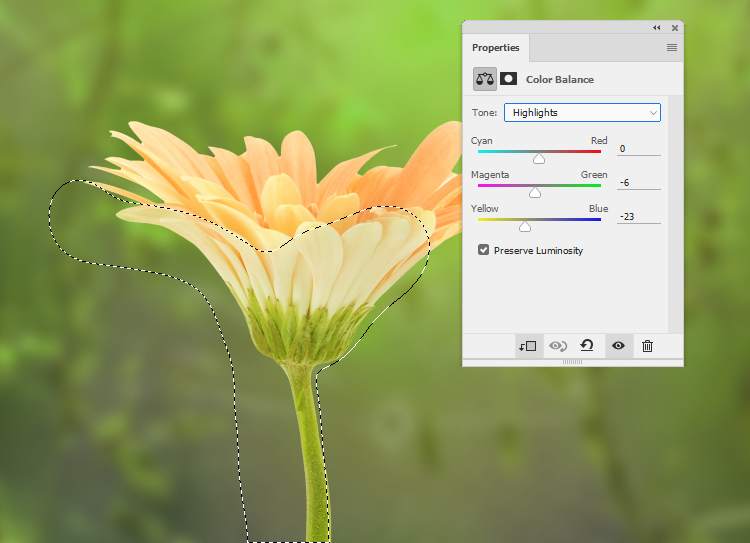

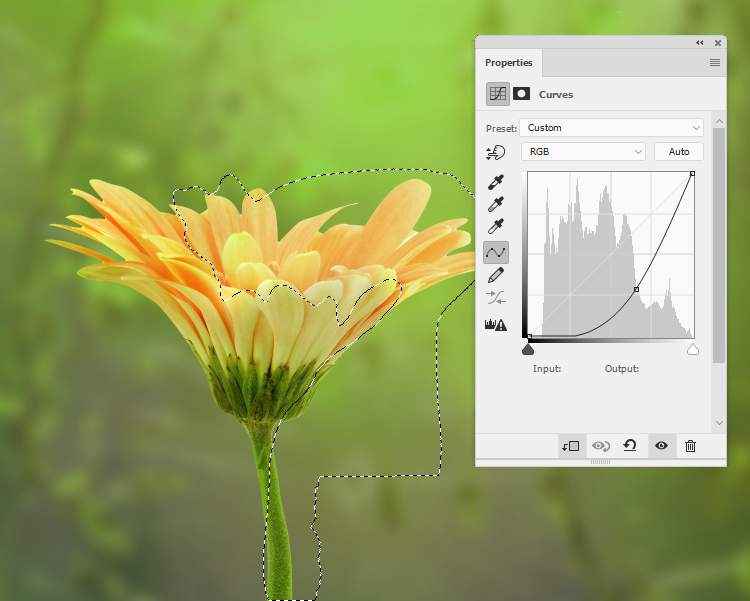
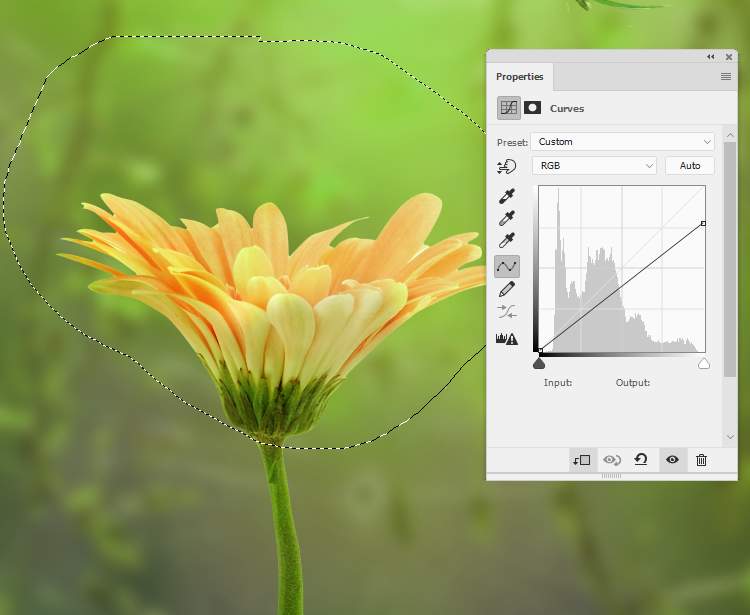





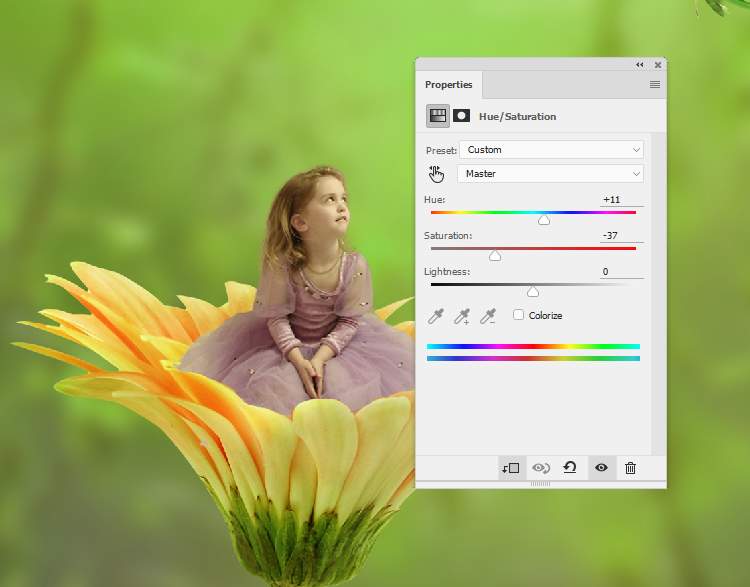
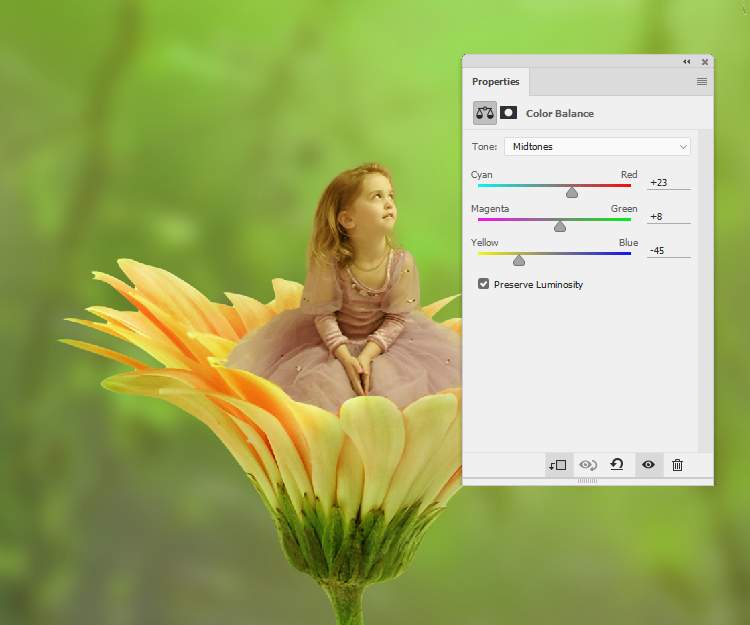
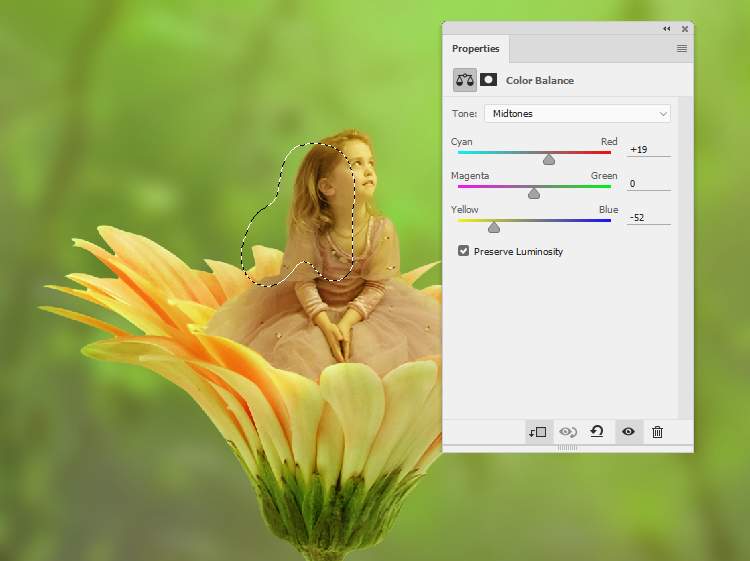

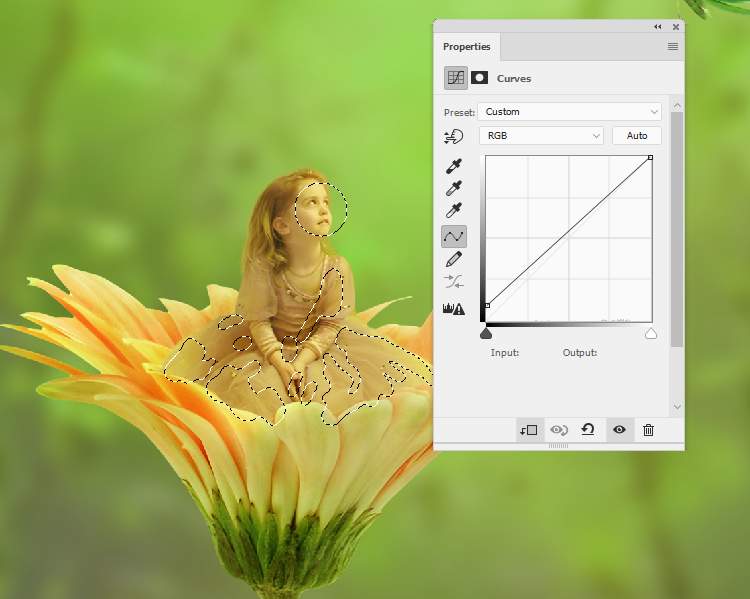


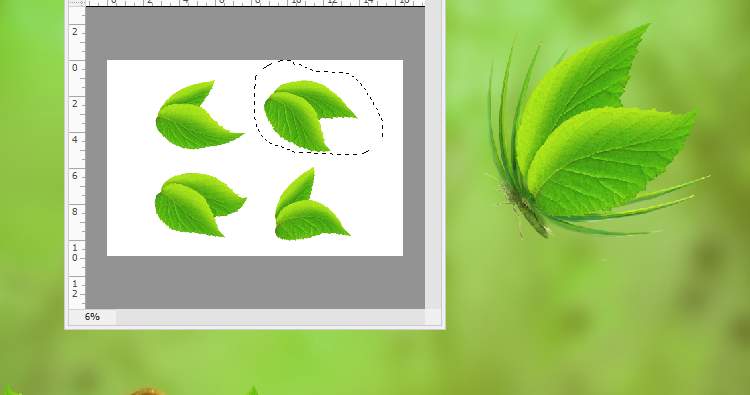

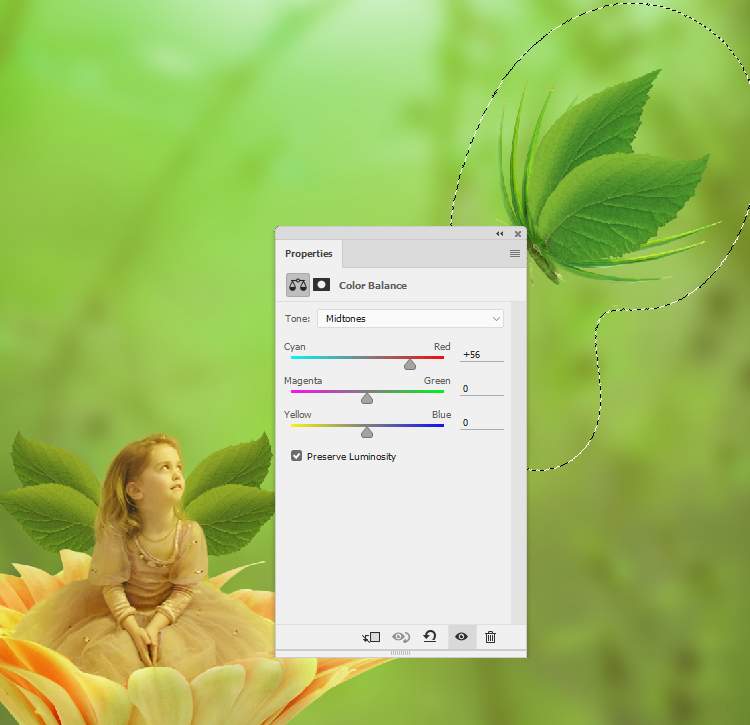
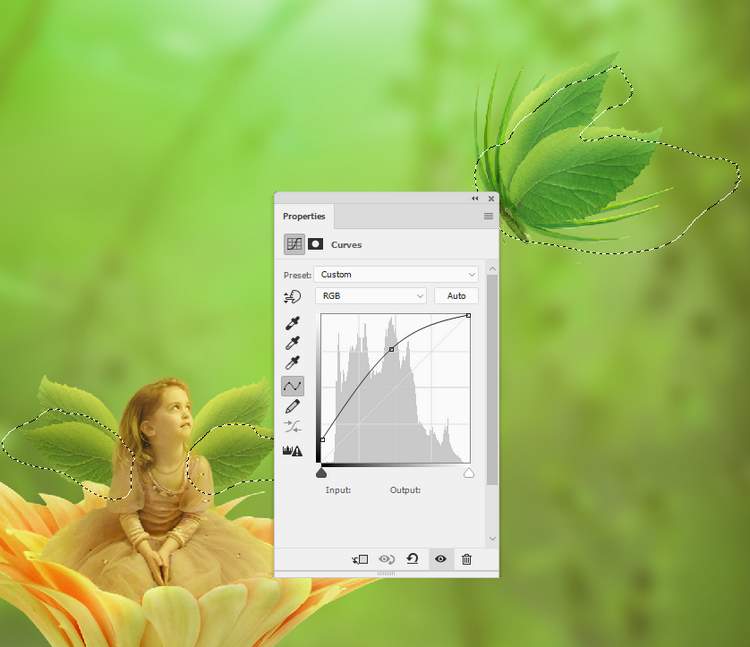


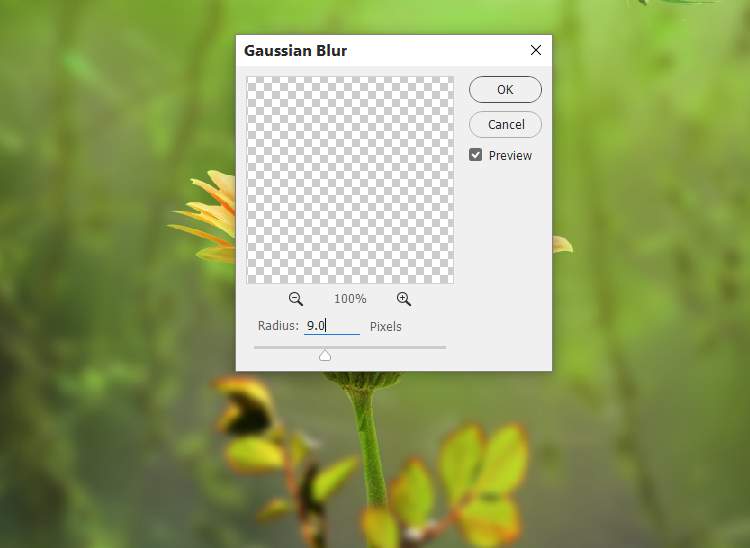
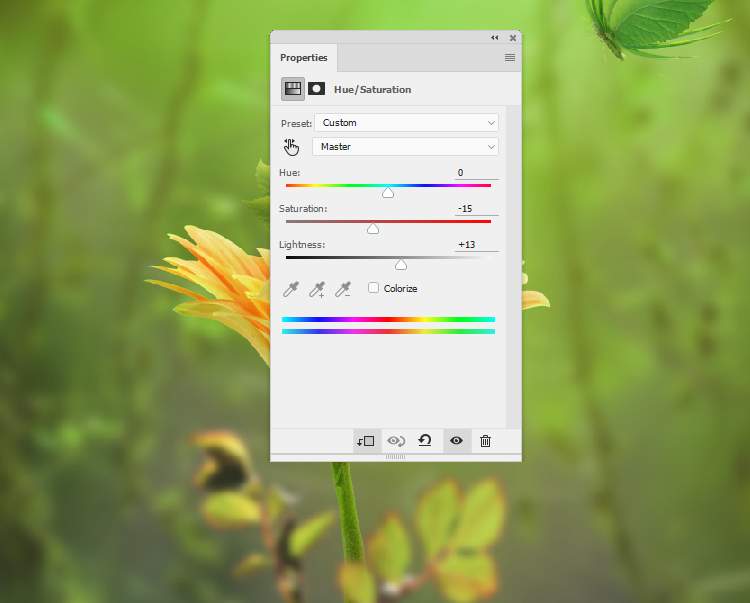
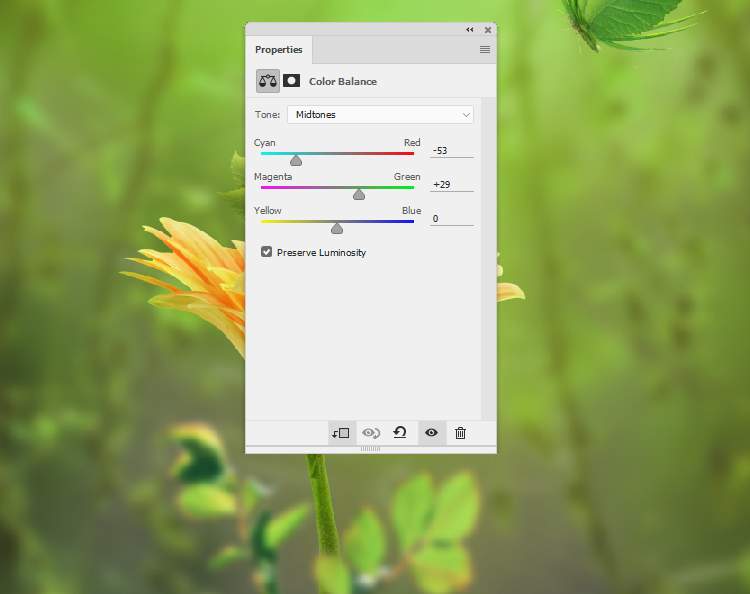
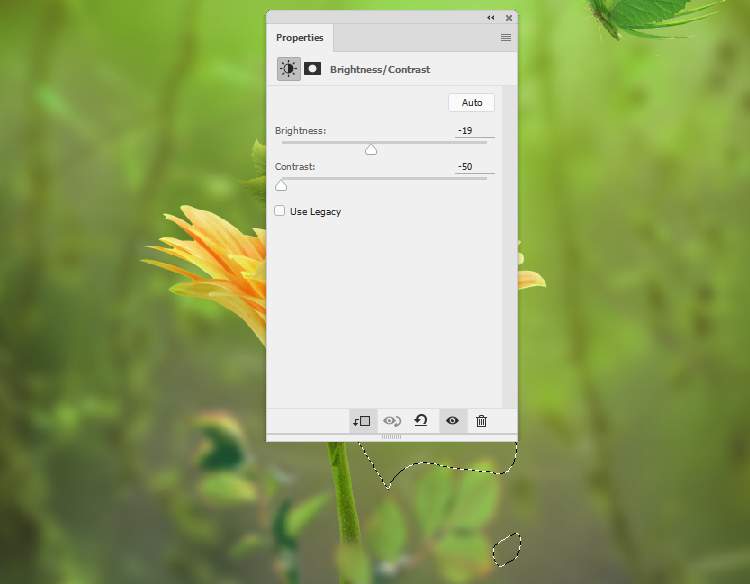



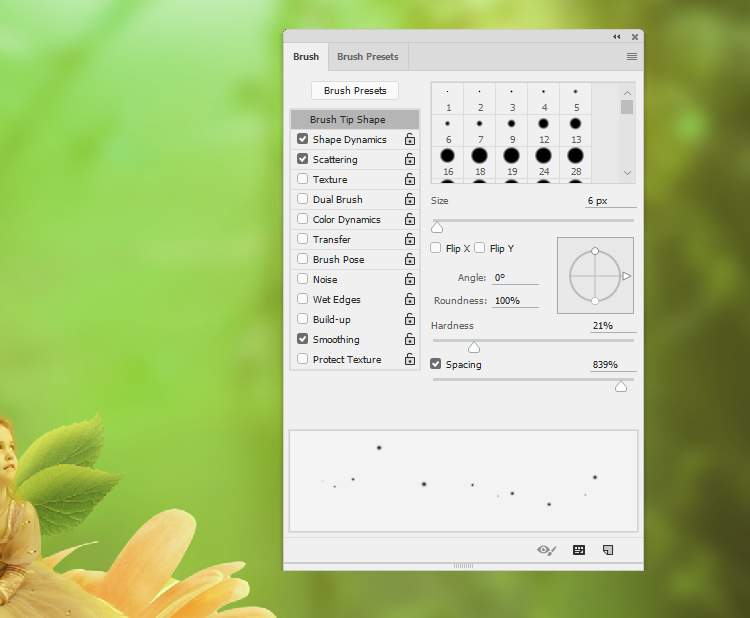

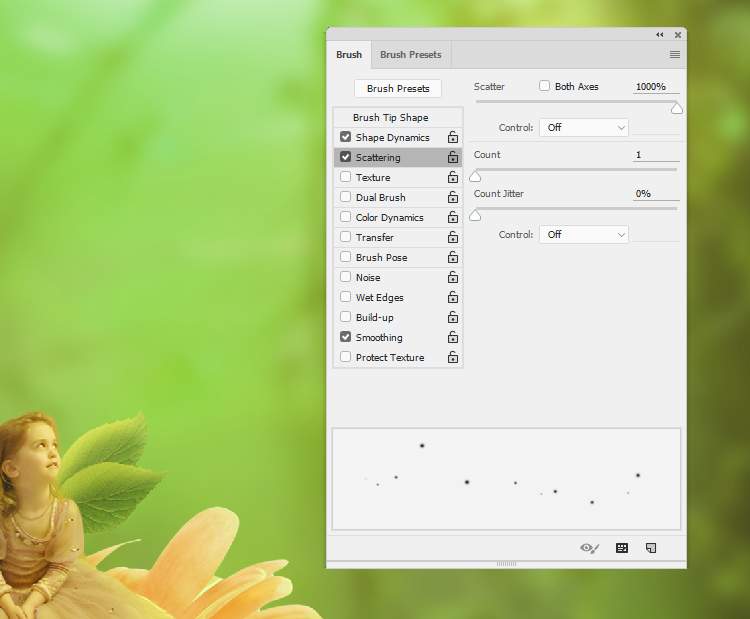


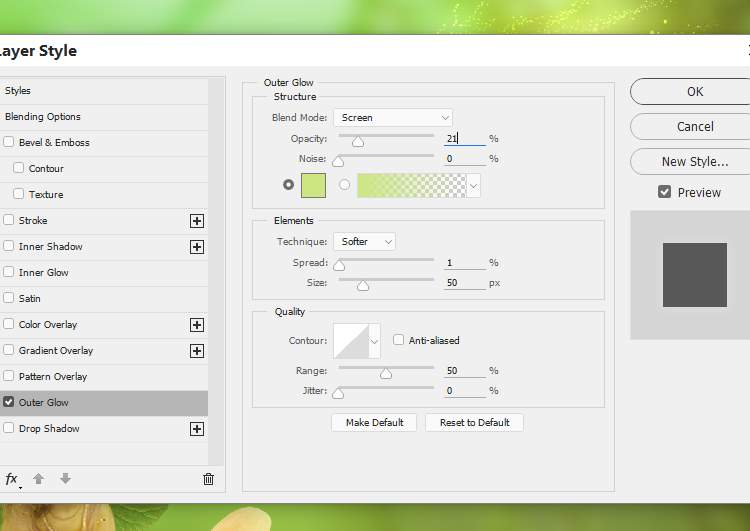

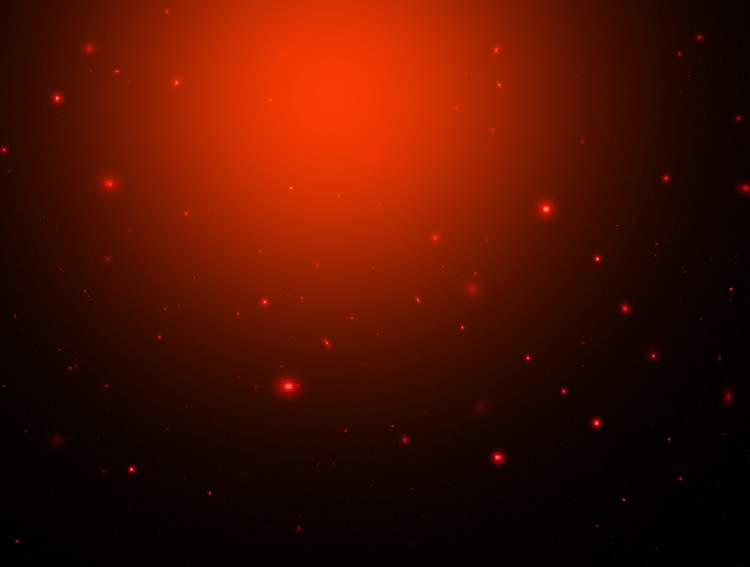


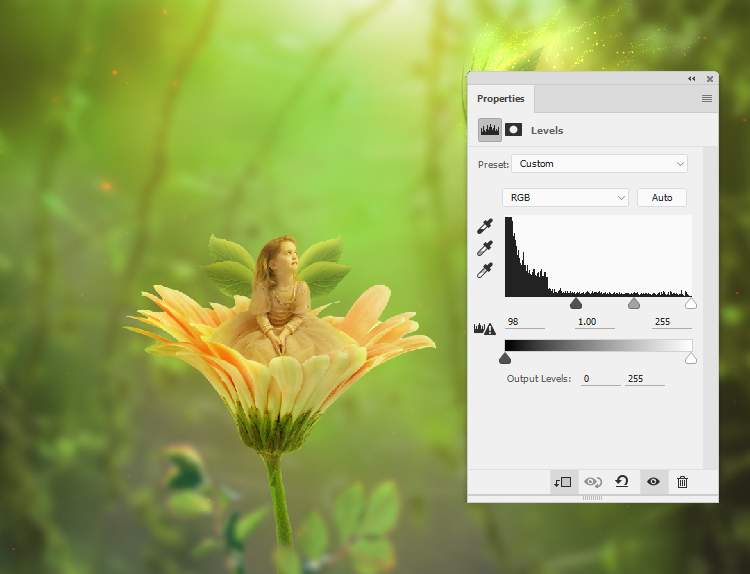




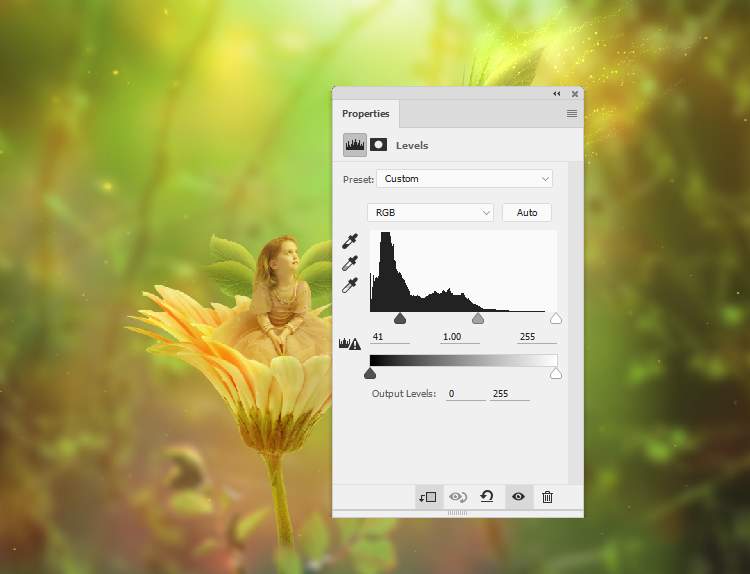




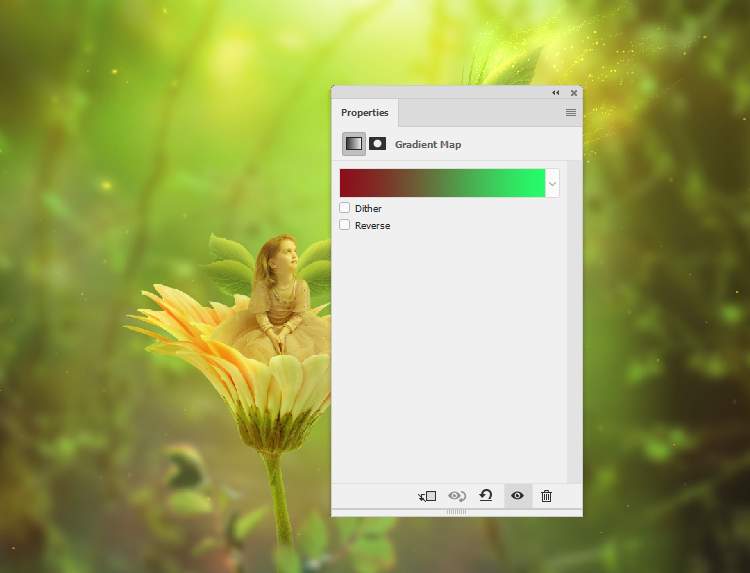
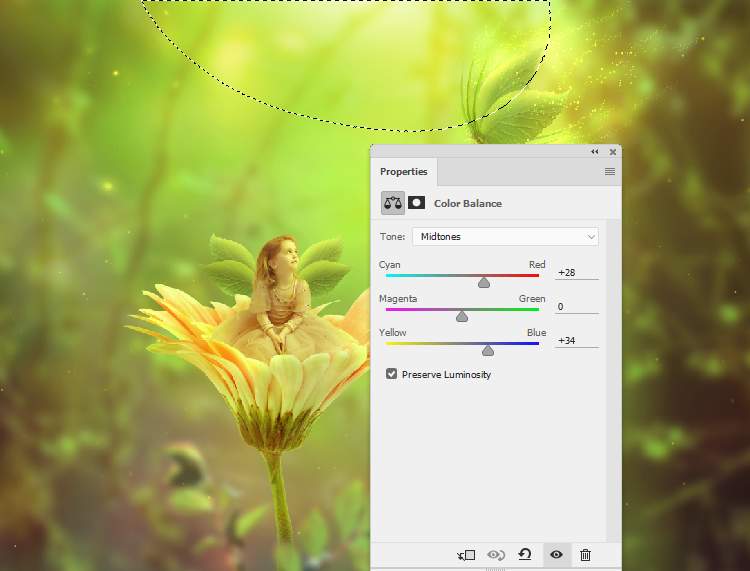

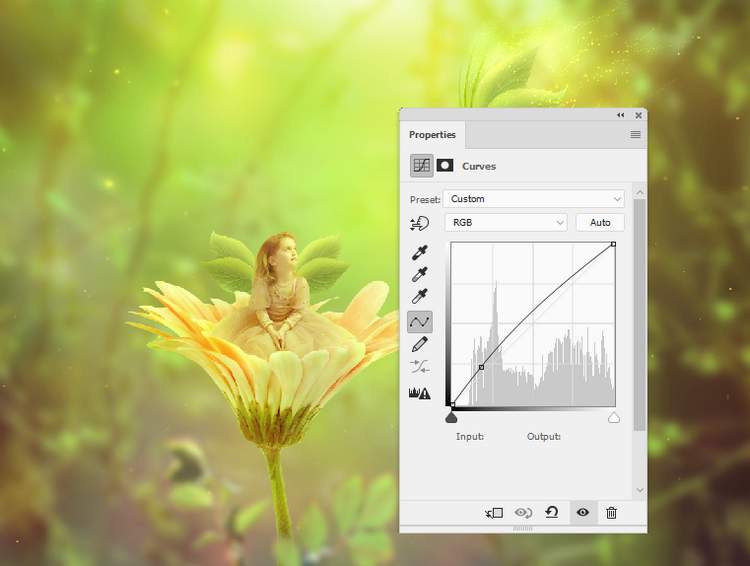
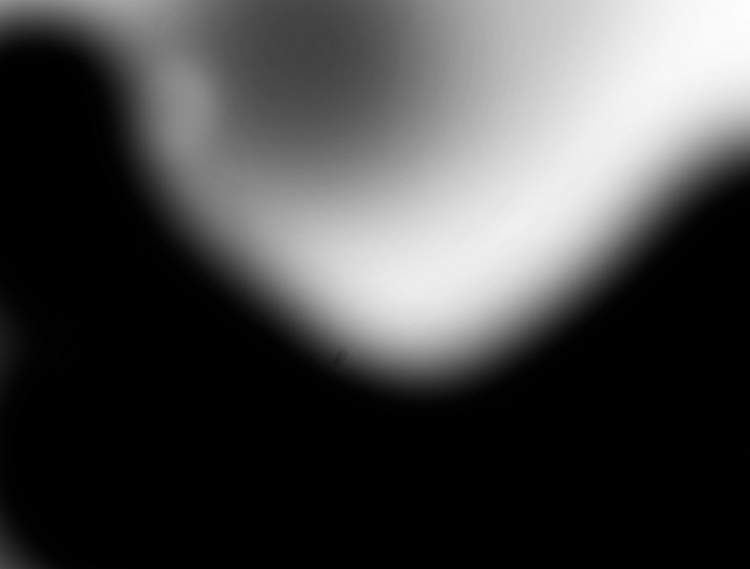

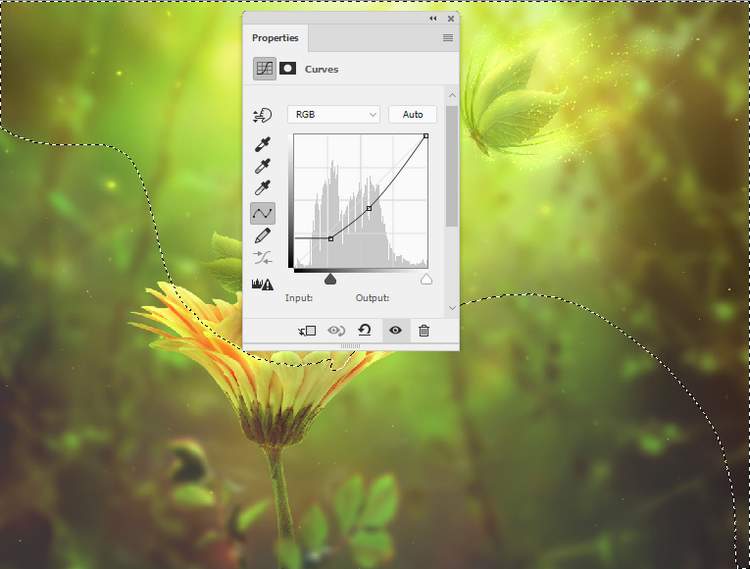
Комментарии 57
Спасибо за урок!!!
Tigr96a, Спасибо!
Отличное исполнение!
Красиво получилось! 👍
Mарина, Спасибо!
СПАСИБО
Спасибо за интересный урок!
Спасибо! Интересный урок.
Сделала с использованием подсказок из урока. Спасибо)
Спасибо, многому научилась
Спасибо за интересный урок! Моя работа.
Красиво! 👍
Спасибо за урок. В материалах не было боке.
Спасибо! Приятно провёл вечер.
Благодарю за урок!
По уроку
ХОРОШ!!
Спасибо за урок!
У девочки ухо убежало после деформации позы.
Спасибо за урок!
Благодарю! Замечательный сказочный урок!
Спасибо огромное, было очень занимательно
К уроку работа с фото
Как-то всё зелёненько. Но было интересно получится ли, как у Максима. Вроде неплохо. Даже похожа.
Красивый урок
Спасибо за урок)
вот так получилось)