Создаем драматичный атмосферный эффект на фото
Создаем драматичный атмосферный эффект на фото
 В этом уроке вы узнаете, как создать драматичный атмосферный эффект на фото. Также вы научитесь основам композитинга — сочетания нескольких изображений в одно целое. В конце в качестве финального штриха я покажу вам, как применить HDR-тонирование.
В этом уроке вы узнаете, как создать драматичный атмосферный эффект на фото. Также вы научитесь основам композитинга — сочетания нескольких изображений в одно целое. В конце в качестве финального штриха я покажу вам, как применить HDR-тонирование.
Сложность урока: Легкий
- #Шаг 1 — Открываем изображение
- #Шаг 2 — Добавляем небо
- #Шаг 3 — Деформируем небо
- #Шаг 4 — Рисуем туман
- #Шаг 5 — Настраиваем насыщенность
- #Шаг 6 — Увеличиваем яркость света с помощью Color Lookup
- #Шаг 7 — Подготавливаем картинку к применению HDR
- #Шаг 8 — Применяем HDR-фильтр
- #Финальный результат:
- # Комментарии
В этом уроке вы узнаете, как создать драматичный атмосферный эффект на фото. Также вы научитесь основам композитинга — сочетания нескольких изображений в одно целое. В конце в качестве финального штриха я покажу вам, как применить HDR-тонирование.
Скачать архив с материалами к уроку
Шаг 1 — Открываем изображение
Я нашел подходящее фото. Оно достаточно мрачное, темное и отлично подойдет для создания драматичного эффекта. Вы можете скачать эту же картинку или подобрать другую.
Открываем изображение в Фотошоп File — Open (Файл — Открыть). На скриншоте ниже показана мое рабочее пространство с открытым фото.
Шаг 2 — Добавляем небо
Как видите, небо на оригинальном фото затянуто туманом и на нем нет облаков. Я хочу добавить более подходящее для нужного эффекта небо и деформировать его так, чтобы облака обволакивали дом.
Скачиваем подходящую картинку. Переходим File — Place Embedded (Файл — Поместить встроенные), с помощью свободной трансформации (Ctrl+T) растягиваем картинку по горизонтали, чтобы заполнить ею все полотно по ширине. Также вы можете подкорректировать масштаб неба в зависимости от того, какую часть облаков хотите оставить видимой.
Чтобы объединить небо с оригинальным фото, переключаем режим наложения слоя с небом на Multiply (Умножение). Этот режим не только объединит небо с фоном, но и добавит нужную мрачность композиции.
Добавляем на слой с небом маску, нажав на значок в нижней части панели слоев. Мягкой черной кисточкой редактируем маску и скрываем нижнюю часть неба, чтобы создать плавный переход. Вместо кисточки можно воспользоваться черно-белым градиентом, эффект будет таким же.
Шаг 3 — Деформируем небо
Перед деформацией неба нам нужно превратить слой в смарт-объект. Для начала дублируем слой с небом (Ctrl+J), затем кликаем по копии правой кнопкой и выбираем Convert to Smart Object (Преобразовать в смарт-объект). Это объединит маску со слоем, и мы получим затухающий к низу слой без маски.
Оригинальный слой я оставил в качестве резервной копии, отключив его видимость. Для этого нужно нажать на значок глаза возле названия слоя.
После копирования и преобразования слоя в смарт-объект переходим Edit — Transform — Warp (Редактирование — Трансформирование — Деформация).
Теперь, двигая опорные точки и направляющие, деформируем форму облаков. Я хочу придать им изогнутую форму и направить из левого нижнего угла в правый верхний.
В качестве примера можете использовать скриншот ниже. Красными линиями отмечено направление изгиба.
Шаг 4 — Рисуем туман
Скачиваем подходящие кисточки, создаем новый слой и используем кисть Cloud 1 Modified, чтобы нарисовать легкую дымку по всему полотну. Используем для этого серый цвет.
Уменьшаем непрозрачность слоя с туманом до 58%. С помощью той же кисточки и маски я скрыл детали тумана, чтобы эффект был менее навязчивым. Но количество тумана зависит от вашей идеи. В любом случае, регулировать насыщенность эффектов можно с помощью масок и непрозрачности.
Шаг 5 — Настраиваем насыщенность
Переходим Layer — New Adjustment Layer — Vibrance (Слой — Новый корректирующий слой — Сочность). Уменьшаем Vibrance (Сочность) до -54 и увеличиваем Saturation (Насыщенность) до +12. Это добавит мрачные тона на фото.
Шаг 6 — Увеличиваем яркость света с помощью Color Lookup
На данный момент картинка выглядит слишком блекло и туманно. Чтобы немного увеличить насыщенность света используем корректирующий слой Color Lookup (Поиск цвета). В настройках 3DLUT File (Файл 3DLUT) выбираем Kodak 5218 Kodak 2383.
Шаг 7 — Подготавливаем картинку к применению HDR
Чтобы добавить HDR-тонировку мы будем использовать специальный HDR-фильтр. Но в этом способе есть недостаток — для применения фильтра нужно все слои объединить в один. Из-за этого вы потеряете возможность вернуться к отдельным слоям работы и что-то исправить.
Для минимизации этого недостатка, мы продублируем все слои на новый документ и к нему применим фильтр. Сначала выбираем самый верхний слой, затем с зажатой клавишей Shift выбираем самый нижний и в результате программа автоматически выделит все слои между ними.
Кликаем правой кнопкой по выделенным слоям и выбираем Duplicate Layers (Создать копию слоя).
В открывшемся окне в меню Destination (Назначение) выбираем новый документ, пишем его название и жмем ОК.
После нажатия ОК Фотошоп создаст новый документ и перенесет туда скопированные слои. Обратите внимание, что рядом с вкладкой оригинального документа появилась новая с названием нового документа.
Теперь жмем сочетание клавиш Ctrl+Shift+Alt+E, чтобы объединить все видимые слои на отдельном новом. Подготовка документа к применению фильтра закончена.
Шаг 8 — Применяем HDR-фильтр
Переходим Image — Adjustments — HDR Toning (Изображение — Коррекция — Тонирование HDR).
В открывшемся окне нас предупредят, что HDR-фильтр объединит все слои документа в один и просит подтвердить действия нажатием кнопки Yes (Да). Мы заранее создали резервную копию, поэтому соглашаемся, чтобы продолжить.
После нажатия Да Фотошоп автоматически попытается подобрать наиболее подходящие значения HDR, но вы также можете настроить их вручную. На вкладке Advanced (Дополнительно) я уменьшил Highlights (Свет), потому что светлые участки получились слишком яркими. Также я немного увеличил Shadow (Тень). Также вы можете поэкспериментировать с настройками Tone and Details (Тон и детали), они нужны для коррекции экспозиции.
Финальный результат:
Надеюсь, вам понравился урок. Ниже в комментариях оставляйте свои вопросы и предложения.
Автор: Bunty Pundir
Источник: www.psdstack.com


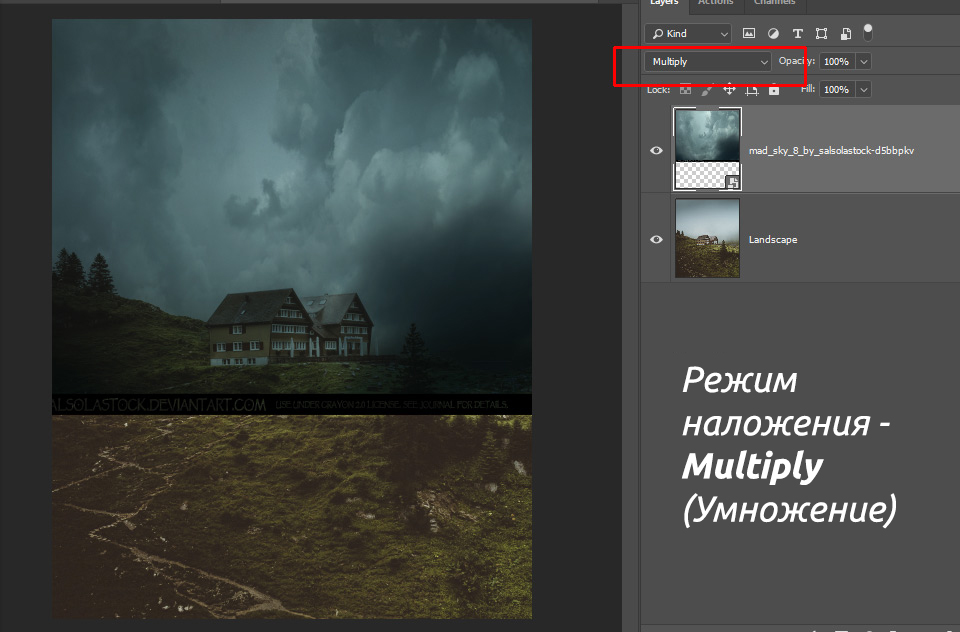





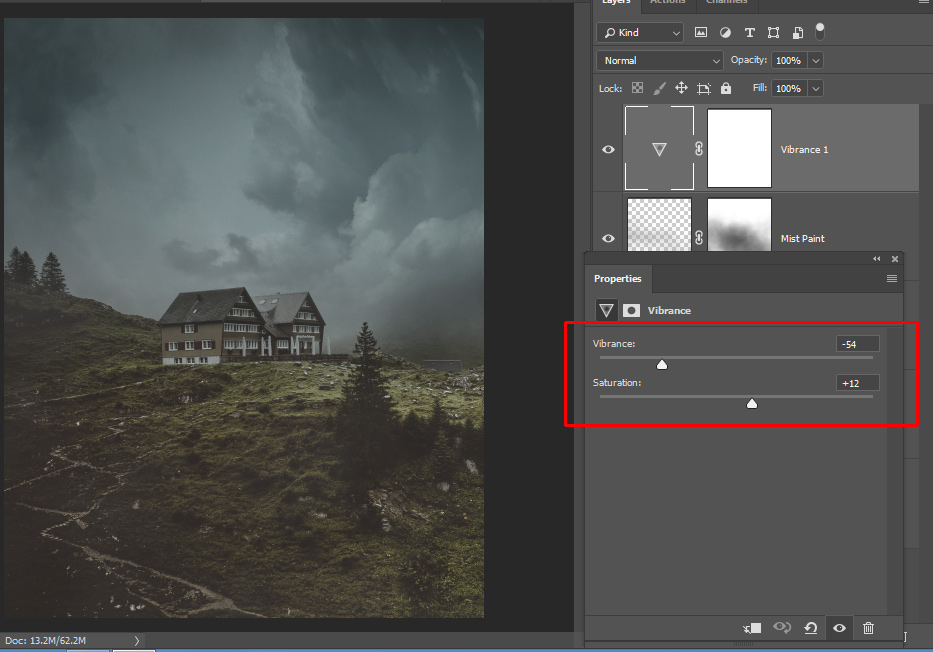
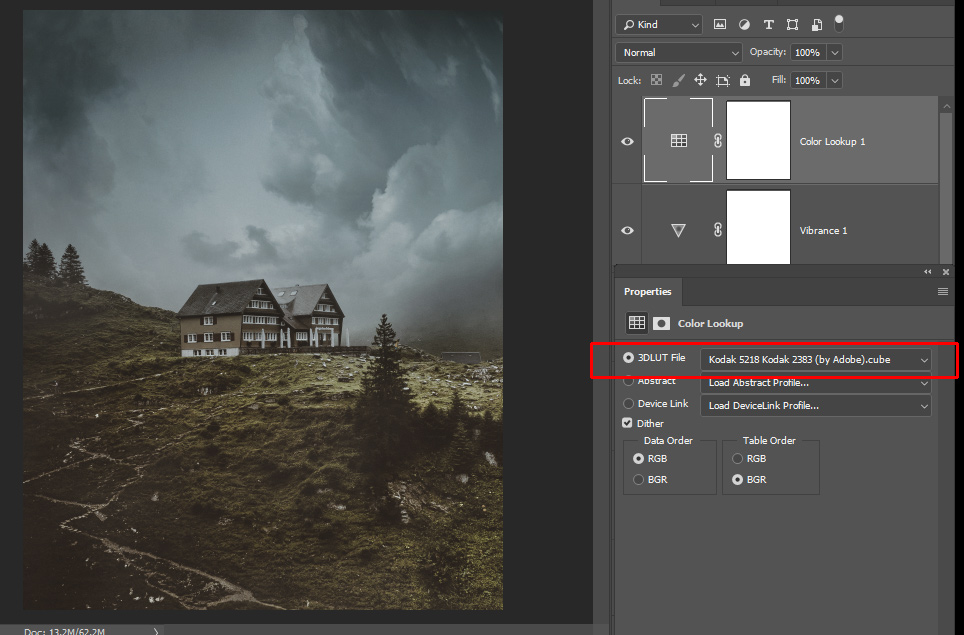
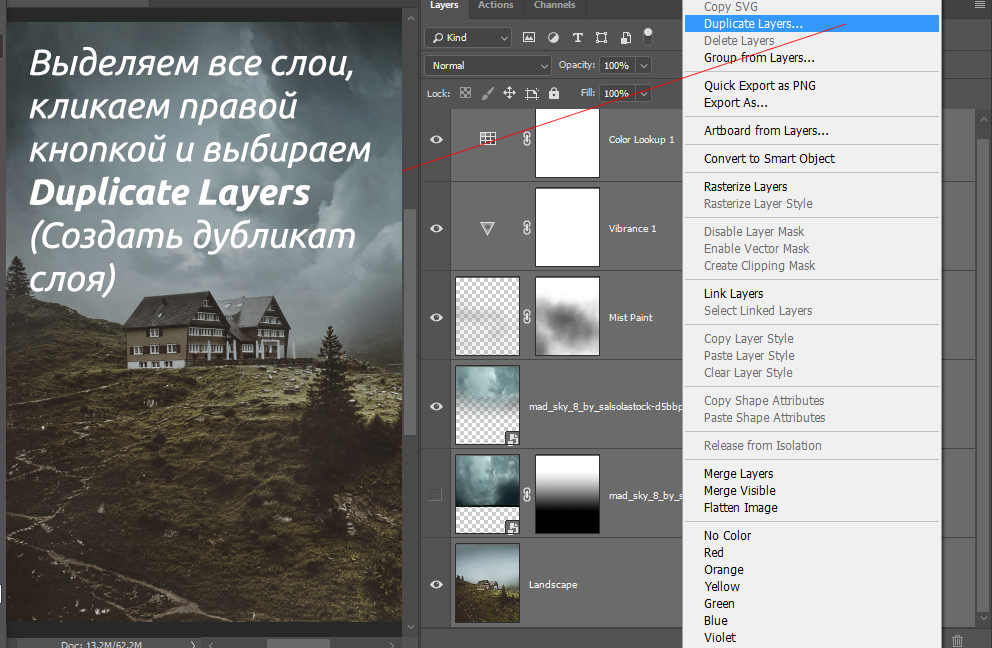
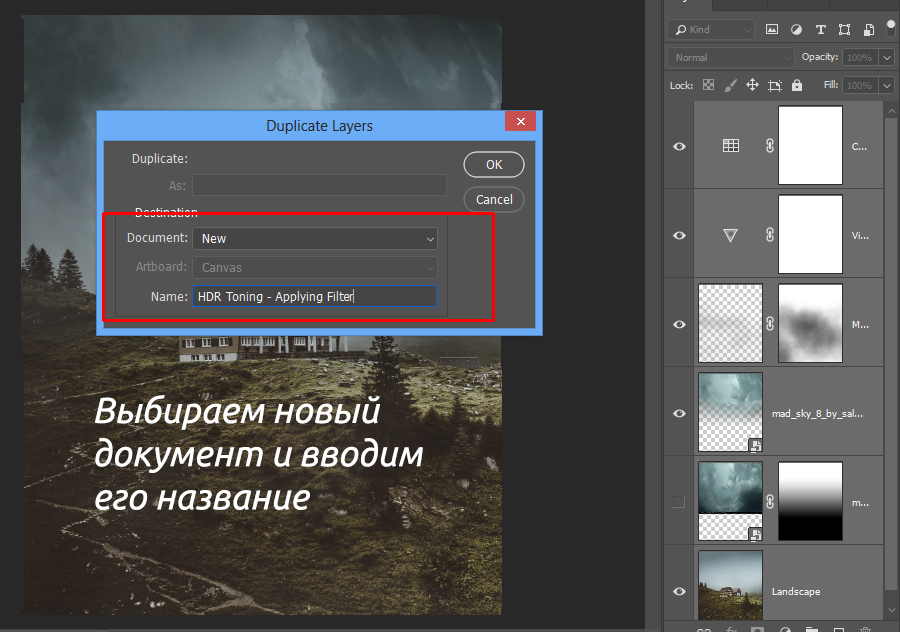

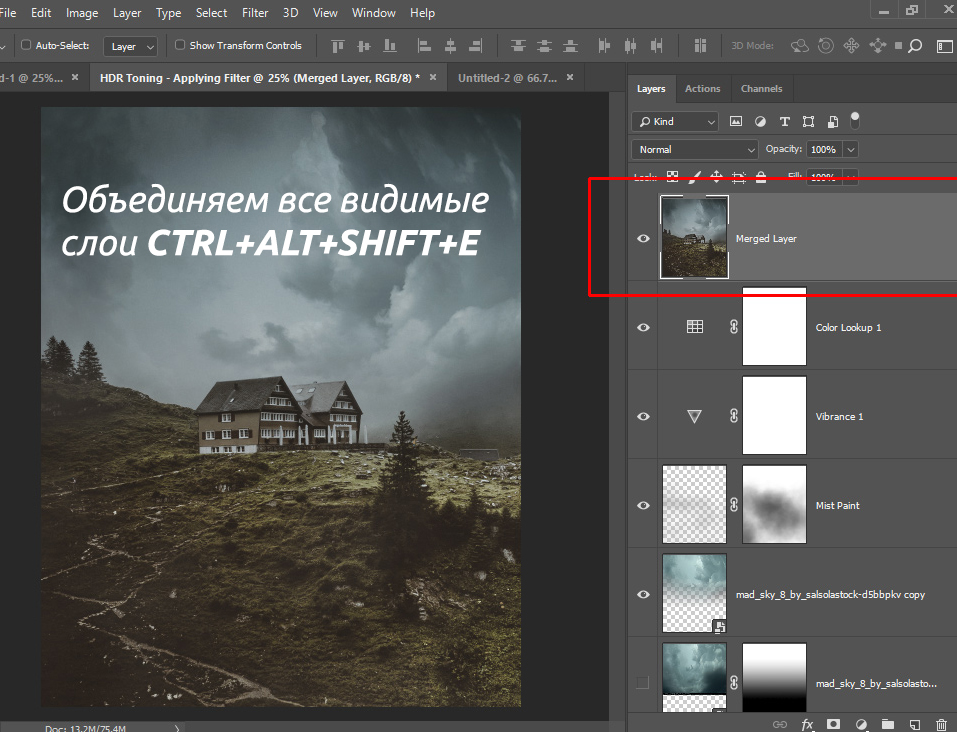
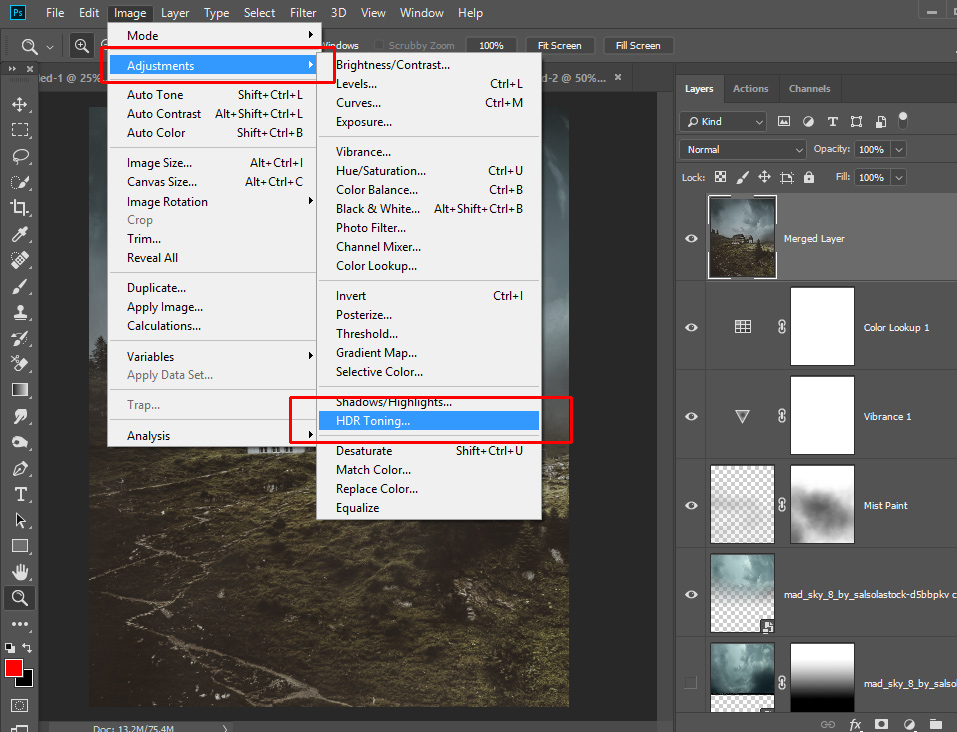
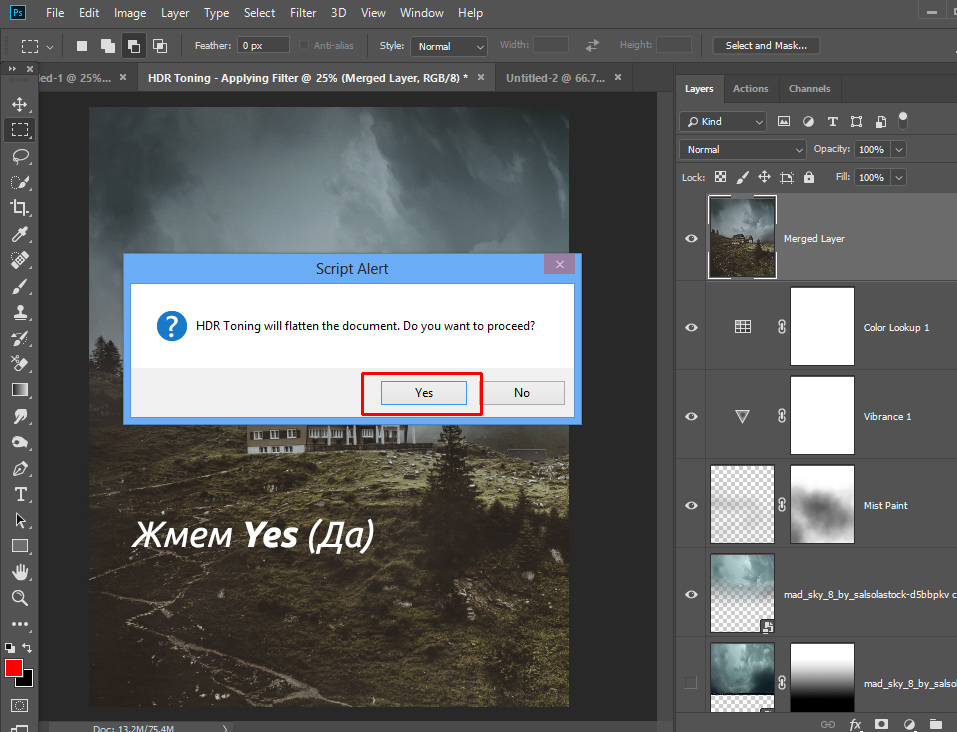
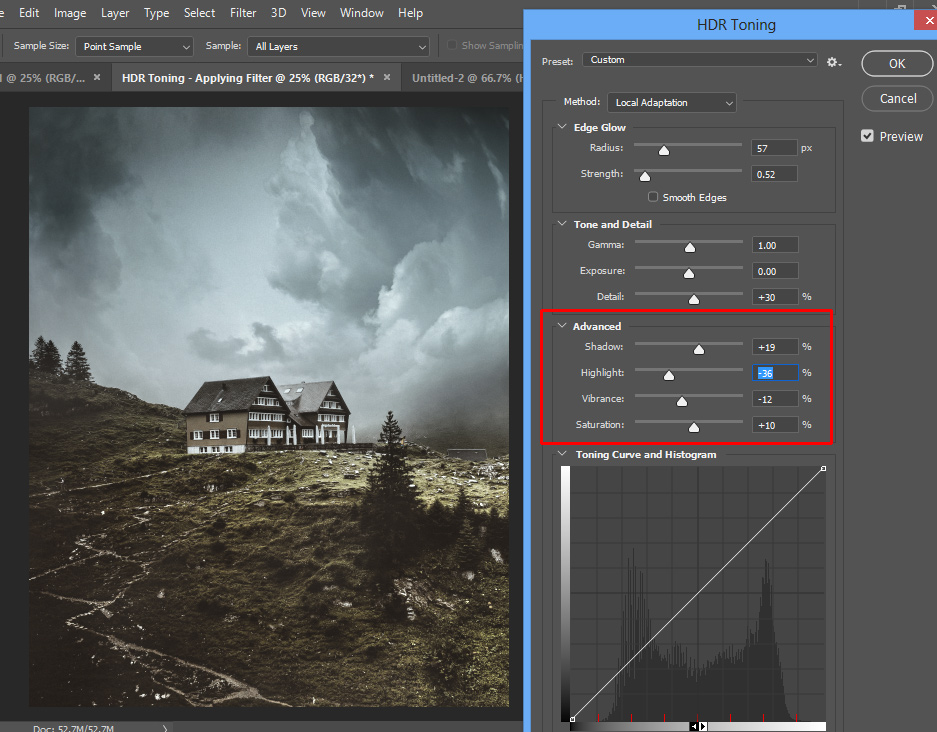

Комментарии 22
Постаралась подсветить некоторые участки. Спасибо за урок
Спасибо за урок. Еще можно, что бы не дублировать на новый слой, скопировать слои, преобразовать в смарт объект и уже внутри смарт объекта применить HDR tuning
Спасибо за урок
Небольшой перебор с цветокоррекцией, но результат меня устраивает.
Спасибо за урок!
Ещё немного красного оттенка облакам - и рендер из сталкера готов
Спасибо за урок
Спасибо за урок!
Это очень круто, спасибо за перевод, Максим!
Впервые смотрела не ролик, а читала текстовый скрипт и это супер-удобно.
Спасибо за перевод.
Cпасибо!
Здорово!
Было очень полезно.
Знала про HDR- фильтр, но никогда им не пользовалась. Спасибо большое за отличный урок!
Интересная работа, спасибо!
Классный фильтр! Спасибо!
Спасибо большое, Максим! Все доступно и понятно!
Спасибо за урок!