Фантазийный коллаж с парящей девушкой
Фантазийный коллаж с парящей девушкой
 В этом уроке автор покажет, как создать фантастический коллаж с парящей девушкой и цветами.
В этом уроке автор покажет, как создать фантастический коллаж с парящей девушкой и цветами.
Сложность урока: Средний
- #Шаг 1
- #Шаг 2
- #Шаг 3
- #Шаг 4
- #Шаг 5
- #Шаг 6
- #Шаг 7
- #Шаг 8
- #Шаг 9
- #Шаг 10
- #Шаг 11
- #Шаг 12
- #Шаг 13
- #Шаг 14
- #Шаг 15
- #Шаг 16
- #Шаг 17
- #Шаг 18
- #Шаг 19
- #Шаг 20
- #Шаг 21
- #Шаг 22
- #Шаг 23
- #Шаг 24
- #Шаг 25
- #Шаг 26
- #Шаг 27
- #Шаг 28
- #Шаг 29
- #Шаг 30
- #Шаг 31
- #Шаг 32
- #Шаг 33
- #Шаг 34
- #Шаг 35
- #Шаг 36
- #Шаг 37
- #Шаг 38
- #Шаг 39
- #Шаг 40
- #Шаг 41
- #Шаг 42
- #Шаг 43
- #Шаг 44
- #Шаг 45
- #Шаг 46
- #Финальный результат
- # Комментарии
В этом уроке я покажу вам, как создать фантастический коллаж с парящей девушкой и цветами. В начале мы создадим основу композиции, используя фото комнаты и цветы для фона. После этого добавим модель, цветы и лепестки, объединим все это вместе с помощью корректирующих слоев, масок и кистей. Затем мы добавим лица, нарисуем линии и частицы. В конце мы применим дополнительные текстуры и корректирующие слои.
Скачать архив с материалами к уроку
Шаг 1
Создаем новый документ в Фотошоп File – New (Файл – Создать) размером 3408 х 2272 пикселей и заливаем его белым цветом, используя инструмент Paint Bucket Tool  (G) (Заливка). Открываем картинку с комнатой и удаляем фон в оконных рамах. Инструментом Move Tool
(G) (Заливка). Открываем картинку с комнатой и удаляем фон в оконных рамах. Инструментом Move Tool  (V) (Перемещение) перетаскиваем комнату на рабочий документ, кликаем по нему правой кнопкой мышки и выбираем Convert to Smart Object (Преобразовать в смарт-объект).
(V) (Перемещение) перетаскиваем комнату на рабочий документ, кликаем по нему правой кнопкой мышки и выбираем Convert to Smart Object (Преобразовать в смарт-объект).
Шаг 2
К слою с комнатой применяем Filter – Blur – Gaussian Blur (Фильтр – Размытие – Размытие по Гауссу) и устанавливаем Radius (Радиус) на 9 пикселей.
Выбираем маску фильтра на панели слоев, активируем Brush Tool  (B) (Кисть) и берем мягкую круглую кисть черного цвета. С помощью этой кисточки редактируем маску и скрываем эффект размытия на полу комнаты.
(B) (Кисть) и берем мягкую круглую кисть черного цвета. С помощью этой кисточки редактируем маску и скрываем эффект размытия на полу комнаты.
Шаг 3
Добавляем корректирующий слой Layer – New Adjustment Layer – Hue/Saturation (Слой – Новый корректирующий слой – Цветовой тон/Насыщенность) и комбинацией Ctrl+Alt+G превращаем его в обтравочную маску. Устанавливаем Saturation (Насыщенность) на -56.
Шаг 4
Создаем корректирующий слой Curves (Кривые) в режиме обтравочной маски и уменьшаем яркость комнаты. Мягкой черной кистью (В) с непрозрачностью 30-50% редактируем маску корректирующего слоя и скрываем затемнение на некоторых участках комнаты.
Для этой же цели создаем корректирующий слой Levels (Уровни). Мягкой черной кистью (В) редактируем маску корректирующего слоя и скрываем затемнение на полу и окнах комнаты.
Шаг 5
Перетаскиваем на рабочий документ картинку с фоном и размещаем ее под слоем с комнатой. Превращаем этот слой в смарт-объект.
Шаг 6
Применяем к фону фильтр Gaussian Blur (Размытие по Гауссу) с радиусом 12 пикселей, чтобы его расфокусировка соответствовала расфокусировке окон.
Шаг 7
Добавляем корректирующий слой Color Balance (Цветовой баланс), настраиваем Midtones (Средние тона) и Highlights (Света).
Шаг 8
Создаем корректирующий слой Photo Filter (Фото-фильтр) и выбираем для него цвет #b16cf2. Редактируем маску слоя и скрываем эффект в некоторых областях.
Добавляем корректирующий слой Hue/Saturation (Цветовой тон/Насыщенность) и настраиваем цвета Magentas (Пурпурные).
С помощью нового корректирующего слоя Curves (Кривые) уменьшаем яркость. Мягкой черной кистью с низкой непрозрачностью (примерно 5-10%) редактируем маску слоя и скрываем эффект в слишком затененных местах.
Шаг 9
Чтобы добавить отражение цветов на полу, дублируем фоновый слой (Ctrl+J) и размещаем его в самом верху панели слоев. Уменьшаем непрозрачность этого слоя до 60%. Добавляем на этот слой маску и скрываем жесткие края, оставив несколько деталей под окнами комнаты.
Шаг 10
Добавляем корректирующий слой Color Balance (Цветовой баланс), настраиваем Midtones (Средние тона) и Highlights (Света).
С помощью корректирующего слоя уменьшаем видимость отражений. Редактируем маску и скрываем эффект в выделенных на скриншоте областях.
Шаг 11
Открываем фото с моделью и вырезаем ее (при желании можете использовать другое фото). Вырезанная модель должна находиться на отдельном слое. Между фоном и вырезанной моделью добавляем заливку Layer – New Fill Layer – Solid Color (Слой – Новый слой-заливка – Цвет) (я выбрала для него цвет #859398).
Шаг 12
Создаем три слоя и на каждом дорисовываем пряди на прическе модели. Используем для этого три цвета - #1b1001, #0e0812 и #554e46.
Скрываем фон и заливку, нажав на значок глаза на панели слоев. Затем жмем комбинацию клавиш Ctrl+Shift+Alt+E, чтобы объединить модель и все слои с дорисованными волосами на отдельном новом. Переносим получившийся слой на рабочий документ и размещаем в центре полотна. Добавляем на слой маску и скрываем нижнюю ногу.
Шаг 13
Создаем корректирующий слой Color Balance (Цветовой баланс), чтобы добавить больше цвета на модели. Редактируем маску корректирующего слоя и удаляем эффект на некоторых участках кожи, чтоб восстановить ее оригинальный оттенок.
Шаг 14
Добавляем корректирующий слой Curves (Кривые), чтобы затемнить модель. Редактируем маску слоя и удаляем эффект на волосах.
Для этой же цели добавляем корректирующий слой Levels (Уровни). Ниже на скриншоте выделены участки, на которых мы скрываем эффект.
Шаг 15
Открываем фото с глазом и вырезаем только глаз. Добавляем маску на этот слой и мягкой черной кистью (В) удаляем грубые края, чтобы создать плавный переход от лица к глазу.
Шаг 16
Создаем корректирующий слой Hue/Saturation (Цветовой тон/Насыщенность) в режиме обтравочной маски (Ctrl+Alt+G) и уменьшаем Saturation (Насыщенность) до -71.
Добавляем корректирующий слой Curves (Кривые), чтобы доработать яркость глаза и подогнать ее под яркость кожи модели.
Шаг 17
Выше всех предыдущих слоев добавляем новый и мягкой кистью (В) цветом #a98c7a закрашиваем модель. Переключаем режим наложения этого слоя на Screen (Осветление) с непрозрачностью 100%. Добавляем маску на слой и редактируем видимость эффекта, чтобы результат выглядел мягче и аккуратнее.
Шаг 18
Открываем картинку с цветами и активируем инструмент Quick Selection Tool  (W) (Быстрое выделение). Выделяем цветы, вырезаем их и распределяем вокруг модели и на волосах. Поворачиваем каждый бутон так, чтобы его серединка была направлена к лицу модели. С помощью свободной трансформации (Ctrl+T) можно настроить форму, масштаб и поворот цветов.
(W) (Быстрое выделение). Выделяем цветы, вырезаем их и распределяем вокруг модели и на волосах. Поворачиваем каждый бутон так, чтобы его серединка была направлена к лицу модели. С помощью свободной трансформации (Ctrl+T) можно настроить форму, масштаб и поворот цветов.
Шаг 19
После этого вырезаем отдельные лепестки и бутоны и распределяем их по всей комнате. С помощью свободной трансформации (Ctrl+T) корректируем размер и форму каждого лепестка. Далее к каждому маленькому цветку в верхней части полотна применяем фильтр Filter – Blur – Gaussian Blur (Фильтр – Размытие – Размытие по Гауссу) с радиусом 4 пикселя. Затем применяем размытие с радиусом 12 пикселей к оставшимся лепесткам и бутонам. Это касается только тех объектов, которые мы добавляли в текущем шаге. Применять размытие к цветам из шага 18 не нужно!
Шаг 20
Выделяем все слои с лепестками и бутонами и жмем Ctrl+G, чтобы сгруппировать их. Переключаем режим наложения группы на Normal (Нормальный) с непрозрачностью 100%. Для группы применяем корректирующий слой Hue/Saturation (Цветовой тон/Насыщенность) и уменьшаем Saturation (Насыщенность) до -56.
Шаг 21
Создаем корректирующий слой Color Balance (Цветовой баланс) и настраиваем Midtones (Средние тона), Highlights (Света) и Shadows (Тени).
Шаг 22
С помощью корректирующего слоя Curves (Кривые) затемняем бутоны и лепестки.
Для этой же цели добавляем корректирующий слой Levels (Уровни). Редактируем его маску и скрываем эффект на цветах вокруг головы модели и там, где они слишком затемнены.
Шаг 23
Открываем картинку с лицом 1 и с помощью Polygonal Lasso Tool  (L) (Прямоугольное лассо) выделяем только лицо. Вырезаем его и переносим на самый крупный цветок. Добавляем маску на слой с лицом и, комбинируя жесткую и средней жесткости кисточки, скрываем жесткие края и аккуратно объединяем лицо с цветком.
(L) (Прямоугольное лассо) выделяем только лицо. Вырезаем его и переносим на самый крупный цветок. Добавляем маску на слой с лицом и, комбинируя жесткую и средней жесткости кисточки, скрываем жесткие края и аккуратно объединяем лицо с цветком.
Шаг 24
С помощью корректирующего слоя Curves (Кривые) затемняем лицо. Редактируем маску и дорабатываем светотени на лице – удаляем чрезмерное затемнение на выступающих деталях лица.
Шаг 25
Создаем корректирующий слой Hue/Saturation (Цветовой тон/Насыщенность) и обесцвечиваем лицо. Уменьшаем Saturation (Насыщенность) до -90.
Добавляем корректирующий слой Color Balance (Цветовой баланс) и добавляем каплю цвета на лице.
Шаг 26
Вырезаем лицо на изображении лицо 2 и добавляем его на цветке над лицом 1. С помощью маски дорабатываем контуры лица и объединяем его с цветком.
Шаг 27
С помощью корректирующего слоя Curves (Кривые) затемняем лицо.
Создаем корректирующий слой Hue/Saturation (Цветовой тон/Насыщенность) и уменьшаем Saturation (Насыщенность) до -64.
Добавляем корректирующий слой Color Balance (Цветовой баланс) и слегка меняем цвет лица.
Шаг 28
На цветке под ногой модели добавляем третье лицо. С помощью маски объединяем лицо с цветком.
Шаг 29
Обесцвечиваем лицо с помощью корректирующего слоя Hue/Saturation (Цветовой тон/Насыщенность).
Настраиваем цвет лица с помощью Color Balance (Цветовой баланс).
Теперь немного затемняем лицо, чтобы оно соответствовало освещению комнаты, используя корректирующий слой Curves (Кривые).
Шаг 30
Слева от лица 1 добавляем четвертое лицо и объединяем его с цветком.
Шаг 31
Применяем к лицу корректирующий слой Hue/Saturation (Цветовой тон/Насыщенность) и уменьшаем Saturation (Насыщенность) до -43.
Создаем корректирующий слой Color Balance (Цветовой баланс) и добавляем на лице легкий фиолетовый оттенок.
С помощью Curves (Кривые) затемняем лицо.
Шаг 32
Таким же способом добавляем пятое лицо на цветок, который находится слева от головы модели.
Шаг 33
С помощью Hue/Saturation (Цветовой тон/Насыщенность) обесцвечиваем лицо модели.
Добавляем корректирующий слой Color Balance (Цветовой баланс) и настраиваем Midtones (Средние тона).
Уменьшаем яркость лица, используя корректирующий слой Curves (Кривые).
Шаг 34
Справа от первого лица добавляем шестое и объединяем его с цветком.
Шаг 35
Выше всех предыдущих слоев добавляем новый и мягкой кисточкой цветом #9772bf закрашиваем цветы вокруг модели. Добавляем на этот слой маску и дорабатываем видимость эффекта, чтобы он был мягче и аккуратнее.
Шаг 36
Создаем два новых слоя и маленькой кисточкой (#d1a4c9) рисуем линии от цветов с лицами к телу модели. При необходимости добавляем маску и скрываем лишние детали или уменьшаем видимость линий, чтобы они выглядели аккуратнее и реалистичнее.
Шаг 37
Дважды кликаем по второму слою с линиями на панели слоев. В открывшемся окне Layer Style (Стиль слоя) выбираем Outer Glow (Внешнее свечение) и настраиваем его. Устанавливаем цвет свечения на #fcfcfc.
Создаем новый слой и очень маленькой кисточкой такого же цвета (#fcfcfc) рисуем точки на линиях, затем применяем к ним стиль слоя Outer Glow (Внешнее свечение) с такими же параметрами. Эти частицы добавят больше волшебства на композиции.
Шаг 38
Выше всех предыдущих слоев добавляем корректирующий слой Selective Color (Выборочная коррекция цвета) и настраиваем цвета Reds (Красные), Blues (Синие) и Magentas (Пурпурные).
Добавляем корректирующий слой Color Balance (Цветовой баланс) и настраиваем Midtones (Средние тона) и Highlights (Света).
Шаг 39
Создаем корректирующий слой Gradient Map (Карта градиента), используем для него цвета #3b1d04 и #509bf8. Переключаем режим наложения слоя на Soft Light (Мягкий свет) с непрозрачностью 90%. Мягкой черной кисточкой (В) с непрозрачностью 10-15% редактируем маску градиентного слоя скрываем эффект на некоторых лицах, чтобы сохранить на них свечение.
Дорабатываем цвет и свет всей композиции с помощью Curves (Кривые).
Добавляем корректирующий слой Vibrance (Сочность) и дорабатываем насыщенность коллажа. Редактируем маску слоя и скрываем эффект на модели, чтобы ее цвета были менее насыщенными.
Шаг 40
Создаем два слоя Gradient Map (Карта градиента). Используем для них цвета #e10019 и #00601b, #ab6340 и #fae9a6. Уменьшаем непрозрачность первого слоя до 20%, переключаем режим наложения второго слоя на Soft Light (Мягкий свет) с непрозрачностью 100%.
Немного дорабатываем цвета всей композиции с помощью корректирующего слоя Curves (Кривые). На скриншоте ниже выделены области, на которых мы скрываем эффект корректирующего слоя.
Шаг 41
Добавляем корректирующий слой Color Balance (Цветовой баланс), настраиваем Midtones (Средние тона) и Highlights (Света).
Создаем корректирующий слой Selective Color (Выборочная коррекция цвета) и настраиваем цвета Cyans (Голубые).
Увеличиваем красочность всего коллажа с помощью корректирующего слоя Vibrance (Сочность). Мягкой черной кистью (В) с непрозрачностью 20-30% редактируем маску и скрываем эффект на окне слева, руке и нижней части тела модели.
Шаг 42
Открываем первый набор со световыми эффектами и выбираем текстуру 4. Размещаем ее на рабочем полотне. Переключаем режим наложения слоя на Screen (Осветление) с непрозрачностью 100%. С помощью маски скрываем красную область в верхней части и уменьшаем непрозрачность точек.
Шаг 43
Дублируем (Ctrl+J) текстуру и применяем к копии фильтр Filter – Blur – Motion Blur (Фильтр – Размытие – Размытие в движении). Это сделает точки более интересными и яркими.
Группируем (Ctrl+G) все слои со световыми эффектами и переключаем режим наложения группы на Screen (Осветление) с непрозрачностью 100%. С помощью корректирующего слоя Hue/Saturation (Цветовой тон/Насыщенность) настраиваем цвета световых эффектов.
Шаг 44
Добавляем световой эффект из второго набора и переключаем режим наложения текстуры на Screen (Осветление) с непрозрачностью 100%. Активируем свободную трансформацию (Ctrl+T) и деформируем форму эффекта, как показано ниже. Добавляем маску на этот слой и скрываем эффект на голове и теле модели, оставив эффект только под ногами.
Шаг 45
Добавляем корректирующий слой Hue/Saturation (Цветовой тон/Насыщенность) и настраиваем цвета Magentas (Пурпурные).
Шаг 46
Выше всех предыдущих слоев добавляем два новых. Маленькой кисточкой (В) цветами #835dab и #9ae5fa рисуем светлые волоски, чтобы освещение и цвет на волосах соответствовало композиции.
Финальный результат
Автор: Jenny Le
Источник: www.photoshoptutorials.ws


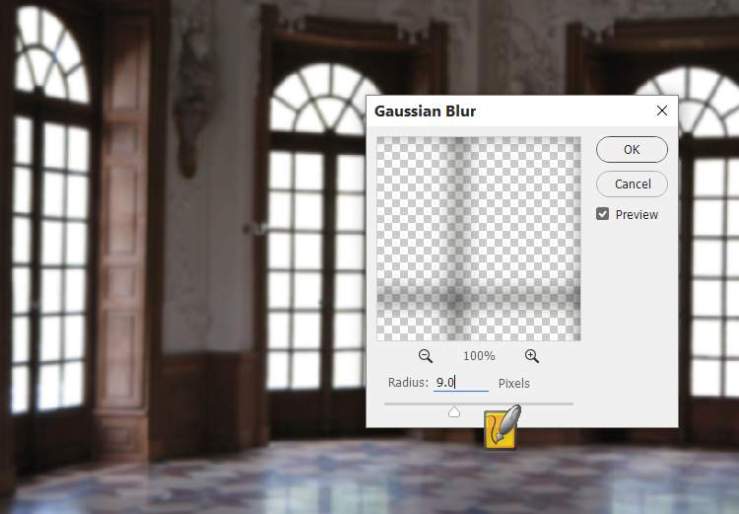


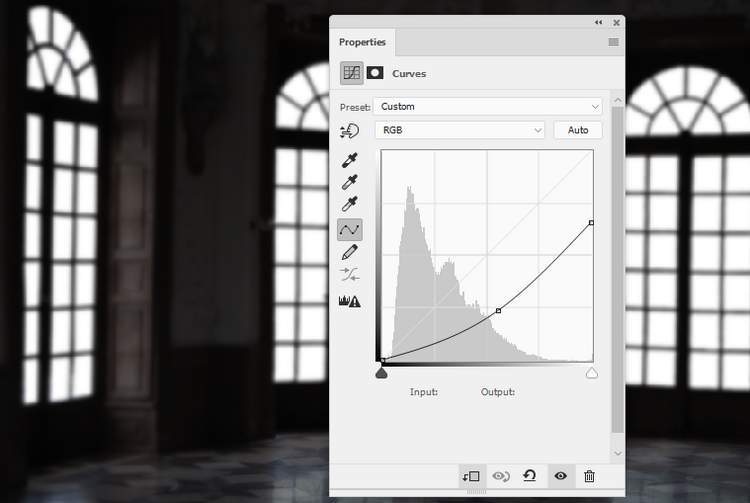


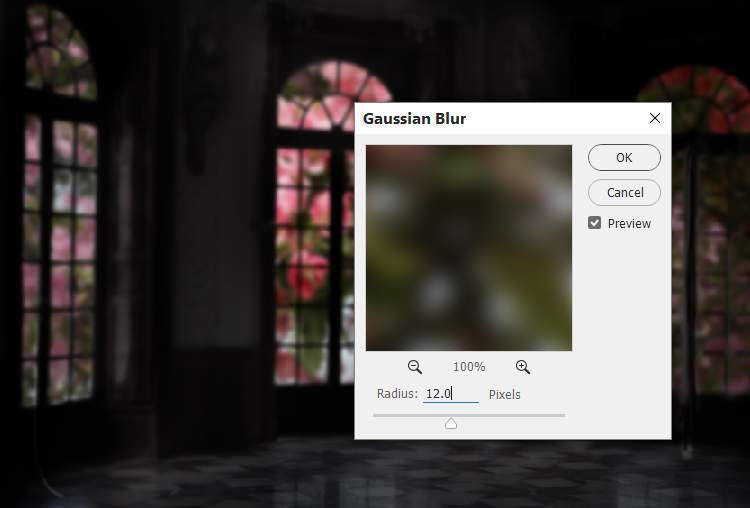

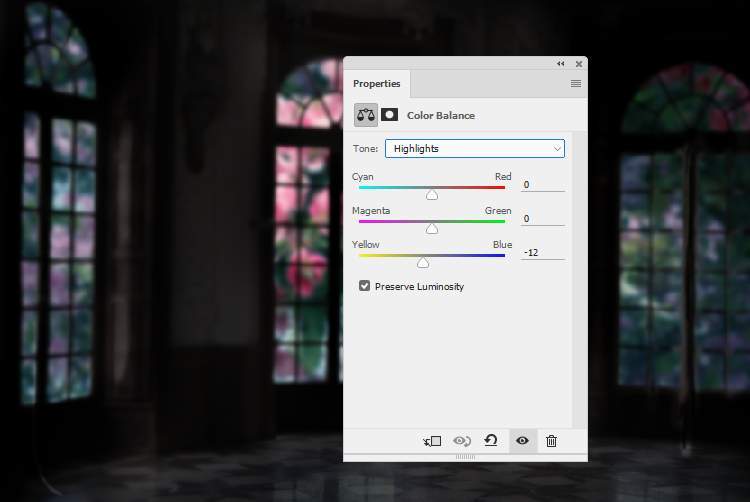
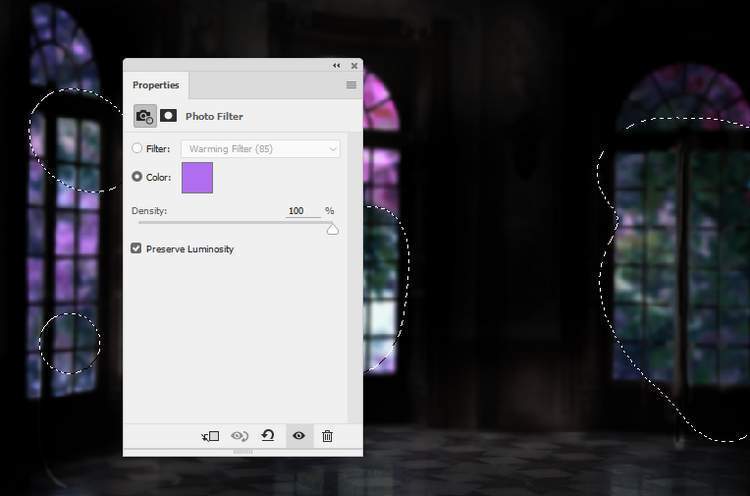

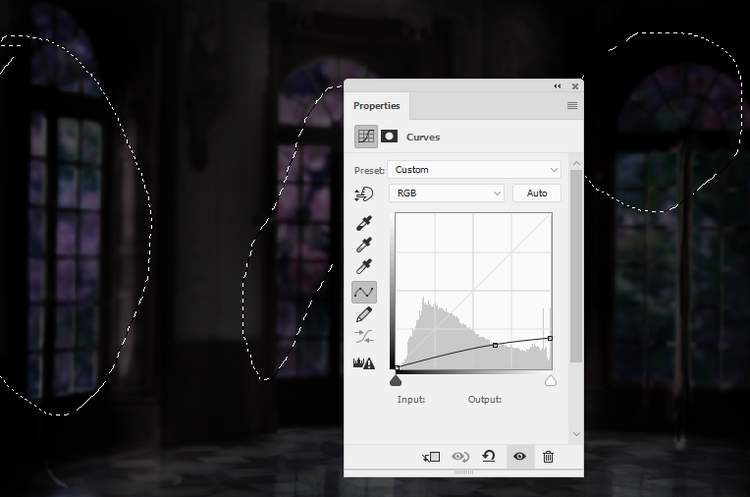




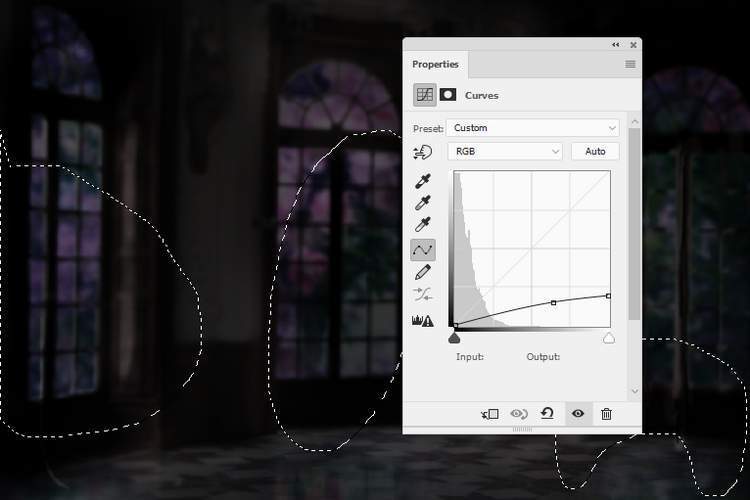



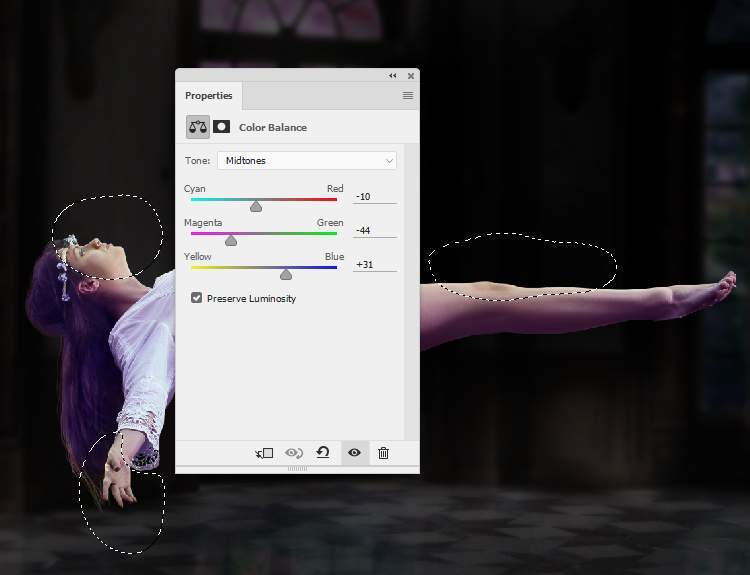

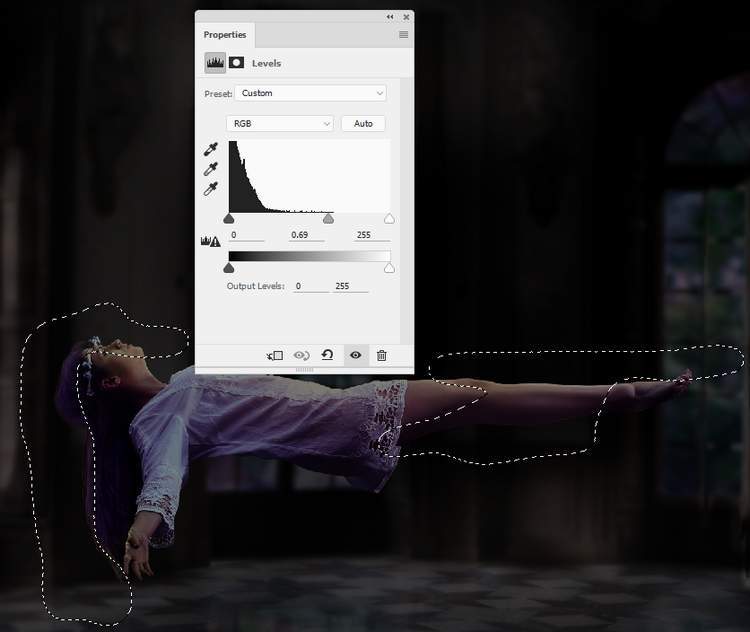






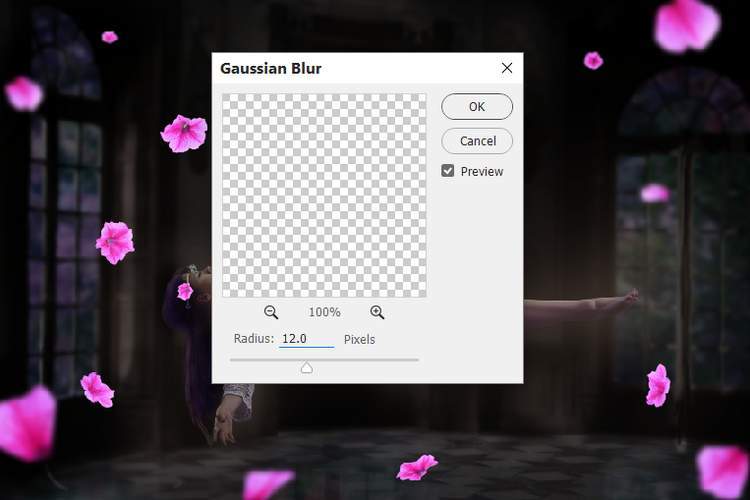
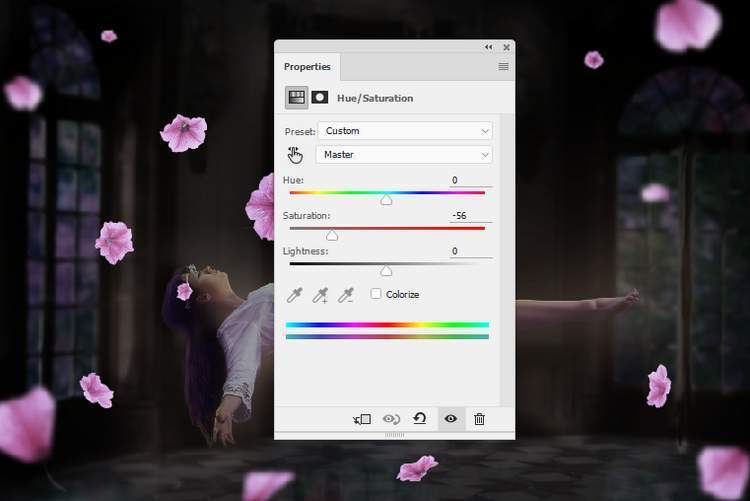
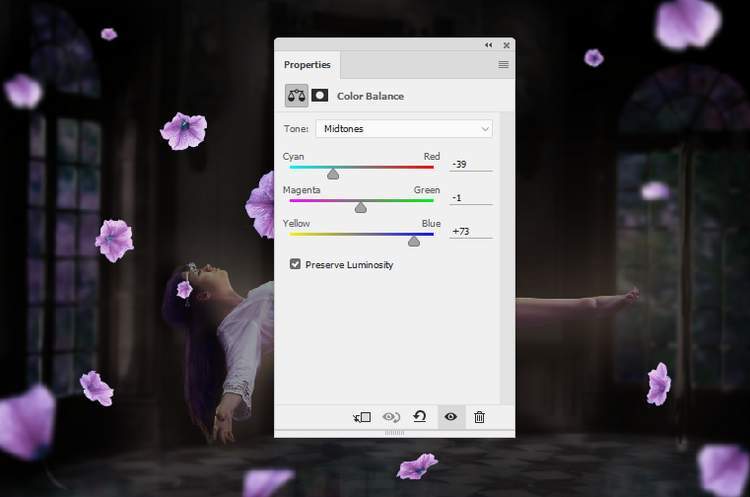

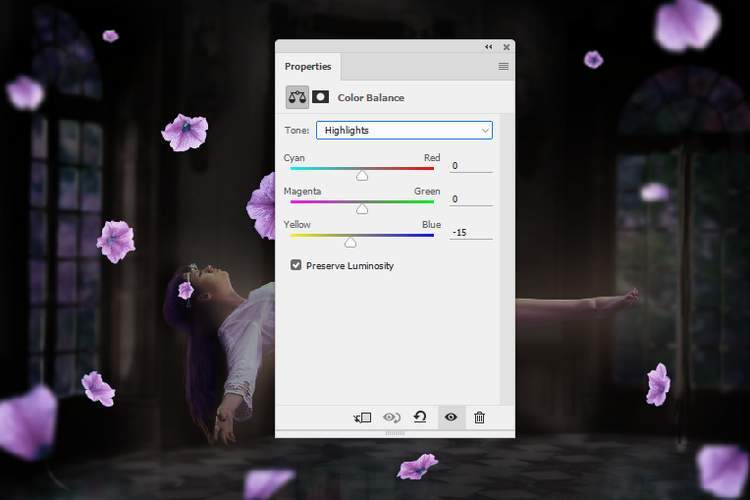
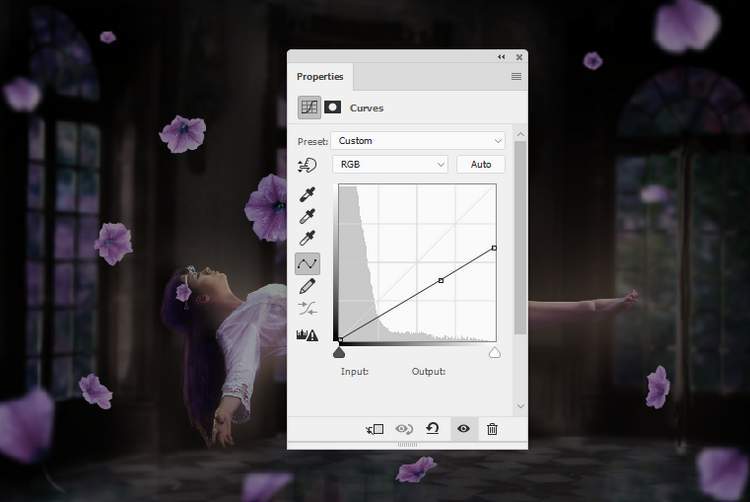



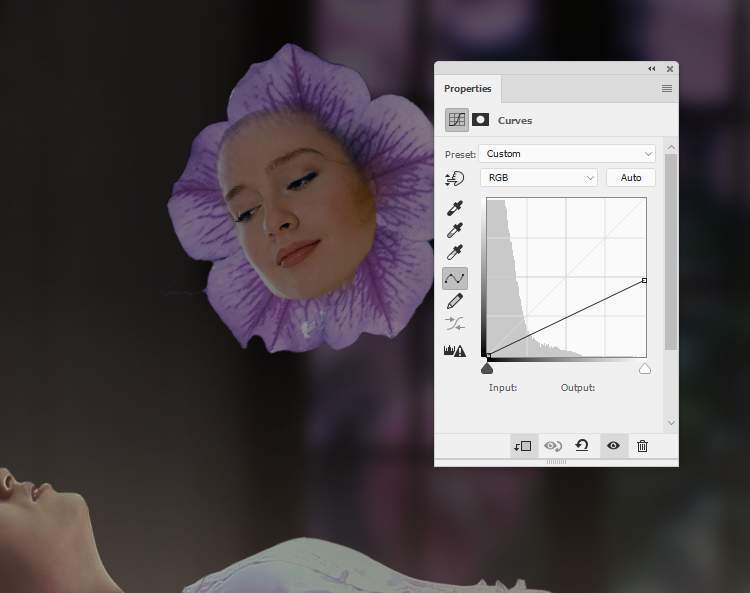






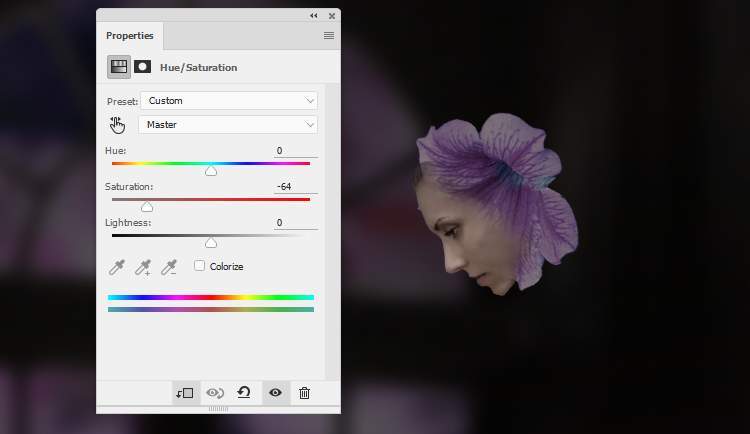
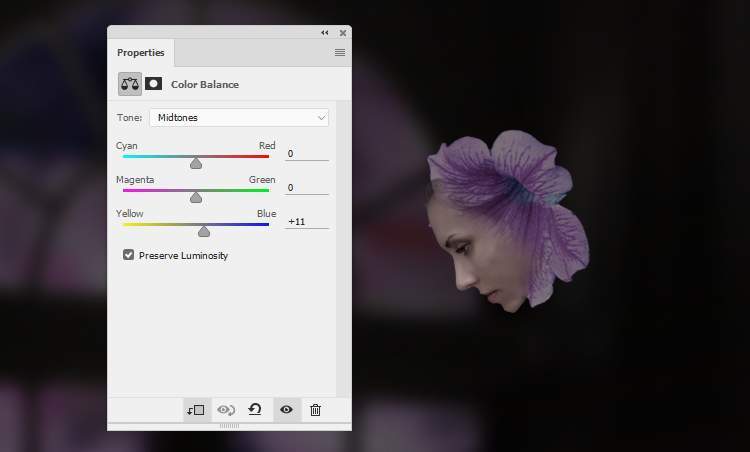

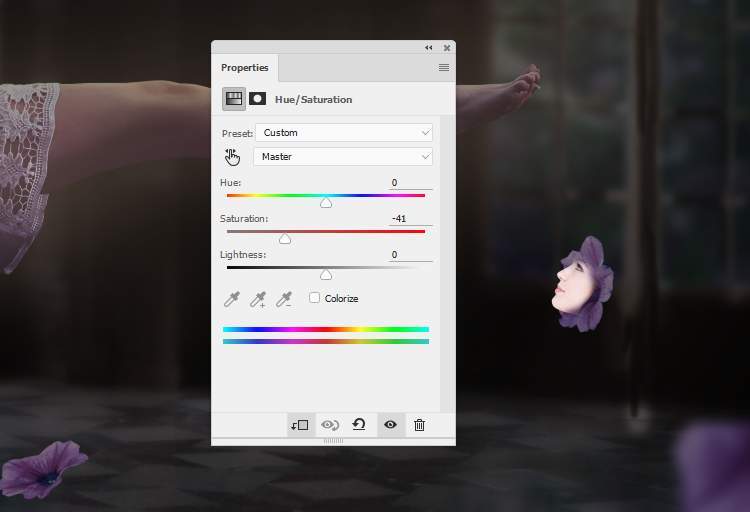
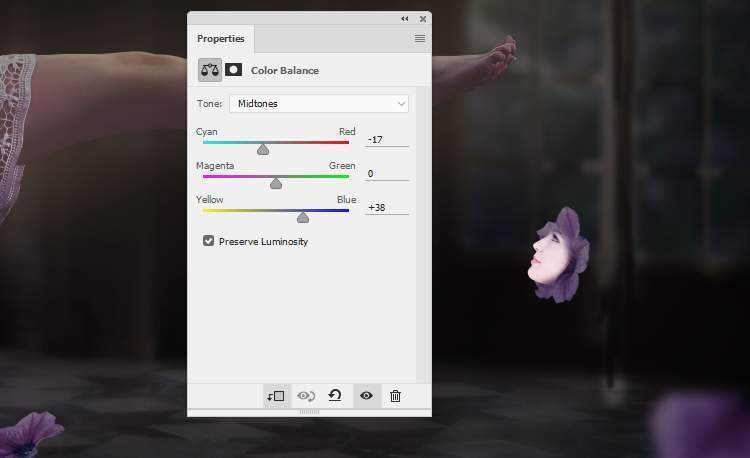
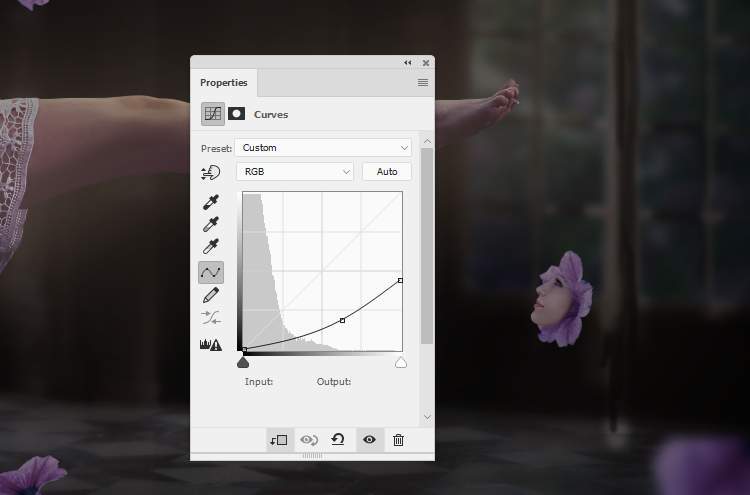


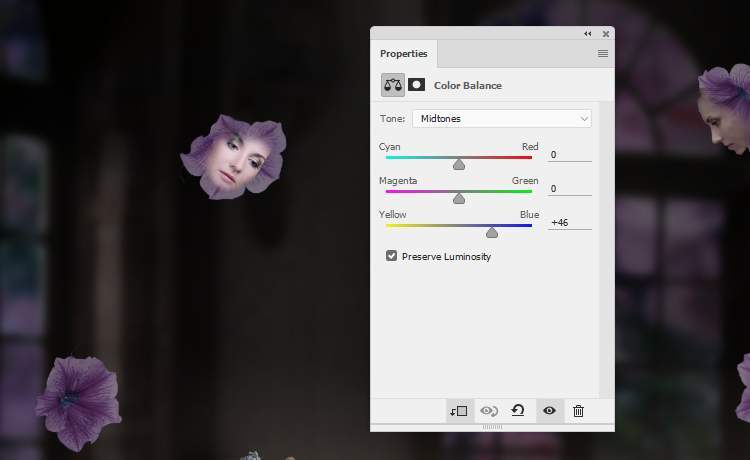
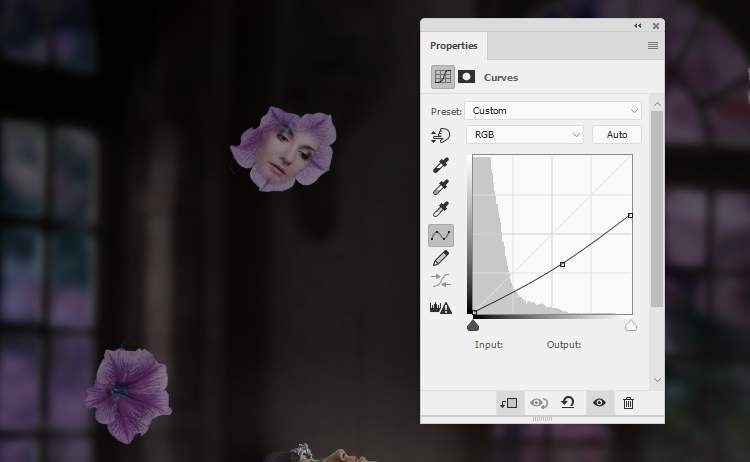

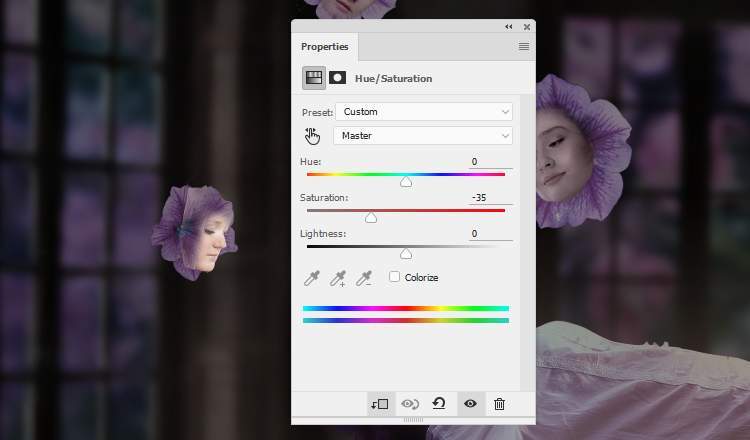



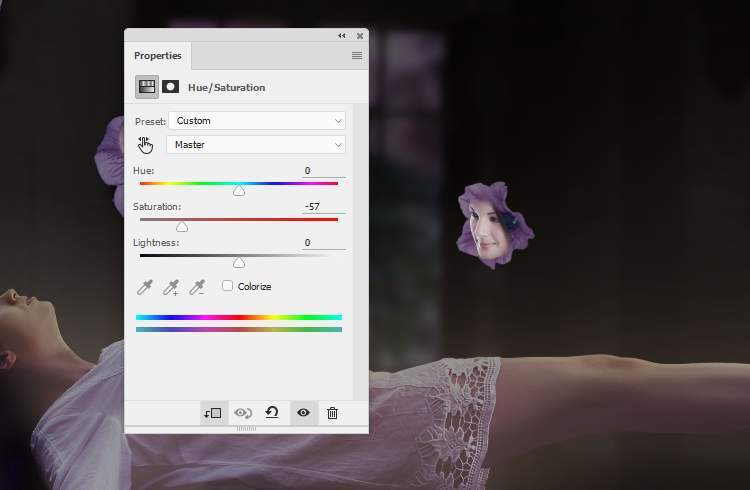
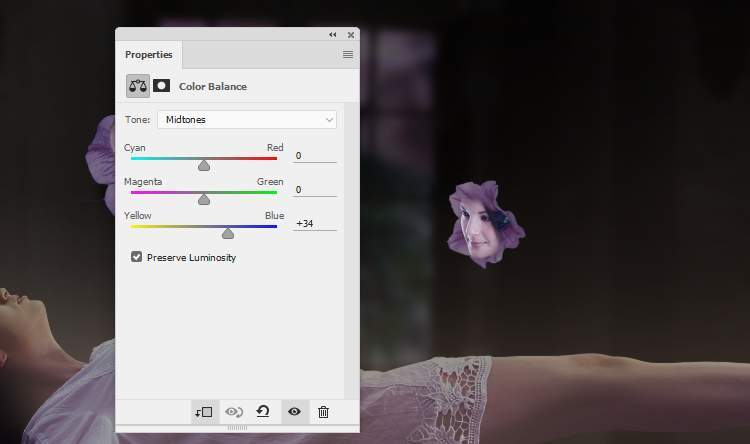
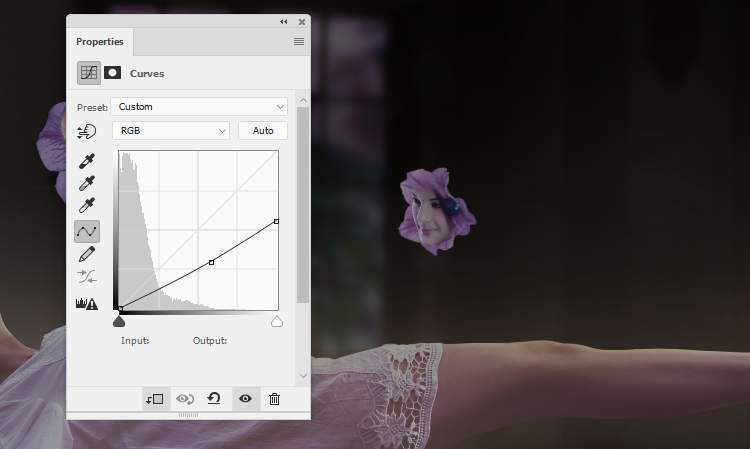








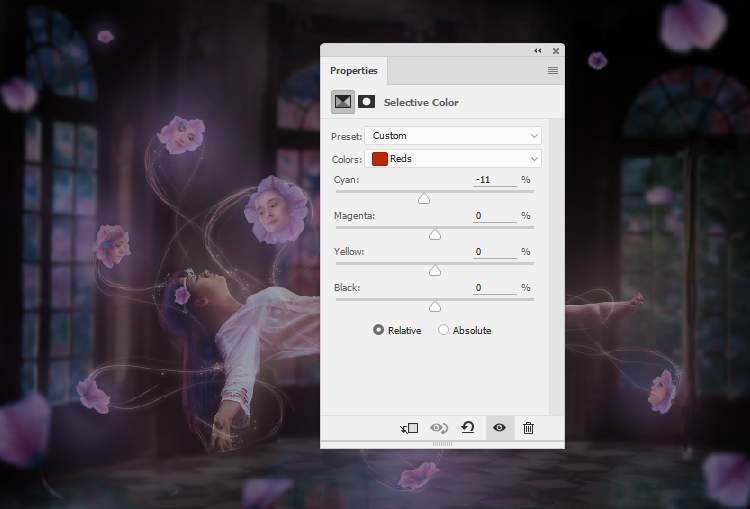


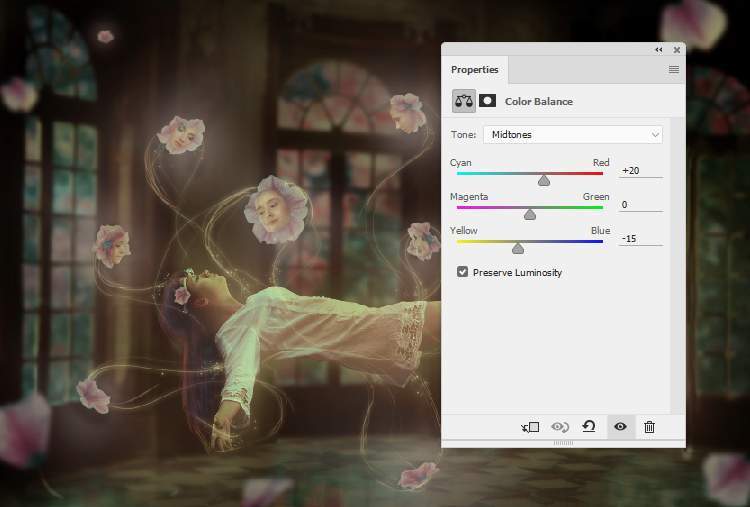


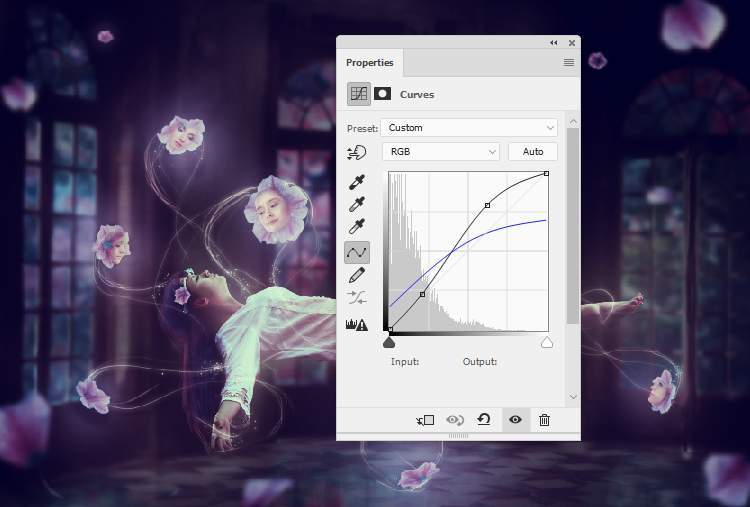
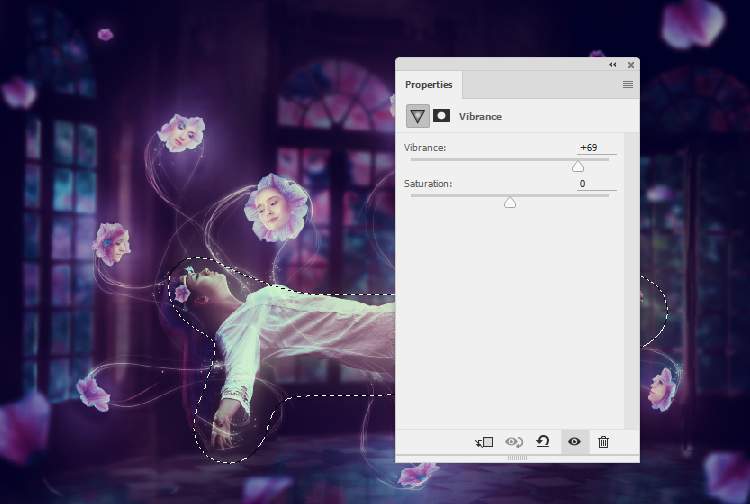
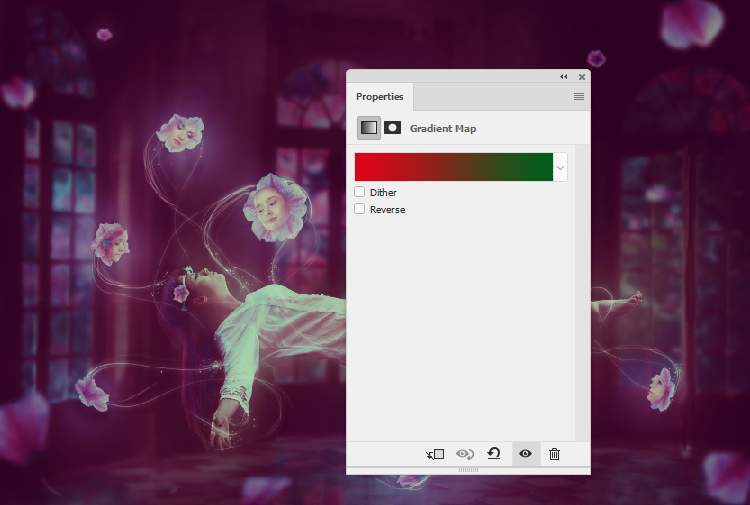




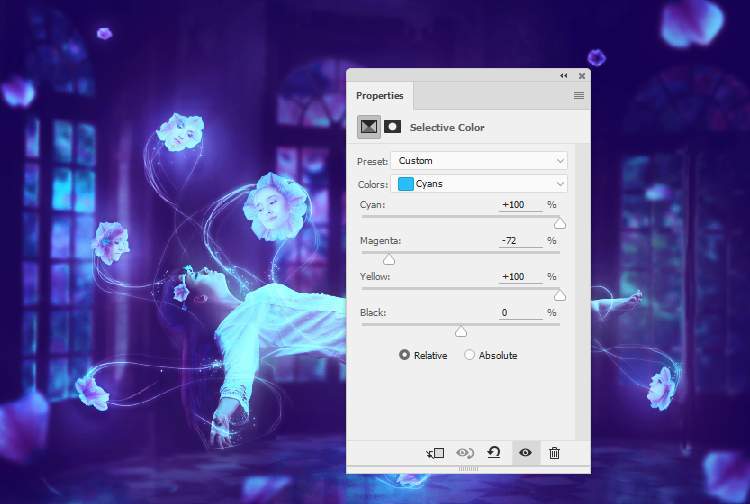







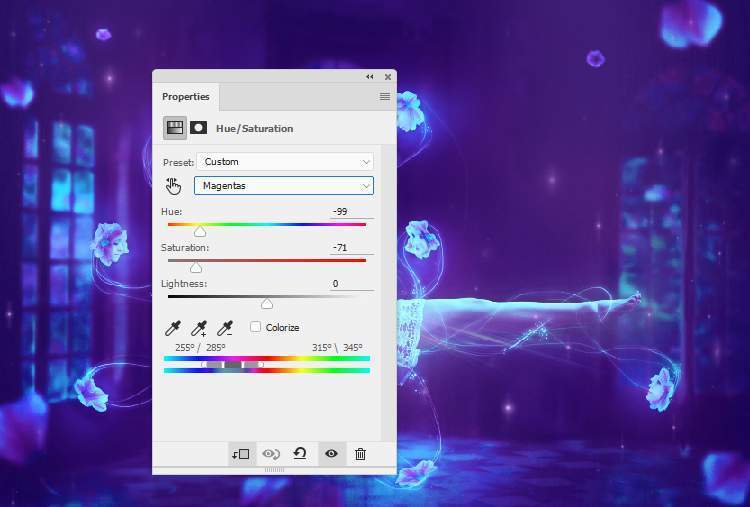


Комментарии 30
спасибо за такой подробный урок!
Все осилить пока не смогла))
Что-то получилось.
Спасибо за урок )))
Спасибо за урок!!!
Спасибо за урок!
Спасибо за урок!
Спасибо за урок!!!!