Фантастический фотоколлаж с повелительницей птиц
Фантастический фотоколлаж с повелительницей птиц
 В этом уроке автор покажет, как создать фантастический фотоколлаж с повелительницей птиц. Вы узнаете, как комбинировать различные стоковые изображения и объединять их, используя корректирующие слои, маски и кисти.
В этом уроке автор покажет, как создать фантастический фотоколлаж с повелительницей птиц. Вы узнаете, как комбинировать различные стоковые изображения и объединять их, используя корректирующие слои, маски и кисти.
Сложность урока: Средний
- #Шаг 1
- #Шаг 2
- #Шаг 3
- #Шаг 4
- #Шаг 5
- #Шаг 6
- #Шаг 7
- #Шаг 8
- #Шаг 9
- #Шаг 10
- #Шаг 11
- #Шаг 12
- #Шаг 13
- #Шаг 14
- #Шаг 15
- #Шаг 16
- #Шаг 17
- #Шаг 18
- #Шаг 19
- #Шаг 20
- #Шаг 21
- #Шаг 22
- #Шаг 23
- #Шаг 24
- #Шаг 25
- #Шаг 26
- #Шаг 27
- #Шаг 28
- #Шаг 29
- #Шаг 30
- #Шаг 31
- #Шаг 32
- #Шаг 33
- #Шаг 34
- #Шаг 35
- #Шаг 36
- #Шаг 37
- #Шаг 38
- #Шаг 39
- #Шаг 40
- #Шаг 41
- #Шаг 42
- #Шаг 43
- #Шаг 44
- #Шаг 45
- #Шаг 46
- #Шаг 47
- #Шаг 48
- #Шаг 49
- #Шаг 50
- #Шаг 51
- #Шаг 52
- #Шаг 53
- #Шаг 54
- #Шаг 55
- #Шаг 56
- #Шаг 57
- #Шаг 58
- #Шаг 59
- #Шаг 60
- #Шаг 61
- #Шаг 62
- #Шаг 63
- #Шаг 64
- #Финальный результат
- # Комментарии
В этом уроке я покажу вам, как создать фантастический фотоколлаж с повелительницей птиц. Вы узнаете, как комбинировать различные стоковые изображения и объединять их, используя корректирующие слои, маски и кисти. По ходу урока мы создадим костюм из перьев, доработаем настроение и создадим таинственную атмосферу.
Скачать архив с материалами к уроку
Шаг 1
Создаем новый документ File – New (Файл – Создать) размером 1500 × 1500 пикселей и заливаем его белым цвет, используя инструмент Paint Bucket Tool  (G) (Заливка). Открываем изображение с лесом и с помощью инструмента Move Tool
(G) (Заливка). Открываем изображение с лесом и с помощью инструмента Move Tool  (V) (Перемещение) перетаскиваем его на рабочий документ. Кликаем правой кнопкой по слою с лесом и выбираем Convert to Smart Object (Преобразовать в смарт-объект). Затем активируем свободную трансформацию (Ctrl+T), зажимаем клавишу Ctrl и немного расширяем нижнюю часть изображения, потянув за опорные точки.
(V) (Перемещение) перетаскиваем его на рабочий документ. Кликаем правой кнопкой по слою с лесом и выбираем Convert to Smart Object (Преобразовать в смарт-объект). Затем активируем свободную трансформацию (Ctrl+T), зажимаем клавишу Ctrl и немного расширяем нижнюю часть изображения, потянув за опорные точки.
Шаг 2
Применяем к этому слою фильтр Filter – Blur – Gaussian Blur (Фильтр – Размытие – Размытие по Гауссу) и устанавливаем Radius (Радиус) на 6 пикселей:
На панели слоев выбираем маску фильтра, активируем Brush Tool  (B) (Кисть) и берем мягкую круглую кисть черного цвета. Редактируем маску, чтобы скрыть эффект на переднем плане фото, оставив размытие видимым только на среднем и заднем планах. Этим мы отделим фон от основных элементов композиции и улучшим глубину коллажа.
(B) (Кисть) и берем мягкую круглую кисть черного цвета. Редактируем маску, чтобы скрыть эффект на переднем плане фото, оставив размытие видимым только на среднем и заднем планах. Этим мы отделим фон от основных элементов композиции и улучшим глубину коллажа.
Шаг 3
На земле есть ветка, которую нужно удалить. Выше слоя с лесом добавляем новый и комбинацией Ctrl+Alt+G превращаем ее в обтравочную маску для слоя с лесом. Активируем Clone Tool (S)  (Штамп) и аккуратно удаляем эту деталь.
(Штамп) и аккуратно удаляем эту деталь.
Шаг 4
Выше добавляем корректирующий слой Layer – New Adjustment Layer – Hue/Saturation (Слой – Новый корректирующий слой – Цветовой тон/Насыщенность) и превращаем его в обтравочную маску для леса (Ctrl+Alt+G). Уменьшаем Saturation (Насыщенность) до -75:
Шаг 5
Добавляем корректирующий слой Curves (Кривые) и слегка увеличиваем яркость. Мягкой черной кистью (В) редактируем маску корректирующего слоя и скрываем эффект на заднем плане и части среднего плана.
Шаг 6
Создаем еще один корректирующий слой Curves (Кривые) и чуть-чуть уменьшаем яркость. Ниже на скриншоте выделены области, в которых мы редактируем маску и скрываем действие эффекта.
Шаг 7
Создаем новый слой и мягкой белой кистью (В) рисуем пятно в верхней части полотна. Переключаем режим наложения слоя на Soft Light (Мягкий свет) с непрозрачностью 50%.
Шаг 8
Открываем первую картинку с птицей и вырезаем ее. Инструментом Lasso Tool (L) (Лассо) выделяем крыло и комбинацией Ctrl+J вырезаем его на новый слой. Размещаем крыло в нижнем правом углу полотна. Применяем к нему фильтр Filter – Blur – Gaussian Blur (Фильтр – Размытие – Размытие по Гауссу) с радиусом 3 пикселя.
(Лассо) выделяем крыло и комбинацией Ctrl+J вырезаем его на новый слой. Размещаем крыло в нижнем правом углу полотна. Применяем к нему фильтр Filter – Blur – Gaussian Blur (Фильтр – Размытие – Размытие по Гауссу) с радиусом 3 пикселя.
Шаг 9
Вырезаем вторую птицу и вставляем ее крыло посредине левого края полотна. Применяем к нему фильтр Gaussian Blur (Размытие по Гауссу) с радиусом 6 пикселей.
Шаг 10
Создаем корректирующий слой Hue/Saturation (Цветовой тон/Насыщенность) и превращаем его в обтравочную маску. Уменьшаем Saturation (Насыщенность) до -53:
Шаг 11
Добавляем корректирующий слой Curves (Кривые), чтобы осветлить верхнюю часть крыла. На остальных частях крыла скрываем эффект кривых, чтобы сохранить здесь оригинальную яркость.
Шаг 12
Вырезаем третью птицу и добавляем ее в правой части полотна. Применяем к ней фильтр Gaussian Blur (Размытие по Гауссу) с радиусом 3 пикселя.
Шаг 13
С помощью корректирующего слоя Curves (Кривые) осветляем птицу. Скрываем эффект в центре хвоста.
Шаг 14
Добавляем корректирующий слой Hue/Saturation (Цветовой тон/Насыщенность), чтобы обесцветить птицу. Уменьшаем Saturation (Насыщенность) до -78:
Шаг 15
Открываем картинку с моделью и любым удобным способом удаляем фон. Между вырезанной моделью и фоном добавляем заливку Layer – New Fill Layer – Solid Color (Слой – Новый слой-заливка – Цвет) и выбираем для нее цвет #7da489, но вы можете выбрать другой оттенок.
Шаг 16
Создаем новый слой и маленькой кистью цветом #dfccc5 дорисовываем волосы на модели.
Выше слоя с волосами добавляем корректирующий слой Curves (Кривые) (превращаем его в обтравочную маску) и затемняем несколько дорисованных прядей волос.
Шаг 17
Создаем новый слой. Кистью (В) средней жесткости цветом #b99580 рисуем мелкие прядки волос в нижней части прически.
Создаем два новых слоя. Используя два цвета (#eeded8 и #fff4f0), рисуем новые пряди волос.
Скрываем фон и слой с заливкой, нажав на значок глаза рядом с названием слоя. Затем жмем Ctrl+Shift+Alt+E, чтобы создать объединенную копию всех видимых слоев. Благодаря этому мы объединим модель со всеми слоями, на которых мы рисовали волосы.
Шаг 18
Переносим модель на рабочий документ и размещаем ее по центру полотна.
Под моделью добавляем новый слой и мягкой кистью (цвет #030904) рисуем тень. Источник света находится в центре сверху, поэтому добавляем тень под платьем. В нижней части панели слоев жмем на вторую кнопку слева, чтобы добавить маску на этот слой. Мягкой кисточкой (В) черного цвета с непрозрачностью примерно 30% дорабатываем тень по контуру, чтобы она была менее насыщенной и плавно затухала.
Шаг 19
Выше модели добавляем корректирующий слой Curves (Кривые) и превращаем его в обтравочную маску для модели. Уменьшаем яркость модели, чтобы она соответствовала яркости фона.
Шаг 20
Добавляем корректирующий слой Hue/Saturation (Цветовой тон/Насыщенность) и меняем цвет платья. Настраиваем цвета Blues (Голубые):
Шаг 21
Создаем новый слой и переключаем его режим наложения на Overlay (Перекрытие) с непрозрачностью 100%. Заливаем его 50% серым цветом Edit – Fill (Редактирование – Выполнить заливку).
Активируем Burn Tool  (O) (Затемнитель), на верхней панели устанавливаем Range (Диапазон) на Midtones (Средние тона), Exposure (Воздействие) – на 15-20%. Проводим инструментом по волосам и платью модели, чтобы затемнить некоторые области. Ниже на скриншоте показан результат в режиме Normal (Нормальный) и Overlay (Перекрытие).
(O) (Затемнитель), на верхней панели устанавливаем Range (Диапазон) на Midtones (Средние тона), Exposure (Воздействие) – на 15-20%. Проводим инструментом по волосам и платью модели, чтобы затемнить некоторые области. Ниже на скриншоте показан результат в режиме Normal (Нормальный) и Overlay (Перекрытие).
Шаг 22
Создаем новый слой и мягкой кистью цветом #ba9799 проводим по щекам и волосам. Переключаем режим наложения на Multiply (Умножение) с непрозрачностью 100%, чтобы чуть сильнее затемнить детали.
Шаг 23
Открываем картинку с шестой птицей и вырезаем только ее тело. Размещаем птицу на модели и добавляем на слой маску. Жесткой черной кистью удаляем нижнюю часть с длинными перьями и аккуратно скрываем верхнюю, чтобы перья выглядели, как крыло девушки.
Шаг 24
Добавляем корректирующий слой Color Balance (Цветовой баланс) в режиме обтравочной маски для модели и настраиваем цвета крыла.
Шаг 25
С помощью корректирующего слоя Levels (Уровни) увеличиваем контрастность платья. Редактируем маску и удаляем эффект на плече и предплечье модели, чтобы сохранить яркость в этой области.
Шаг 26
Создаем новый слой в режиме Overlay (Перекрытие) с непрозрачностью 100% и заливаем его 50% серым цветом. Инструментами Dodge (Осветлитель) и Burn Tool (O)  (Затемнитель) дорабатываем на сером слое светотени верхней части наряда.
(Затемнитель) дорабатываем на сером слое светотени верхней части наряда.
Шаг 27
Далее вырезаем тело седьмой птицы и добавляем его в нижней части платья.
Три раза дублируем (Ctrl+J) этот слой и распределяем копии по платью. Корректируем размер и положение (Ctrl+T) каждой копии, как показано ниже.
Шаг 28
На каждую копию добавляем маску и комбинируем мягкую и жесткую кисти (В), чтобы удалить лишнее.
Шаг 29
С зажатой клавишей Ctrl выделяем все копии перьев на панели слоев и комбинацией Ctrl+G группируем их. Переключаем режим наложения группы на Normal (Нормальный) с непрозрачностью 100%. Применяем к этой группе корректирующий слой Hue/Saturation (Цветовой тон/Насыщенность). Уменьшаем Saturation (Насыщенность) до -100, чтобы полностью обесцветить перья.
Шаг 30
С помощью корректирующего слоя Color Balance (Цветовой баланс) меняем цвет перьев.
Шаг 31
Добавляем корректирующий слой Curves (Кривые) и осветляем платье из перьев. Редактируем маску корректирующего слоя и скрываем эффект в центре платья, так как эта часть скрыта от основного источника света.
Добавляем еще один корректирующий слой Curves (Кривые) и затемняем центральную часть платья. На маске скрываем эффект по бокам платья.
Шаг 32
Открываем картинку с четвертой птицей и вырезаем часть перьев, которые мы добавляем в нижней части платья. Размещаем этот слой под группой с перьями седьмой птицы. На скриншоте ниже видимость группы отключена, чтобы вы видели, где размещать новый фрагмент перьев.
Заполняем нижнюю часть платья копиями тела птицы. Создаем три копии (Ctrl+J) и распределяем их, как показано ниже.
Шаг 33
Добавляем на каждый слой маску, комбинируем мягкую и жесткую кисти (В), чтобы удалить лишнее и оставить только нижнюю часть перьев.
Шаг 34
Группируем все перья четвертой птицы (Ctrl+G) и применяем к группе корректирующий слой Hue/Saturation (Цветовой тон/Насыщенность), чтобы обесцветить ее.
Включаем видимость группы с перьями седьмой птицы и получаем вот такой результат:
Шаг 35
Открываем пятую птицу и инструментом Magnetic Lasso Tool  (L) (Магнитное лассо) выделяем перо на верхней части крыла. Переносим это крыло на платье, чтобы перекрыть пустую область внизу справа. Активируем свободную трансформацию (Ctrl+T), кликаем правую кнопку внутри рамки трансформации, выбираем Warp (Деформация) и слегка деформируем форму пера.
(L) (Магнитное лассо) выделяем перо на верхней части крыла. Переносим это крыло на платье, чтобы перекрыть пустую область внизу справа. Активируем свободную трансформацию (Ctrl+T), кликаем правую кнопку внутри рамки трансформации, выбираем Warp (Деформация) и слегка деформируем форму пера.
Дублируем этот слой (Ctrl+J) и применяем к копии Edit – Transform – Flip Horizontal (Редактирование – Трансформирование – Отразить по горизонтали). Переносим копию в левую верхнюю часть платья.
Шаг 36
Группируем (Ctrl+G) эти перья и применяем к группе корректирующий слой Curves (Кривые), чтобы осветлить одно из них. Редактируем маску корректирующего слоя и скрываем эффект на левом пере.
Шаг 37
Выше всех предыдущих слоев добавляем новый, переключаем его режим наложения на Overlay (Перекрытие) с непрозрачностью 100% и заполняем его 50% серым цветом. Используем инструменты Dodge (Осветлитель) и Burn Tool  (O) (Затемнитель), чтобы доработать светотени платья.
(O) (Затемнитель), чтобы доработать светотени платья.
Шаг 38
Открываем восьмую картинку и вырезаем белые перья вокруг шеи. Добавляем их на задней части модели. Добавляем маску на этот слой и аккуратно объединяем перья с платьем.
Шаг 39
Добавляем корректирующий слой Curves (Кривые) в режиме обтравочной маски, чтобы затемнить перья. Скрываем эффект в нижней части или там, где затемнение слишком интенсивное.
Шаг 40
Вырезаем разные фрагменты перьев на оригинальном фото с птицей и добавляем их на задней части платья. При необходимости дублируем эти слои и объединяем их с платьем с помощью масок.
Шаг 41
Группируем (Ctrl+G) эти перья и применяем к группе корректирующий слой Color Balance (Цветовой баланс), чтобы заменить цвет перьев:
Шаг 42
Добавляем корректирующий слой Curves (Кривые), чтобы затемнить скрытую от источника света часть перьев. В данном случае это область, которая находится у талии модели. Редактируем маску и скрываем затемнение в остальных частях перьев.
Создаем еще один слой Curves (Кривые) и слегка осветляем середину перьев. Скрываем эффект в выделенных на скриншоте областях.
Шаг 43
Создаем еще один корректирующий слой Curves (Кривые) и немного освещаем центральную часть перьев. Затем скрываем эффект в выделенной области.
Под группой создаем новый слой и мягкой кисточкой (В) с непрозрачностью 20% и цветом #030904 рисуем мягкую тень под перьями на платье модели.
Шаг 44
Открываем фото с девятой птицей и вырезаем только крыло. Добавляем его на голове модели. Активируем свободную трансформацию (Ctrl+T), переходим в режим Warp (Деформация) и трансформируем крыло, чтобы оно лучше сочеталось с формой головы.
Добавляем на слой с крылом маску и дорабатываем детали – открываем глаза и щеки модели.
Шаг 45
Вырезаем еще одно крыло и добавляем его под предыдущим. Активируем Warp (Деформация) (Ctrl+T) и корректируем форму крыла, как показано ниже:
С помощью маски удаляем лишнее.
Шаг 46
Под крыльями создаем новый слой и мягкой кистью (В) цветом #030904 рисуем тень на волосах и лице.
Шаг 47
Группируем (Ctrl+G) слои с крыльями и тенью. С помощью корректирующего слоя Hue/Saturation (Цветовой тон/Насыщенность) меняем цвет крыльев.
Создаем корректирующий слой Color Balance (Цветовой баланс) и настраиваем Midtones (Средние тона):
Добавляем корректирующий слой Curves (Кривые) и затемняем крылья. Редактируем маску корректирующего слоя и скрываем эффект по верхнему контуру крыльев.
Шаг 48
Открываем картинку с десятой птицей и вырезаем только хвост. Размещаем его на голове модели. Переходим в режим Warp (Деформация) (Ctrl+T) и деформируем новую деталь по форме крыльев, которые мы добавили выше. Добавляем на этот слой маску и черной кистью средней жесткости объединяем фрагмент с крыльями на голове.
Шаг 49
Создаем корректирующий слой Hue/Saturation (Цветовой тон/Насыщенность) в режиме обтравочной маски (Ctrl+Alt+G) и обесцвечиваем новую деталь на голове.
Добавляем корректирующий слой Color Balance (Цветовой баланс) и настраиваем Midtones (Средние тона):
С помощью корректирующего слоя Curves (Кривые) затемняем перья. Редактируем маску и скрываем эффект в выделенной области на скриншоте.
Шаг 50
Выше всех предыдущих слоев добавляем новый, клавишей D сбрасываем цвета на стандартные черный и белый. Применяем Filter – Render – Clouds (Фильтр – Рендеринг – Облака). У вас должен получиться примерно вот такой результат:
Уменьшаем непрозрачность слоя с облаками до 90%, добавляем на него маску и уменьшаем количество облаков, чтобы результат получился более мягкий. На скриншотах ниже показана отредактированная маска и ниже результат.
Дублируем (Ctrl+J) слой с облаками и уменьшаем непрозрачность копии до 50%. Редактируем маску и получаем вот такой результат (на скриншоте в углу показана отредактированная маски):
Шаг 51
Группируем (Ctrl+G) все слои с туманом. Применяем к группе корректирующий слой Curves (Кривые) и увеличиваем видимость тумана.
Шаг 52
Выше всех предыдущих слоев добавляем новый и мягкой кистью (В) цветом #b7b2ab дорисовываем блики на деревьях, чтобы их освещение соответствовало основному источнику света.
Шаг 53
Открываем картинку с посохом и вырезаем второй слева. Добавляем его на руке модели. Активируем свободную трансформацию (Ctrl+T) и корректируем поворот посоха, чтобы он соответствовал положению руки. Добавляем маску на этот слой и скрываем часть посоха, которая перекрывает руку. Посох должен находиться в руке, а не парить в воздухе.
Шаг 54
С помощью корректирующего слоя Hue/Saturation (Цветовой тон/Насыщенность) меняем цвет посоха. Настраиваем каналы Reds (Красные). Yellows (Желтые) и Cyans (Голубые):
С помощью корректирующего слоя Curves (Кривые) увеличиваем яркость посоха. Добавляем маску и скрываем эффект по нижнему контуру посоха и в левой части, так как эти места скрыты от источника света.
Шаг 55
Добавляем новый слой в режиме наложения Overlay (Перекрытие) с непрозрачностью 100% и заполняем его 50% серым цветом. Используем инструменты Dodge (Осветлитель) и Burn Tool  (O) (Затемнитель), чтобы доработать светотени посоха.
(O) (Затемнитель), чтобы доработать светотени посоха.
Шаг 56
Создаем новый слой и мягкой кистью (В) цветом #170604 и проводим по набалдашнику посоха. Переключаем режим наложения слоя на Linear Dodge (Линейный осветлитель).
На новом слое мягкой кистью цветом #cf1623 рисуем новое пятно на набалдашнике и переключаем режим наложения на Overlay (Перекрытие):
Создаем новый слой в режиме Overlay (Перекрытие) с непрозрачностью 100%. Берем кисть (цвет #cf2511). Этим цветом проводим по рукоятке посоха сразу под набалдашником, так как на это место тоже попадает красный свет (мы добавим его чуть позже).
Шаг 57
Над посохом добавляем картинку с туманностью. Активируем режим Warp (Деформация) (Ctrl+T) и деформируем текстуру так, чтобы туманность повторяла положение посоха.
Переключаем режим наложения слоя на Screen (Осветление) с непрозрачностью 100%. С помощью маски немного уменьшаем интенсивность эффекта.
Шаг 58
Создаем корректирующий слой Levels (Уровни) в режиме обтравочной маски и настраиваем цвет текстуры так, чтобы удалить грубые края, которые могли остаться после обработки.
С помощью корректирующего слоя Hue/Saturation (Цветовой тон/Насыщенность) настраиваем цвет верхней части магического света. В нижней части скрываем эффект, чтобы восстановить красный цвет.
Шаг 59
Создаем новый слой и устанавливаем цвет переднего плана на #66d7f7. Маленькой жесткой кистью диаметром примерно 1-5 пикселей рисуем частицы вокруг набалдашника. Клавишами с квадратными скобками [ и ] можно быстро настраивать диаметр кисти.
Группируем (Ctrl+G) частицы и переключаем режим наложения группы на Color Dodge (Осветление основы) с непрозрачностью 100%. С помощью маски корректируем интенсивность частиц.
Шаг 60
Дважды кликаем по слою с частицами, чтобы открыть окно Layer Style (Стиль слоя). Слева на панели выбираем Outer Glow (Внешнее свечение) и устанавливаем цвет свечения на #66d7f7.
Шаг 61
Применяем к частицам корректирующий слой Hue/Saturation (Цветовой тон/Насыщенность) и меняем цвет частиц на красный. Редактируем маску корректирующего слоя и удаляем эффект в верхней части частиц.
Шаг 62
В самом верху панели слоев добавляем корректирующий слой Gradient Map (Карта градиента). Выбираем для него цвета #e10019 и #00601b. Уменьшаем непрозрачность слоя до 20%.
С помощью корректирующего слоя Curves (Кривые) слегка осветляем всю композицию.
Добавляем корректирующий слой Color Balance (Цветовой баланс) и настраиваем Midtones (Средние тона) и Highlights (Света).
Шаг 63
С помощью корректирующего слоя Curves (Кривые) затемняем композицию. Редактируем маску и скрываем эффект в центре и вверху полотна.
Создаем корректирующий слой Levels (Кривые) и увеличиваем контрастность всей композиции. Удаляем эффект в центре и вверху полотна, чтобы восстановить в этих местах яркость.
Добавляем корректирующий слой Photo Filter (Фото-фильтр) и выбираем для него цвет #47d5fe. Мягкой кисточкой с непрозрачностью 20% редактируем маску и уменьшаем эффект на модели – лице, волосах и кистях.
Шаг 64
Активируем Lasso Tool (L)  (Лассо), на верхней панели устанавливаем растушевку на 50 пикселей и выделяем правый нижний угол. Далее создаем корректирующий слой Layer – New Adjustment Layer – Channel Mixer (Слой – Новый корректирующий слой – Микширование каналов) и вводим следующие значения:
(Лассо), на верхней панели устанавливаем растушевку на 50 пикселей и выделяем правый нижний угол. Далее создаем корректирующий слой Layer – New Adjustment Layer – Channel Mixer (Слой – Новый корректирующий слой – Микширование каналов) и вводим следующие значения:
Таким же способом добавляем корректирующий слой Hue/Saturation (Цветовой тон/Насыщенность). Настраиваем параметры, чтобы сделать правый нижний угол насыщеннее и ярче.
С помощью корректирующего слоя Brightness/Contrast (Яркость/Контрастность) увеличиваем контрастность всей композиции.
Затем добавляем корректирующий слой Vibrance (Сочность) и корректируем цвета и насыщенность всей композиции.
Финальный результат
Автор: Jenny Le
Источник: www.photoshoptutorials.ws


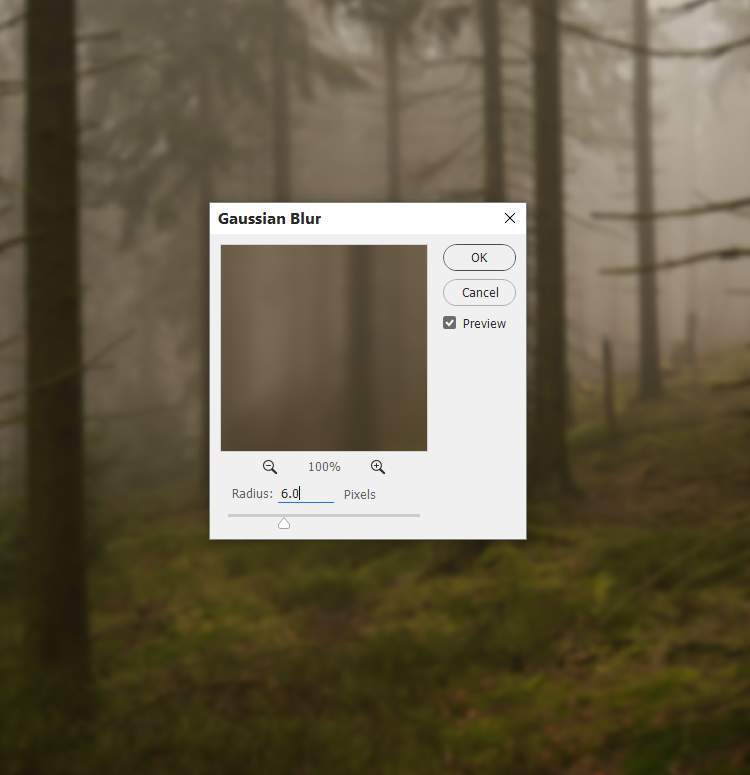


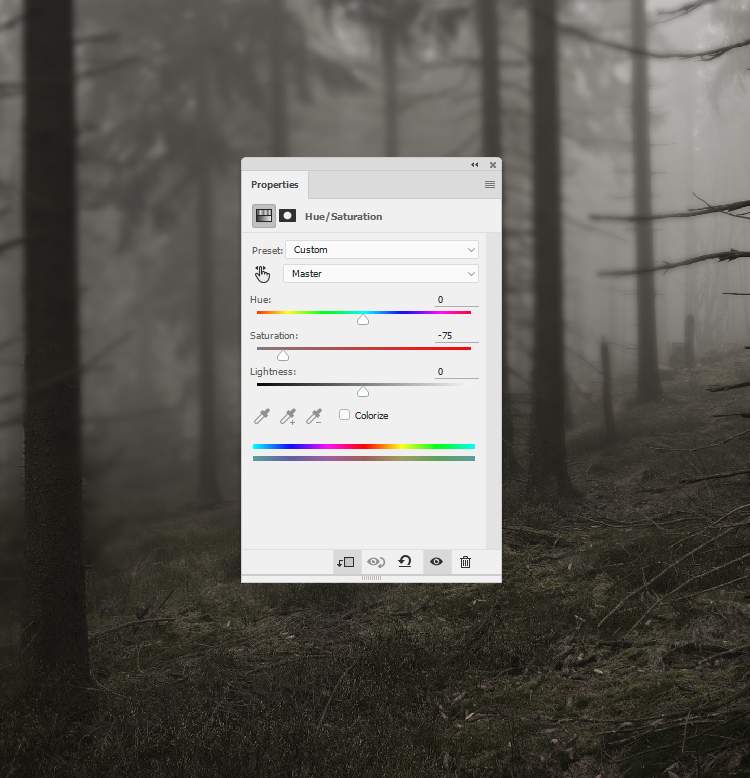










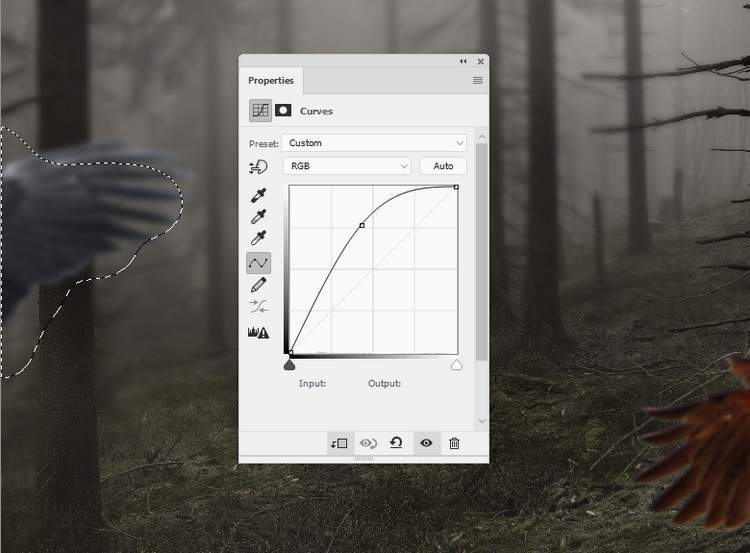

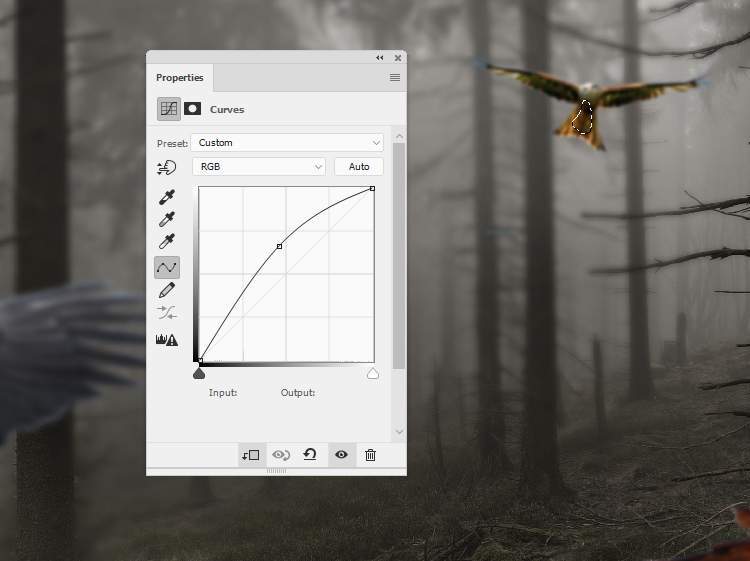










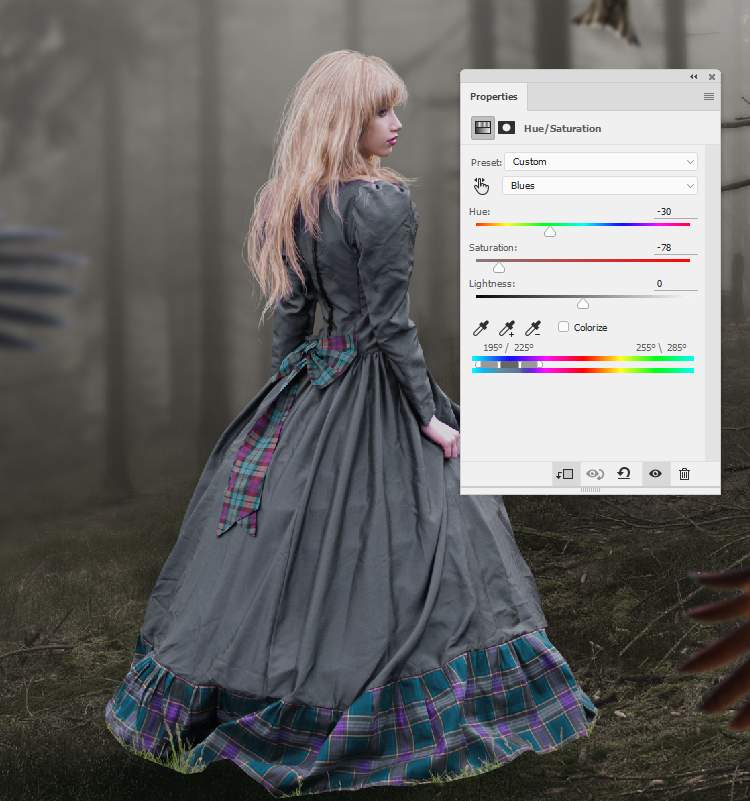
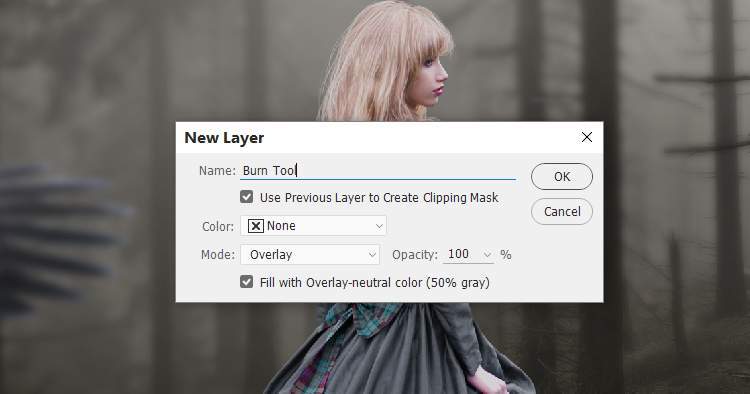






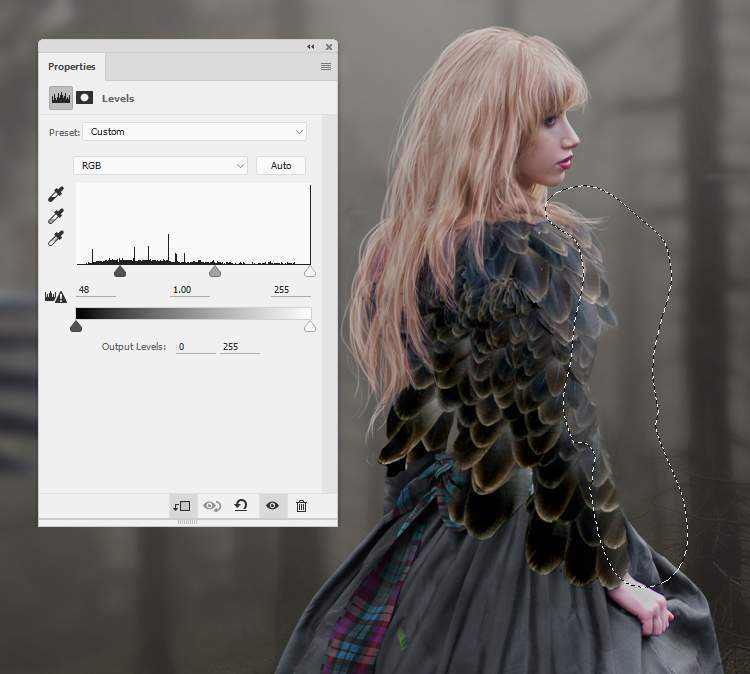





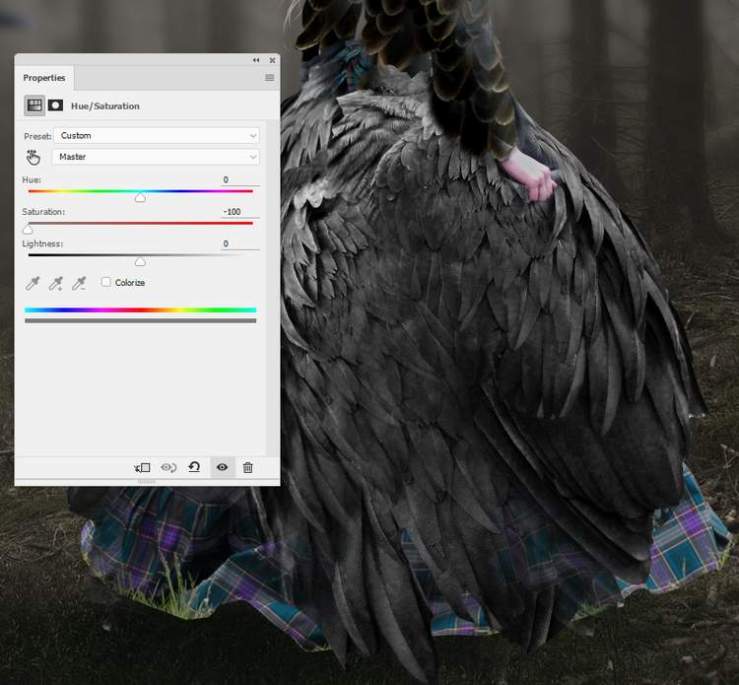
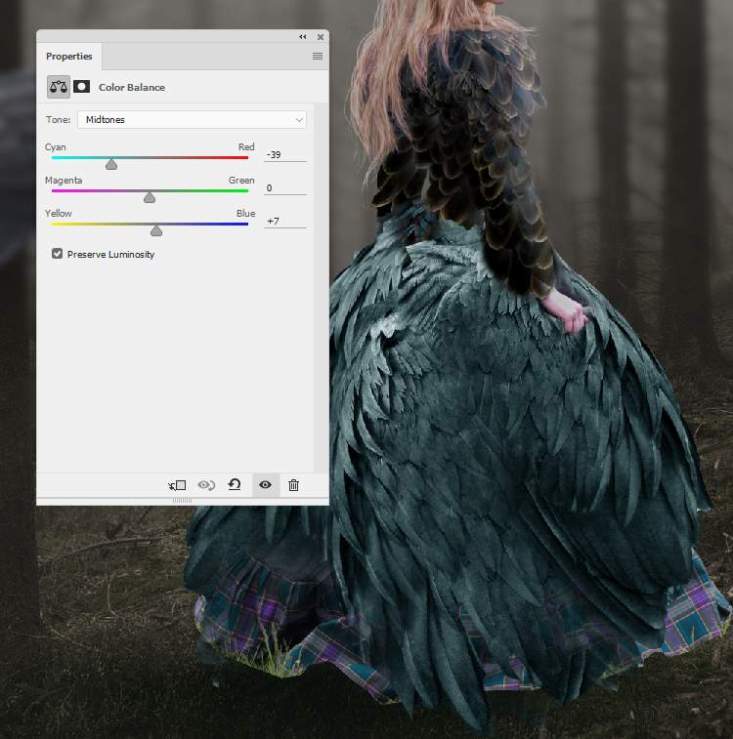
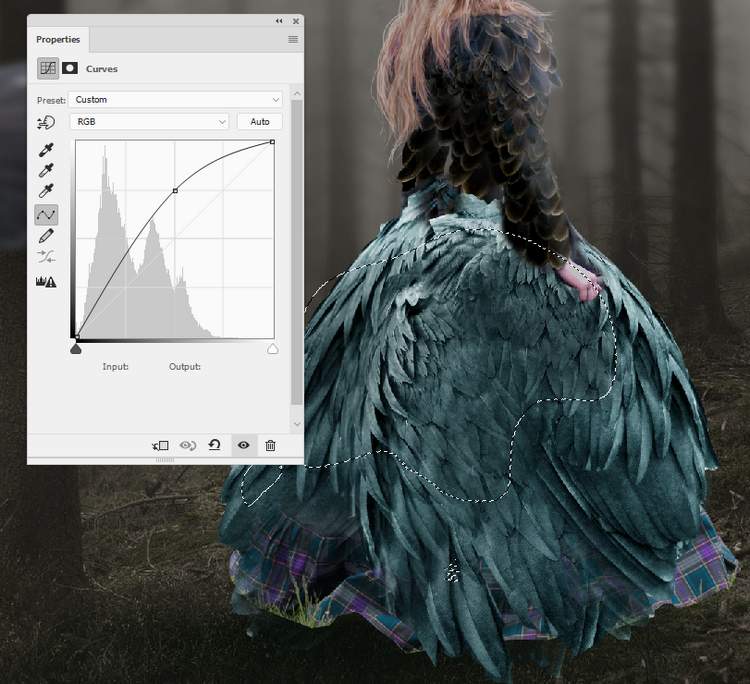
















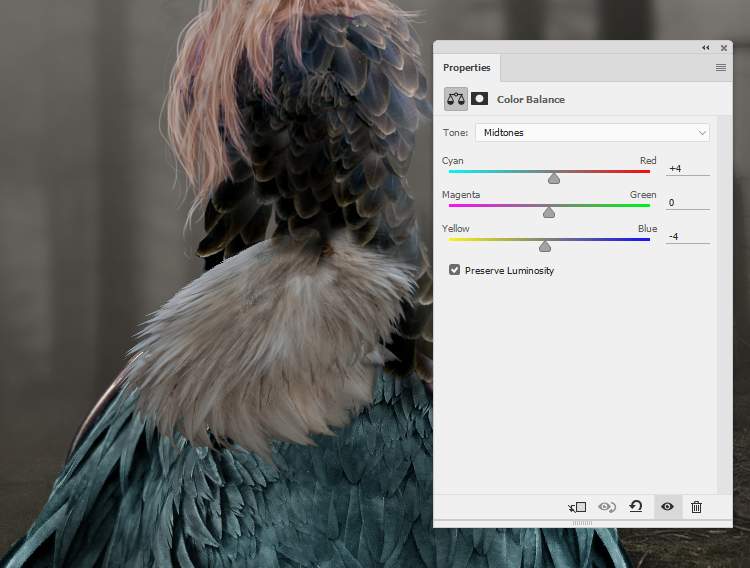
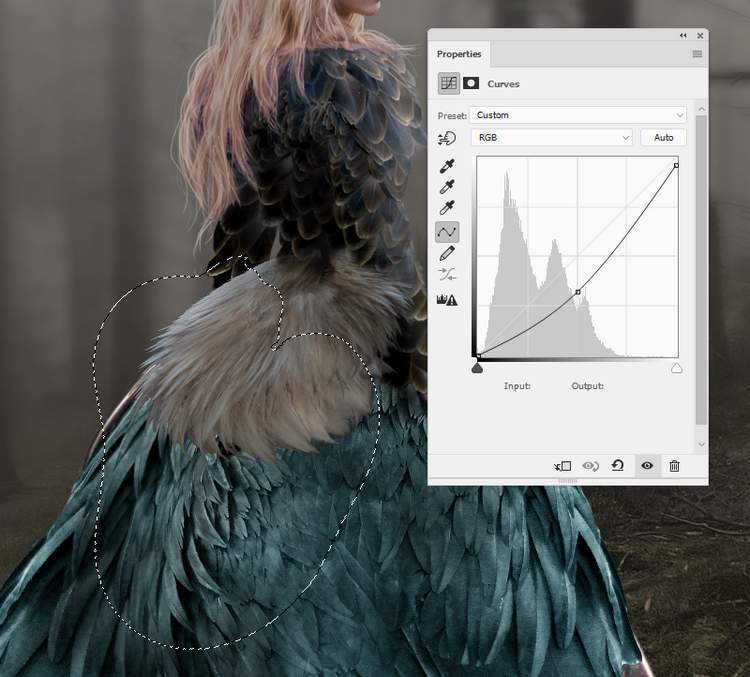



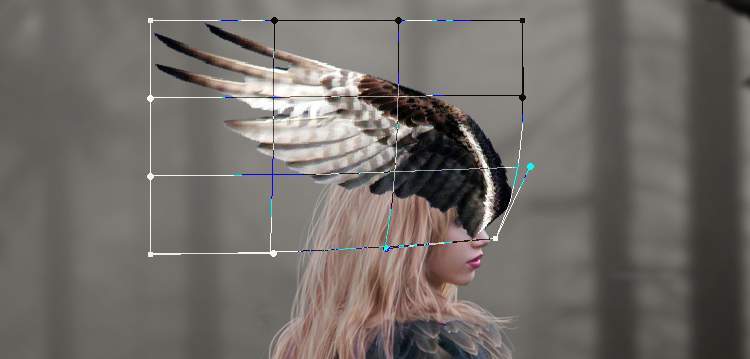




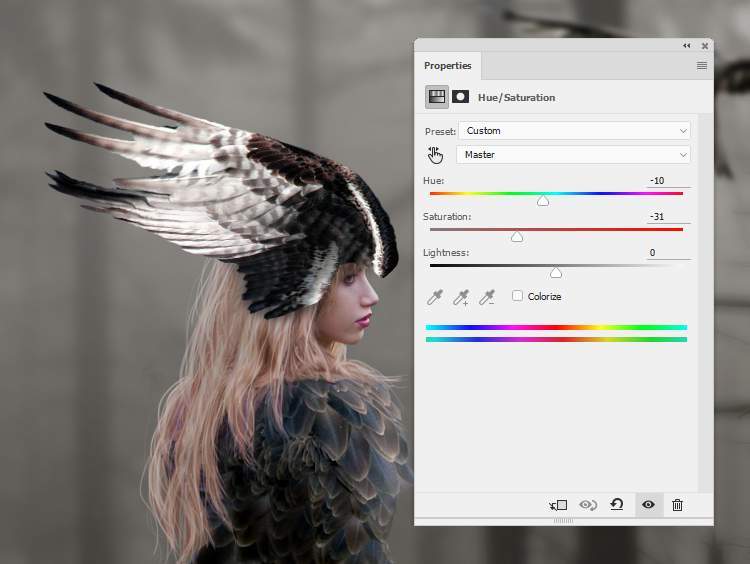

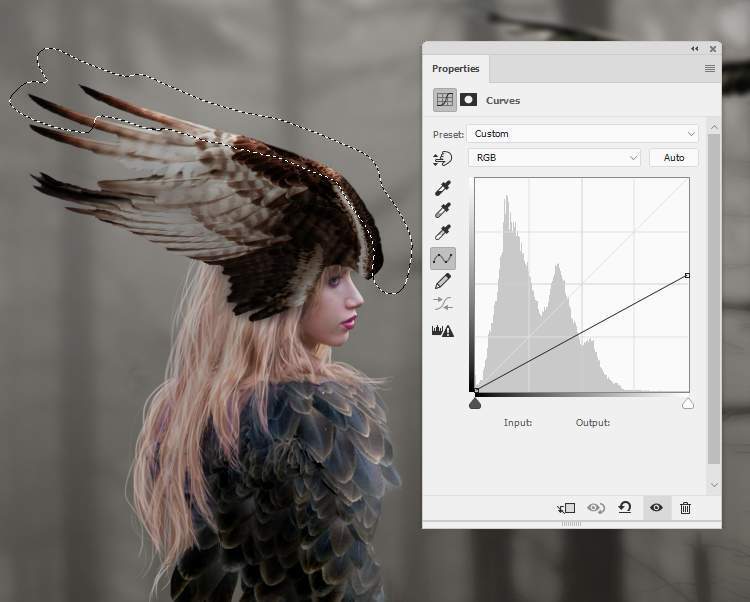

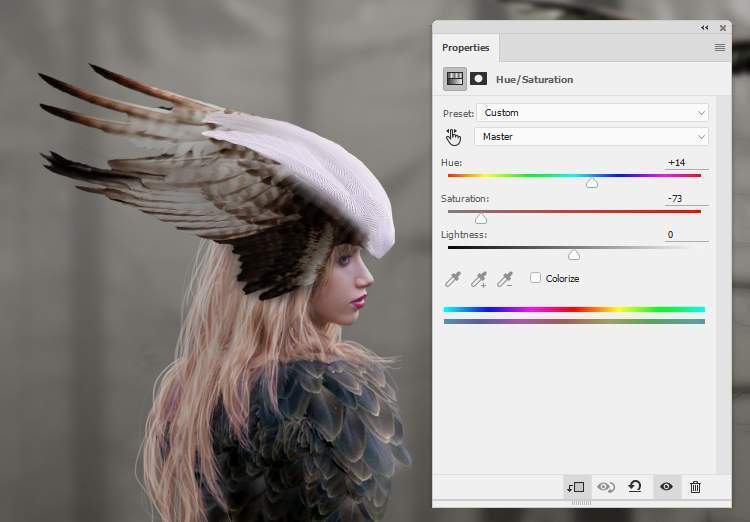
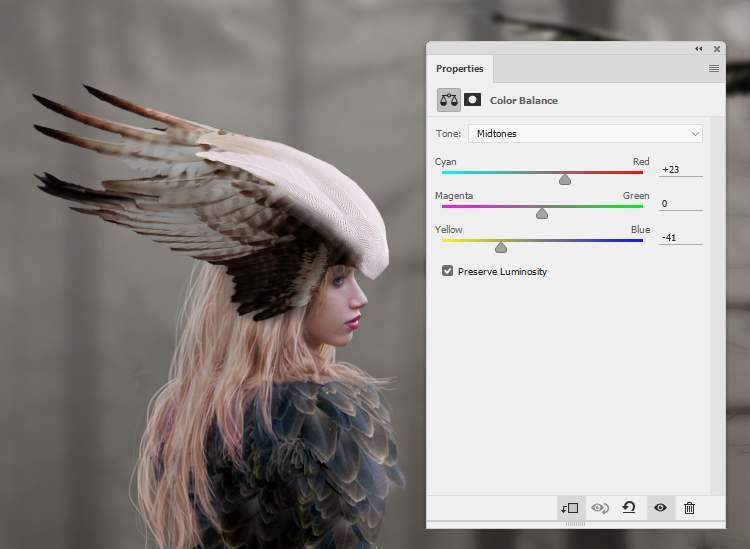


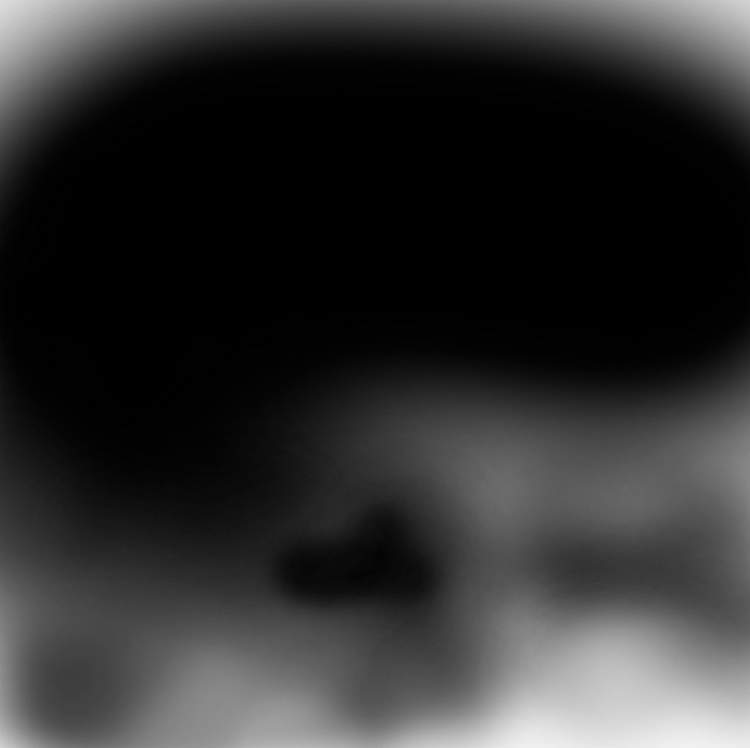


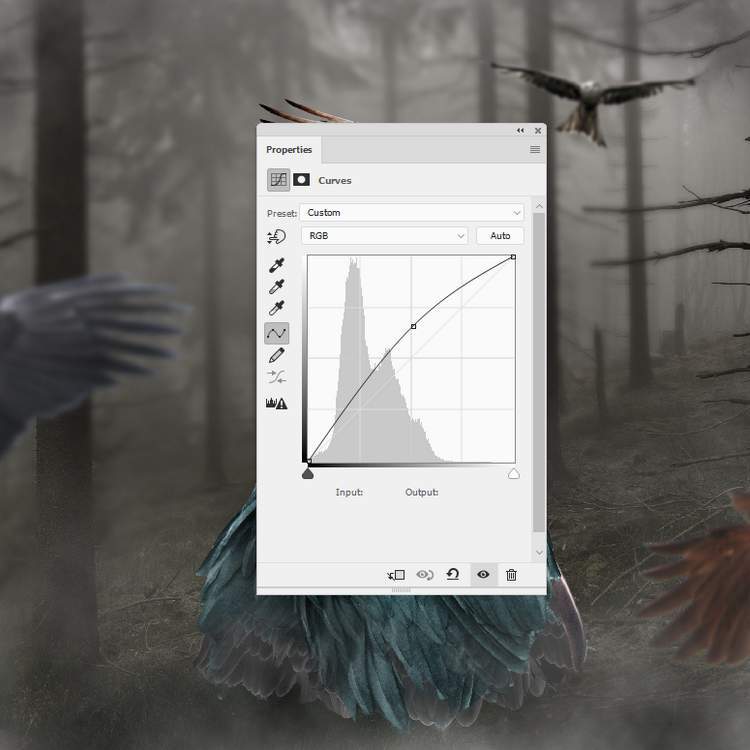

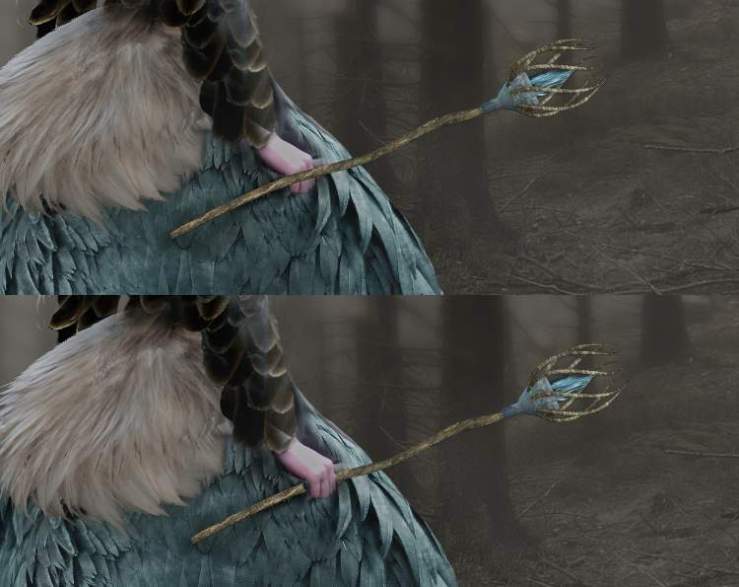










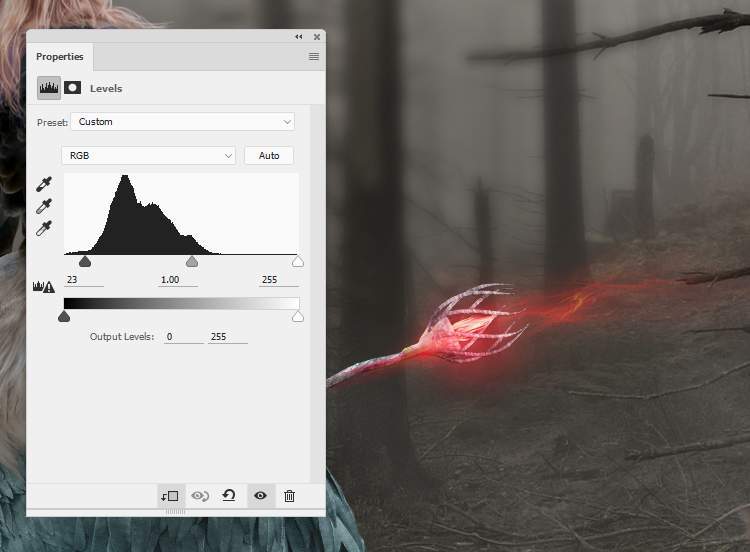



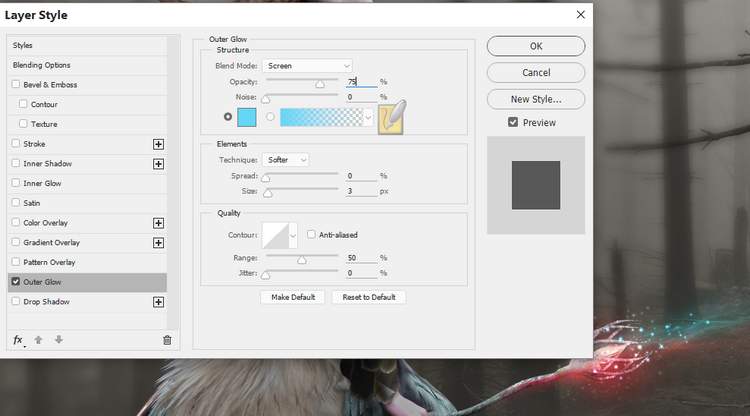
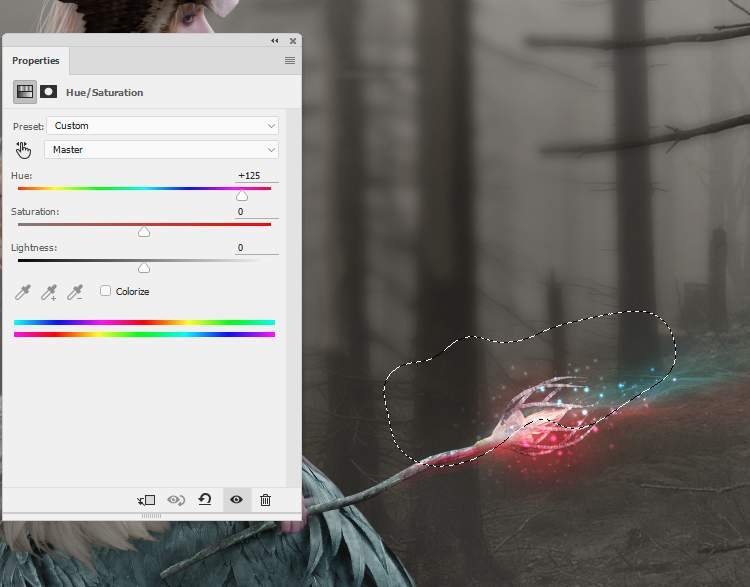

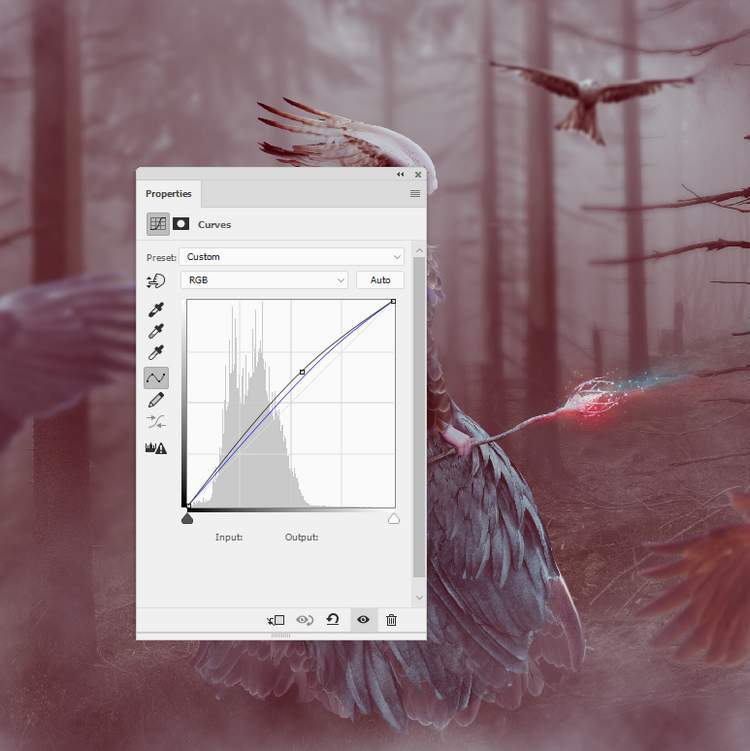
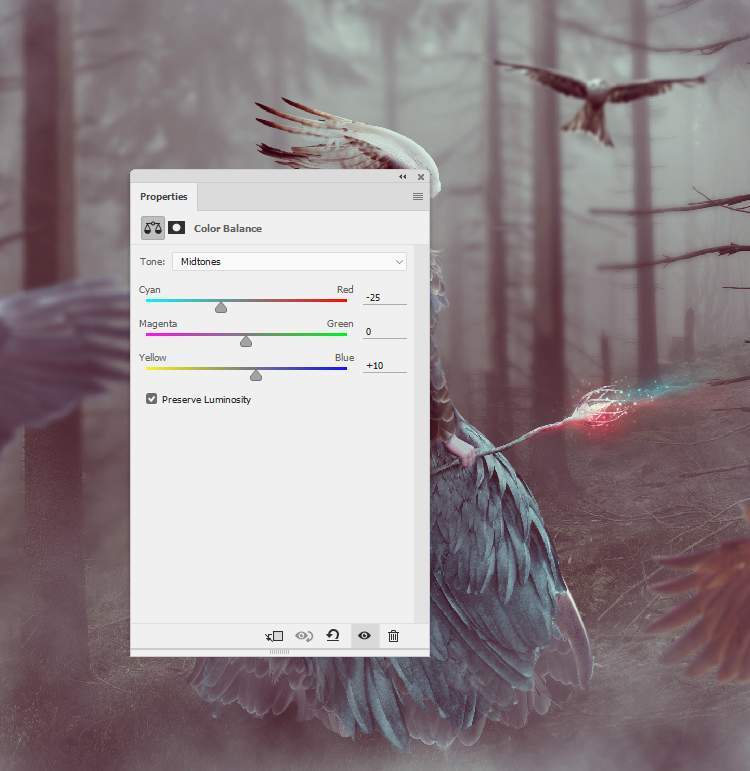
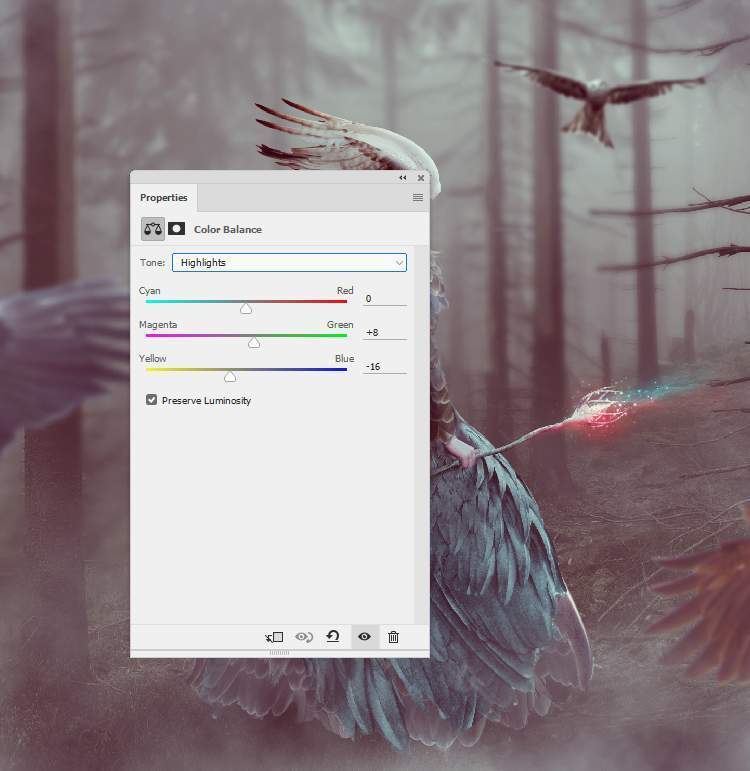
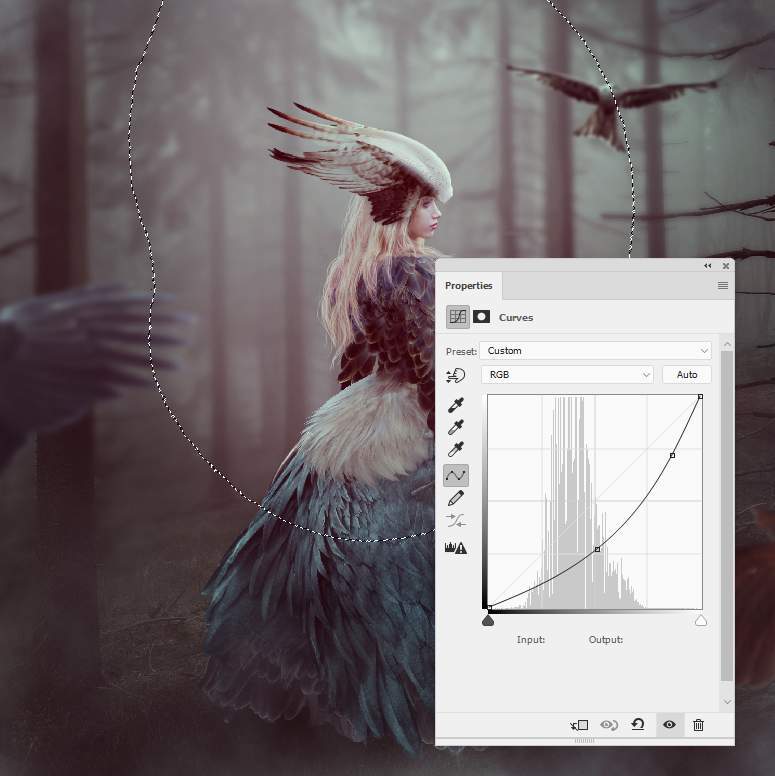
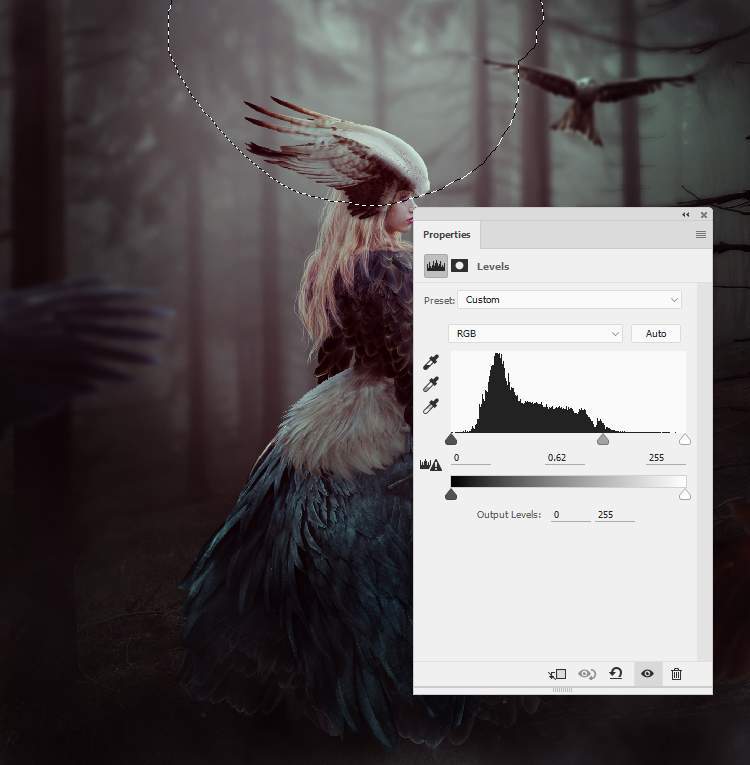
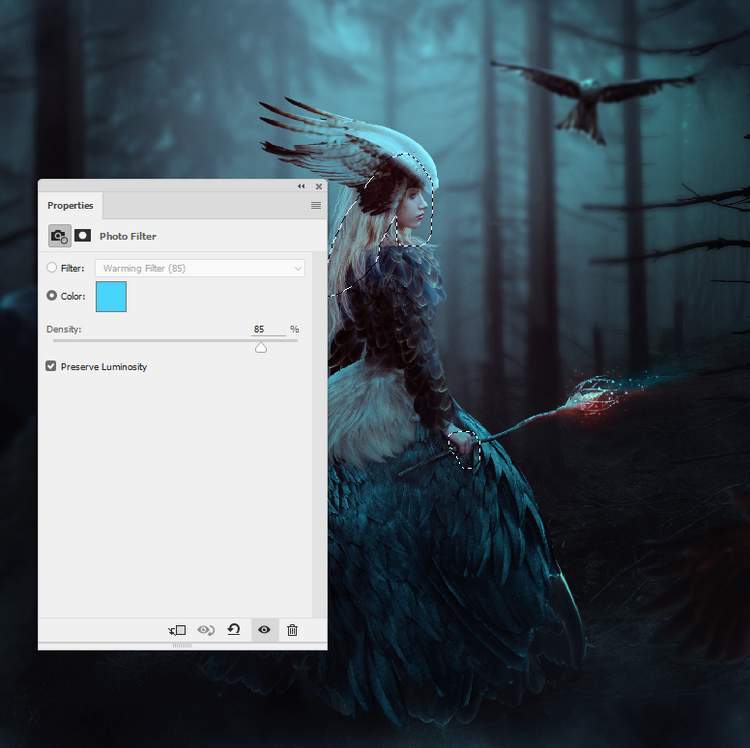


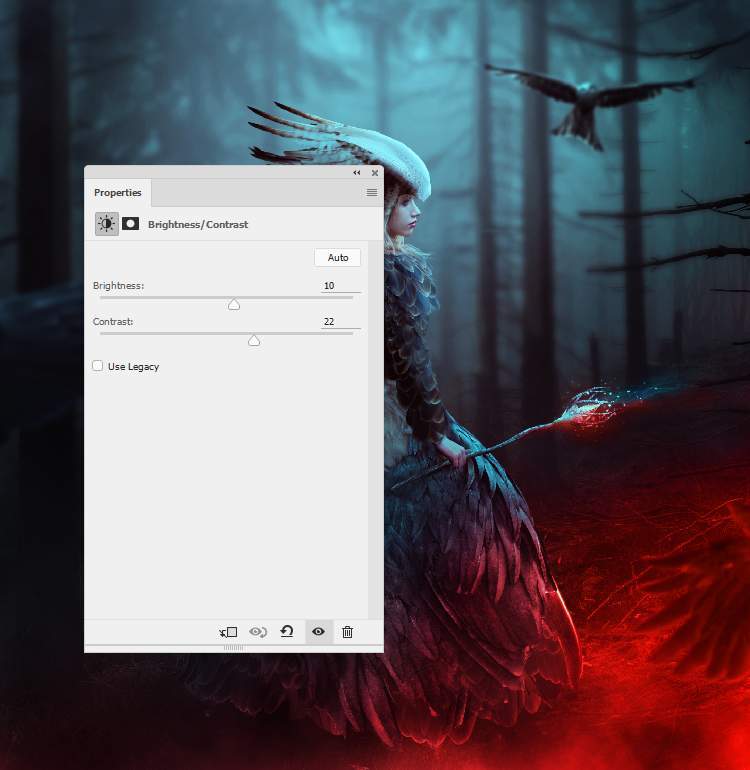

Комментарии 66
Вот что у меня получилось)))
Спасибо за урок!
Здорово


Спасибо за урок
Класс! Спасибо за урок! Получилось вот так!
СПАСИБО
в начале на 2 шаге, когда я делаю маску 1.не сказано, что нужна была инверсия 2.у меня ничего не поменялось, как было размыто, так и осталось((
Лесная ведьма
Спасибо за урок. Не с первого раза получилось.
Thank you very much) It was great and interesting)
Спасибо, очень интересный урок
Спасибо за урок!
Спасение птенца, выпавшего из гнезда.
Благодарю за урок!
Спасибо за урок!!!


Спасибо большое!
Спасибо за урок!!!!
Спасибо за урок!!! Очень понравился!