Фантастический коллаж с Алисой в Стране чудес
Фантастический коллаж с Алисой в Стране чудес
 В этом уроке автор покажет, как создать фантастический коллаж в стиле «Алисы в Стране чудес» с гигантскими грибами и бабочками.
В этом уроке автор покажет, как создать фантастический коллаж в стиле «Алисы в Стране чудес» с гигантскими грибами и бабочками.
Сложность урока: Сложный
В этом уроке я покажу вам, как создать фантастический коллаж по мотивам «Алисы в Стране чудес» с гигантскими грибами и бабочками.
В начале мы создадим основу, используя картинки с небом и землей. Затем добавим деревья, дорогу, замок и объединим все это вместе с помощью корректирующих слоев, масок и кисточек. После этого добавим модель, грибы и бабочек. В конце в качестве финальных штрихов добавим несколько корректирующих слоев.
Скачать архив с материалами к уроку
1. Создаем ландшафт
Шаг 1
Создаем новый документ размером 2000 х 1333 пикселей и заполняем его белым цветом. Открываем картинку с землей, покрытой мхом, и с помощью Magnetic Lasso Tool (L)  (Магнитное лассо) выделяем область с зеленым мхом. С помощью Move Tool (V)
(Магнитное лассо) выделяем область с зеленым мхом. С помощью Move Tool (V)  (Перемещение) перетягиваем выделенную область на рабочий документ. Размещаем мох в нижней половине полотна, кликаем правой кнопкой по слою и выбираем Convert to Smart Object (Преобразовать в смарт-объект).
(Перемещение) перетягиваем выделенную область на рабочий документ. Размещаем мох в нижней половине полотна, кликаем правой кнопкой по слою и выбираем Convert to Smart Object (Преобразовать в смарт-объект).
Шаг 2
Комбинацией Ctrl+J дублируем этот слой и размещаем его под оригиналом. Смещаем ее вправо, активируем свободную трансформацию (Ctrl+T) и искажаем мох, как показано ниже. Чтобы свободно перетягивать каждый узелок, удерживаем клавишу Ctrl.
Для каждого слоя добавляем маску, нажав на значок в виде окружности с рамкой в нижней части панели слоев. Берем инструмент Brush Tool  (B) (Кисть), выбираем круглую жесткую кисточку черного цвета. Проводим инструментом по деталям мха, которые нужно удалить. Если переключиться на белый цвет, то можно, наоборот, восстановить участки.
(B) (Кисть), выбираем круглую жесткую кисточку черного цвета. Проводим инструментом по деталям мха, которые нужно удалить. Если переключиться на белый цвет, то можно, наоборот, восстановить участки.
Шаг 3
Для первого слоя со мхом применяем Filter – Blur – Gaussian Blur (Фильтр – Размытие – Размытие по Гауссу) и в открывшемся окне устанавливаем радиус на 6 пикселей. Благодаря тому, что слой является смарт-объектом, фильтр применился в виде смарт-фильтра. Это позволит нам в любой момент отредактировать, отключить или удалить его.
На маске мягкой черной кисточкой проходимся по верхней части мха, чтобы удалить эффект размытия в этой области. Таким образом, мы разделили задний и передний планы композиции.
Шаг 4
Выше каждого слоя со мхом добавляем по одному новому. Переключаем их режимы наложения на Overlay (Перекрытие) с непрозрачностью 100%. Затем заливаем их 50% серым цветом Edit – Fill (Редактирование – Выполнить заливку).
Активируем инструмент Dodge Tool  (O) (Осветлитель). На верхней панели устанавливаем Range (Диапазон) на Midtones (Средние тона), Exposure (Воздействие) – примерно на 20-25%. Осветляем контуры мха, чтобы он соответствовал освещению фона, который мы добавим позже. Ниже вы можете увидеть результат в режиме наложения Normal (Нормальный) и Overlay (Перекрытие).
(O) (Осветлитель). На верхней панели устанавливаем Range (Диапазон) на Midtones (Средние тона), Exposure (Воздействие) – примерно на 20-25%. Осветляем контуры мха, чтобы он соответствовал освещению фона, который мы добавим позже. Ниже вы можете увидеть результат в режиме наложения Normal (Нормальный) и Overlay (Перекрытие).
Шаг 5
С зажатой клавишей Ctrl выделяем все слои со мхом и серой заливкой, затем комбинацией Ctrl+G группируем их. Переключаем режим наложения группы на Normal (Нормальный) с непрозрачностью 100%. Выбираем самый верхний слой в группе и выше него добавляем новый корректирующий слой Layer – New Adjustment Layer – Curves (Слой – Новый корректирующий слой – Кривые). Уменьшаем яркость, как показано на скриншоте ниже. Мягкой черной кистью редактируем маску слоя и удаляем действие эффекта справа и в центре заднего и переднего планов, чтобы восстановить яркость в этих местах.
2. Добавляем дорогу и небо
Шаг 6
Открываем картинку с дорогой и с помощью Polygonal Lasso Tool (L)  (Прямоугольное лассо) вырезаем дорогу. Размещаем ее на основном рабочем полотне над мхом. Отражаем ее по горизонтали Edit – Transform – Flip Horizontal (Редактирование – Трансформирование – Отразить по горизонтали) и размещаем в правой части полотна. Активируем трансформацию (Ctrl+T) и немного деформируем форму дороги.
(Прямоугольное лассо) вырезаем дорогу. Размещаем ее на основном рабочем полотне над мхом. Отражаем ее по горизонтали Edit – Transform – Flip Horizontal (Редактирование – Трансформирование – Отразить по горизонтали) и размещаем в правой части полотна. Активируем трансформацию (Ctrl+T) и немного деформируем форму дороги.
Шаг 7
Добавляем маску на слой с дорогой и жесткой черной кисточкой (В) удаляем нижнюю часть, оставив только верхнюю. Также кистью средней жесткости дорабатываем края, чтобы аккуратно объединить все вместе.
Шаг 8
По сравнению со мхом дорога выглядит слишком темной. Применяем к ней корректирующий слой Curves (Кривые) и увеличиваем яркость. Мягкой черной кистью редактируем маску и скрываем блик на верхней части дороги, чтобы она не была такой яркой.
Шаг 9
Добавляем еще один корректирующий слой, чтобы осветлить часть земли ближе к центру. Остальные участки на маске закрашиваем черным, чтобы удалить действие эффекта.
Шаг 10
Открываем картинку с небом. С помощью Rectangular Marquee Tool (M)  (Прямоугольник) выделяем область с небом и размещаем его в верхней части полотна. Слой должен находиться под группой со мхом. Чтобы освещение неба совпадало с освещением земли, нам нужно отразить его по горизонтали Edit – Transform – Flip Horizontal (Редактирование – Трансформирование – Отразить по горизонтали). После этого превращаем слой с небом в смарт-объект.
(Прямоугольник) выделяем область с небом и размещаем его в верхней части полотна. Слой должен находиться под группой со мхом. Чтобы освещение неба совпадало с освещением земли, нам нужно отразить его по горизонтали Edit – Transform – Flip Horizontal (Редактирование – Трансформирование – Отразить по горизонтали). После этого превращаем слой с небом в смарт-объект.
Применяем к нему Filter – Noise – Dust & Scratches (Фильтр – Шум – Пыль и царапины) с настройками, как на скриншоте ниже. С помощью этого фильтра мы немного сгладим небо.
Шаг 11
Над небом добавляем корректирующий слой Layer – New Adjustment Layer – Color Balance (Слой – Новый корректирующий слой – Цветовой баланс). Добавляем небу яркости и увеличиваем количество желтого. Настраиваем параметры Midtones (Средние тона) и Highlights (Света).
3. Замок
Шаг 12
Открываем фото с замком. У него изначально уже вырезан фон, поэтому мы просто перетаскиваем картинку на рабочий документ. Размещаем замок в правой части полотна под группой с землей.
Шаг 13
Применяем к замку фильтр Filter – Blur – Gaussian Blur (Фильтр – Размытие – Размытие по Гауссу) с радиусом 3 пикселя. Это необходимо для того, чтобы разделить землю с замком и улучшить эффект глубины.
Шаг 14
Для замка применяем корректирующий слой Color Balance (Цветовой баланс) и слегка корректируем его цвета.
Шаг 15
Создаем новую заливку Layer – New Fill Layer – Solid Color (Слой – Новый слой-заливка – Цвет) и выбираем для него цвет #eecf9f. Уменьшаем непрозрачность слоя до 40% и получаем теплую сказочную дымку.
Шаг 16
Выше замка создаем новый слой в режиме наложения Overlay (Перекрытие) с непрозрачностью 100% и заливаем его 50% серым цветом. Инструментом Dodge Tool (O)  (Осветлитель) добавляем блики на сером слое, чтобы доработать освещение замка.
(Осветлитель) добавляем блики на сером слое, чтобы доработать освещение замка.
4. Корни деревьев
Шаг 17
Открываем фото с корнями дерева и вырезаем их. Размещаем корни в левой части полотна.
Добавляем на этот слой маску и мягкой черной кистью удаляем резкие края сверху и создаем аккуратный переход в нижней части корней.
Шаг 18
С помощью корректирующего слоя Hue/Saturation (Цветовой тон/Насыщенность) настраиваем цвет корней. Редактируем маску корректирующего слоя и удаляем эффект в нижней части корней.
Шаг 19
С помощью корректирующего слоя Curves (Кривые) затемняем скрытую от источника света часть корней. Редактируем маску и удаляем эффект по контуру корней.
Шаг 20
Создаем новый слой в режиме наложения Overlay (Перекрытие) и заливаем его 50% серым цветом. С помощью Dodge Tool  (O) (Осветлитель) добавляем блики по контуру корней.
(O) (Осветлитель) добавляем блики по контуру корней.
Шаг 21
Над корнями вставляем фото со стволом дерева и с помощью свободной трансформации (Ctrl+T) дорабатываем его форму, чтобы она соответствовала корням.
Добавляем маску на этот слой и черной жесткой кисточкой (В) удаляем лишний фон, оставив только ствол. Затем мягкой кистью создаем плавный переход к корням.
Шаг 22
С помощью корректирующего слоя Curves (Кривые) затемняем скрытую от источника света часть ствола. Редактируем маску и удаляем эффект по контуру ствола.
Шаг 23
Применяем к стволу корректирующий слой Color Balance (Цветовой баланс) и добавляем больше зеленого на стволе.
5. Деревья с фигурной кроной
Шаг 24
Открываем картинку с фигурными деревьями и вырезаем фон. С помощью Move Tool  (V) (Перемещение) перемещаем деревья на основной рабочий документ и размещаем их по контуру дороги. Активируем свободную трансформацию (Ctrl+T) и настраиваем размер и форму каждого дерева, чтобы их искажение соответствовало искажению дороги.
(V) (Перемещение) перемещаем деревья на основной рабочий документ и размещаем их по контуру дороги. Активируем свободную трансформацию (Ctrl+T) и настраиваем размер и форму каждого дерева, чтобы их искажение соответствовало искажению дороги.
Шаг 25
Далее для каждого дерева мы добавим тень, кроме дерева в форме сердца, так как его тень скрыта за деревом. Под деревом в форме ромба добавляем новый слой, зажимаем клавишу Ctrl и кликаем по миниатюре слоя с деревом, чтобы загрузить его выделение. Заливаем выделение цветом #1a1a03. Превращаем слой с тенью в смарт-объект и отражаем по вертикали. Размещаем объект в нижней части дерева и деформируем (Ctrl+T) его форму так, чтобы искажение тени соответствовало источнику света.
Уменьшаем непрозрачность слоя с тенью до 60% и применяем к нему фильтр Gaussian Blur (Размытие по Гауссу) с радиусом 0,5 пикселей.
Шаг 26
Таким же образом добавляем тени для остальных деревьев. Однако, не нужно применять Размытие по Гауссу для самого дальнего дерева, потому что его ствол слишком тонкий.
Шаг 27
Группируем все деревья (Ctrl+G) и переключаем режим наложения группы на Normal (Нормальный) с непрозрачностью 100%. Применяем к группе корректирующий слой Color Balance (Цветовой баланс) и добавляем желтоватых оттенков.
Шаг 28
С помощью корректирующего слоя Curves (Кривые) увеличиваем яркость деревьев. Черной кистью средней жесткости редактируем маску и удаляем эффект на затененных сторонах деревьев.
Добавляем еще один слой Curves (Кривые) и создаем более сказочное освещение. Удаляем эффект в затененных участках.
6. Модель
Шаг 29
Вырезаем модель и размещаем ее на среднем плане.
Под моделью добавляем новый слой и рисуем тень, используя метод, который мы применяли на деревьях. Уменьшаем непрозрачность слоя до 70% и применяем фильтр Gaussian Blur (Размытие по Гауссу) с радиусом 1 пиксель. Добавляем маску и слегка проводим по дальнему концу тени, чтобы уменьшить его непрозрачность.
Шаг 30
Применяем к модели корректирующий слой Hue/Saturation (Цветовой тон/Насыщенность) и настраиваем цвет волос. С помощью маски скрываем эффект на коже модели.
Шаг 31
С помощью корректирующего слоя Curves (Кривые) слегка затемняем модель.
7. Грибы
Шаг 32
Открываем картинку с первым грибом и вырезаем тот, который находится слева от зрителя. Размещаем его в затененной части ствола дерева. Черной кистью (В) средней жесткости создаем аккуратный переход на нижней части ножки гриба.
Шаг 33
С помощью корректирующего слоя Color Balance (Цветовой баланс) настраиваем цвет гриба.
Шаг 34
С помощью слоя Curves (Кривые) затемняем гриб, так как он скрыт в тени дерева. Мягкой черной кистью с непрозрачностью примерно 5-10% редактируем маску и слегка скрываем эффект в передней части гриба, чтобы он выглядел объемнее.
Шаг 35
Рядом с первым грибом ближе к освещенной части дерева добавляем второй. С помощью маски создаем аккуратный переход у основания ножки.
Шаг 36
Создаем корректирующий слой Color Balance (Цветовой баланс) и настраиваем параметры Midtones (Средние тона) гриба.
Шаг 37
С помощью корректирующего слоя Curves (Кривые) затемняем гриб. Удаляем эффект в правой верхней части гриба, чтобы сохранить здесь свет.
Шаг 38
Создаем новый слой в режиме наложения Overlay (Перекрытие) с непрозрачностью 100% и заливаем его 50% серым цветом. С помощью Burn Tool (O)  (Затемнитель) затемняем ножку гриба и небольшую область в левой части шляпки.
(Затемнитель) затемняем ножку гриба и небольшую область в левой части шляпки.
Шаг 39
Вырезаем третий гриб и добавляем его в правой части полотна возле дороги. С помощью маски дорабатываем основание ножки.
Создаем тень, используя метод, который вы изучили выше.
Шаг 40
С помощью корректирующего слоя Hue/Saturation (Цветовой тон/Насыщенность) уменьшаем количество желтого под шляпкой гриба. Редактируем маску и удаляем эффект на остальных участках.
Шаг 41
С помощью корректирующего слоя Color Balance (Цветовой баланс) слегка настраиваем цвета ножки и шляпки. Выделенными областями отмечены участки, на которых мы скрываем эффект.
Шаг 42
Применяем корректирующий слой Curves (Кривые) и дорабатываем освещения гриба, добавив яркости в левой части гриба. В правой части мы скрываем эффект.
Шаг 43
Создаем новый слой в режиме Overlay (Перекрытие) с непрозрачностью 100% и заливаем его 50% серым цветом. С помощью инструментов Dodge  (Осветлитель) и Burn Tool
(Осветлитель) и Burn Tool  (O) (Затемнитель) дорабатываем светотени на ножке гриба.
(O) (Затемнитель) дорабатываем светотени на ножке гриба.
Шаг 44
Добавляем четвертый гриб, предварительно вырезав его. Дублируем слой комбинацией Ctrl+J. Одну копию размещаем возле большого гриба справа, а вторую – между двумя маленькими слева. С помощью маски дорабатываем ножки грибов.
Под слоем с грибом справа добавляем новый слой и рисуем на нем тень, как мы делали это раньше в уроке.
Шаг 45
Группируем оба гриба (Ctrl+G) и применяем к группе корректирующий слой Color Balance (Цветовой баланс). Настраиваем параметры Midtones (Средние тона). Мягкой черной кистью (В) с непрозрачностью примерно 10-15% скрываем эффект на ножках грибов.
Шаг 46
Добавляем корректирующий слой Curves (Кривые) и затемняем грибы. Мягкой черной кистью (В) с непрозрачностью примерно 30-40% редактируем маску и уменьшаем эффект на освещенных участках грибов.
Шаг 47
Ниже всех слоев с грибами добавляем новый. Мягкой кистью (В) цветом #1a1a03 с непрозрачностью примерно 40% рисуем мягкую тень от грибов возле корня.
8. Бабочки
Шаг 48
Открываем картинку с бабочками и выбираем несколько штук, которые мы вставляем на небе. Одну из них добавляем на переднем плане и применяем к ней фильтр Gaussian Blur (Размытие по Гауссу) с радиусом 6 пикселей, чтобы она была вне фокуса.
Шаг 49
К маленьким бабочкам, которые находятся вдалеке, применяем размытие с радиусом 4 пикселя.
Шаг 50
Для самой крупной бабочки применяем корректирующий слой Curves (Кривые) и на нижних крыльях добавляем легкую дымку. В верхней части скрываем эффект.
Шаг 51
Для каждой мелкой бабочки на небе применяем цветную заливку, используем цвет #e4d7c2. Уменьшаем непрозрачность заливок до 30% и 35% или любые значения, которые подходят для вашей работы.
Шаг 52
Группируем всех бабочек вместе (Ctrl+G) и применяем к ним корректирующий слой Curves (Кривые), с помощью которого мы усиливаем сказочную атмосферу композиции. Мягкой черной кистью с непрозрачностью примерно 30-50% убираем дымку на размытой бабочке на переднем плане и на верхних крыльях самой крупной бабочки (либо на тех участках, которые вы хотите доработать).
9. Финальная цветокоррекция
Шаг 53
Выше всех предыдущих слоев добавляем корректирующий слой Gradient Map (Карта градиента). Выбираем для нее цвета #480404 и #006020. Уменьшаем непрозрачность этого слоя до 20%.
Шаг 54
Добавляем корректирующий слой Color Balance (Цветовой баланс) и настраиваем Midtones (Средние тона) и Highlights (Света).
Шаг 55
Далее создаем корректирующий слой Photo Filter (Фото-фильтр) и выбираем для него цвет #f5c88d.
Шаг 56
С помощью корректирующего слоя Curves (Кривые) увеличиваем контрастность всей композиции.
В качестве финального штриха применяем корректирующий слой Vibrance (Сочность).
Финальный результат
Автор: Jenny Le
Источник: www.photoshoptutorials.ws


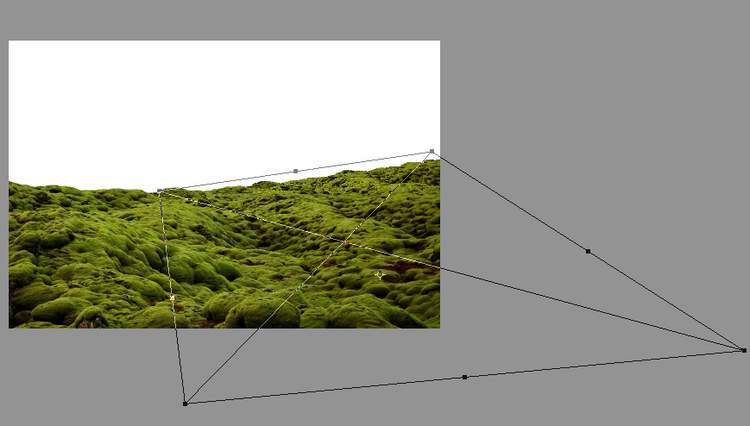

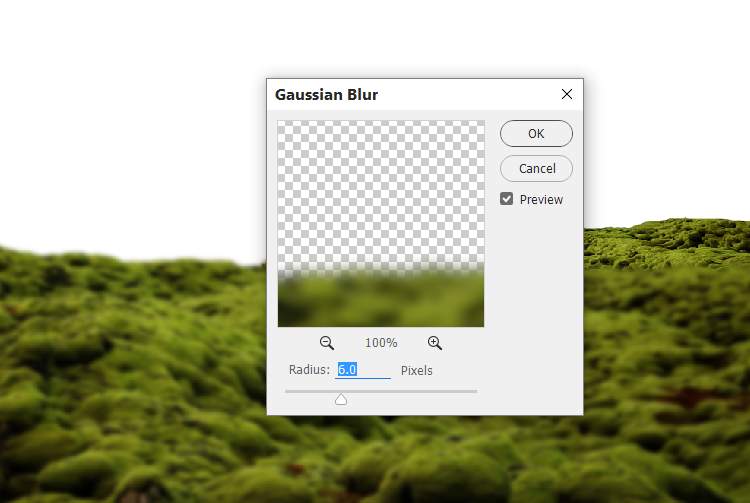

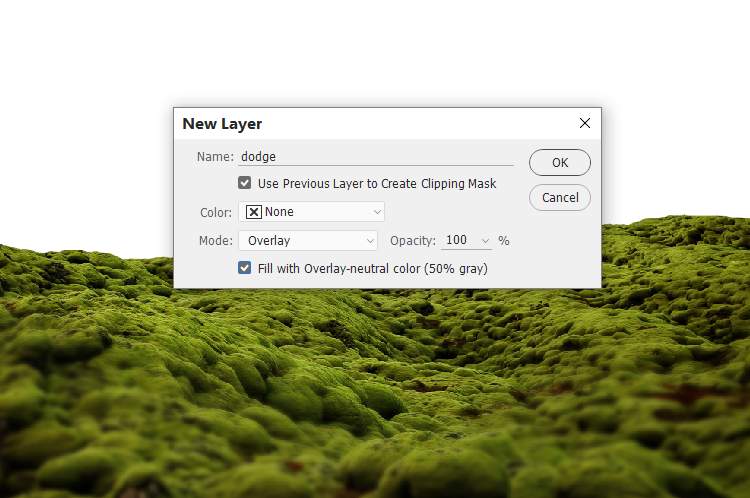
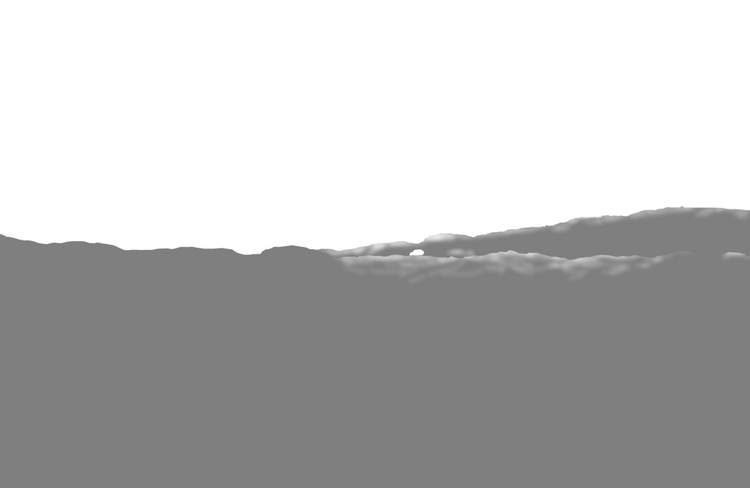

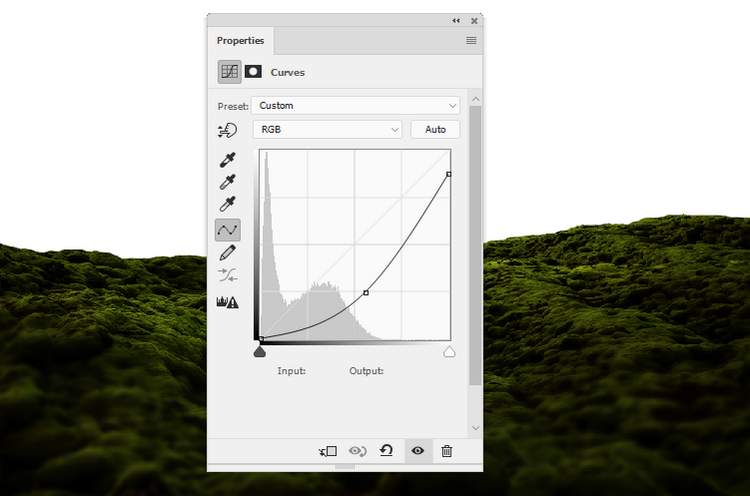




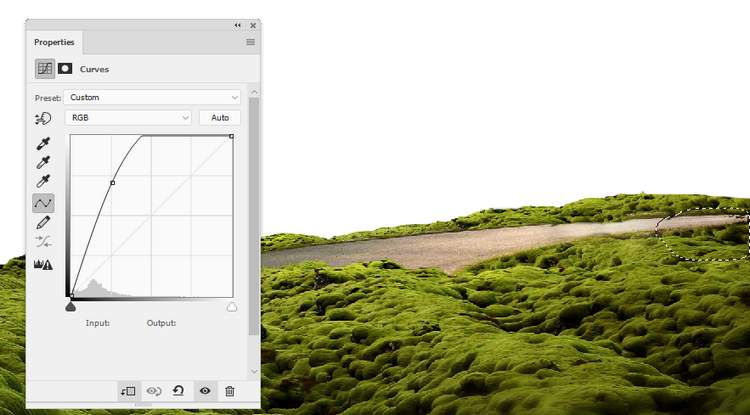
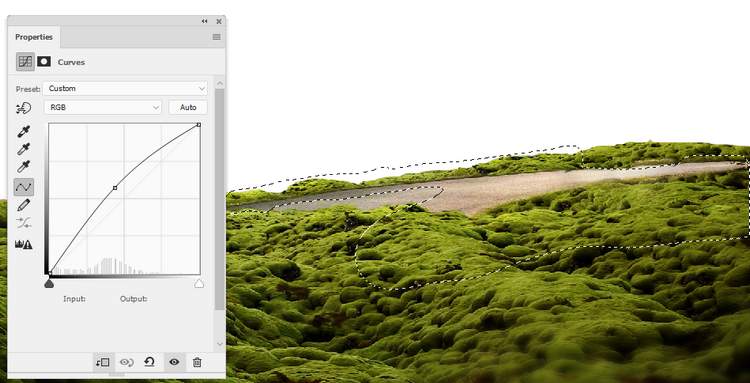

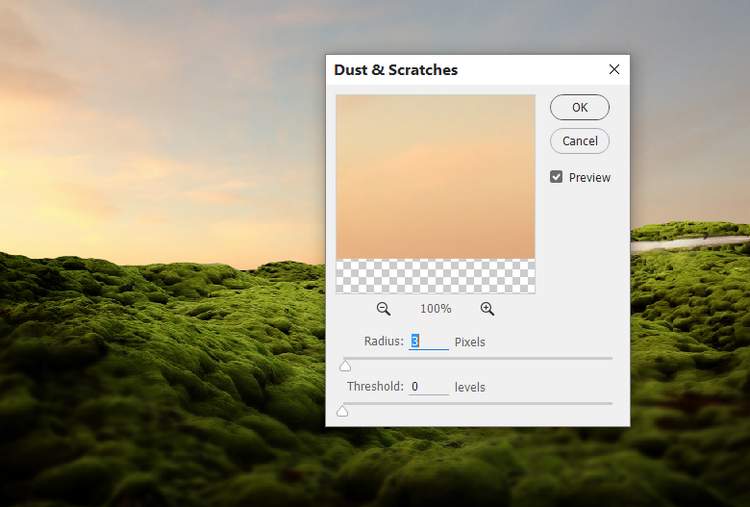
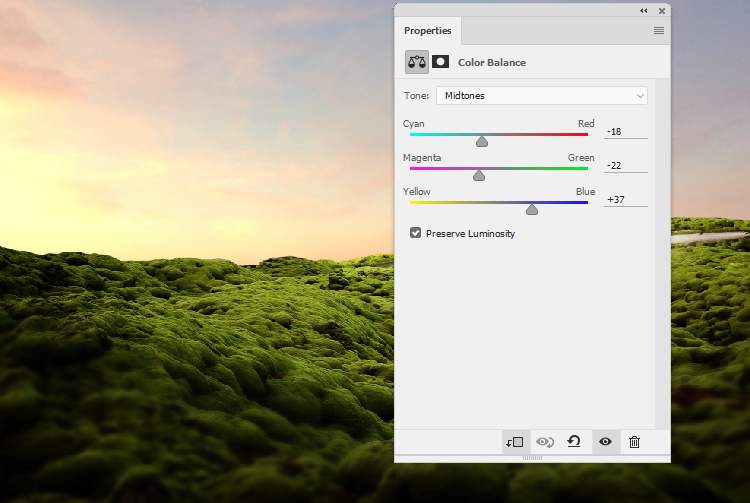
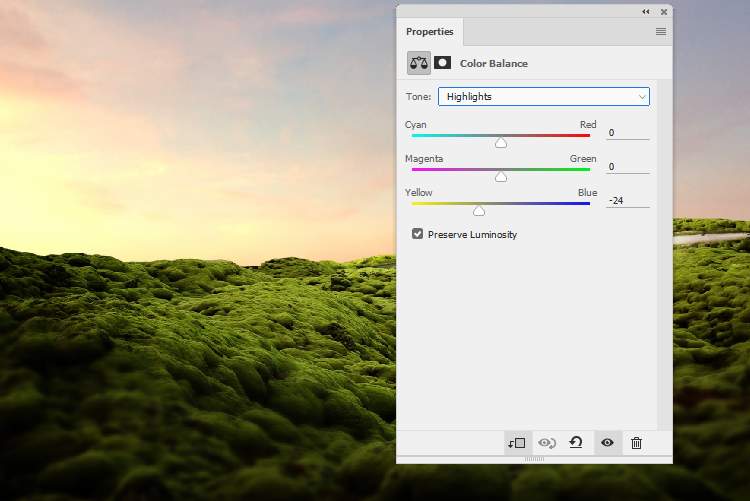

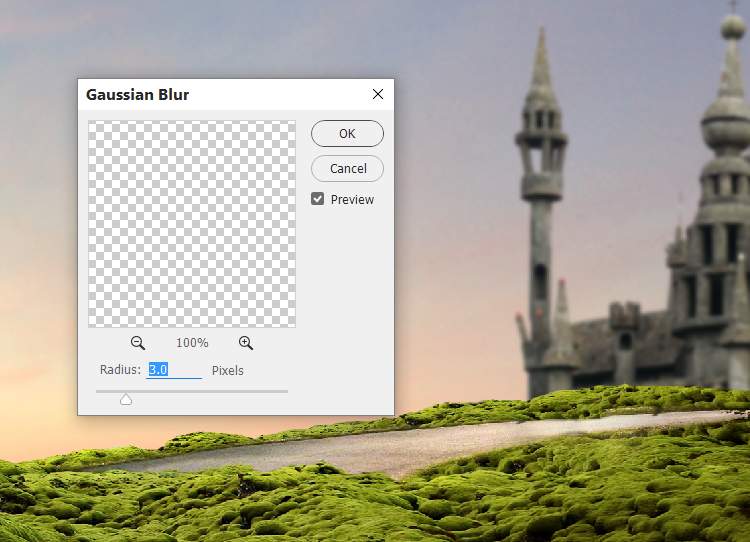

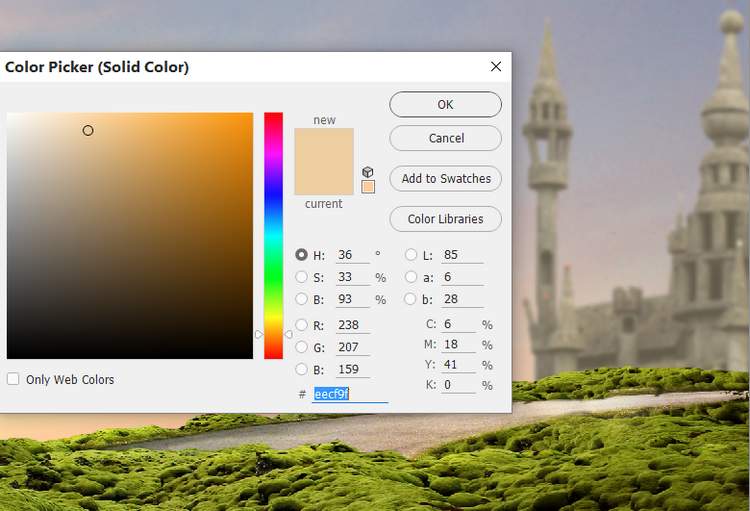



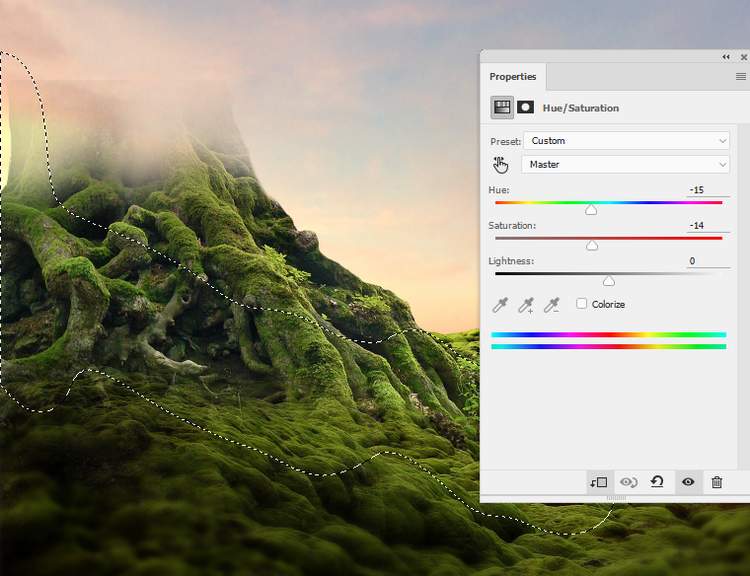





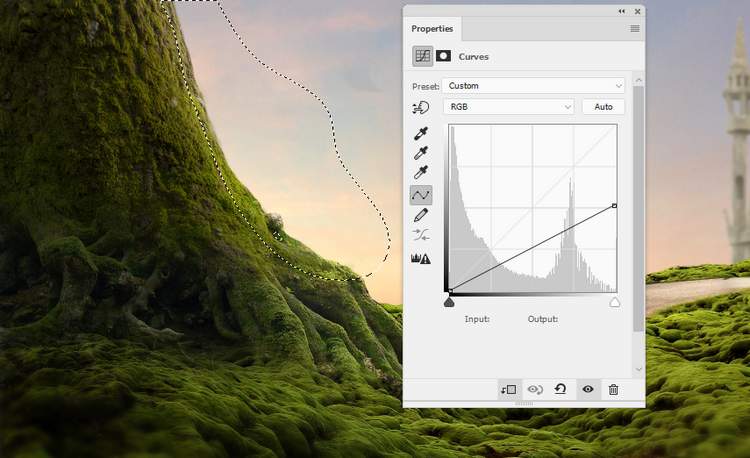
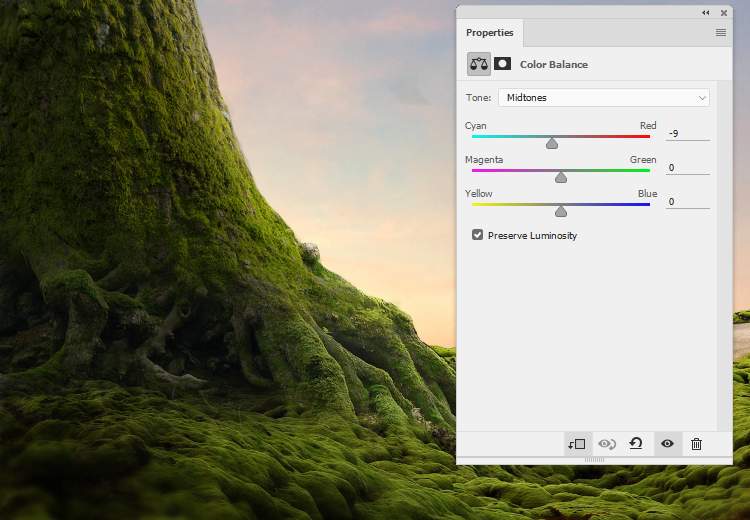



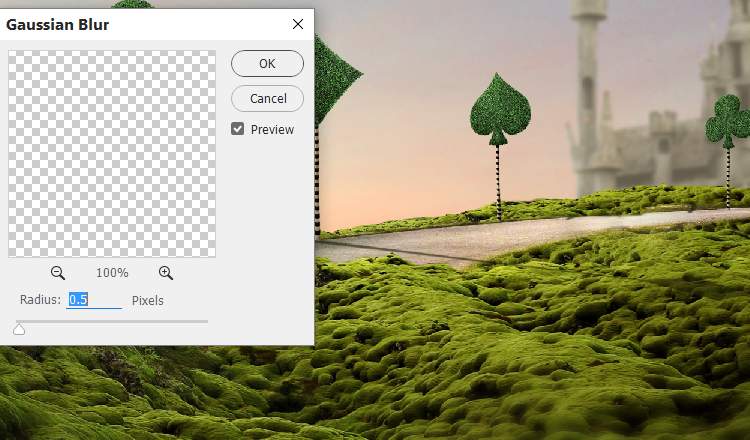

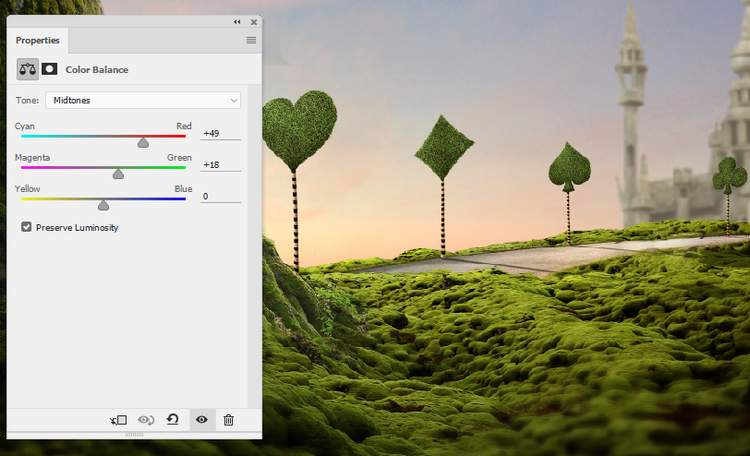
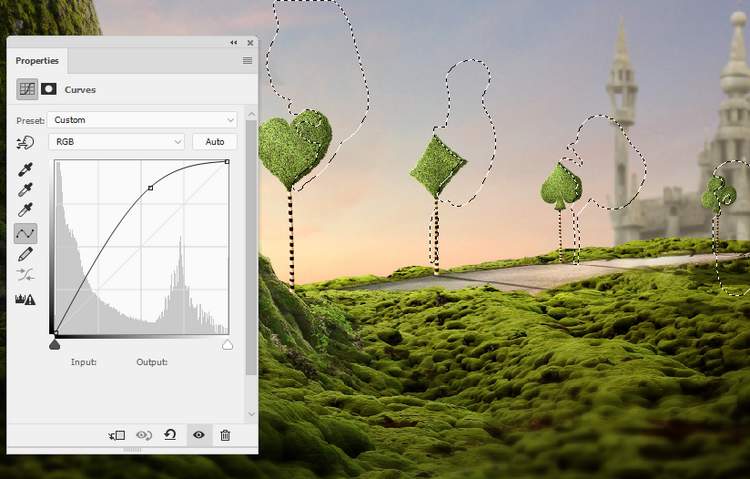
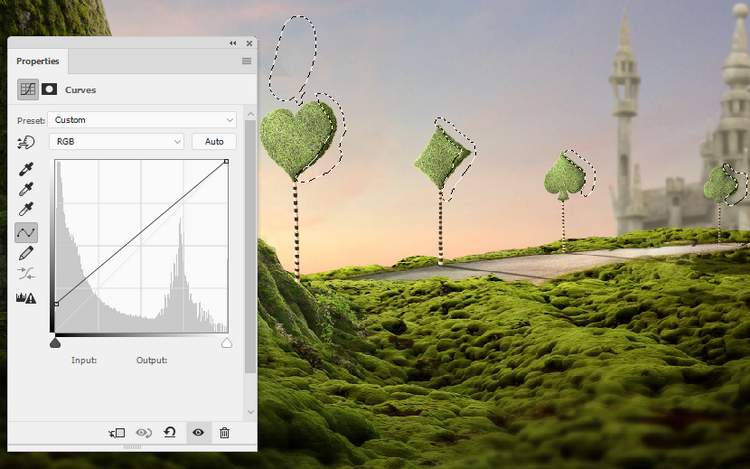



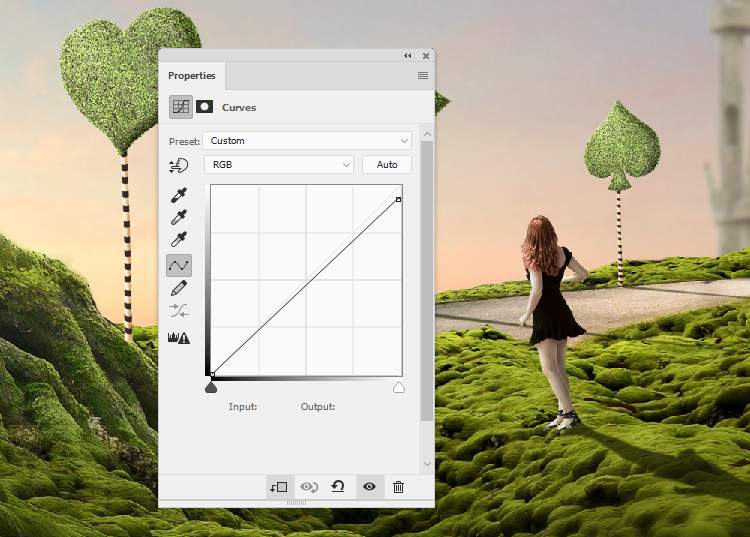

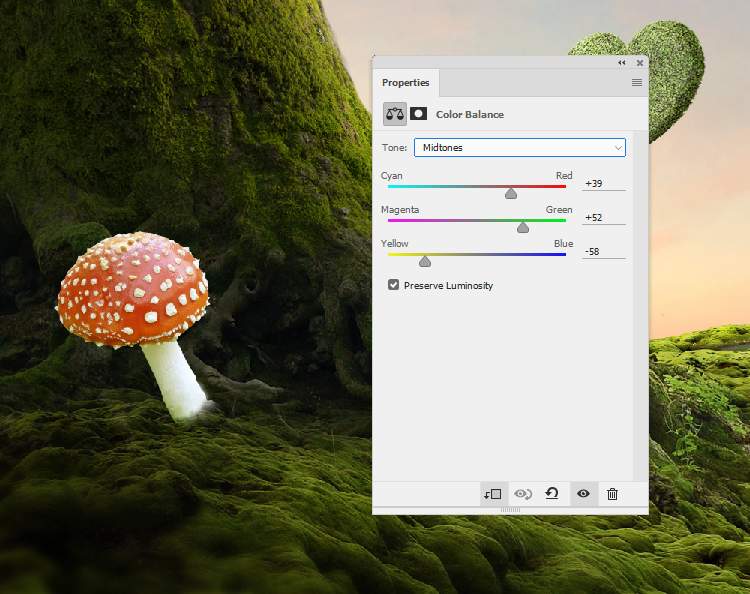
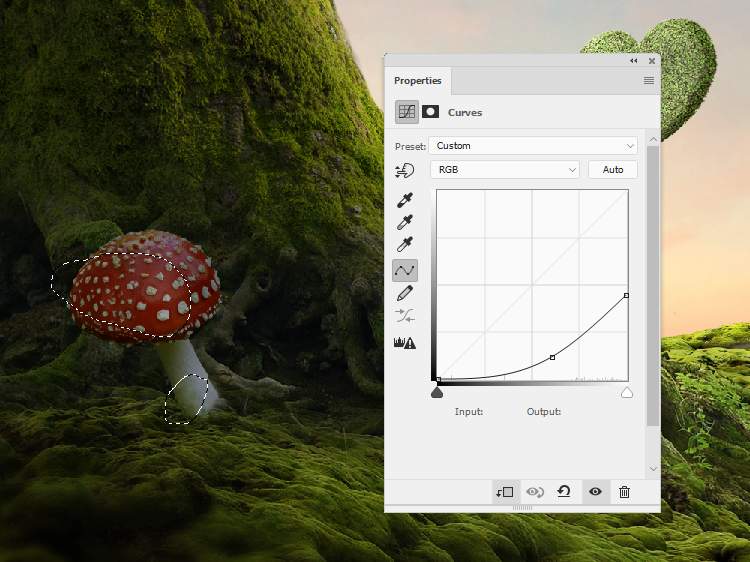

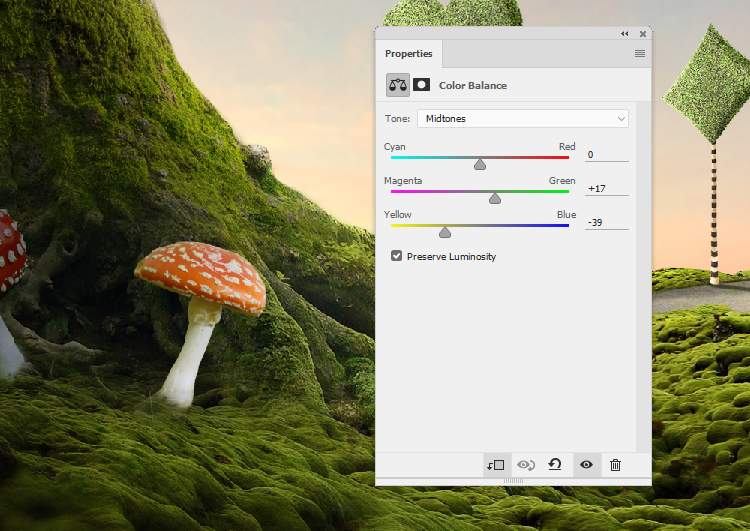
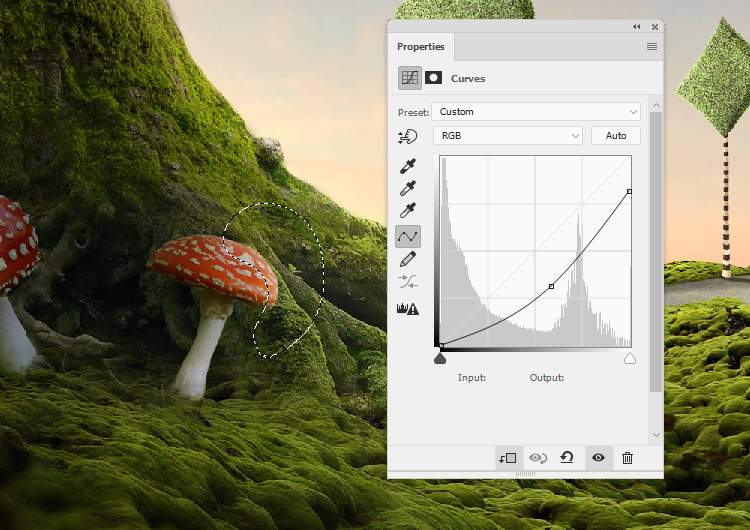



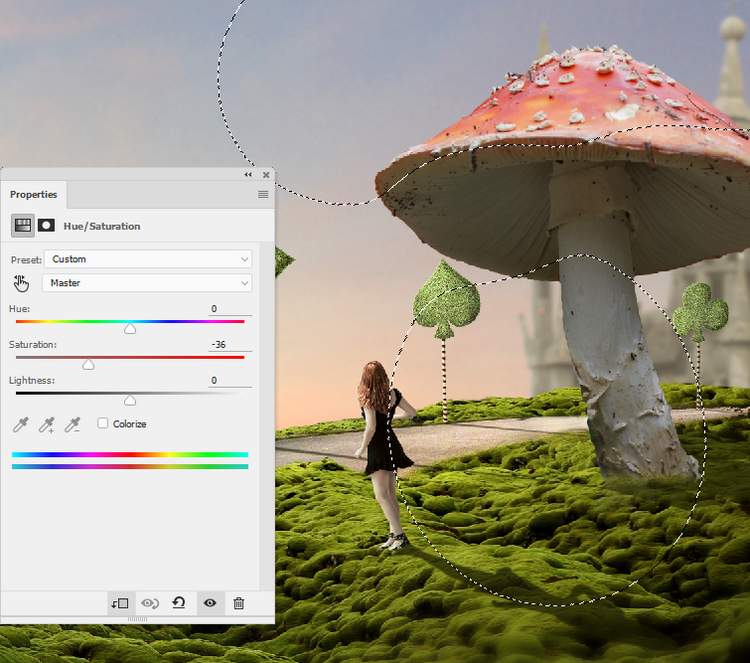
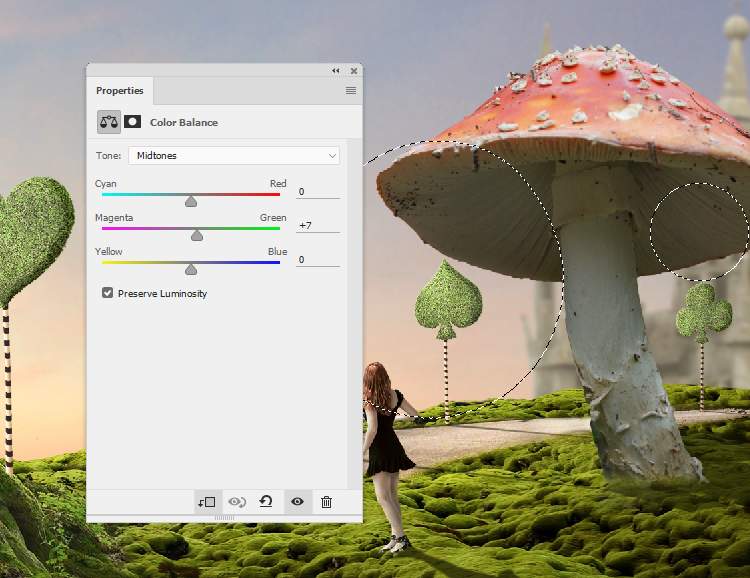
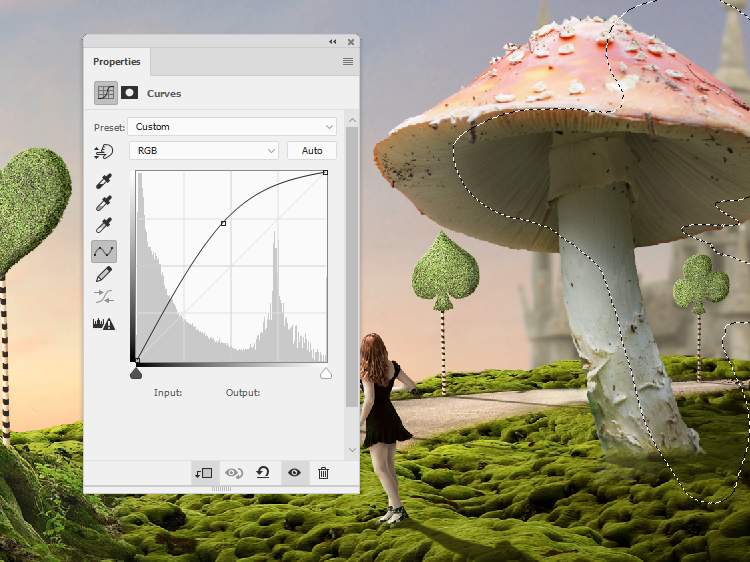




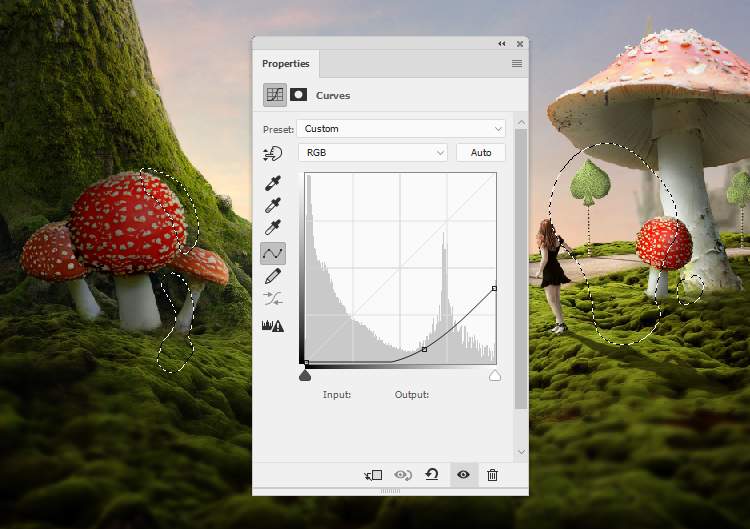



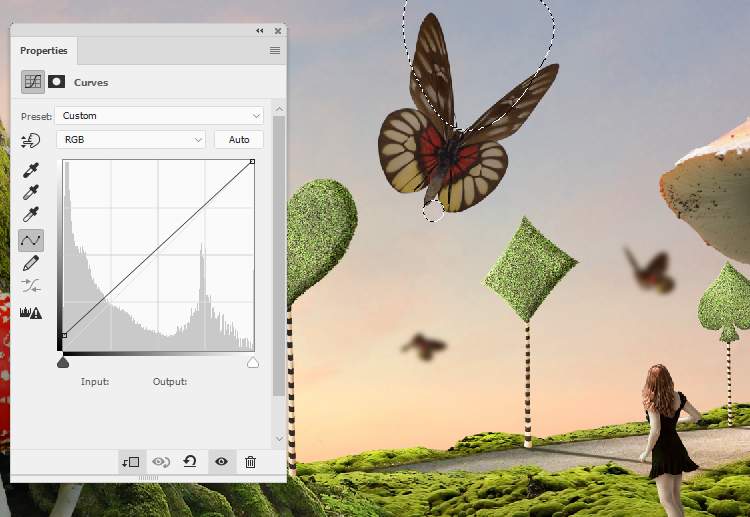
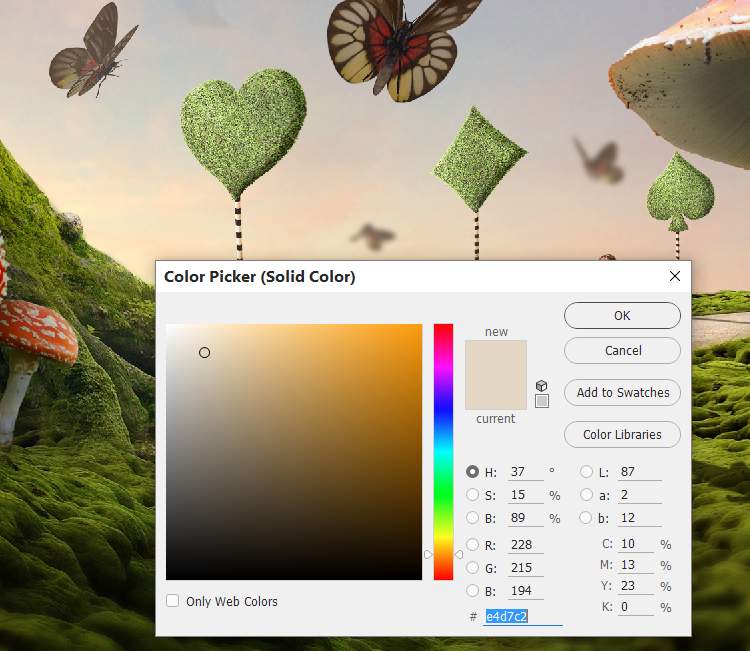

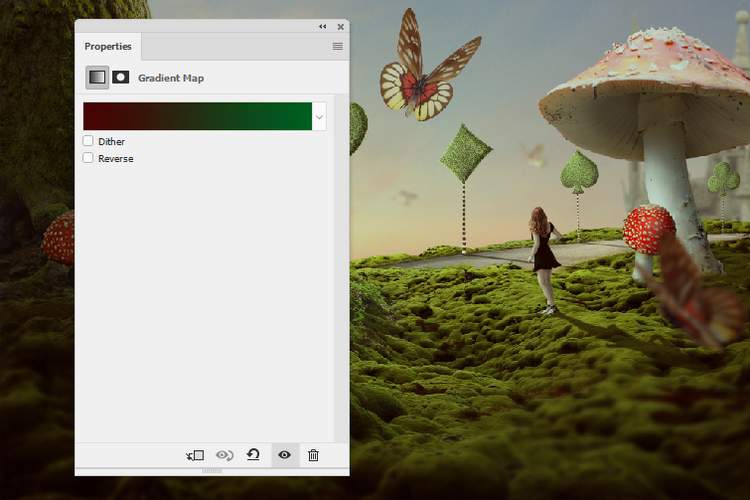
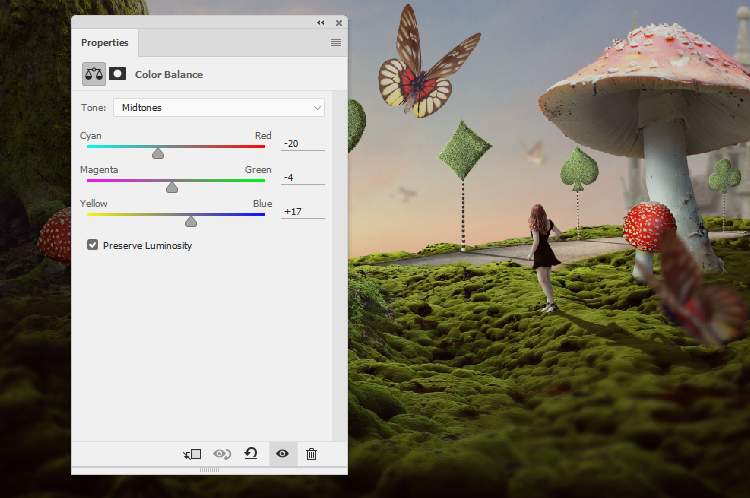

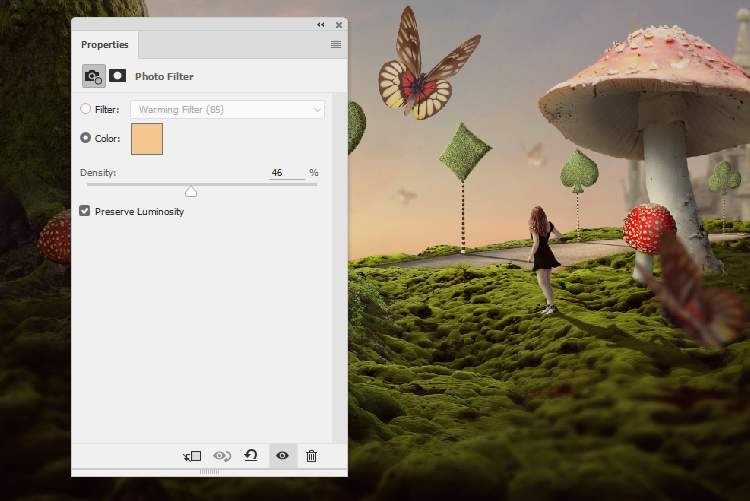
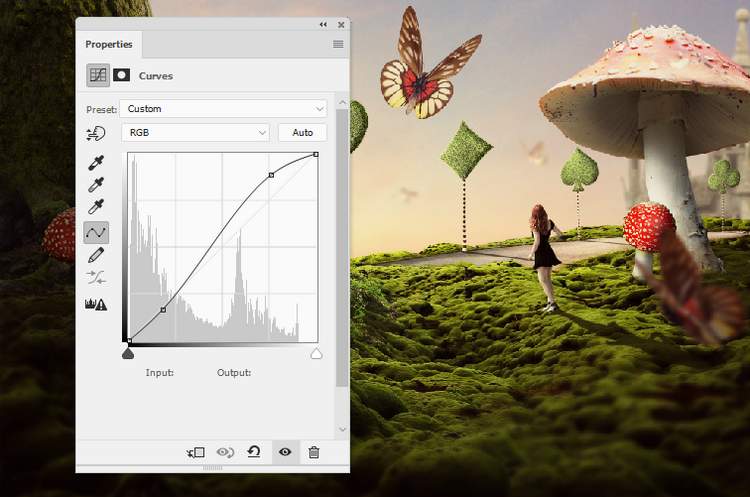
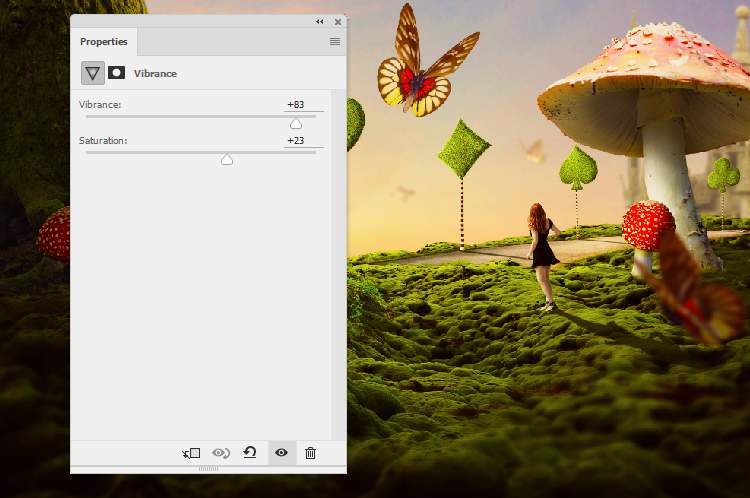

Комментарии 81
Спасибо за урок!
Просто круть!
сказочно и атмосферно!


Audaces, шикарно!! очень красиво и атмосферно
СПАСИБО
Спасибо за урок! Вот такой получился результат.
СПАСИБО
Спасибо за урок. Было интересно делать. Но с Грибами и их коррекцией...
Спасибо за урок!!!
Спасибо за урок! Очень понравился!
Спасибо, использовал исходники для доработки своего фото
Благодарю за урок
Замечательный урок! Спасибо
СПАСИБО
Как-то так...
))
Спасибо!
Спасибо за урок!
Спасибо за урок!Приобретение новых знаний это всегда неплохо.
Максим, благодарю за урок! Конечно есть еще над чем поработать
Конечно есть еще над чем поработать , но пока отрабатываю навыки!
, но пока отрабатываю навыки!
Спасибо автору за урок.
Спасибо за урок!


Благодарю за текстовой урок! Урок очень понравился!!!!
Спасибо за урок!)
Спасибо за сказочный урок.