Делаем простой фотоколлаж
Делаем простой фотоколлаж
 В этом уроке научимся создавать коллаж портрета из сложенных фотографий.
В этом уроке научимся создавать коллаж портрета из сложенных фотографий.
Сложность урока: Легкий
В этом уроке я научу вас создавать коллаж из сложенных фотографий. Я постараюсь объяснить все максимально подробно, чтобы даже новички, впервые открывшие Фотошоп, смогли создать красивый результат.
Скачать архив с материалами к уроку
Примечание: Автор использовал платные материалы. В архиве вы найдёте альтернативный вариант изображений для выполнения урока.
1. Подготовка документа
Для начала открываем фото, с которым будем работать. Для этого переходим File – Open (Файл – Открыть). Теперь перед тем, как продолжить, давайте проверим некоторые параметры документа:
- Фото должно быть в цветовом режиме RGB, 8 bits/channel (бит/канал). Чтобы проверить, переходим Image – Mode (Изображение – Режим).
- Для получения качественного результата, размер документа должен быть в пределах 3000-4000 пикселей в ширину/высоту. Чтобы проверить, переходим Image – Image Size (Изображение – Размер изображения).
- Фото должно быть фоновым слоем. Если это не так, переходим Layer – New – Background from Layer (Слой – Новый – Фон из слоя).
2. Вырезаем модель
Шаг 1
В этом разделе мы создадим выделение вокруг модели и затем удалим фон. Активируем инструмент Quick Selection Tool  (W) (Быстрое выделение) и кликаем по белому фону. Зажав клавиши Shift или Alt, можно добавить/удалить область выделения. Создав аккуратное выделение, жмем Ctrl+Shift+I, чтобы инвертировать его.
(W) (Быстрое выделение) и кликаем по белому фону. Зажав клавиши Shift или Alt, можно добавить/удалить область выделения. Создав аккуратное выделение, жмем Ctrl+Shift+I, чтобы инвертировать его.
Шаг 2
Далее переходим Select – Modify – Smooth (Выделение – Модификация – Сгладить) и в открывшемся окне устанавливаем Sample Radius (Радиус) на 5 пикселей. После этого применяем Select – Modify – Contract (Выделение – Модификация – Сжать) и устанавливаем Contract By (Сжать на) на 2 пикселя. Затем применяем Select – Modify – Feather (Выделение – Модификация – Растушевка) и устанавливаем Feather Radius (Радиус растушевки) на 2 пикселя.
Шаг 3
Жмем сочетание клавиш Ctrl+J, чтобы скопировать выделенную область на новый слой. Называем получившийся слой «Модель».
3. Добавляем фон
Выбираем фоновый слой, затем переходим File – Place Embedded (Файл – Поместить встроенные), выбираем картинку с деревянным фоном и жмем на кнопку Поместить. После этого на верхней панели устанавливаем Width (Ширина) и Height (Высота) на 70,62%. Называем слой «Фон».
4. Создаем фотоколлаж
Шаг 1
В этом разделе мы займемся непосредственно созданием самого эффекта. Выбираем слой «Модель», устанавливаем цвет переднего плана на #ff0000 и активируем инструмент Rectangle Tool  (U) (Прямоугольник). Затем кликаем левой кнопкой в любом месте полотна, в открывшемся окне вводим размер новой фигуры 1200 х 1200 пикселей и жмем ОК.
(U) (Прямоугольник). Затем кликаем левой кнопкой в любом месте полотна, в открывшемся окне вводим размер новой фигуры 1200 х 1200 пикселей и жмем ОК.
Шаг 2
Берем инструмент Move Tool  (V) (Перемещение). Кликаем левой кнопкой и размещаем квадрат, как показано ниже:
(V) (Перемещение). Кликаем левой кнопкой и размещаем квадрат, как показано ниже:
Шаг 3
Жмем сочетание клавиш Ctrl+T, чтобы активировать свободную трансформацию, и устанавливаем Angle (Угол) на 15 градусов.
Шаг 4
Жмем Ctrl+J, чтобы дублировать красный квадрат, и размещаем копию слоя сразу под оригиналом. Затем берем Move Tool  (V) (Перемещение) и перемещаем копию в противоположную сторону.
(V) (Перемещение) и перемещаем копию в противоположную сторону.
Шаг 5
Жмем Ctrl+T и устанавливаем Angle (Угол) для копии на -30 градусов.
Шаг 6
Называем этот слой «Квадрат 2».
Шаг 7
Жмем Ctrl+J, чтобы дублировать этот слой, и размещаем копию слоя сразу под слоем «Квадрат 2». Затем берем Move Tool  (V) (Перемещение) и перемещаем копию, как показано ниже.
(V) (Перемещение) и перемещаем копию, как показано ниже.
Шаг 8
Жмем Ctrl+T и устанавливаем Angle (Угол) для копии на -30 градусов, как показано ниже.
Шаг 9
Называем этот слой «Квадрат 3».
Шаг 10
Жмем Ctrl+J, чтобы дублировать этот слой, и размещаем копию слоя сразу под слоем «Квадрат 3». Затем берем Move Tool  (V) (Перемещение) и перемещаем копию, как показано ниже.
(V) (Перемещение) и перемещаем копию, как показано ниже.
Шаг 11
Называем этот слой «Квадрат 4».
Шаг 12
Жмем Ctrl+J, чтобы дублировать этот слой, и размещаем копию слоя сразу под слоем «Квадрат 4». Затем берем Move Tool  (V) (Перемещение) и перемещаем копию, как показано ниже.
(V) (Перемещение) и перемещаем копию, как показано ниже.
Шаг 13
Жмем Ctrl+T и устанавливаем Angle (Угол) для копии на -15 градусов, как показано ниже.
Шаг 14
Называем этот слой «Квадрат 5».
Шаг 15
Жмем Ctrl+J, чтобы дублировать этот слой, и размещаем копию слоя сразу под слоем «Квадрат 5». Затем берем Move Tool  (V) (Перемещение) и перемещаем копию, как показано ниже.
(V) (Перемещение) и перемещаем копию, как показано ниже.
Шаг 16
Жмем Ctrl+T и устанавливаем Angle (Угол) для копии на -60 градусов, как показано ниже.
Шаг 17
Называем слой «Квадрат 6».
Шаг 18
Снова дублируем слой Ctrl+J и размещаем копию слоя сразу под слоем «Квадрат 6». Затем берем Move Tool  (V) (Перемещение) и перемещаем копию, как показано ниже.
(V) (Перемещение) и перемещаем копию, как показано ниже.
Шаг 19
Жмем Ctrl+T и устанавливаем Angle (Угол) для копии на 30 градусов, как показано ниже.
Шаг 20
Называем слой «Квадрат 7».
Шаг 21
Снова дублируем слой Ctrl+J и на панели слоев размещаем копию слоя сразу под слоем «Квадрат 7». Затем берем Move Tool  (V) (Перемещение) и перемещаем копию, как показано ниже.
(V) (Перемещение) и перемещаем копию, как показано ниже.
Шаг 22
Называем слой «Квадрат 8».
Шаг 23
Выбираем слой «Модель» и размещаем его сразу над слоем «Квадрат 1». Затем жмем Ctrl+Alt+G, чтобы преобразовать слой с моделью в обтравочную маску для квадрата. Называем обтравочный слой «М_1_Модель».
Шаг 24
Дублируем (Ctrl+J) этот слой и размещаем копию сразу над слоем «Квадрат 2». Точно так же превращаем его в обтравочную маску (Ctrl+Alt+G) и называем «М_2_Модель».
Шаг 25
Повторяем процесс, чтобы создать обтравочные маски для оставшихся квадратов.
Шаг 26
Кликаем правой кнопкой по слою «Квадрат 1», выбираем Blending Options (Параметры наложения) и применяем следующие стили слоя:
Шаг 27
Применяем стили для оставшихся квадратов.
Шаг 28
Теперь при необходимости на панели слоев меняем слои местами, чтобы подкорректировать их порядок. Например, левый глаз разделен пополам, поэтому здесь мы «Квадрат 4» поднимаем выше. Затем, переименовываем слои, чтобы у них был верный порядок в названиях.
Шаг 29
Выбираем слой «М_1_Модель», зажимаем клавишу Shift и кликаем по слою «Квадрат 8», чтобы выбрать все слои между ними. Затем группируем их Layer – New – Group from Layers (Слой – Новый – Группа из слоев) и называем группу «Фотоколлаж».
Шаг 30
Жмем Ctrl+A, чтобы выделить все рабочее полотно. Активируем Move Tool  (V) (Перемещение), на верхней панели жмем на Align Vertical Center (Выравнивание центров по вертикали) и Align Horizontal Center (Выравнивание центров по горизонтали), чтобы выровнять коллаж по центру документа.
(V) (Перемещение), на верхней панели жмем на Align Vertical Center (Выравнивание центров по вертикали) и Align Horizontal Center (Выравнивание центров по горизонтали), чтобы выровнять коллаж по центру документа.
Готово!
Поздравляю, у вас получилось! Теперь вы знаете, как создать фотоколлаж в Фотошоп. Вот так выглядит финальный результат:
Освоив технику, описанную в данном уроке, вы можете перейти на сайты GraphicRiver и Envato Elements и поискать вдохновение для дальнейшего творчества среди сотен различных коллажей, эффектов и шаблонов.
Автор: Marko Kožokar
Источник: design.tutsplus.com

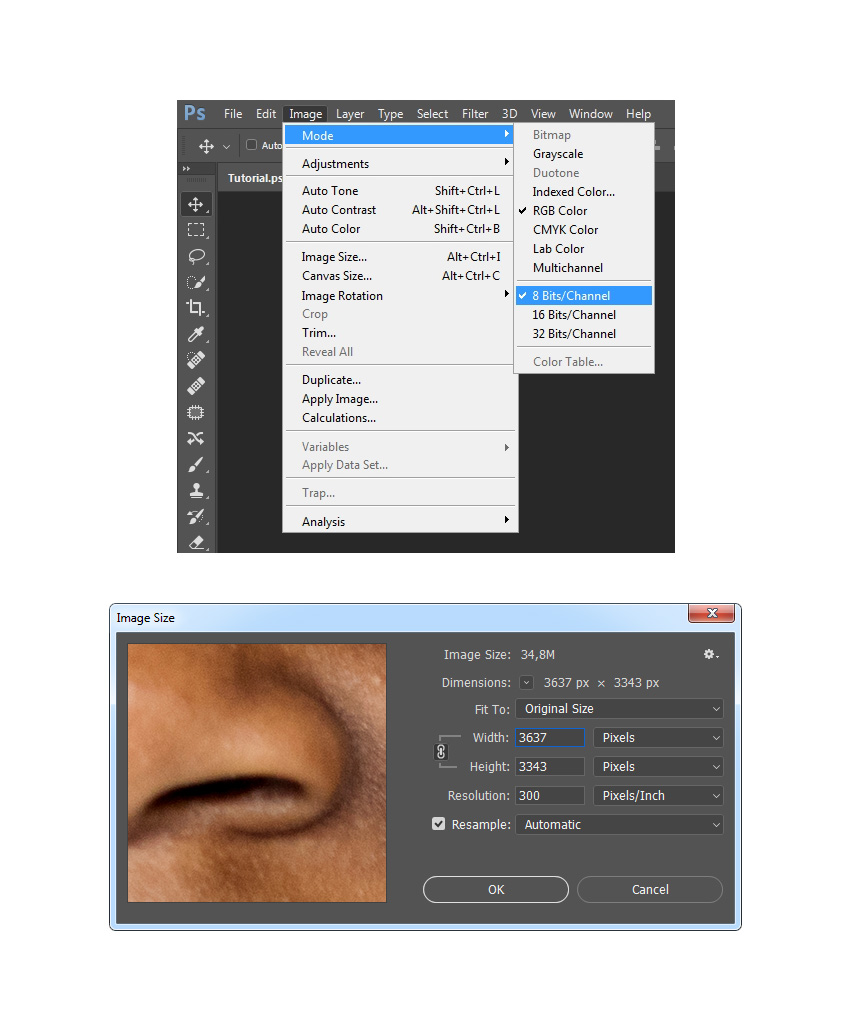
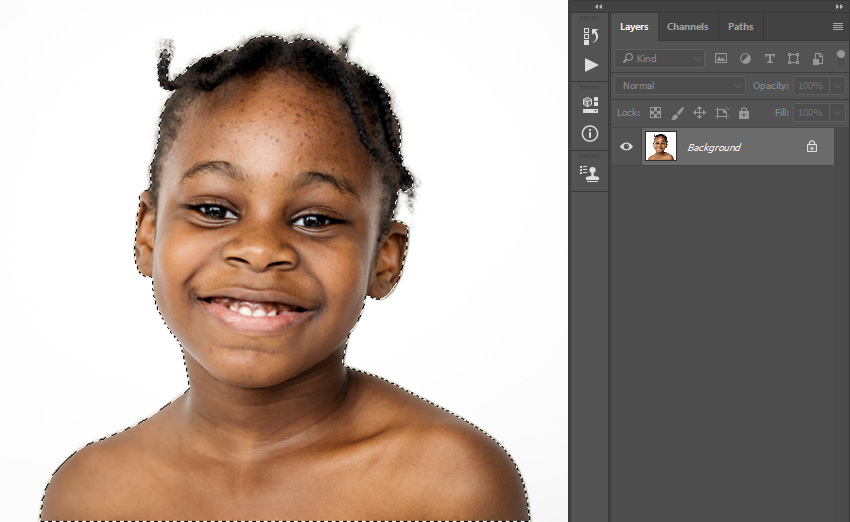
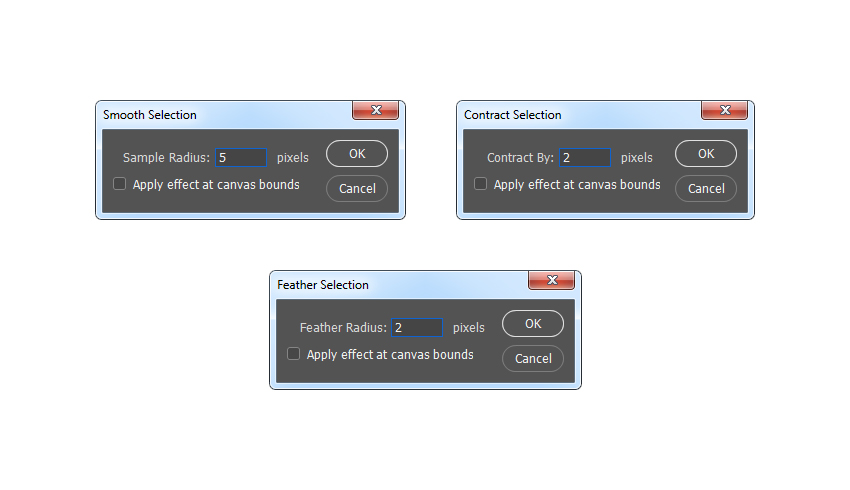
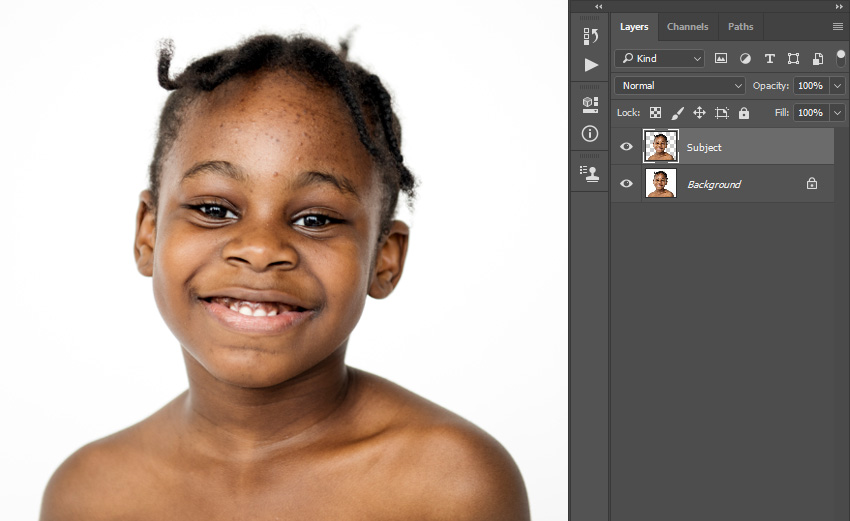
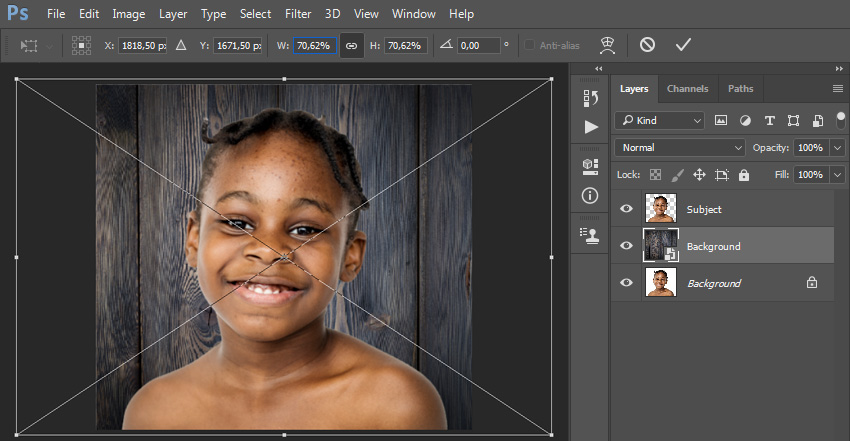
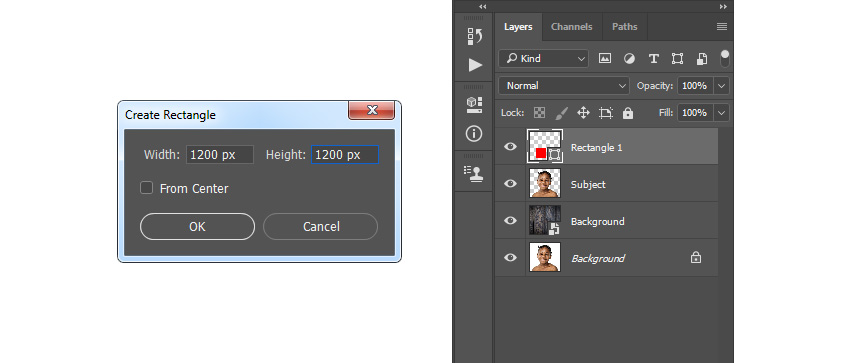
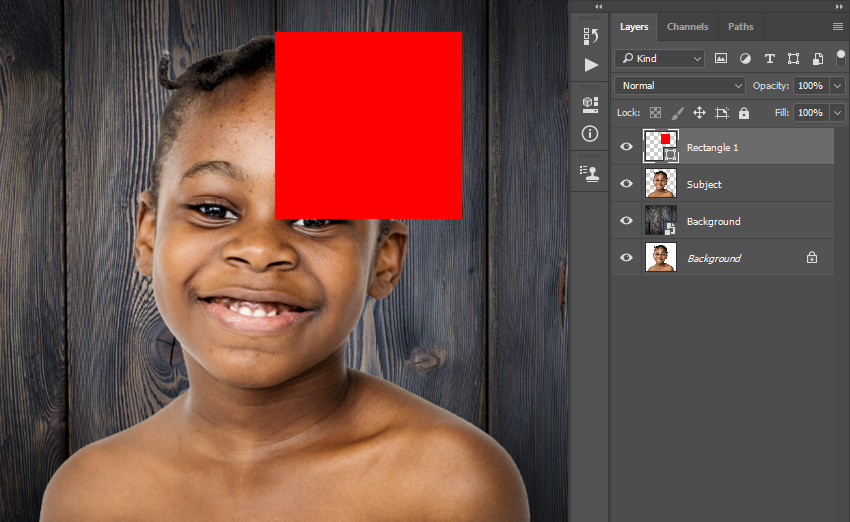

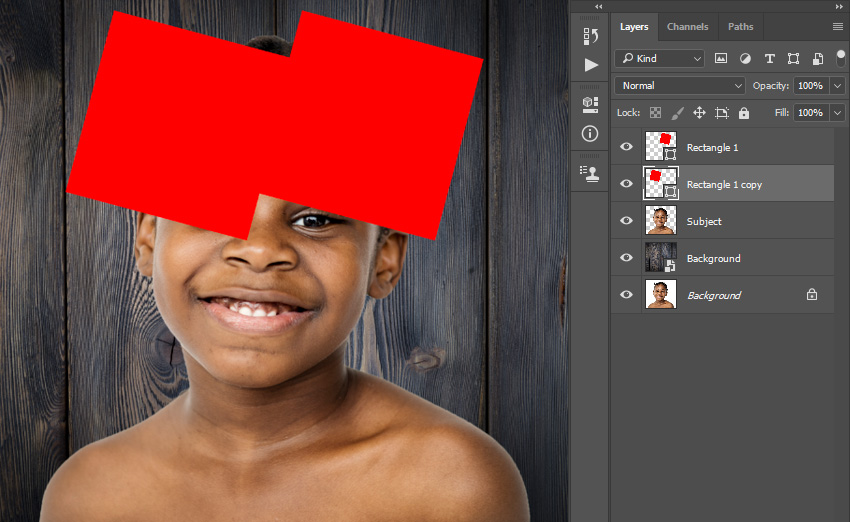
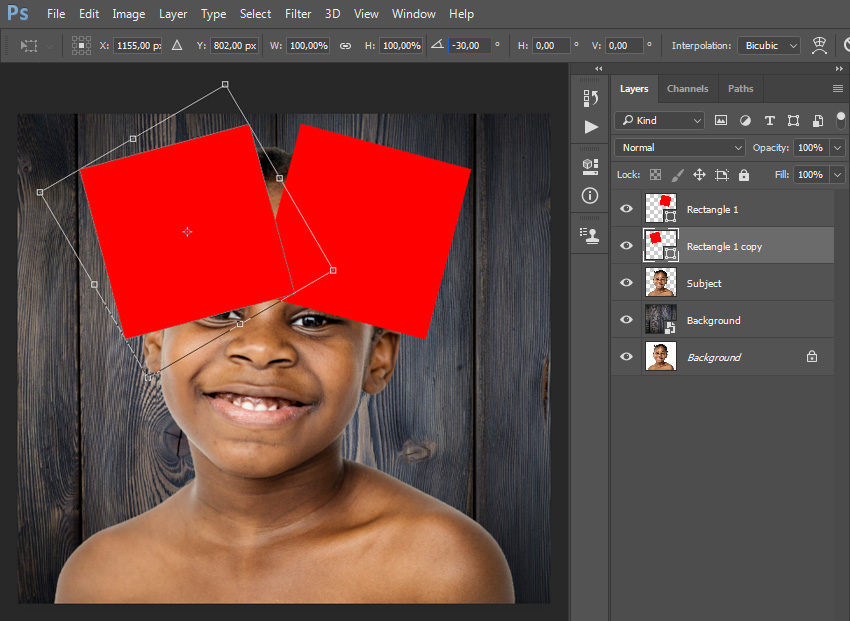

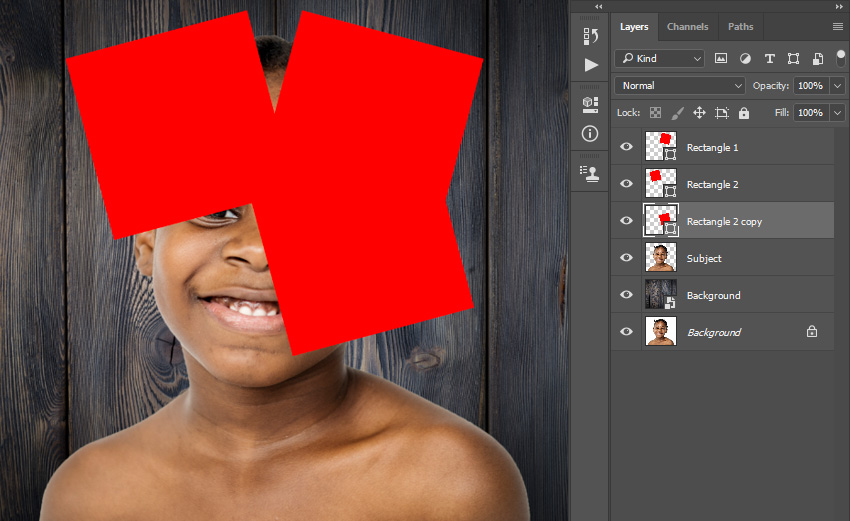
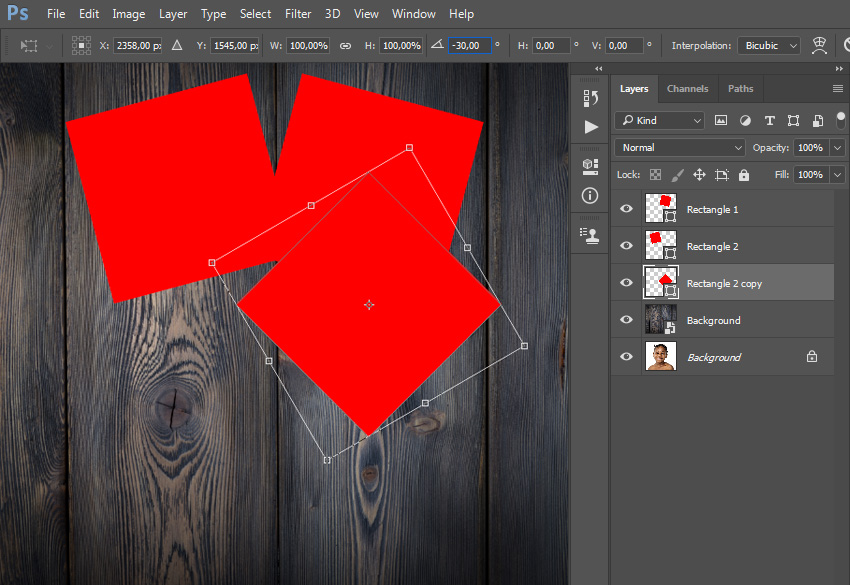
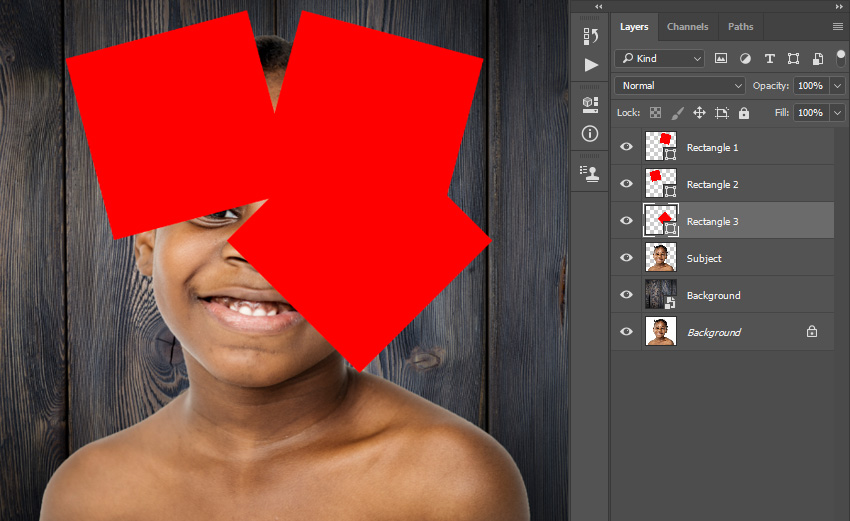
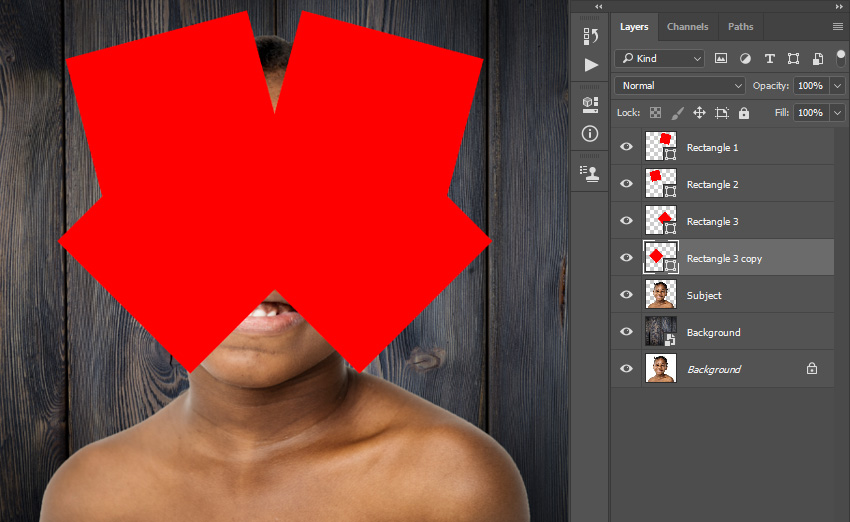
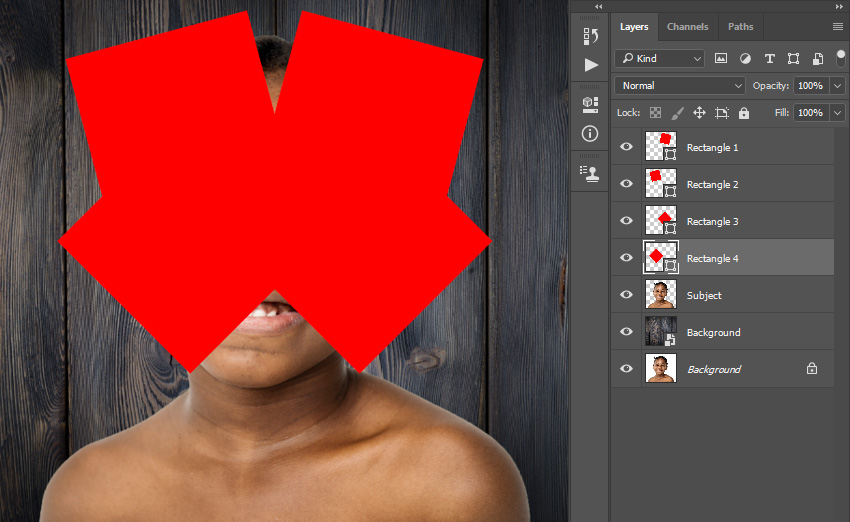
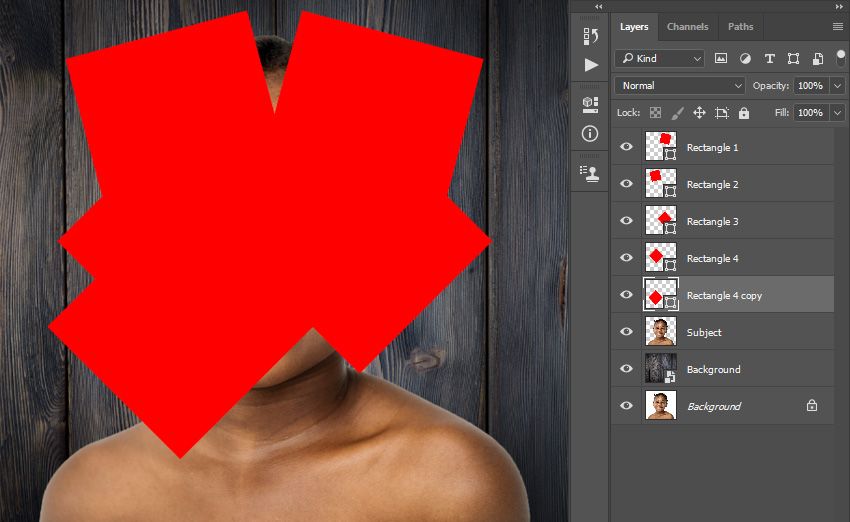
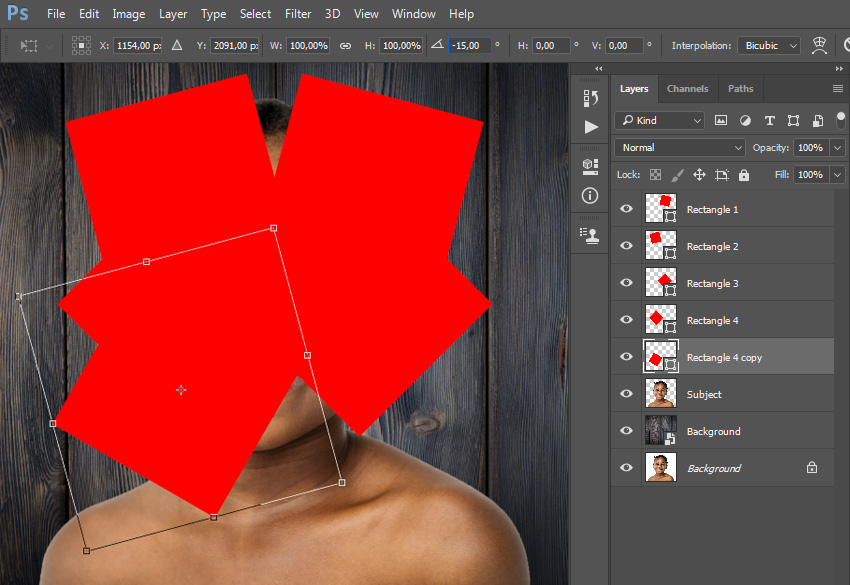
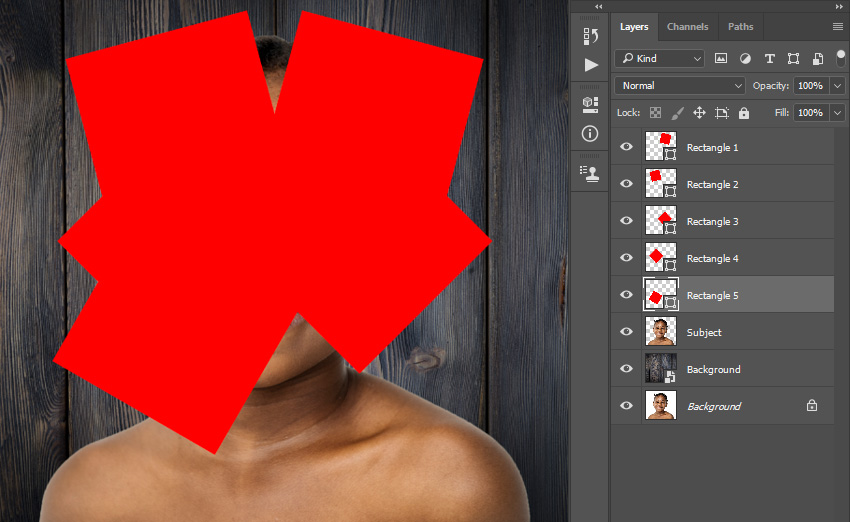

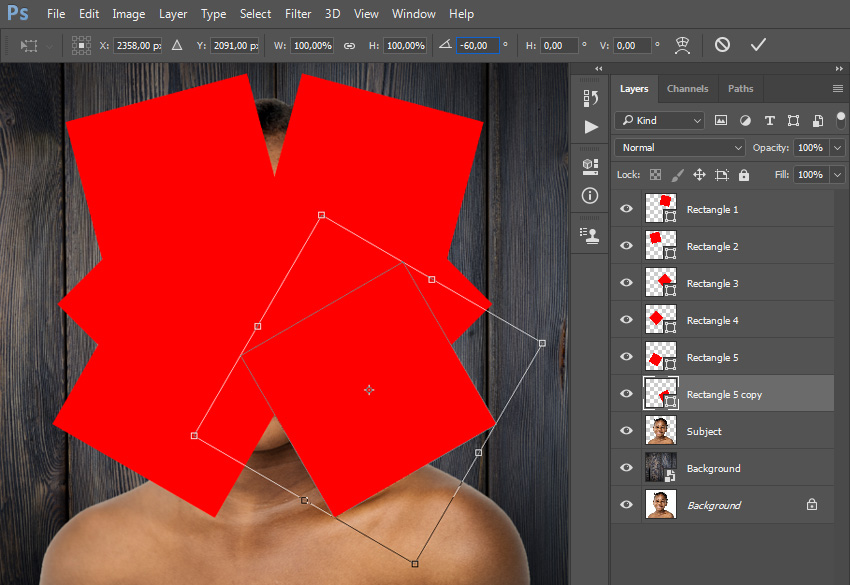
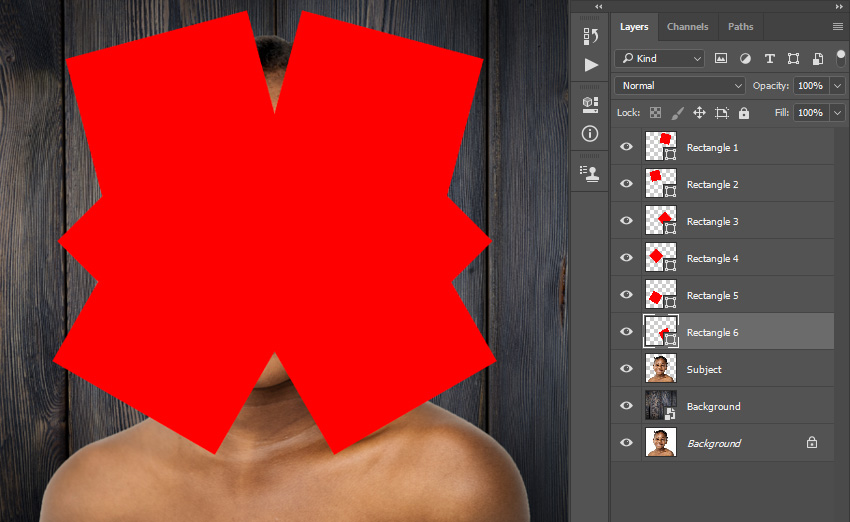

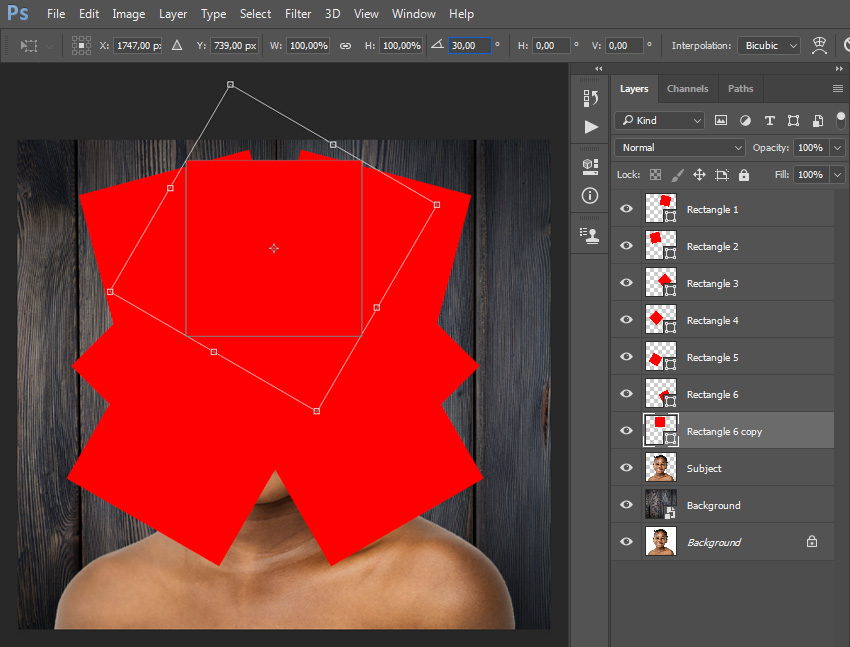
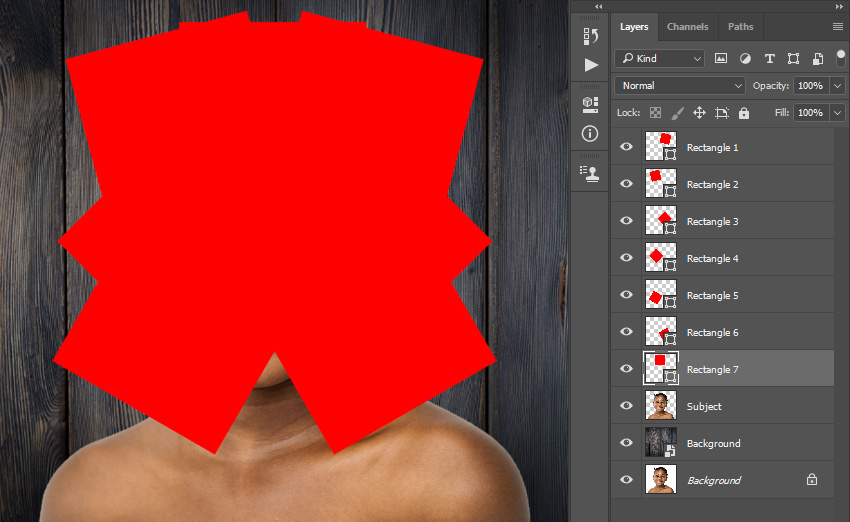




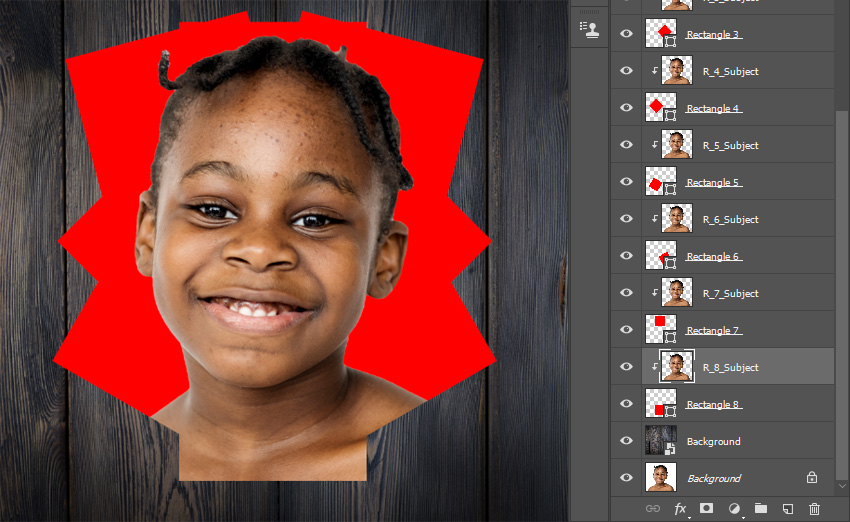
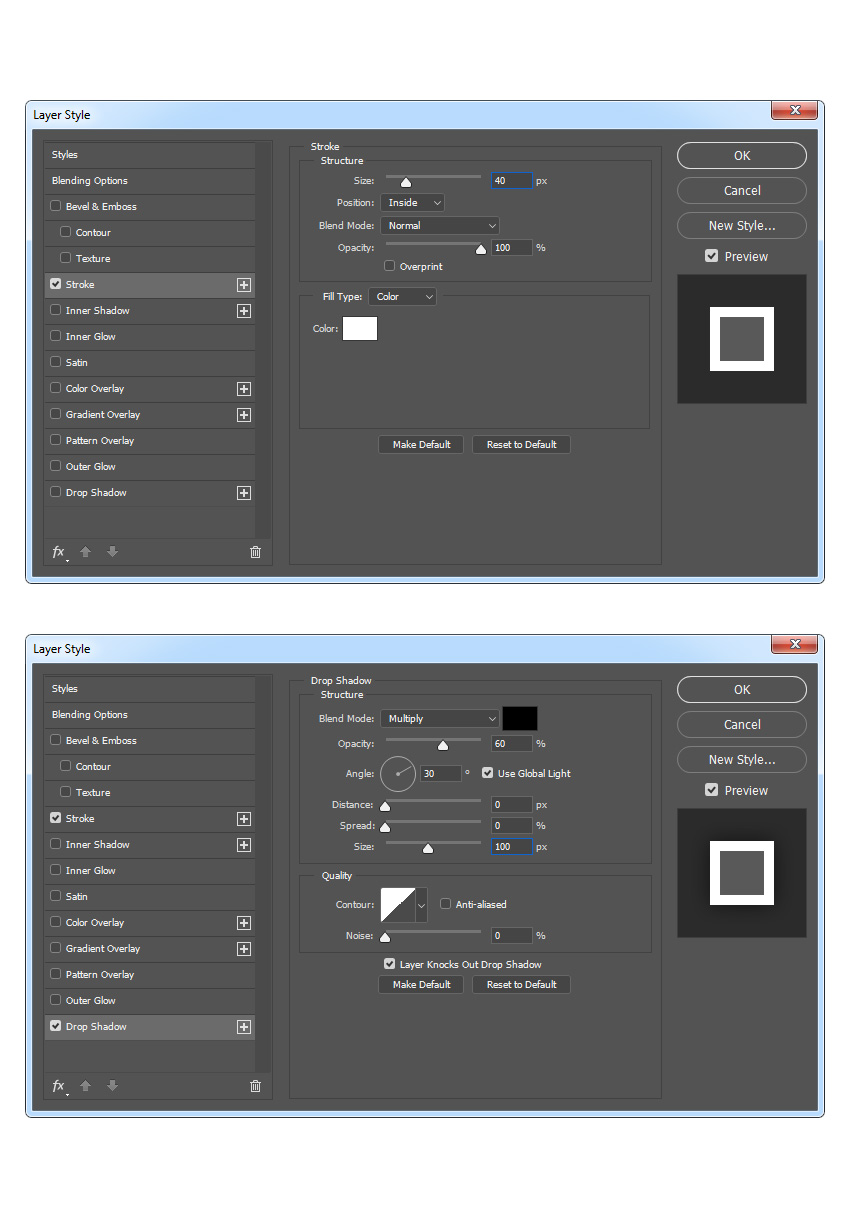

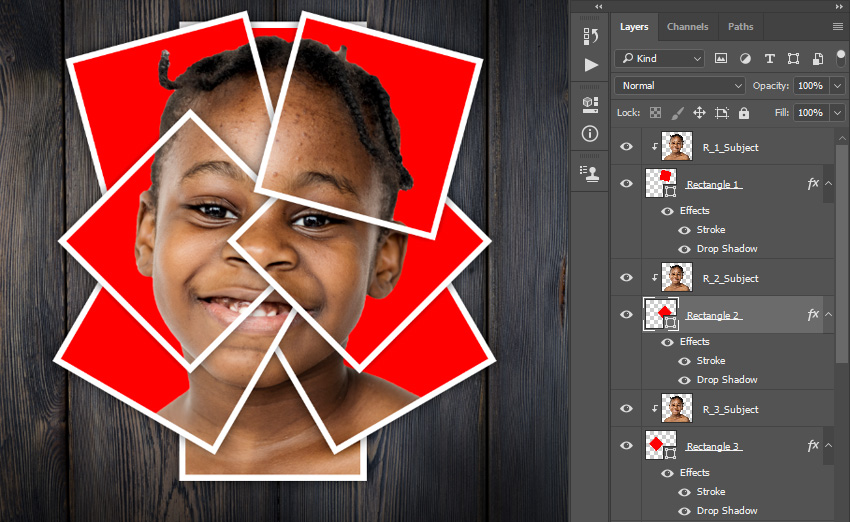
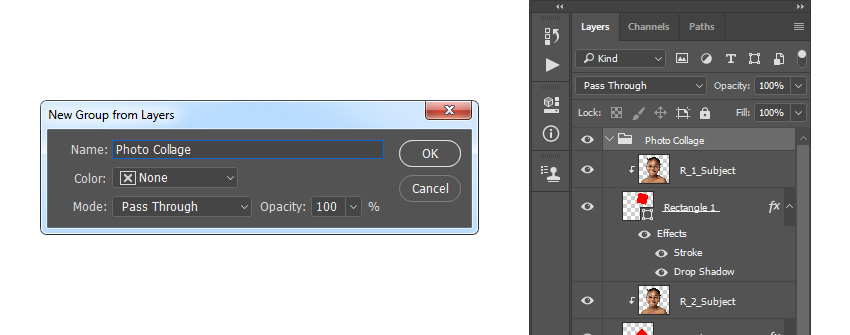


Комментарии 97
[]
исходное фото
Almiz, спасибо
спасибо за урок
Спасибо за урок!
спасибо
Спасибо огромное за урок!
ОТЛИЧНЫЙ УРОК!!! Благодарю;)
Спасибо за урок!
не успеваю по времени попробовать, хотелось бы скачать, но скачиваются только материалы, а хотелось бы сам урок,хоть в пдф, хоть видео...
классная штука получилась
Очень хорошо!
Спасибо
Хорошо сделали урок!
Спасибо за урок
Благодарю за урок!
Спасибо!
Не совсем правильно получилось, но за урок спасибо
спасибо за урок
спасибо за урок)
Спасибо за урок!
Спасибо за урок. Всё очень подробно и понятно изложено.
Спасибо за урок
Понравилось исполнение!
Спасибо за урок. Первый блин...
Хорошее исполнение урока!
Не много не по уроку.