Добавляем деревья на фотографию
Добавляем деревья на фотографию
 Вы узнаете, как легко создать и добавить дерево к фотографии в Photoshop CC с помощью панели Дерево (Tree Panel).
Вы узнаете, как легко создать и добавить дерево к фотографии в Photoshop CC с помощью панели Дерево (Tree Panel).
Сложность урока: Легкий
Часто красивое пейзажное фото нуждается в чем-то большем. Добавление некоторых типов природных элементов (например, деревьев) может сделать изображение более сбалансированным. Поиск деревьев с прозрачным фоном, которые можно добавить к вашей фотографии и которые соответствуют вашему источнику света, – это трудоемкая задача, и вы все равно никогда не найдете идеального соответствия. Сегодня я покажу вам, как легко создать и добавить дерево к фотографии в Photoshop CC с помощью панели Дерево (Tree Panel).
Хотя конечное дерево не выглядит полностью реальным, оно станет отличной отправной точкой для последующего добавления таких деталей, как тени, пользовательские цвета и даже настоящая текстура коры.
Скачать архив с материалами к уроку
Шаг 1
Открываем изображение, на которое вы хотите добавить деревья.
Шаг 2
Идем в меню Layer – New – Layer (Слои – Новый – Слой). Называем слой Tree 1 (Дерево 1) и нажимаем ОК.
Шаг 3
При активном слое Tree 1 (Дерево 1) идем в меню Filter – Render – Tree (Фильтр – Рендеринг – Дерево).
Шаг 4
На панели Tree Panel (Дерево) применяем следующие настройки и нажимаем ОК.
Примечание: если вы используете изображение с другим источником света или хотите использовать другой тип дерева, вам может потребоваться немного изменить эти настройки.
Шаг 5
При активном слое Tree 1 (Дерево 1) снова идем в меню Filter – Render – Tree (Фильтр – Рендеринг – Дерево). Оставляем те же настройки, что и в прошлый раз, только меняем Arrangement (Порядок) на 25,3 и нажимаем ОК.
Шаг 6
Нажимаем Ctrl+T на клавиатуре. Перемещаем и уменьшаем дерево по своему вкусу. Нажимаем клавишу Enter на клавиатуре, чтобы применить изменения.
Шаг 7
При все еще активном слое Tree 1 (Дерево 1) нажимаем на иконку Add Layer Mask (Добавить маску слоя) внизу панели слоев.
Шаг 8
Делаем маску активной. Выбиваем инструмент Brush Tool (Кисть) (B) и маленькой черной кистью закрашиваем нижнюю часть дерева, чтобы смешать его с травой.
Шаг 9
Теперь, когда дерево уже размещено, вы можете внести некоторые изменения, пока не будете удовлетворены конечным результатом. В этом случае, и только для того, чтобы показать вам, что можно сделать, мы добавим тень и немного отрегулируем яркость дерева. Чтобы это сделать идем в меню Layer – Duplicate layer (Слои – Создать дубликат слоя). Называм его Shadow (Тень) и нажимаем ОК.
Шаг 10
При активном слое Shadow (Тень) идем в меню Layer – Arrange – Send Backward (Слои – Упорядочить – Переложить назад). Или просто перетаскиваем слой Shadow (Тень) под слой Tree 1 (Дерево 1).
Шаг 11
Нажимаем Ctrl+T на клавиатуре и меняем форму дерева как показано ниже. Нажимаем Enter, чтобы применить трансформацию.
Шаг 12
Идем в меню Layer – Layer Style – Color Overlay (Слои – Стиль слоя – Наложение цвета). Применяем следующие настройки и нажимаем ОК.
Шаг 13
Идем в меню Filter – Blur – Gaussian Blur (Фильтр – Размытие – Размытие по Гауссу). Устанавливаем радиус размытия, который по вашим ощущениям подходит для изображения, и нажимаем ОК. В этом случае и из-за размера изображения радиус 2 будет работать нормально.
Шаг 14
Устанавливаем режим наложения слоя Shadow (Тень) на Darken (Затемнение) и снижаем непрозрачность до 20%.
Шаг 15
Наконец, выделяем слой Tree 1 (Дерево 1) и идем в меню Image – Adjustments – Brightness/Contrast (Изображение – Коррекция – Яркость/Контрастность). Уменьшаем Brightness (Яркость) примерно до -30 и нажимаем ОК.
Несколько заключительных слов
Теперь, когда вы увидели, как легко добавлять деревья к вашим изображениям в Photoshop, поэкспериментируйте с панелью Дерево, чтобы получить разные виды деревьев, композиции и даже разные типы листьев для одного и того же дерева, которое можно использовать на любом изображении, как в следующем примере.
Автор: Diego Sanchez
Источник: medialoot.com




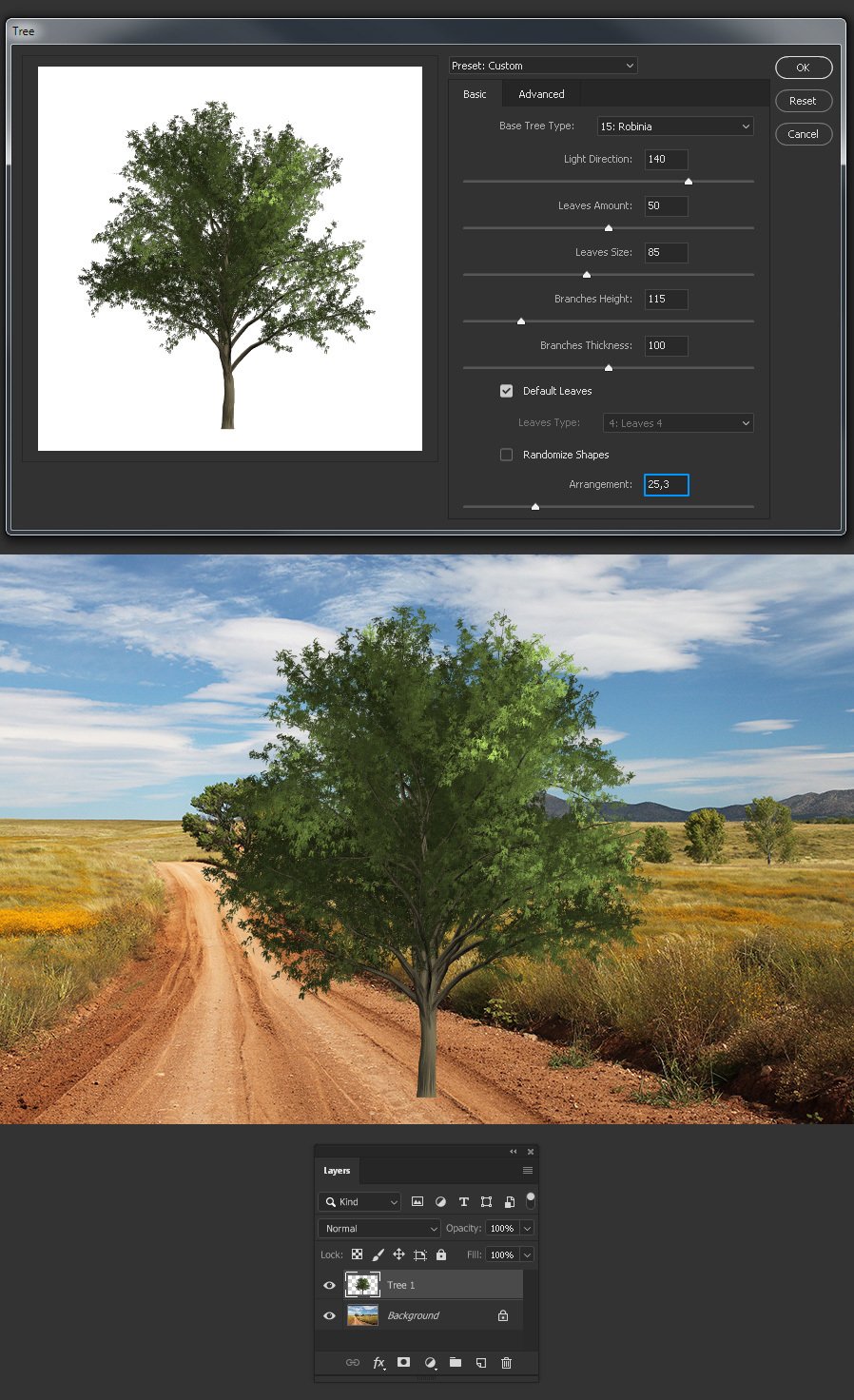

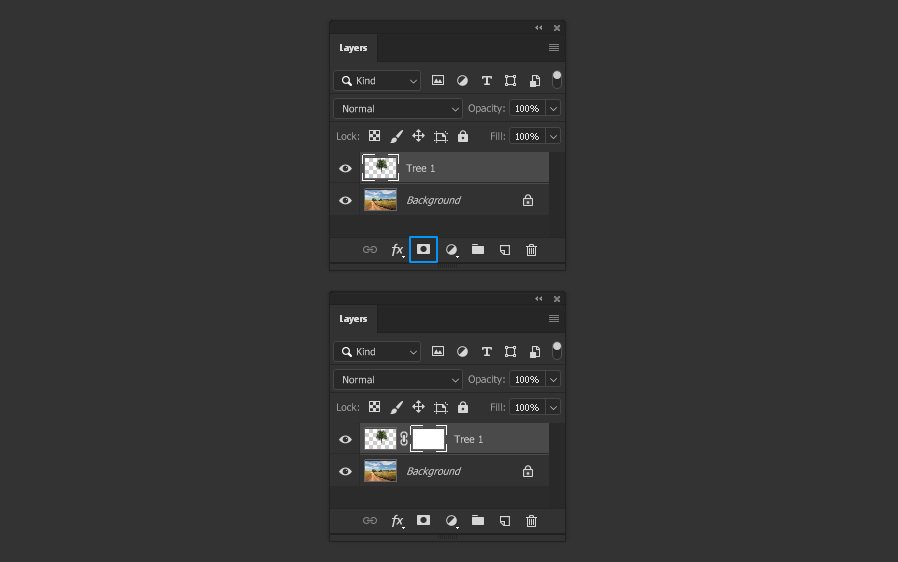









Комментарии 17
Спасибо за урок!
Спасибо за познавательный урок!
Благодарю за урок
Спасибо большое!
Сам урок хороший, но:
Было бы неплохо, если бы мастера фотошопа как приложение к уроку рассказали бы о фильтре дерево. Чтобы было понятно, что и как сразу, а не методом тыка
Спасибо за урок. Возьмен на вооружение. Вариант без тени
спасибо)