Добавляем на фото эффект комикса в стиле ретро
Добавляем на фото эффект комикса в стиле ретро
 В этом уроке вы узнаете, как создать мультипликационный эффект на фото, который можно превратить в экшен для быстрого повторного использования.
В этом уроке вы узнаете, как создать мультипликационный эффект на фото, который можно превратить в экшен для быстрого повторного использования.
Сложность урока: Средний
Экшены Фотошоп можно использовать в качестве продвинутых фильтров, которые за пару кликов мышью позволят создать интересные эффекты. В этом уроке я покажу вам, как создать мультипликационный эффект на фото, который можно превратить в экшен для быстрого повторного использования.
Видеоверсия урока на канале Envato Tuts+
Скачать архив с материалами к уроку
Примечание: Автор использовал платные материалы. В архиве вы найдёте альтернативный вариант изображений для выполнения урока.
Шаг 1
Открываем в программе выбранный снимок File – Open (Файл – Открыть). Проверяем, чтобы он был фоновым слоем. Если это не так, переходим Layer – New – Background from Layer (Слой – Новый – Фон из слоя).
Создаем новый слой. С помощью любого инструмента выделения выделяем силуэт модели. Не обращайте внимание на детали, сфокусируйтесь только на силуэте. Затем с помощью Paint Bucket Tool  (G) (Заливка) заливаем выделение любым цветом. Называем этот слой «Маска».
(G) (Заливка) заливаем выделение любым цветом. Называем этот слой «Маска».
Шаг 2
На панели слоев кликаем в любом пустом месте, чтобы снять выделение со слоя. Затем открываем панель Window – Actions (Окно – Операции) и в нижней части создаем новую операцию. Даем ей любое название и включаем запись. С этого момента все действия в Фотошоп будут записаны в экшен.
Шаг 3
Жмем клавишу D, чтобы сбросить цвета на стандартные. Переходим Image – Image Size (Изображение – Размер изображения) и округляем верхнее значение, чтобы у всех фото, к которым вы будете применять экшен, была одинаковая ширина. Это гарантирует, что в конце мы получим корректный результат.
Шаг 4
Скрываем слой «Маска», нажав на значок глаза рядом с названием слоя. Зажимаем клавишу Ctrl и кликаем по миниатюре слоя «Маска», чтобы загрузить его выделение. Затем выбираем фоновый слой и с помощью комбинации клавиш Ctrl+J дублируем слой по форме выделения. Затем дублируем слой еще раз.
Шаг 5
На панели слоев дважды кликаем по верхней копии, чтобы открыть окно Layer Style (Стиль слоя). Выбираем Stroke (Выполнить обводку) и увеличиваем значение Size (Размер).
Шаг 6
Дублируем этот слой. Дважды кликаем по нижней копии, чтобы увеличить размер обводки и переключить цвет на белый.
Шаг 7
Сразу над фоновым слоем добавляем новый. Переходим Edit – Fill (Редактирование – Выполнить заливку) и заливаем слой любым цветом. Дважды кликаем по нему и применяем стиль слоя Pattern Overlay (Наложение узора). Выбираем узор, который будет сочетаться с ретро стилем портрета. Если вы не найдете ничего подходящего для себя, то всегда можете приостановить запись экшена, чтобы скачать другой узор и добавить его в свою библиотеку. А когда будете готовы продолжить, просто нажмите на кнопку Record (Запись).
Шаг 8
Далее выбираем Color Overlay (Наложение цвета) и выбираем полупрозрачный желтый цвет, чтобы слегка затонировать узор.
Шаг 9
Дублируем «Слой 1» и переносим копию в самый верх панели слоев. Применяем к ней Filter – Sharpen – Smart Sharpen (Фильтр – Резкость – Умная резкость). Настраиваем параметры, чтобы фото стало четче. Это облегчит работу в дальнейшем.
Шаг 10
Переходим Filter – Blur – Surface Blur (Фильтр – Размытие – Размытие по поверхности). Устанавливаем настройки, как на скриншоте ниже, чтобы удалить все детали. Называем слой «Размытие».
Шаг 11
Дублируем (Ctrl+J) слой «Размытие». Применяем к копии Image – Adjustments – Desaturate (Изображение – Коррекция – Обесцветить).
Шаг 12
Затем переходим Filter – Other – High Pass (Фильтр – Другое – Цветовой контраст). Устанавливаем такое значение радиуса, чтобы остались, в основном, только контуры, без светотени.
Шаг 13
Теперь переходим Filter – Filter Gallery (Фильтр – Галерея фильтров). Открываем вкладку Artistic (Имитация) и находим Poster Edges (Очерченные края). Устанавливаем параметры, как на скриншоте ниже. В итоге должен получиться линейный эффект на фото.
Шаг 14
Снова переходим в Галерею фильтров. В этот раз выбираем фильтр Cutout (Аппликация). С его помощью мы уберем еще больше деталей и сделаем линии четче.
Шаг 15
Добавляем корректирующий слой Layer – New Adjustment Layer – Threshold (Слой – Новый корректирующий слой – Изогелия).
Шаг 16
Выделяем корректирующий слой и слой ниже, кликаем по ним правой кнопкой и выбираем Merge Layers (Объединить слои). Переключаем режим наложения получившегося слоя на Multiply (Умножение).
Шаг 17
Если линии слишком грубые, можно сделать их мягче и аккуратнее. Дважды кликаем по слою, чтобы открыть окно Layer Style (Стиль слоя). Зажимаем клавишу Alt и перемещаем нижний белый ползунок влево. Линии станут светлее, если под ними есть светлые участки.
Шаг 18
Теперь добавим жесткие тени. Выбираем слой «Размытие» и создаем корректирующий слой Posterize (Постеризация). Настраиваем его и переключаем режим наложения на Soft Light (Мягкий свет). Чтобы уменьшить насыщенность эффекта, настраиваем непрозрачность слоя.
Шаг 19
Теперь давайте добавим полутоновую текстуру. Дублируем слой «Размытие» и перемещаем копию в самый верх. Затем переходим Filter – Filter Gallery (Фильтр – Галерея фильтров) и открываем вкладку Sketch (Эскиз). Выбираем фильтр Halftone Pattern (Полутоновый узор) и настраиваем его.
Шаг 20
Переключаем режим наложения этого слоя на Overlay (Перекрытие). Чтобы результат не выглядел слишком ярко, открываем Blending Options (Параметры наложения) и перемещаем оба белых ползунка влево.
Шаг 21
Если вас устраивает результат, нажимаем на кнопку Stop Recording (Стоп), чтобы остановить и сохранить запись.
Шаг 22
Мы закончили, но осталась небольшая деталь. Выделить контуры на фото достаточно сложно и каждой картинке нужны свои настройки. Из-за этого желательно включить в экшен возможность менять некоторые параметры. Для этого находим корректирующий слой, который нужно настраивать и кликаем по пустому квадрату слева. Теперь на этом моменте программа буде просить пользователя настроить значение Threshold (Изогелия), а затем продолжит работу.
Теперь, чтобы применить эффект к другим фото, нужно создать маску и запустить экшен. Фотошоп автоматически повторит все действия и в конце вы получите готовый результат.
Отличная работа!
Теперь вы знаете, как создать мультипликационный эффект на фото.
Автор: Monika Zagrobelna
Источник: design.tutsplus.com


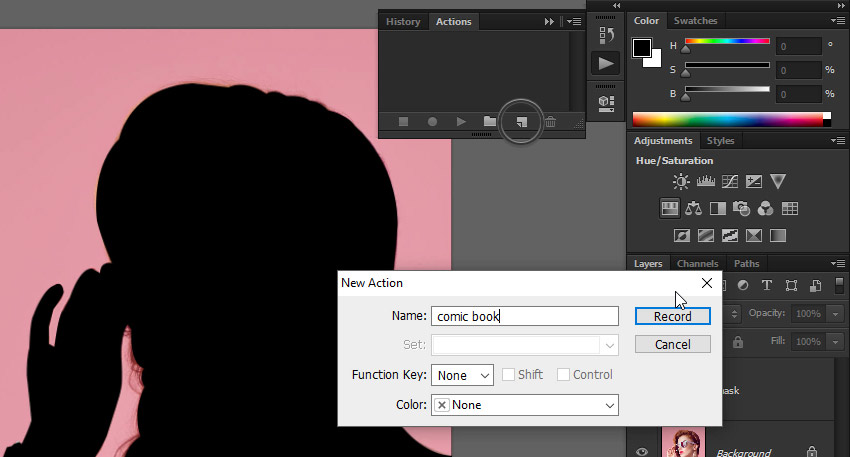

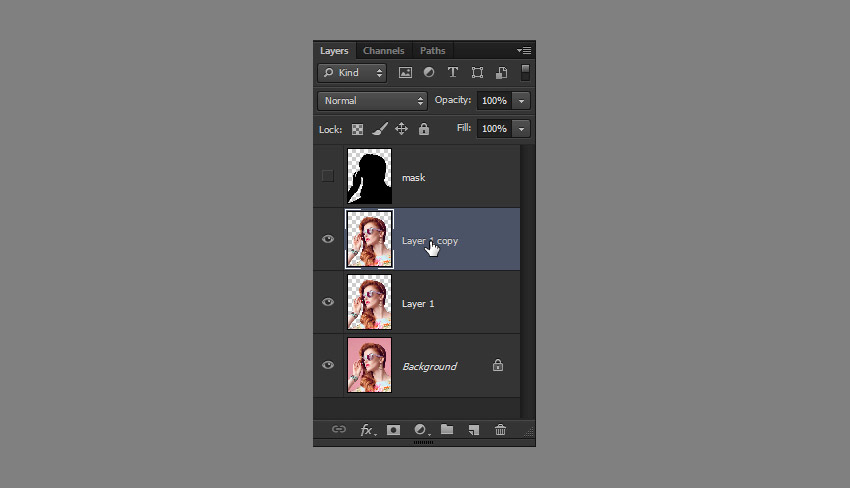
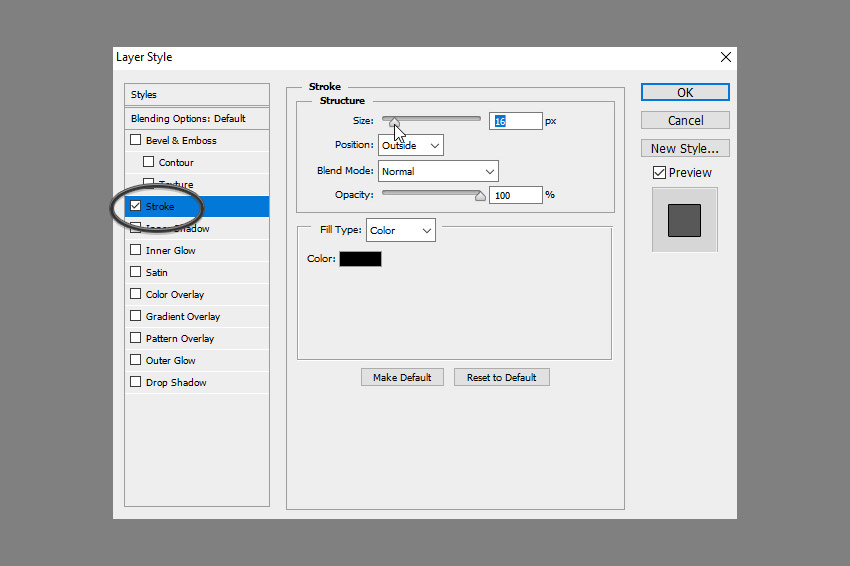

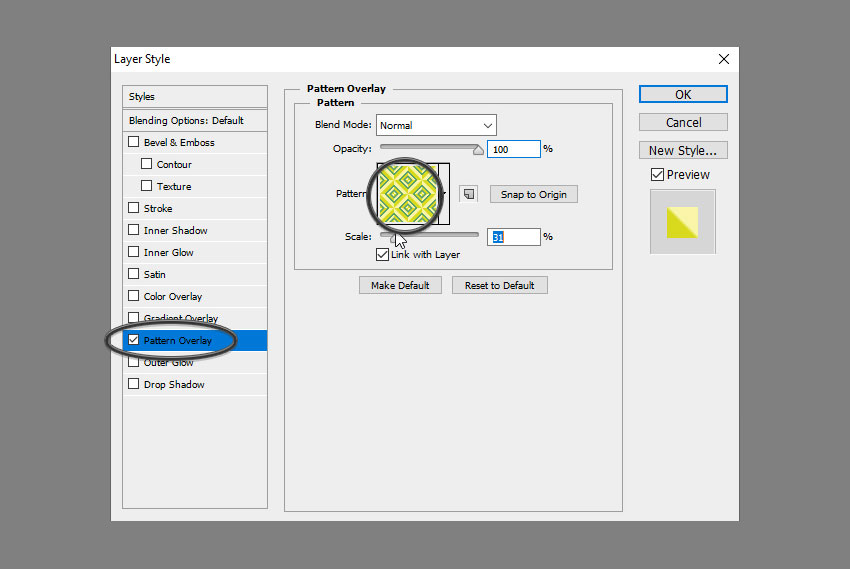




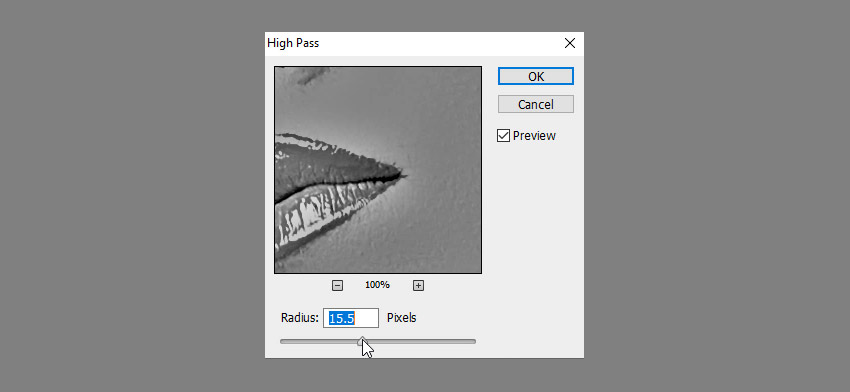
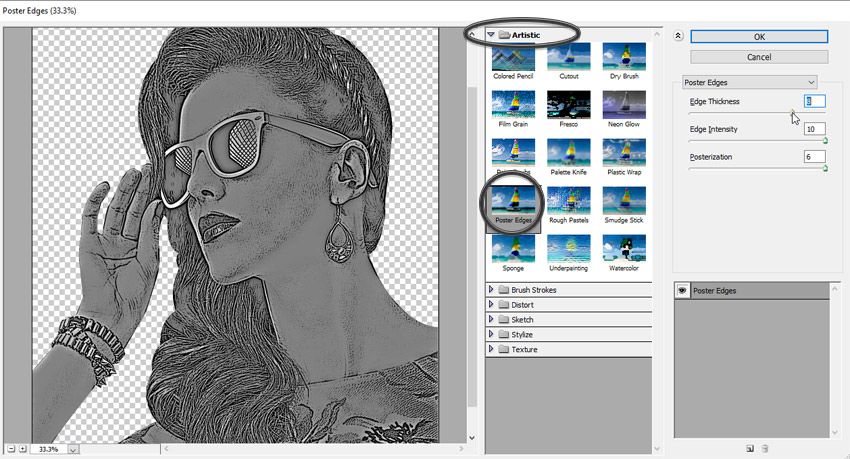


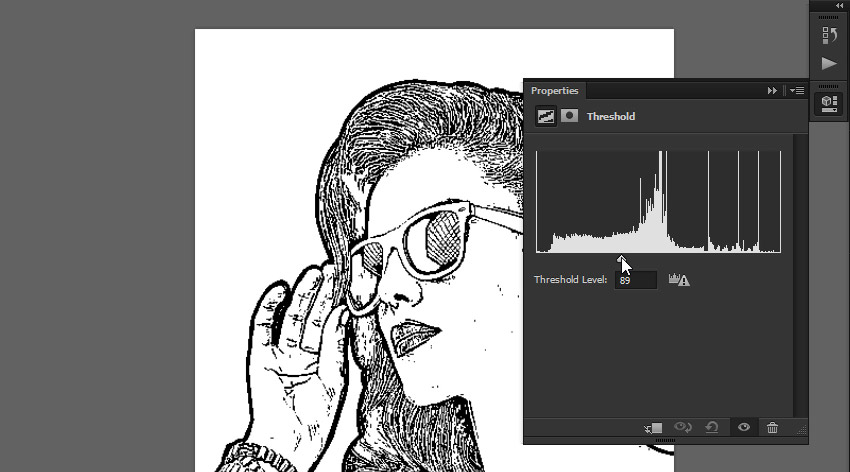





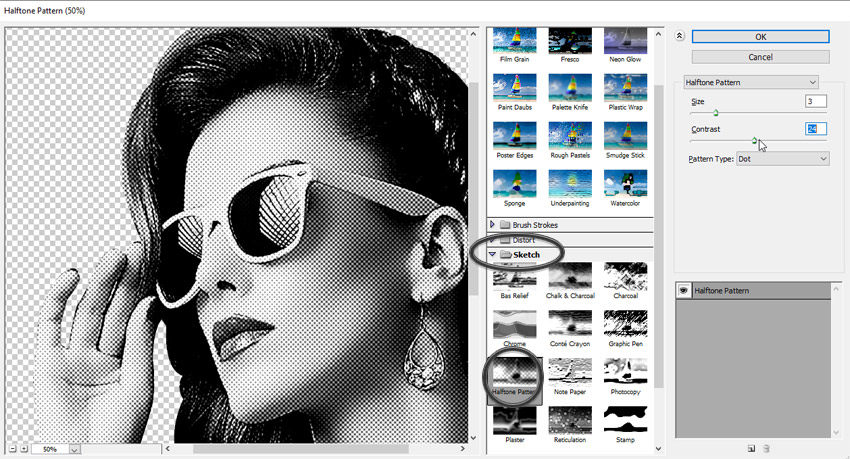


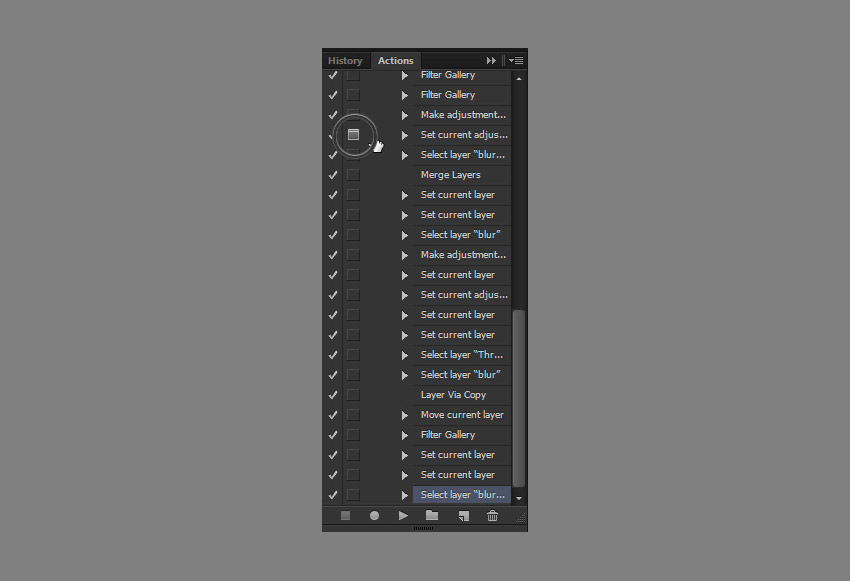



Комментарии 169
Почему то не записался экшен.
Almiz,
Здорово получилось!
по уроку Максима Енина
по уроку Максима Енина
Спасибо за урок! С экшеном, увы, не получается.
шок, случайно удалил работу, кто то там написал "отлично получилось" не успел увидеть автора. Спасибо тебе большое) , буду стараться дальше
У меня вот что получилось:
Спасибо за урок))
Прикольно, спасибо !!!
Как-то так))
спасибо
Спасибо, очень полезный урок!
Хорошее исполнение!
Спасибо за интересный урок, очень понравился!!!!
Спасибо за урок) надеюсь, у меня неплохо получилось, но конечно еще учится и учиться)
Спасибо!
Понравился урок, спасибо.
Спасибо!
хороший урок, спасибо
И операция записалась, пришлось подкорректировать после непрозрачностью некоторые слои, было слишком to mach, но в целом получилось
Спасибо.
Спасибо за урок!
Урок супер!))
Спасибо!
Отличное исполнение!
Спасибо за урок!
Спасибо за урок!