Превращаем фотографию в произведение искусства
Превращаем фотографию в произведение искусства
 В этом уроке вы узнаете, как превратить обычный портрет в живописную работу.
В этом уроке вы узнаете, как превратить обычный портрет в живописную работу.
Сложность урока: Легкий
В этом уроке вы научитесь превращать фотографию в произведение искусства. Я постараюсь объяснить все максимально подробно, чтобы даже новички, впервые открывшие Photoshop, смогли все повторить.
Скачать архив с материалами к уроку
Примечание: Автор использовал платные материалы. В архиве вы найдёте альтернативный вариант изображений для выполнения урока.
1. Подготовка документа
Шаг 1
Для начала открываем фото, с которым будем работать. Для этого переходим File – Open (Файл – Открыть). Далее нам нужно проверить некоторые параметры документа:
- Фото должно быть в цветовом режиме RGB, 8 bits/channel (бит/канал). Для проверки переходим Image – Mode (Изображение – Режим).
- Для получения наилучшего результата размер документа устанавливаем в пределах 2000-3500 пикселей по высоте/ширине. Для этого переходим Image – Image Size (Изображение – Размер изображения).
- Фото должно быть фоновым слоем. Если это не так, применяем к нему команду Layer – New – Background from Layer (Слой – Новый – Слой из фона).
Шаг 2
Если в предыдущем шаге вы меняли размер изображения, тогда в панели History (История) кликните по значку камеры, чтобы создать новый снимок. Затем установите Snapshot 1 (Снимок 1) как источник для архивной кисти.
2. Создаем эффект картины
Шаг 1
В этом разделе мы будем создавать эффект картины. Создаем новый слой Layer – New – Layer (Слой – Новый – Слой) и называем его Painting_Large_Details (Крупные детали).
Шаг 2
Теперь выбираем Art History Brush Tool (Архивная художественная кисть) (Y).
Устанавливаем значения Area (Диаметр) 500 пикселей, Tolerance (Допуск) 0, Style (Стиль) Tight Long (Сжатая длинная). Затем выбираем мягкую кисть диаметром 20 пикселей и рисуем по всей фотографии.
Шаг 3
Создаем новый слой Layer – New – Layer (Слой – Новый – Слой) и называем его Painting_Medium _Details (Средние детали).
Шаг 4
Снова выбираем Art History Brush Tool (Архивная художественная кисть) (Y), устанавливаем значения Area (Диаметр) 500 пикселей, Tolerance (Допуск) 0, Style (Стиль) Tight Long (Сжатая длинная). Затем выбираем мягкую кисть диаметром 10 пикселей и рисуем по всей фотографии.
Шаг 5
Добавляем маску слоя, которая скрывает слой целиком. Layer – Layer Mask – Hide All (Слои – Слой-маска – Скрыть все).
Шаг 6
Устанавливаем цвет переднего плана #ffffff, активируем инструмент Brush Tool  (Кисть) (B), выбираем мягкую кисть и рисуем везде, где хотим проявить больше деталей. Можно использовать различные диаметры кисти.
(Кисть) (B), выбираем мягкую кисть и рисуем везде, где хотим проявить больше деталей. Можно использовать различные диаметры кисти.
Шаг 7
Создаем новый слой Layer – New – Layer (Слой – Новый – Слой) и называем его Painting_Small _Details (Мелкие детали).
Шаг 8
Теперь выбираем Art History Brush Tool (Архивная художественная кисть) (Y), устанавливаем значения Area (Диаметр) 500 пикселей, Tolerance (Допуск) 0, Style (Стиль) Tight Long (Сжатая длинная). Затем выбираем мягкую кисть диаметром 5 пикселей и рисуем по всей фотографии.
Шаг 9
Добавляем маску слоя, которая скрывает слой целиком. Layer – Layer Mask – Hide All (Слои – Слой-маска – Скрыть все).
Шаг 10
Устанавливаем цвет переднего плана #ffffff, активируем инструмент Brush Tool  (Кисть) (B), выбираем мягкую кисть и рисуем везде, где хотим проявить больше деталей. Можно использовать различные диаметры кисти.
(Кисть) (B), выбираем мягкую кисть и рисуем везде, где хотим проявить больше деталей. Можно использовать различные диаметры кисти.
3. Создаем эффект тиснения
Шаг 1
В этом разделе мы создадим эффект тиснения. Нажимаем Ctrl+Alt+Shift+E, чтобы сделать скриншот, а затем Ctrl+Shift+U, чтобы обесцветить получившейся слой.
Шаг 2
Идем в меню Filter – Stylize – Emboss (Фильтр – Стилизация – Тиснение) и устанавливаем Angle (Угол) 135°, Height (Высота) 3 пикселя, Amount (Эффект) 200%.
Шаг 3
Меняем режим наложения на Hard Light (Жесткий свет), называем слой Emboss Effect (Эффект тиснения).
Поздравляю, мы закончили! Вот так выглядит финальный результат:
Эффект, который вы видите выше, мы будем создавать в рамках этого урока. Если хотите получить более интересный результат, как на картинке выше, сделав пару кликов и потратив всего несколько минут, советую попробовать мой экшен Paint Photoshop Action.
Экшн создаст превосходные реалистичные картины из ваших фотографий без каких либо действий с вашей стороны! Просто откройте фото и запустите экшн. Это на самом деле просто! Экшн сделает всю работу за вас, в результате вы получите работу, которую можно настраивать и редактировать по своему вкусу. Также в экшен включено 10 цветовых наборов и 5 текстур, из которых вы можете выбрать любой.
Также вы можете посмотреть детализированную видеоинструкцию с демонстрацией работы экшена и его настройкой.
Автор: Marko Kožokar
Источник: design.tutsplus.com

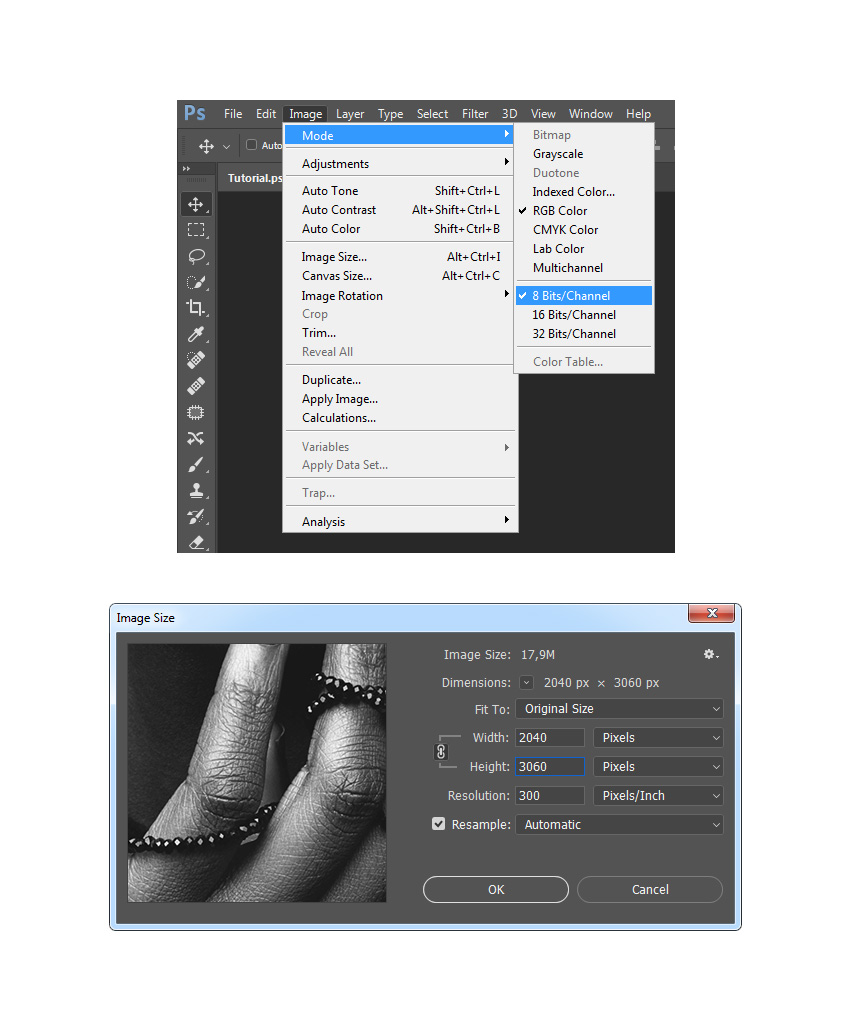


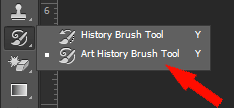
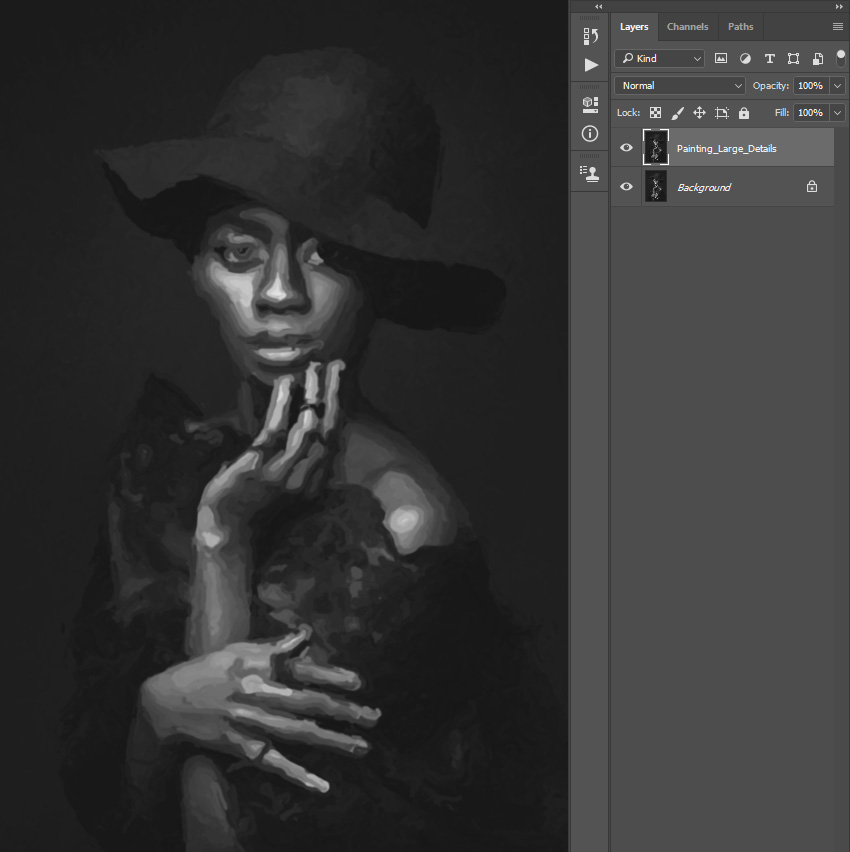
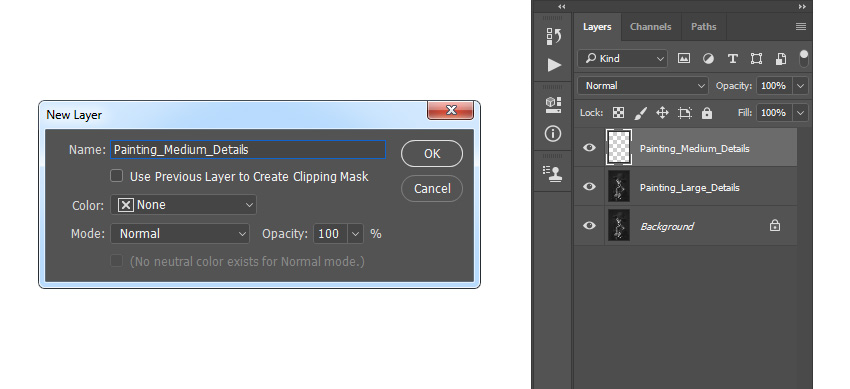



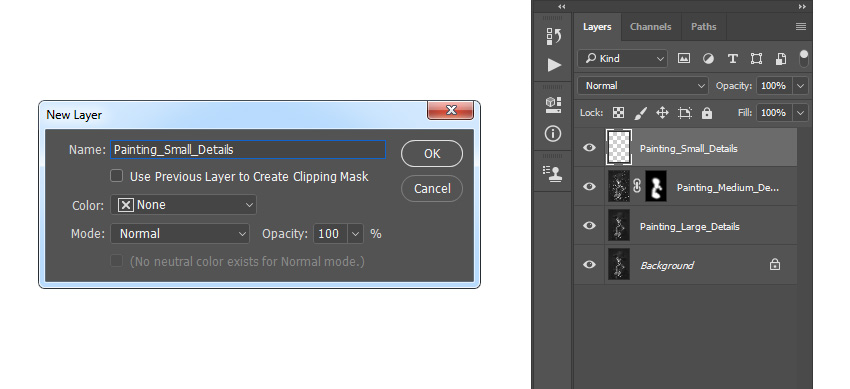
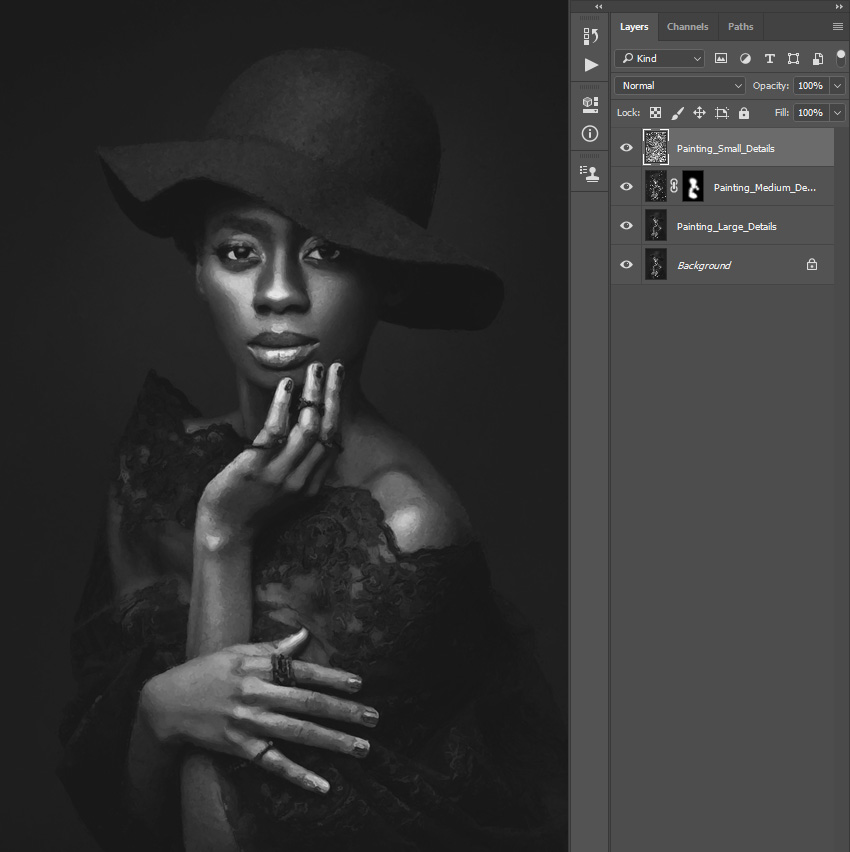

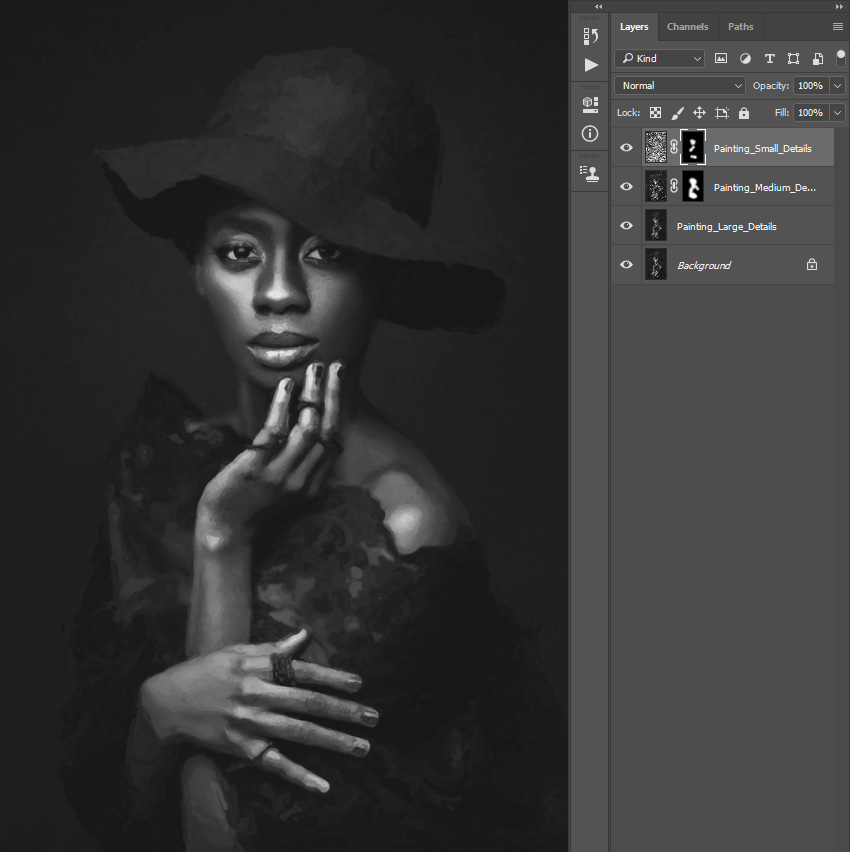
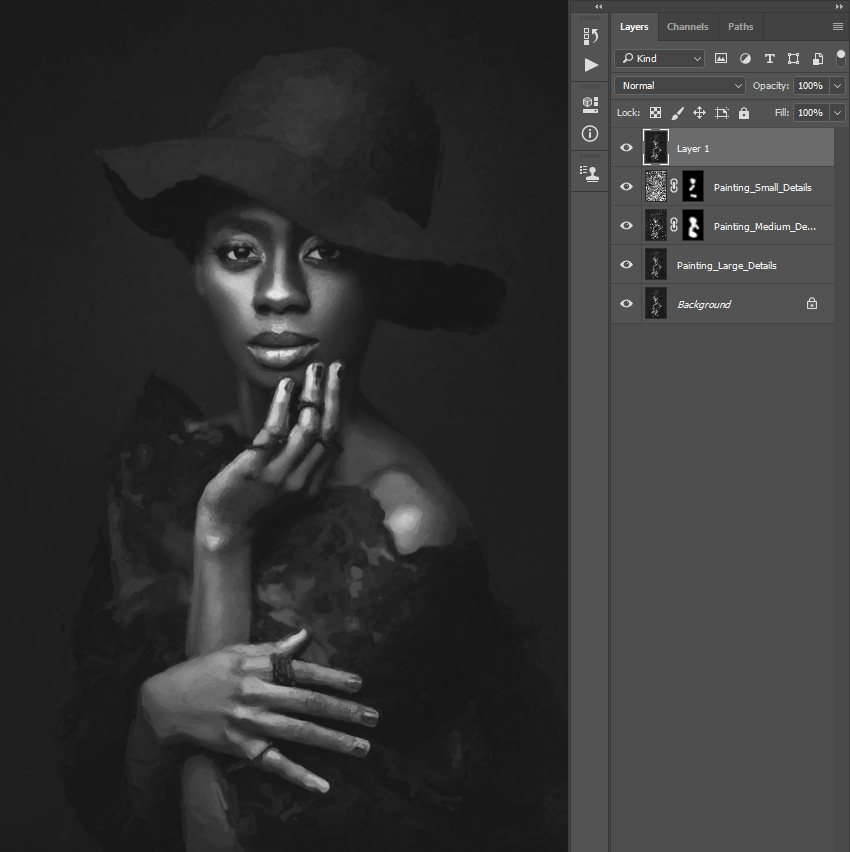
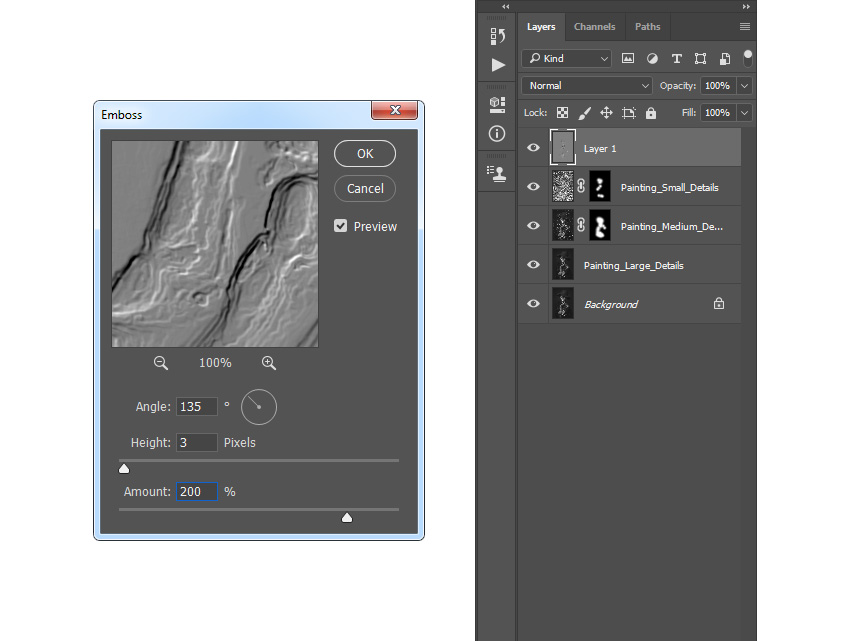
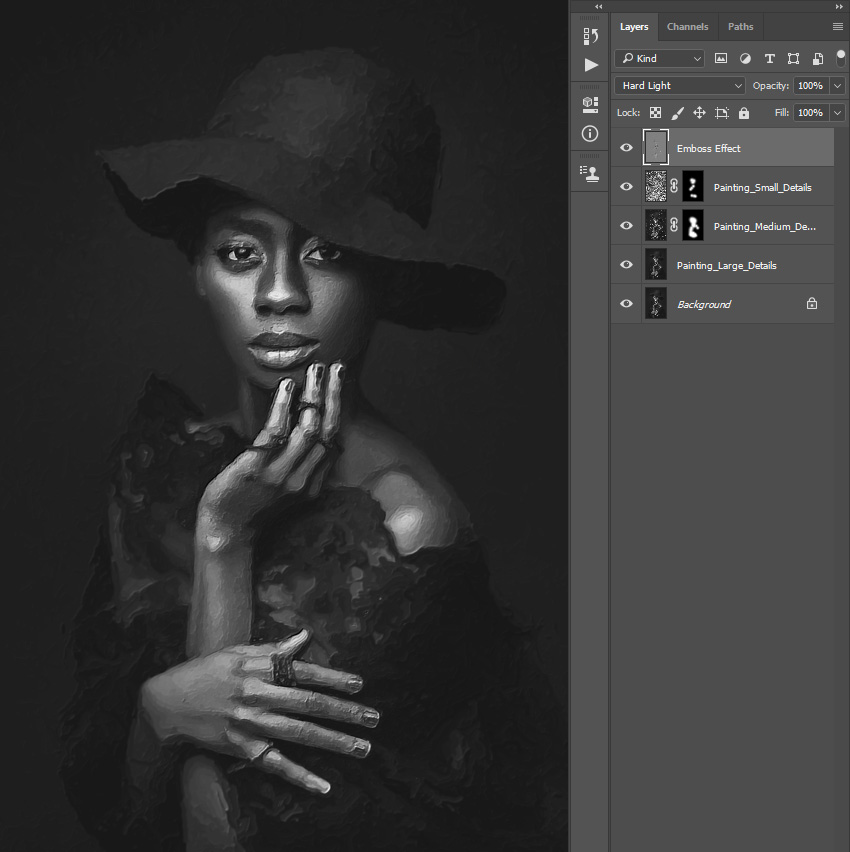

Комментарии 781
О! Суперский урок!!!! Прямо чувствуешь себя художником))))
Almiz, Спасибо! Уже изучила
Очень художественно получилось!
Almiz, Спасибо большое! Как же я его раньше не заметила?))))
Кульпина Марина, есть такой фильтр "Импрессионист", очень его стиль напоминает работа!
Almiz, Спасибо большое за подсказки! Я только учусь и мало что еще знаю и умею. Буду благодарна за Вашу поддержку. А в работе просто наложила текстуру и обесцветила ее + режим и прозрачность поиграла. С лица и рук сняла эффект текстуры. Вот так...
Отлично получилось!))
Кульпина Марина, Вы можете в интернете почитать про плагин "Импрессионист" или про "Аквис".
Анна, Спасибо большое!
Марина, ОТЛИЧНО!!!
Лариса, Спасибо большое! Рада, что понравилось
Шикарная работа получилась! Просто здорово!
Isabana, Спасибо! Но Ваш Пастырь - это что-то!!!!!
У меня архивной кистью на новом слое с деталями получается вот это. Что я делаю не так. Все настройки архивной кисти выставила как в описании.
Спасибо за урок. Подробное описание. Трудностей не возникло.
За урок большое спасибо! Всё ясно, доходчиво объяснили.
Интересно получается ! ))
Понравился урок. Применила обработку к своему фото
Интересный урок, спасибо
Спасибо за урок! Очень интересная техника!
Классный урок. Спасибо.
Классный урок! Впервые пробовала работать этой кистью.
Волчонок
Милый


Урок огонь, из него узнал немного нового)) благодарю вас.
спасибо за работу
Хороший урок. Спасибо!
Так просто, но красиво! Впервые такой способ встречаю, спасибо)
Спасибо
Super!
Спасибо, классный урок))
Спасибо за урок)
Спасибо.
Как-то так получилось.)))) Спасибо за интересный урок!!