Создаём реалистичный эффект боке в Photoshop
Создаём реалистичный эффект боке в Photoshop
 В этом уроке вы научитесь добавлять яркий эффект боке на фото. Автор постарался объяснить все максимально подробно, чтобы даже новички, впервые открывшие Photoshop, смогли создать отличную работу.
В этом уроке вы научитесь добавлять яркий эффект боке на фото. Автор постарался объяснить все максимально подробно, чтобы даже новички, впервые открывшие Photoshop, смогли создать отличную работу.
Сложность урока: Средний
В этом уроке я покажу вам, как создать яркий эффект боке на фото. Я постараюсь объяснить все максимально подробно, чтобы даже новички, впервые открывшие Photoshop, смогли создать отличную работу.
Скачать архив с материалами к уроку
1. Создаем документ
Сначала открываем фото, с которым будем работать. Для этого переходим File – Open (Файл – Открыть), выбираем нужный файл и нажимаем на кнопку Открыть. Далее нам необходимо проверить несколько параметров документа:
- Фото должно быть в цветовом режиме RGB, 8 бит/канал. Чтобы это проверить, переходим Image – Mode (Изображение – Режим).
- Чтобы получить качественный результат, размер документа выбираем в диапазоне 1500-3000 пикселей в ширину/высоту. Чтобы это проверить, переходим Image – Image Size (Изображение – Размер изображения).
- Фото должно быть фоновым слоем. Если это не так, переходим Layer – New – Background from Layer (Слой – Новый – Задний план из фона).
2. Вырезаем утенка
Шаг 1
В этом разделе мы создадим выделение главного персонажа урока и скопируем его на отдельный слой. Создаем новый слой Layer – New – Layer (Слой – Новый – Слой) и называем его «Временный».
Шаг 2
Активируем Brush Tool  (B) (Кисть), выбираем мягкую кисточку и на созданном слое закрашиваем утенка любым цветом.
(B) (Кисть), выбираем мягкую кисточку и на созданном слое закрашиваем утенка любым цветом.
Шаг 3
Зажимаем клавишу Ctrl и на панели слоев кликаем по миниатюре закрашенного слоя, чтобы загрузить его выделение. Затем скрываем этот слой, нажав на значок глаза, выбираем слой Background (Фон) и жмем Ctrl+J, чтобы скопировать выделенную область на новый слой.
Шаг 4
Называем вырезанный слой «Объект». Кликаем правой кнопкой по слою «Временный» и выбираем Delete Layer (Удалить слой).
3. Улучшаем фокус изображения
Шаг 1
Выбираем фоновый слой и жмем Ctrl+J, чтобы скопировать его. Затем переходим Filter – Blur – Lens Blur (Фильтр – Размытие – Размытие при малой глубине резкости) и настраиваем его:
Шаг 2
Далее уменьшаем непрозрачность копии фона до 30% и называем слой «Фоновое размытие».
Шаг 3
Затем создаем новый слой (Ctrl+Shift+N) и называем его «Фоновое затемнение».
Шаг 4
Нажимаем клавишу D, чтобы сбросить цвета на стандартные черный и белый, переходим Edit – Fill (Редактирование – Выполнить заливку). В открывшемся окне устанавливаем Contents (Содержание) на Foreground Color (Основной цвет), Blending (Наложение) – на Normal (Нормальный) и Opacity (Непрозрачность) – на 100%.
Шаг 5
Уменьшаем непрозрачность этого слоя до 10%.
4. Создаем эффект боке
Шаг 1
В этом разделе мы займемся созданием основного эффекта боке. Выбираем слой «Объект» и жмем Ctrl+J, чтобы дублировать его. Затем переходим Filter – Pixelate – Pointillize (Фильтр – Оформление – Пуантилизм) и устанавливаем Cell Size (Размер ячейки) на 45.
Шаг 2
Далее жмем Ctrl+Shift+U, чтобы обесцветить этот слой, и называем его «Временный 1».
Шаг 3
Скрываем все слои, кроме «Временный 1». Затем переходим Select – Color Range (Выделение – Цветовой диапазон), устанавливаем Fuzziness (Разброс) на 200 и с помощью Eyedropper Tool (I) (Пипетка) выбираем частицы любого цвета, кликнув на одну из них.
Шаг 4
Затем переходим Select – Select and Mask (Выделение – Выделение и маска) и настраиваем:
Шаг 5
Выбираем слой «Объект» и дублируем (Ctrl+J) выделенную область на новый слой.
Шаг 6
Переходим Filter – Blur – Lens Blur (Фильтр – Размытие – Размытие при малой глубине резкости) и настраиваем фильтр:
Шаг 7
Скрываем слой «Временный 1». Затем дважды дублируем (Ctrl+J) слой с частицами.
Шаг 8
Зажимаем клавишу Shift и на панели слоев кликаем по слою Layer 1 (Слой 1), чтобы сразу выбрать все три слоя, и объединяем их в один слой (Ctrl+E).
Шаг 9
Активируем свободную трансформацию (Ctrl+T) и на верхней панели устанавливаем Width (Ширина) и Height (Высота) на 125%.
Шаг 10
Переключаем режим наложения этого слоя на Linear Dodge (Линейный осветлитель) и называем «Частицы 1».
Шаг 11
Кликаем правой кнопкой по слою «Временный 1» и выбираем Delete Layer (Удалить слой). Затем включаем видимость всех слоев.
Шаг 12
При желании можете повторить действия выше и создать больше слоев с частицами. Не бойтесь экспериментировать с настройками фильтров, цветового диапазона, выделения и трансформации, чтобы результат получился более интересный. Вот так на данном этапе выглядит моя работа:
Шаг 13
Теперь с помощью другого способа мы добавим новые частицы. Создаем новый слой Layer – New – Layer (Слой – Новый – Слой) и называем его «Временный 1». Затем перемещаем этот слой в самый верх панели слоев.
Шаг 14
Зажимаем клавишу Ctrl и кликаем по миниатюре слоя «Объект», чтобы загрузить его выделение. После этого нажатием клавиши D сбрасываем цвета на стандартные. Далее переходим Edit – Fill (Редактирование – Выполнить заливку). В открывшемся окне устанавливаем Contents (Содержание) на Foreground Color (Основной цвет), Blending (Наложение) – на Normal (Нормальный) и Opacity (Непрозрачность) – на 100%.
Шаг 15
Жмем Ctrl+D, чтобы снять выделение. Затем переходим Filter – Pixelate – Mezzotint (Фильтр – Оформление – Меццо-тинто) и устанавливаем Type (Тип) на Coarse Dots (Крупные точки).
Шаг 16
Скрываем все слои, кроме «Временный 1». Затем переходим Select – Color Range (Выделение – Цветовой диапазон), устанавливаем Fuzziness (Разброс) на 200 и с помощью Eyedropper Tool (I) (Пипетка) выбираем частицы белого цвета, кликнув на одну из них.
Шаг 17
Теперь переходим Select – Select and Mask (Выделение – Выделение и маска) и вводим следующие настройки:
Шаг 18
Выбираем слой «Объект» и копируем (Ctrl+J) выделение на новый слой.
Шаг 19
Теперь скрываем слой «Временный 1», активируем свободную трансформацию (Ctrl+T) и на верхней панели устанавливаем Width (Ширина) и Height (Высота) на 200%, как показано ниже.
Шаг 20
После этого применяем фильтр Filter – Blur – Lens Blur (Фильтр – Размытие – Размытие при малой глубине резкости) со следующими настройками:
Шаг 21
Дважды дублируем (Ctrl+J) этот слой.
Шаг 22
Зажимаем клавишу Shift, кликаем по слою Layer 1 (Слой 1), чтобы выделить сразу несколько слоев, и объединяем их вместе (Ctrl+E). Затем снова дублируем (Ctrl+J) этот слой.
Шаг 23
С зажатой клавишей Ctrl кликаем по слою Layer 1 copy 2 (Слой 1 копия 2), чтобы одновременно выбрать два слоя, и объединяем их вместе (Ctrl+E). После этого дублируем (Ctrl+J) его.
Шаг 24
Зажимаем клавишу Ctrl и кликаем по слою Layer 1 copy 3 (Слой 1 копия 3), чтобы одновременно выбрать два слоя, и объединяем их вместе (Ctrl+E).
Шаг 25
Переключаем режим наложения получившегося слоя на Linear Dodge (Линейный осветлитель) и называем его в порядке возрастания (в моем случае «Частицы 5», потому что это уже пятый слой с частицами).
Шаг 26
Кликаем правой кнопкой по слою «Временный 1» и выбираем Delete Layer (Удалить слой). Затем включаем видимость всех слоев.
Шаг 27
Теперь вы можете повторить этот метод или предыдущий и создать больше слоев с частицами. Не бойтесь экспериментировать с настройками фильтров, цветового диапазона, выделения и трансформации, чтобы результат получился более интересный. Вот так на данном этапе выглядит мой результат:
Также вы можете дублировать (Ctrl+J) любой слой с частицами, трансформировать (Ctrl+T) его и изменить положение с помощью Move Tool  (V) (Перемещение). Вот так выглядит мой результат:
(V) (Перемещение). Вот так выглядит мой результат:
Шаг 28
Зажимаем клавишу Shift и кликаем по слою «Частицы 1», чтобы выбрать все слои с частицами, и переходим Layer – New – Group from Layers (Слой – Новый – Группа из слоев). Называем группу «Частицы».
Шаг 29
На панели слоев перемещаем группу под слой «Объект».
5. Финальная цветокоррекция
Шаг 1
В этом разделе мы добавим несколько корректирующих слоев. Выбираем слой «Объект», переходим Layer – New Adjustment Layer – Hue/Saturation (Слой – Новый корректирующий слой – Цветовой тон/Насыщенность) и называем его «Общая насыщенность».
Шаг 2
На панели слоев дважды кликаем по миниатюре корректирующего слоя, чтобы открыть панель с его настройками. Устанавливаем Saturation (Насыщенность) на +30, как показано ниже:
Шаг 3
Нажатием клавиши D сбрасываем цвета на стандартные. Переходим Layer – New Adjustment Layer – Gradient Map (Слой – Новый корректирующий слой – Карта градиента) и называем слой «Общая контрастность».
Шаг 4
Переключаем режим наложения этого слоя на Soft Light (Мягкий свет) и уменьшаем непрозрачность до 25%.
Шаг 5
Далее переходим Layer – New Adjustment Layer – Curves (Слой – Новый корректирующий слой – Кривые) и называем его «Цвет».
Шаг 6
Дважды кликаем по миниатюре слоя и на панели Properties (Свойства) настраиваем его.
Шаг 7
Нажимаем сочетание клавиш Ctrl+Shift+Alt+E, чтобы создать копию всех видимых слоев, затем жмем Ctrl+Shift+U, чтобы обесцветить этот слой. После этого переходим Filter – Other – High Pass (Фильтр – Другое – Цветовой контраст) и устанавливаем Radius (Радиус) на 2 пикселя.
Шаг 8
Называем этот слой «Общая резкость», переключаем его режим наложения на Linear Light (Линейный свет) и уменьшаем непрозрачность до 50%.
Поздравляю, у вас получилось!
Вот так выглядит финальный результат:
С помощью специального экшена вы всего лишь за несколько кликов мышкой сможете создать более интересную картинку.
Для работы вам нужно всего лишь закрасить объект цветом и запустить экшен. Он все сделает за вас и в конце вы получите многослойный и настраиваемый результат. Также экшен включает 10 цветовых вариаций, из которых вы можете выбрать любую на свой вкус.
Автор: Marko Kožokar
Источник: design.tutsplus.com

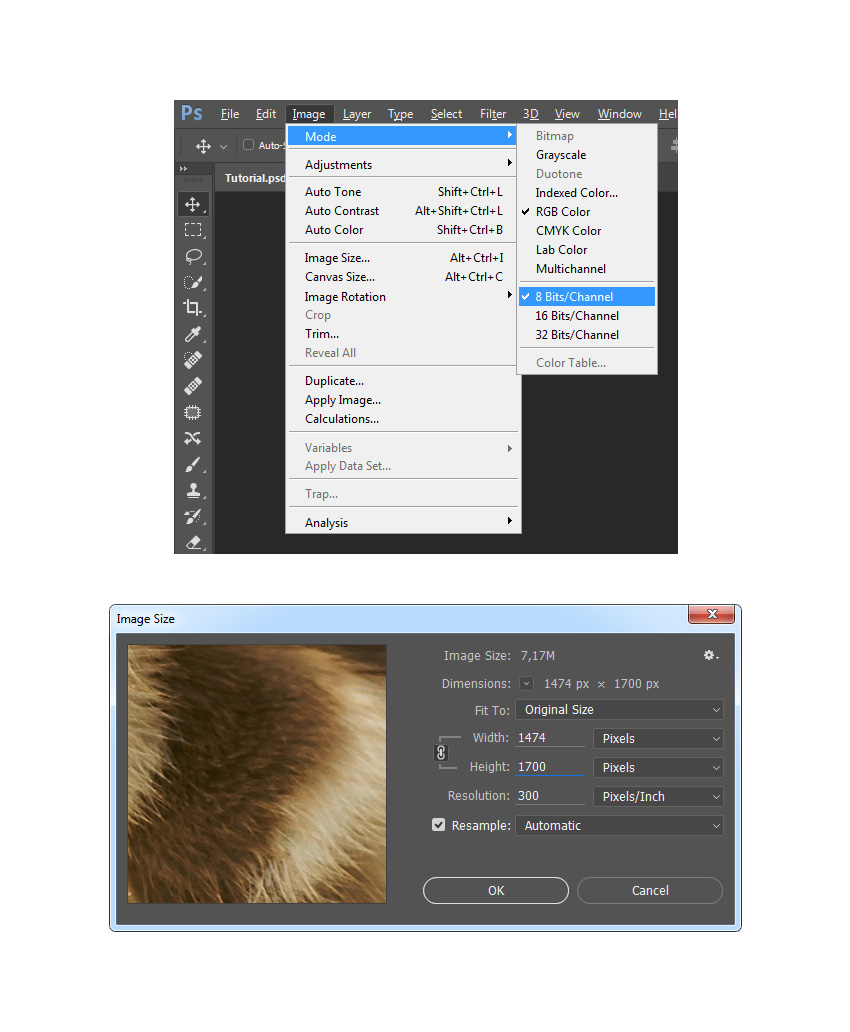

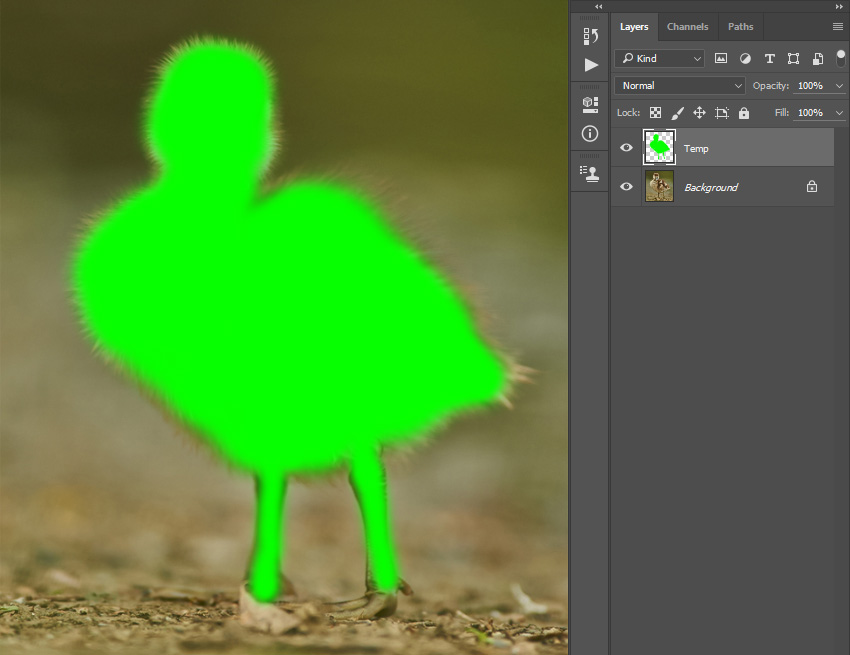
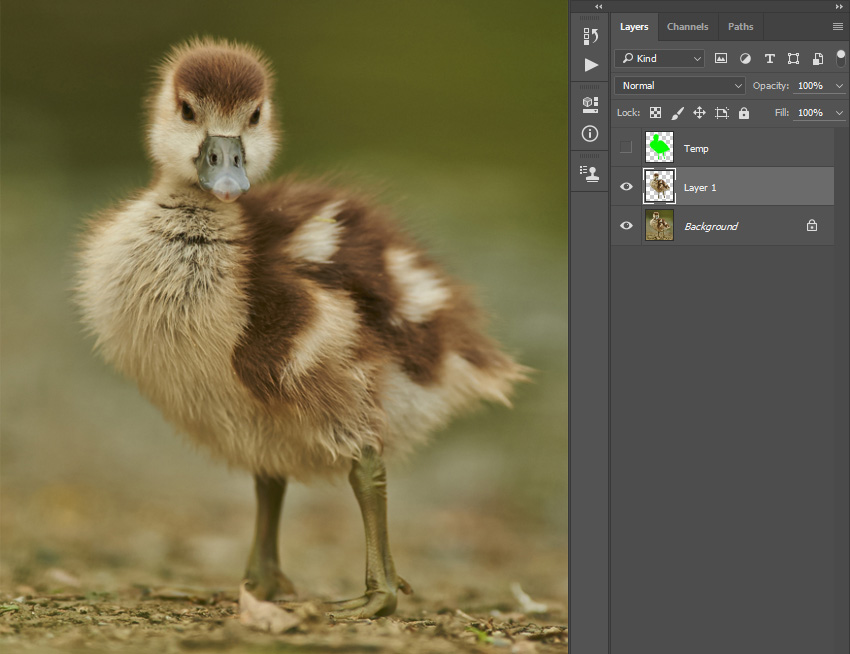

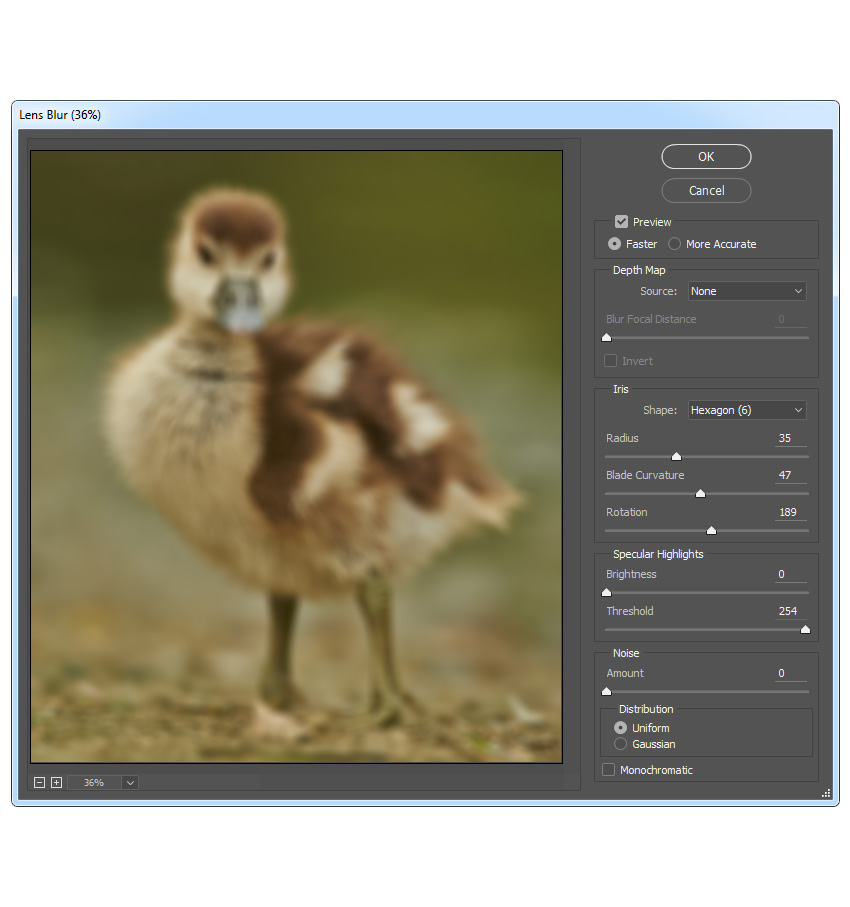
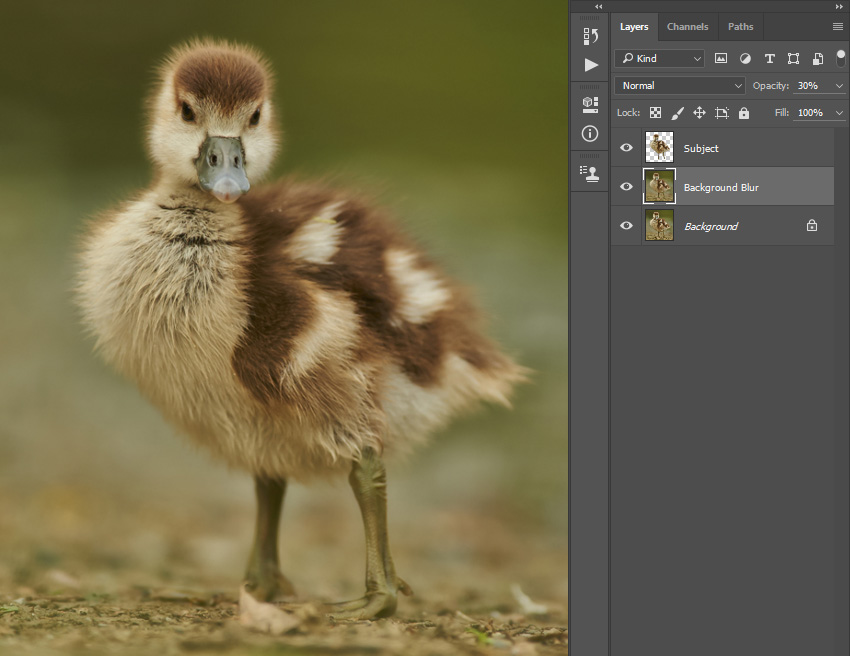
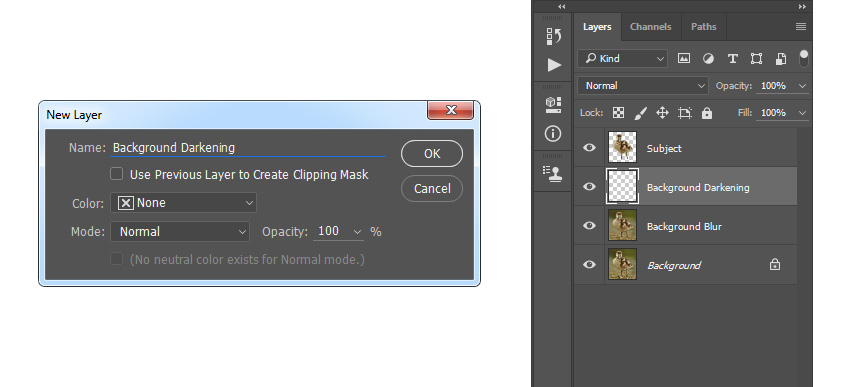
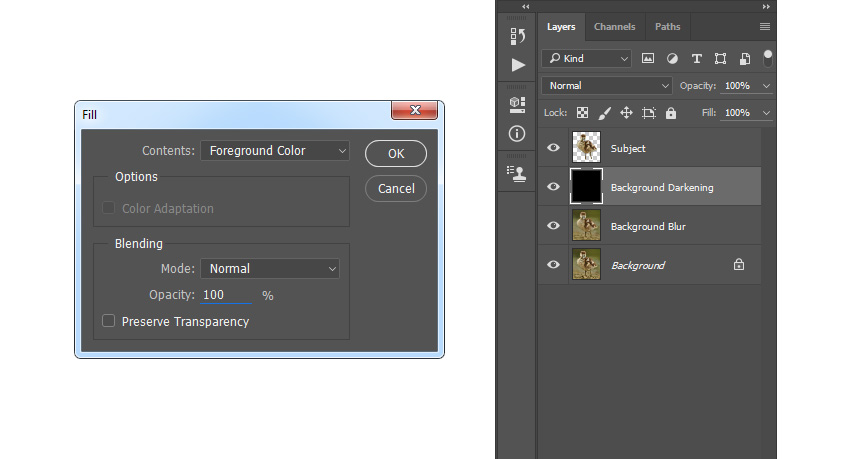
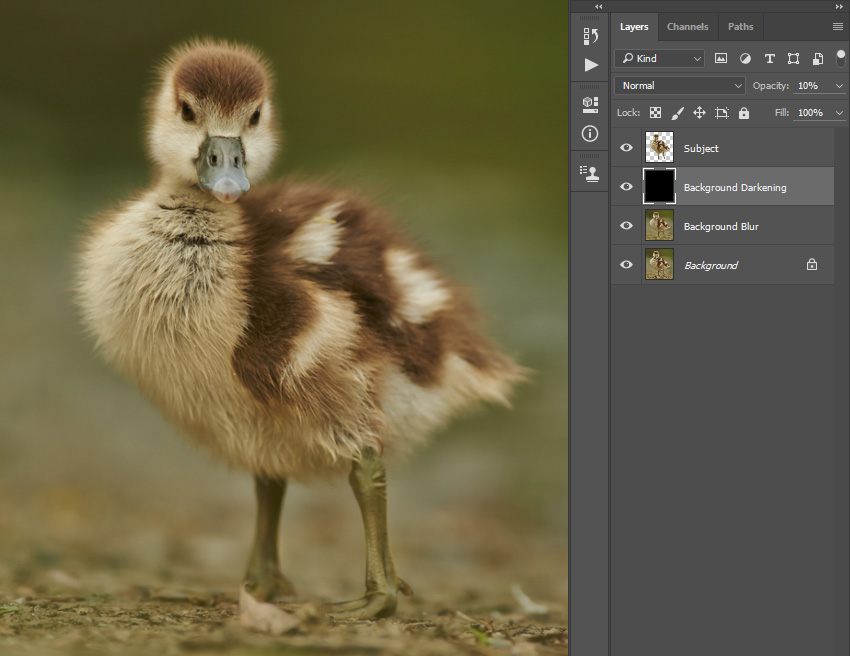
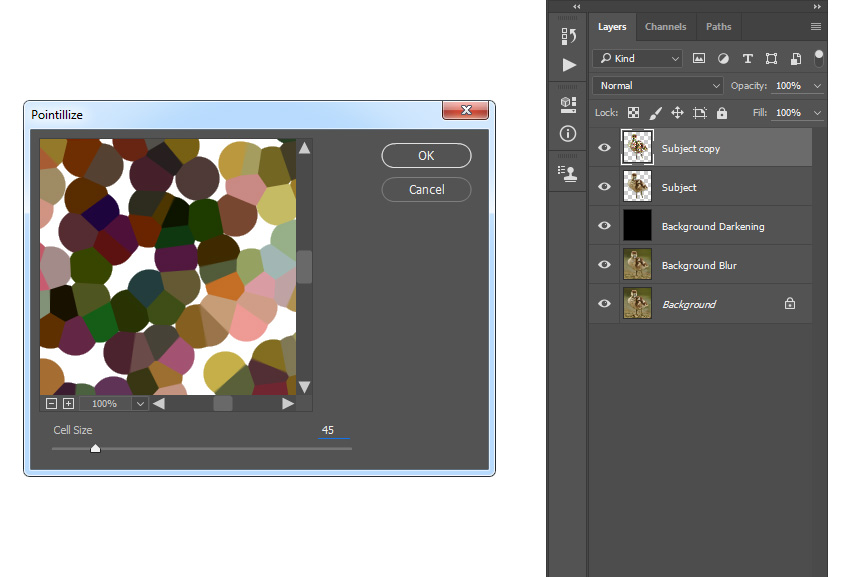



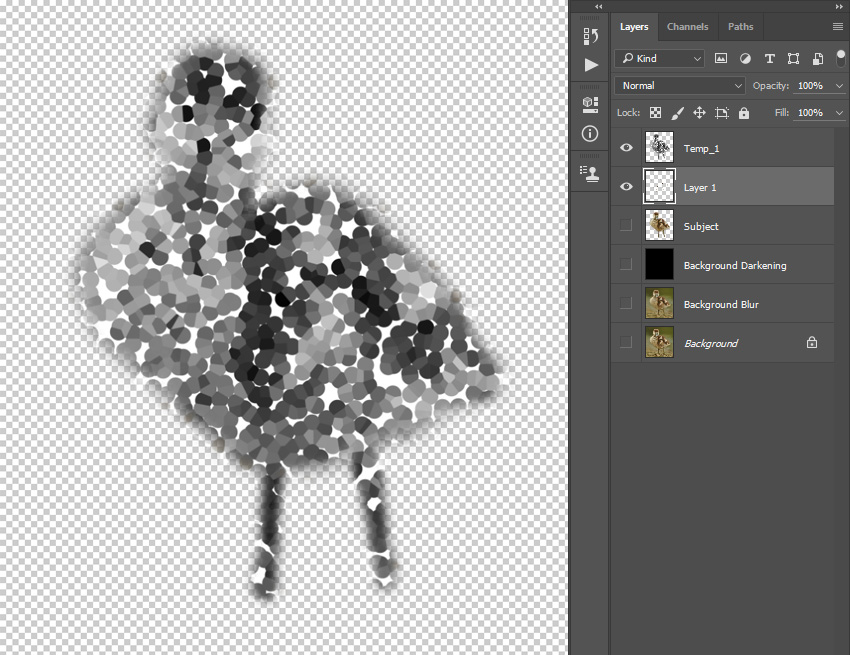
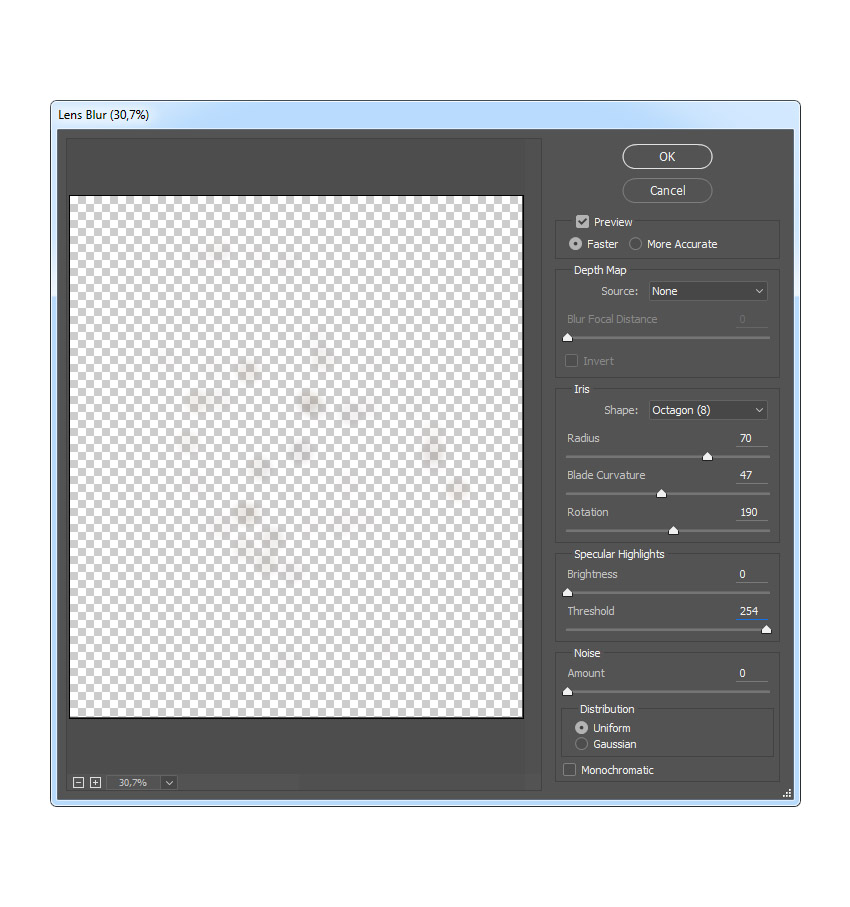

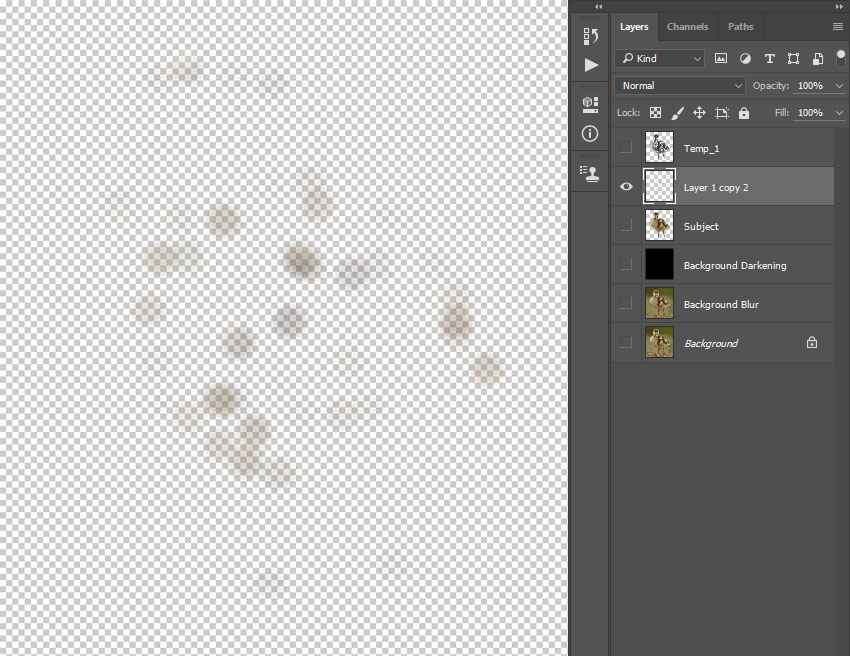
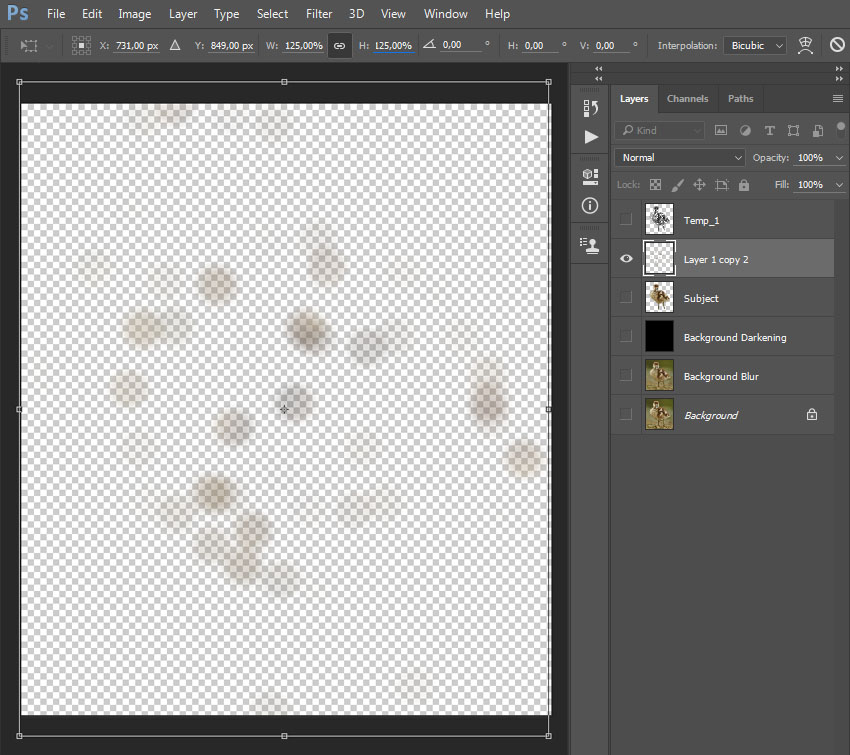
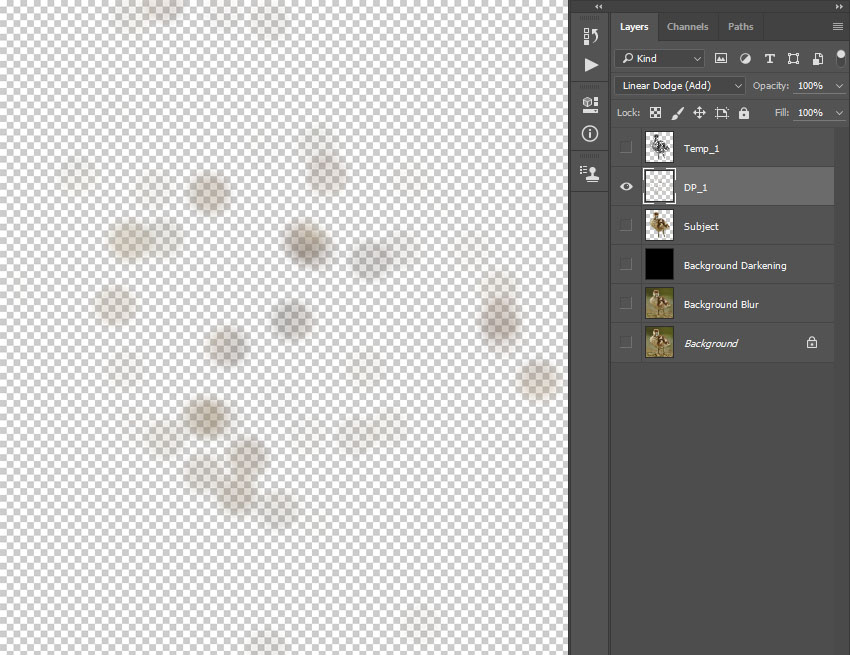
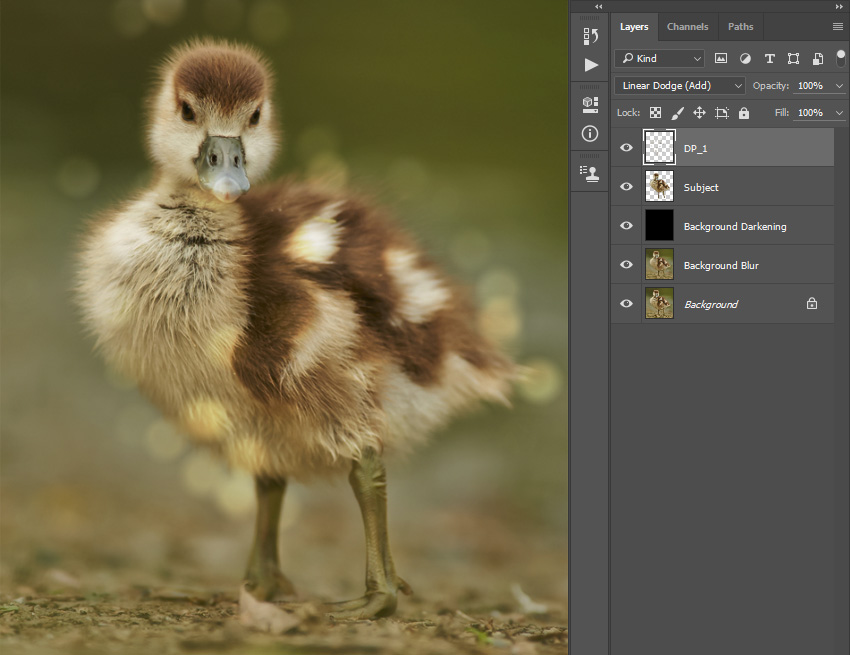
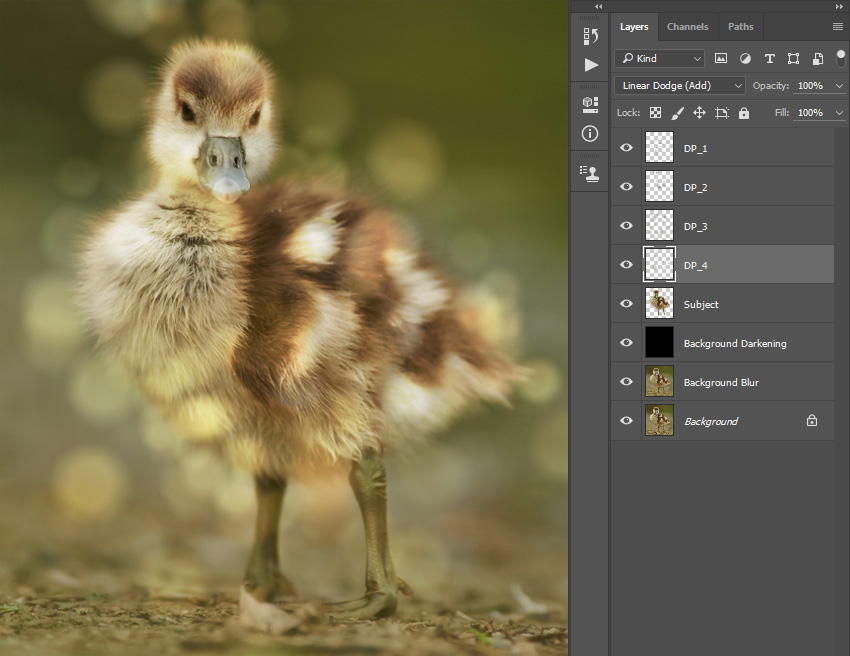
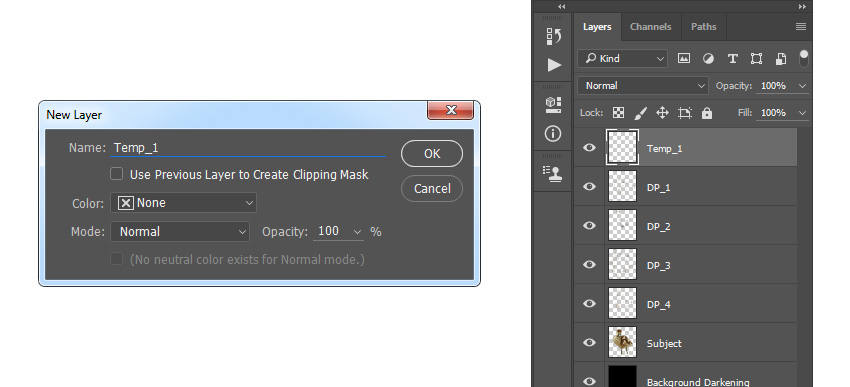

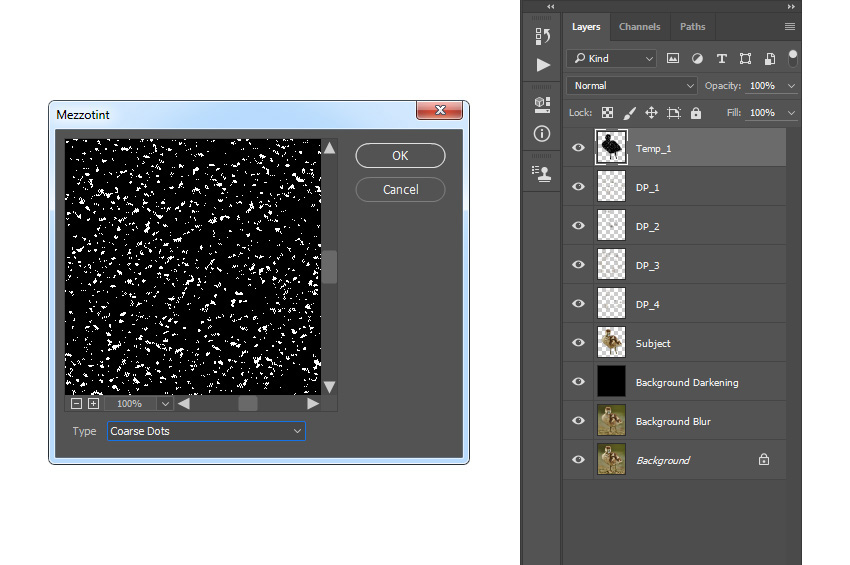
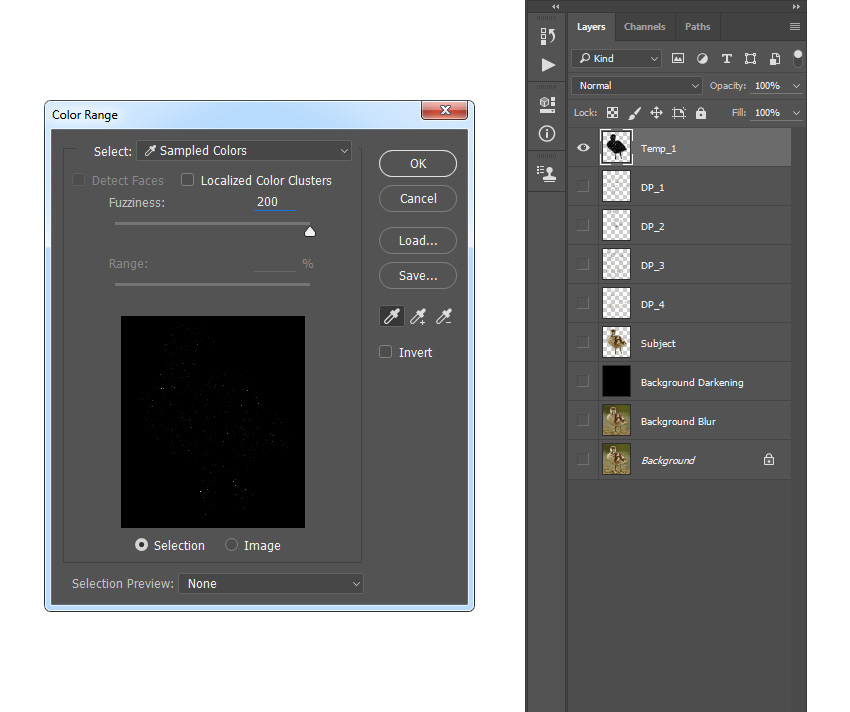
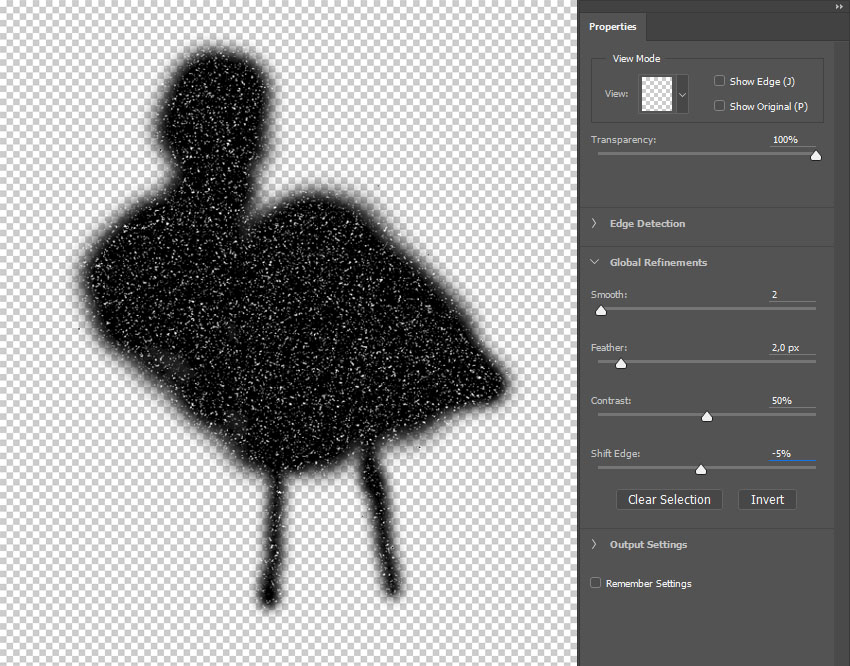

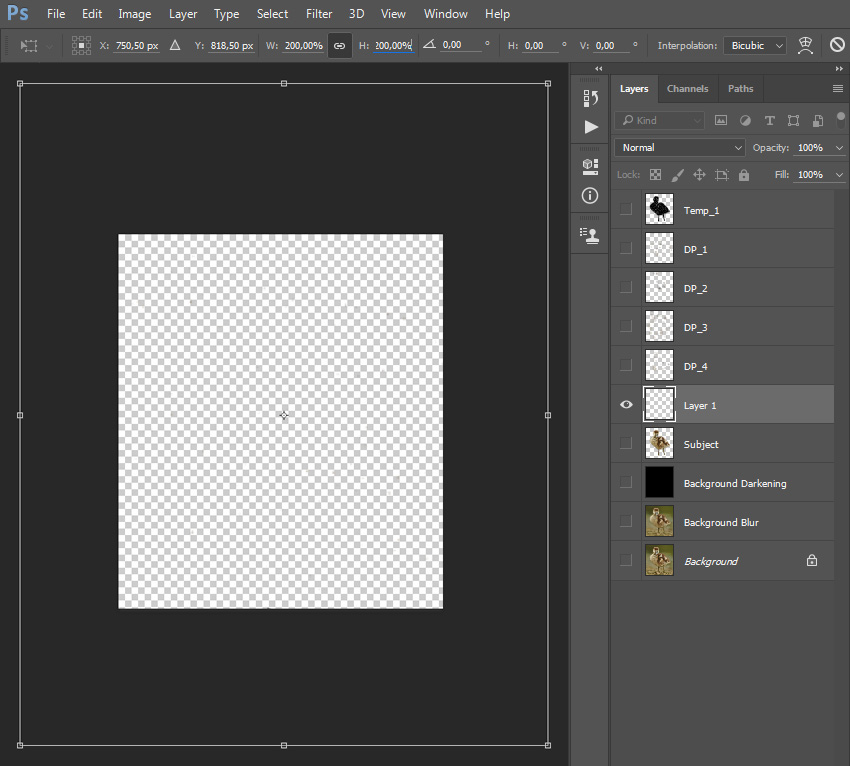


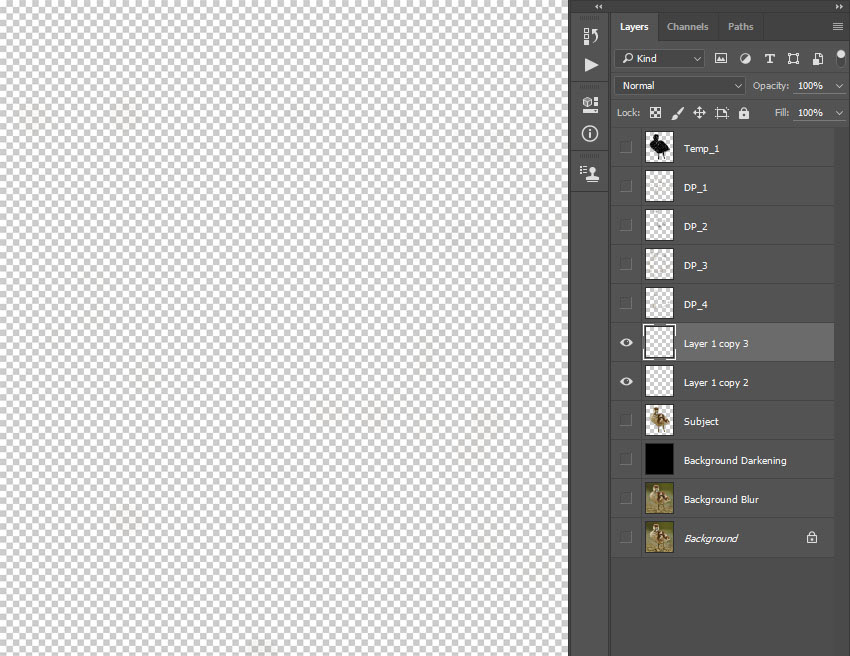


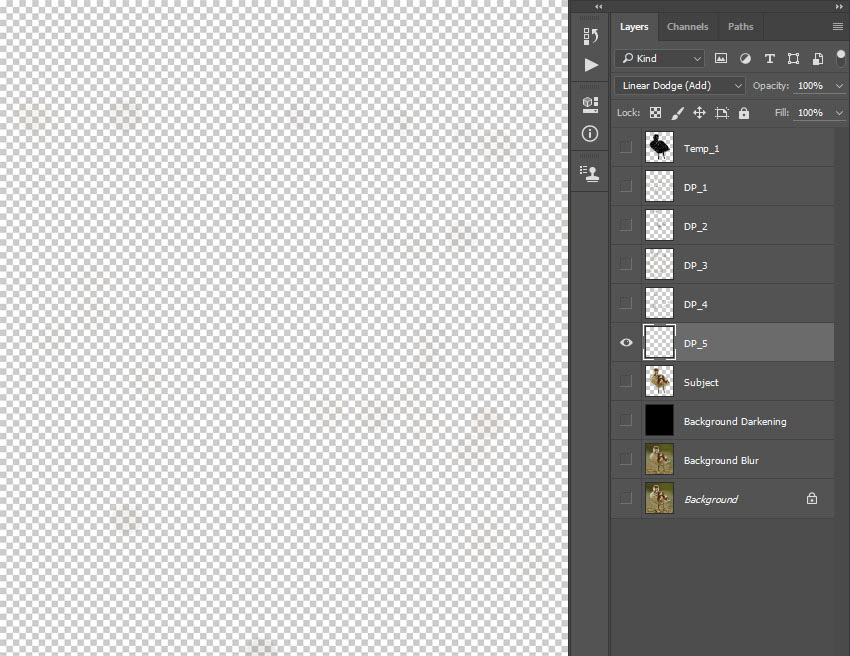


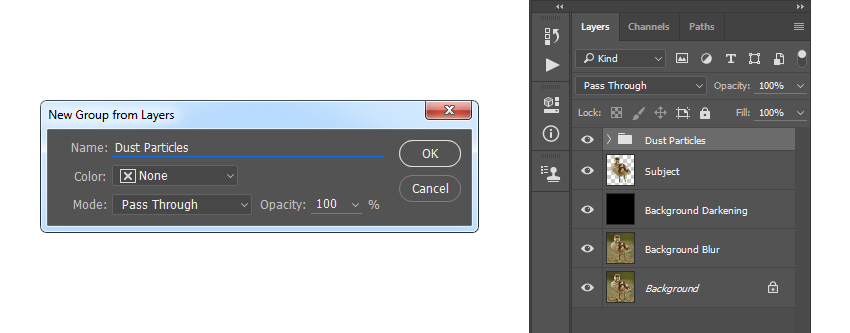



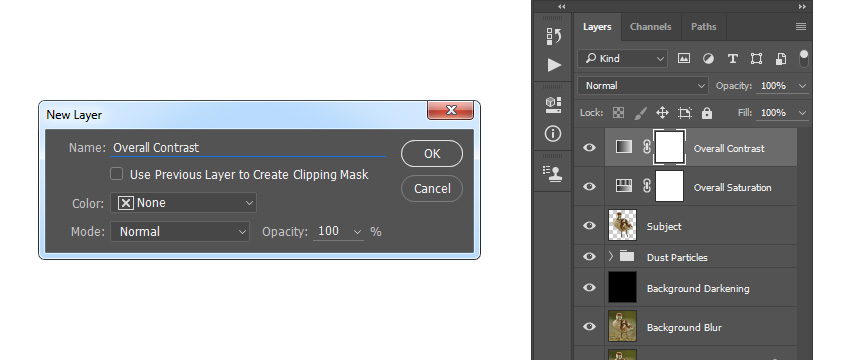
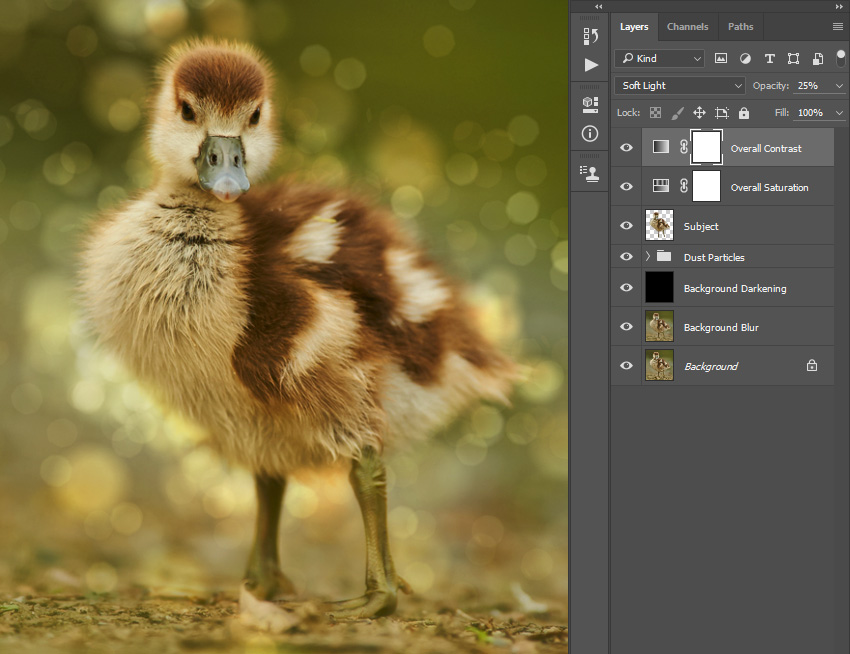

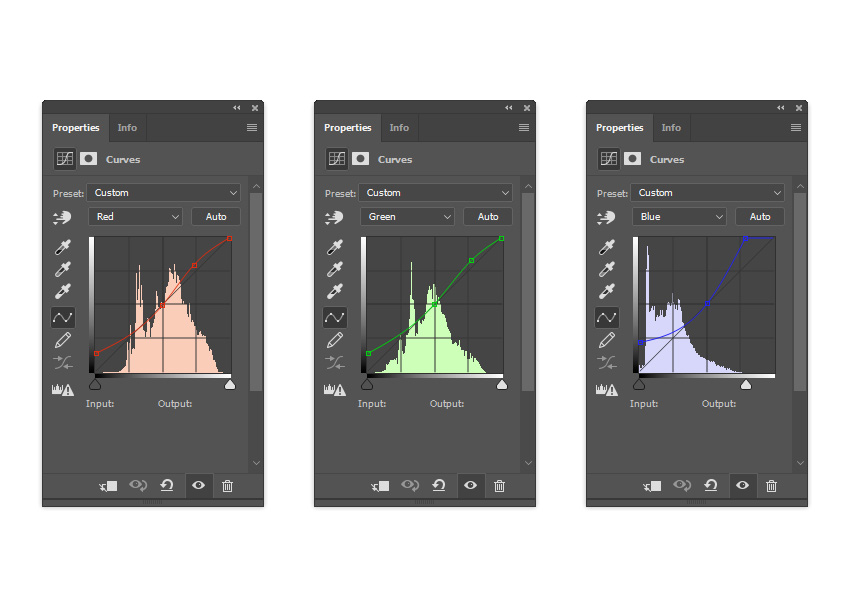

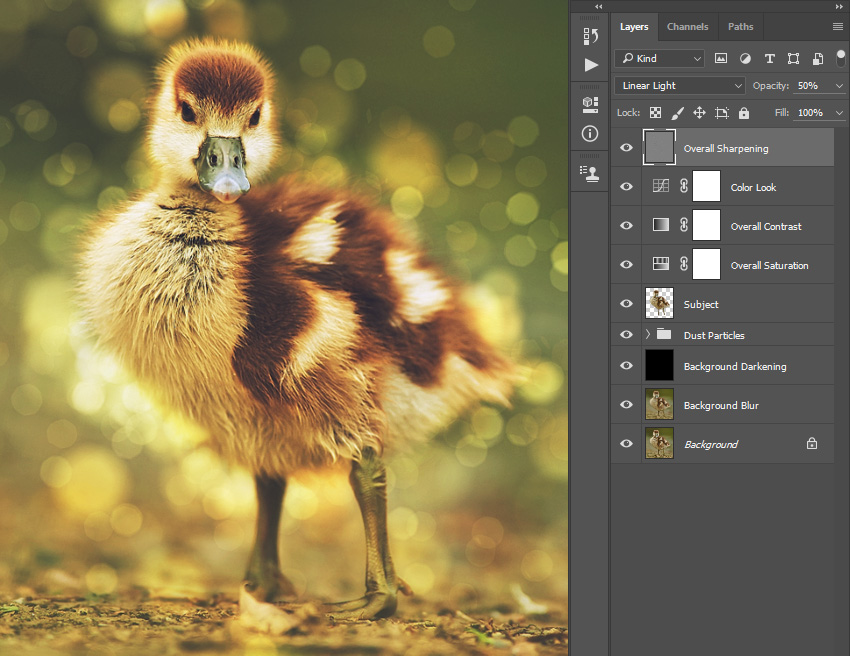

Комментарии 420
Спасибо. Наверное, у меня перебор с эффектом!
Хламок Нина, Kettilu0, Desus, спасибо.
Симпатично получилось!
Almiz, спасибо.
ОТЛИЧНО!
симпатяшка
Какой красавчик!
Классно получилось!
Mariy777, спасибо.
Отлично!
Lera_1903, спасибо.
Спасибо за урок!
Спасибо за урок.
Спасибо , Максим!
Спасибо автору! ) Эффектный эффект! ) Но руку еще набивать и набивать...
Что-то тяжко далось, спасибо за урок.
Спасибо. Приятный эффект.
у кого есть "Discord"? помогите пожалуйста, у меня по сути всё также, но на некоторых моментах просто нету функций о которых говорит автор либо не срабатывает функция как в примере с пипеткой.
Спасибо за урок!
добрый день! у меня в фотошопе в фильтрах нет "размытия при малой глубине резкости". возможно оно как-то отдельно добавляется? буду очень благодарна, кто сможет помочь :)
Спасибо большое за урок и за перевод! Урок замечательный!
Спасибо!
Спасибо за отличный урок
Ещё одна работа. Утёнок в мыльных пузырях
Спасибо за урок! Интересный эффект.
Спасибо. Интересно.
Автор фотографии Валерий Субачев
спасибо
Спасибо за урок, но сделал при помощи экшена, т.к. урок не осилил бы. Исправил грубое выделение нашего гусёнка. Пусть на деда не обижается.
Большое спасибо за урок!))
Спасибо за урок!
Спасибо! Затык был на моменте "Select – Select and Mask". Спасибо Ajimi за поясненеи "это называлось Refine Edge" . Вот что вышо)
Спасибо большое! Урок очень понравился, но скажу честно - такой головняк..., но суть метода создания боке понял. И в первом варианте создания боке при применении "Цветовой диапазон" разброс ставил не 200, а в пределах 20, можетя чегото не так сделал, ну что-то вышло.
Спасибо.