Создаем «Страну Чудес» с помощью Фотошоп
Создаем «Страну Чудес» с помощью Фотошоп
 В этом уроке мы создадим волшебную фотоманипуляцию по мотивам сказки «Алиса в стране чудес».
В этом уроке мы создадим волшебную фотоманипуляцию по мотивам сказки «Алиса в стране чудес».
Сложность урока: Сложный
В этом уроке я покажу вам, как создать волшебную фотоманипуляцию по мотивам сказки «Алиса в стране чудес».
Сначала, используя несколько стоковых фото, мы создадим основу композиции. После этого добавим цветы и растения, создадим дерево, вставим грибы и объединим все это с помощью корректирующих слоев, масок и кистей. Далее мы добавим кролика и глаза на дереве. Также нарисуем легкий туман, чтобы усилить волшебную атмосферу композиции. В конце мы выполним цветокоррекцию с помощью нескольких корректирующих слоев.
Скачать архив с материалами к уроку
Примечание: Автор использовал платные материалы. В архиве вы найдёте альтернативный вариант изображений для выполнения урока.
1. Создаем основу композиции
Шаг 1
Создаем новый документ в Photoshop размером 2000 х 1333 пикселей со следующими настройками:
Шаг 2
Открываем фото с лесом. С помощью Move Tool  (V) (Перемещение) перетаскиваем его на рабочее полотно.
(V) (Перемещение) перетаскиваем его на рабочее полотно.
Шаг 3
Далее переходим Layer – New Adjustment Layer – Color Balance (Слой – Новый корректирующий слой – Цветовой баланс) и трансформируем корректирующий слой в обтравочную маску (Ctrl+Alt+G). Настраиваем Midtones (Средние тона), чтобы добавить желтые оттенки на фото.
Шаг 4
С помощью корректирующего слоя Curves (Кривые) затемняем фото. Активируем Brush Tool  (B) (Кисть) и выбираем мягкую круглую кисть черного цвета. Этой кистью редактируем маску корректирующего слоя и удаляем эффект в центральной части фона, так как здесь мы будем добавлять основной источник света.
(B) (Кисть) и выбираем мягкую круглую кисть черного цвета. Этой кистью редактируем маску корректирующего слоя и удаляем эффект в центральной части фона, так как здесь мы будем добавлять основной источник света.
Шаг 5
Создаем еще один корректирующий слой Curves (Кривые), чтобы добавить эффект тумана, особенно в левой части фото. Мягкой черной кистью удаляем эффект корректирующего слоя в центральной и правой частях документа.
Шаг 6
С помощью третьего корректирующего слоя Curves (Кривые) мы затемним лес. В центральной части фото удаляем действие эффекта.
Шаг 7
Открываем фото Тропа 1 и вставляем его на рабочий документ. Активируем свободную трансформацию (Ctrl+T), кликаем по фото правой кнопкой мыши и выбираем Distort (Искажение), чтобы немного деформировать фото в перспективе.
Отражаем тропу по горизонтали Edit – Transform – Flip Horizontal (Редактирование – Трансформирование – Отразить по горизонтали).
Шаг 8
В нижней части панели слоев нажимаем на вторую кнопку Add layer mask  (Добавить слой-маску), чтобы добавить маску на слой с тропой. Мягкой черной кистью (В) скрываем все, кроме самой тропы и небольшого куска растительности справа.
(Добавить слой-маску), чтобы добавить маску на слой с тропой. Мягкой черной кистью (В) скрываем все, кроме самой тропы и небольшого куска растительности справа.
Шаг 9
С помощью Lasso Tool  (L) (Лассо) выделяем освещенный участок в дальней части тропы и на верхней панели устанавливаем Feather (Растушевка) на 10:
(L) (Лассо) выделяем освещенный участок в дальней части тропы и на верхней панели устанавливаем Feather (Растушевка) на 10:
Далее переходим Layer – New Adjustment Layer – Hue/Saturation (Слой – Новый корректирующий слой – Цветовой тон/Насыщенность). В выпадающем списке выбираем параметры Master (Мастер) и обесцвечиваем выделенный участок.
Шаг 10
С помощью корректирующего слоя Color Balance (Цветовой баланс) настраиваем цвет выделенного фрагмента так, чтобы он соответствовал цвету фона.
Шаг 11
Создаем корректирующий слой Curves (Кривые) и затемняем тропу. Мягкой черной кистью (В) редактируем маску и удаляем действие эффекта в центре и верхней части тропа, так как эти участки находятся ближе к источнику света.
Шаг 12
Создаем еще один корректирующий слой Curves (Кривые) для такого же затемнения тропы. Выделением на скриншоте показано место, в котором мы скрываем действие эффекта.
Шаг 13
Добавляем последний корректирующий слой Curves (Кривые) и настраиваем его так, чтобы верхняя часть тропы была покрыта легкой дымкой. На остальной части документа удаляем действие эффекта.
2. Вставляем цветы и растения
Шаг 1
Открываем фото Тропа 2. С помощью Lasso Tool  (L) (Лассо) выделяем левую область с цветами и вставляем ее в левой части рабочего полотна.
(L) (Лассо) выделяем левую область с цветами и вставляем ее в левой части рабочего полотна.
Добавляем маску на слой с цветами и мягкой черной кистью удаляем жесткие края и объединяем нижний край с тропой.
Шаг 2
Возвращаемся к документу с цветами, вырезаем правую область и переносим в правую часть основного рабочего документа.
Шаг 3
С зажатой клавишей Ctrl выделяем все слои с цветами и группируем их (Ctrl+G). Переключаем режим наложения группы на Normal (Нормальный) с непрозрачностью 100%. Далее применяем к группе корректирующий слой Color Balance (Цветовой баланс), чтобы выполнить небольшую цветокоррекцию растений.
Шаг 4
С помощью корректирующего слоя Curves (Кривые) затемняем цветы. Мягкой черной кистью удаляем эффект в затененных участках цветов.
Шаг 5
Открываем фото Растения 2, с помощью Lasso Tool  (L) (Лассо) выделяем растение и переносим его в правый угол рабочего полотна.
(L) (Лассо) выделяем растение и переносим его в правый угол рабочего полотна.
С помощью маски скрываем лишние детали в нижней части растения.
Шаг 6
Создаем корректирующий слой Hue/Saturation (Цветовой тон/Насыщенность) и настраиваем параметры Master (Мастер).
Шаг 7
Добавляем корректирующий слой Curves (Кривые), чтобы осветлить растение. В правой нижней части скрываем эффект, так как эта область меньше освещена источником света.
Шаг 8
Добавляем еще один корректирующий слой Curves (Кривые), чтобы немного увеличить насыщенностей теней. В выделенной области, показанной на скриншоте ниже, удаляем действие эффекта.
Шаг 9
Под растением создаем новый слой (Ctrl+Shift+N) и мягкой кистью (цвет #100303) с непрозрачностью примерно 40% рисуем тень.
Шаг 10
Вставляем фото Растения 1 на рабочий документ и размещаем справа от тропы под слоем с первой группой растений.
Добавляем маску и скрываем часть куста, перекрывающую тропу.
Шаг 11
Добавляем корректирующий слой Color Balance (Цветовой баланс) и настраиваем Midtones (Средние тона), чтобы добавить красно-желтые тона на кусте.
Шаг 12
С помощью корректирующего слоя Curves (Кривые) затемняем куст.
Шаг 13
Открываем фото Цветок 1. С помощью Magic Wand Tool  (W) (Волшебная палочка) вырезаем цветок и размещаем его с правого края рабочего полотна.
(W) (Волшебная палочка) вырезаем цветок и размещаем его с правого края рабочего полотна.
Шаг 14
Переходим Filter – Blur – Gaussian Blur (Фильтр – Размытие – Размытие по Гауссу) и устанавливаем Radius (Радиус) на 6 пикселей. Благодаря этим действиям мы улучшим глубину композиции.
Шаг 15
С помощью корректирующего слоя Hue/Saturation (Цветовой тон/Насыщенность) меняем оттенок цветка.
Шаг 16
С помощью корректирующего слоя Color Balance (Цветовой баланс) добавляем больше оранжевых тонов на цветке.
Шаг 17
Добавляем корректирующий слой Curves (Кривые), чтобы затемнить цветок. Затем удаляем действие эффекта на концах лепестков.
Шаг 18
Вырезаем Цветок 2 и размещаем его в нижнем левом углу полотна. Применяем к нему фильтр Gaussian Blur (Размытие по Гауссу) с радиусом 6 пикселей. Это добавит эффект расфокусировки.
Шаг 19
Обесцвечиваем растение с помощью корректирующего слоя Hue/Saturation (Цветовой тон/Насыщенность).
Шаг 20
Добавляем корректирующий слой Curves (Кривые), чтобы затемнить цветок. Затем мягкой черной кистью (В) скрываем эффект на фронтальной части лепестков.
3. Добавляем дерево
Шаг 1
Вырезаем дерево с изображения Дерево 1 и вставляем его в левой части рабочего полотна. С помощью маски удаляем лишнюю часть, которая перекрывает тропу.
Шаг 2
Добавляем корректирующий слой Curves (Кривые), чтобы затемнить дерево. Мы будем использовать только верхнюю часть дерева, поэтому редактируем маску и скрываем небольшую часть эффекта корректирующего слоя, как показано ниже.
Шаг 3
Открываем фото Дерево 2 и с помощью Polygonal Lasso Tool  (L) (Прямоугольное лассо) выделяем корни. Размещаем вырезанный фрагмент поверх первого дерева и с помощью маски аккуратно объединяем два дерева вместе.
(L) (Прямоугольное лассо) выделяем корни. Размещаем вырезанный фрагмент поверх первого дерева и с помощью маски аккуратно объединяем два дерева вместе.
Шаг 4
С помощью корректирующего слоя Hue/Saturation (Цветовой тон/Насыщенность) подгоняем цвет корней под цвет первого дерева.
Шаг 5
Добавляем корректирующий слой Curves (Кривые), чтобы затемнить корни. На фронтальной части дерева удаляем действие эффекта, так как эта область должна быть освещена.
Шаг 6
С помощью еще одного корректирующего слоя Curves (Кривые) добавляем легкую дымку на корнях возле дальней части тропы. Выделением на скриншоте показана область, в которой мы удаляем действие эффекта.
Шаг 7
Создаем новый слой (Shift+Ctrl+N), переключаем его режим наложения на Overlay (Перекрытие) с непрозрачностью 100% и заливаем 50%-ым серым цветом.
Активируем Dodge Tool  (O) (Осветлитель) и осветляем контур дерева. Ниже на скриншоте для сравнения показан результат с режимом наложения Normal (Нормальный) и Overlay (Перекрытие).
(O) (Осветлитель) и осветляем контур дерева. Ниже на скриншоте для сравнения показан результат с режимом наложения Normal (Нормальный) и Overlay (Перекрытие).
Шаг 8
Вырезаем Дерево 3 и добавляем его выше предыдущих деревьев. Активируем свободную трансформацию (Ctrl+T), кликаем правой кнопкой по документу и выбираем режим Warp (Деформация). Меняем форму дерева, как показано ниже.
Затем переходим Edit – Puppet Warp (Редактирование – Марионеточная деформация) и дополнительно деформируем дерево. После этого добавляем маску и объединяем третье дерево с предыдущим.
Шаг 9
Затемняем третье дерево с помощью корректирующего слоя Curves (Кривые). Мягкой черной кистью удаляем действие эффекта в тех местах, которые на ваш взгляд и так достаточно темные.
Шаг 10
С помощью еще одного корректирующего слоя Curves (Кривые) добавляем эффект тумана, особенно на фронтальной части дерева.
Шаг 11
Создаем новый слой (Ctrl+Shift+N) в режиме наложения Overlay (Перекрытие) с непрозрачностью 100% и заливаем его 50%-ым серым цветом. С помощью Dodge Tool  (O) (Осветлитель) немного осветляем правую часть третьего дерева.
(O) (Осветлитель) немного осветляем правую часть третьего дерева.
4. Добавляем грибы
Шаг 1
Вырезаем Гриб 1 и добавляем его справа от тропы. С помощью маски объединяем нижнюю часть с кустами.
Шаг 2
Добавляем корректирующий слой Color Balance (Цветовой баланс), чтобы слегка поправить цвета гриба.
Шаг 3
С помощью слоя Curves (Кривые) осветляем гриб. В затененных участках удаляем действие эффекта.
Шаг 4
С помощью еще одного корректирующего слоя Curves (Кривые) добавляем насыщенность в затененных участках. Удаляем действие эффекта в местах, куда попадает источник света.
Шаг 5
Создаем новый слой (Ctrl+Shift+N) в режиме наложения Overlay (Перекрытие) с непрозрачностью 100% и заливаем его 50%-ым серым цветом. С помощью Dodge Tool  (Осветлитель) и Burn Tool
(Осветлитель) и Burn Tool  (О) (Затемнитель) дорабатываем светотени гриба.
(О) (Затемнитель) дорабатываем светотени гриба.
Шаг 6
Чтобы добавить падающую тень, мы создаем чистый слой под слоем с грибом. Затем, удерживая клавишу Ctrl, кликаем по миниатюре слоя с грибом, чтобы загрузить его выделение.
Цветом #100303 заливаем выделенную область на созданном слое и отражаем его Edit – Transform – Flip Vertical (Редактирование – Трансформирование – Отразить по вертикали). Затем трансформируем (Ctrl+T) тень так, чтобы ее форма соответствовала направлению основного источника света.
Уменьшаем непрозрачность слоя с тенью до 50% и применяем к нему фильтр Gaussian Blur (Размытие по Гауссу) с радиусом 8 пикселей.
С помощью маски удаляем часть тени, особенно ближе к переднему плану.
Шаг 7
Открываем фото Грибы 2. Вырезаем левый и центральный грибы и размещаем их на основном документе рядом с первым грибом.
С помощью маски дорабатываем ножки грибов.
Шаг 8
Группируем (Ctrl+G) слои с маленькими грибами и применяем к группе корректирующий слой Hue/Saturation (Цветовой тон/Насыщенность). Настраиваем параметры Master (Мастер), чтобы уменьшить насыщенность.
Шаг 9
С помощью корректирующего слоя Color Balance (Цветовой баланс) меняем цвета грибов.
Шаг 10
Создаем корректирующий слой Curves (Кривые) и затемняем грибы, особенно в затененных участках. Редактируем маску и удаляем эффект в освещенных местах.
Шаг 11
Вырезаем Гриб 3 и размещаем его ближе к верхней части тропы. Добавляем маску и редактируем нижнюю часть ножки, как мы делали это с предыдущими грибами.
Шаг 12
Повторяем шаг 6 и добавляем падающую тень. Не забывайте про направление света.
Шаг 13
Добавляем слой Hue/Saturation (Цветовой тон/Насыщенность) и настраиваем параметры Master (Мастер).
Шаг 14
Создаем новый слой (Ctrl+Shift+N) в режиме наложения Overlay (Перекрытие) с непрозрачностью 100% и заливаем его 50%-ым серым цветом. С помощью Burn Tool  (О) (Затемнитель) затемняем правую часть гриба.
(О) (Затемнитель) затемняем правую часть гриба.
Шаг 15
С помощью корректирующего слоя Curves (Кривые) увеличиваем насыщенность теней. Затем удаляем действие эффекта в левой части гриба.
Шаг 16
С помощью Curves (Кривые) добавляем эффект дымки на грибе, так как он находится ближе к заднему плану. Редактируем маску и удаляем эффект в правой части гриба.
Шаг 17
Вставляем Гриб 4 на рабочий документ и рисуем падающую тень.
Шаг 18
Уменьшаем насыщенность гриба с помощью Hue/Saturation (Цветовой тон/Насыщенность).
Шаг 19
Затемняем гриб с помощью Curves (Кривые), после этого удаляем действие эффекта на освещенной части.
Шаг 20
Создаем новый слой (Ctrl+Shift+N) в режиме наложения Overlay (Перекрытие) с непрозрачностью 100% и заливаем его 50%-ым серым цветом. С помощью Burn Tool  (О) (Затемнитель) увеличиваем насыщенность теней.
(О) (Затемнитель) увеличиваем насыщенность теней.
Шаг 21
Переходим к Грибу 5 и вставляем его на рабочий документ. Я не буду повторять описание каждого шага, чтобы не отнимать время. Думаю, вы разберетесь со скриншотами.
Шаг 22
Таким же образом вставляем Грибы 6.
Шаг 23
Добавляем Грибы 7.
5. Редактируем кролика
Шаг 1
Открываем картинку с кроликом. Благодаря прозрачному фону, нам не нужно ничего вырезать. Просто перетаскиваем его на рабочий документ, используя Move Tool  (V) (Перемещение).
(V) (Перемещение).
Под кроликом создаем новый слой. Мягкой кисточкой (В) цветом #100303 рисуем тень под лапами.
Шаг 2
Добавляем длинную падающую тень, как мы делали это для грибов.
Шаг 3
Как видите, оригинальное освещение на кролике не соответствует освещению нашей композиции, поэтому нужно это исправить. Для этого с помощью Dodge Tool  (Осветлитель) рисуем свет на правой стороне кролика, а с помощью Burn Tool
(Осветлитель) рисуем свет на правой стороне кролика, а с помощью Burn Tool  (Затемнитель) – тени на левой стороне.
(Затемнитель) – тени на левой стороне.
6. Добавляем глаза на дереве
Шаг 1
Открываем фото совы. С помощью Lasso Tool  (L) (Лассо) выделяем глаз и копируем на рабочий документ. Искажаем его, используя свободную трансформацию (Ctrl+T).
(L) (Лассо) выделяем глаз и копируем на рабочий документ. Искажаем его, используя свободную трансформацию (Ctrl+T).
Добавляем маску на слой с глазом и объединяем его с деревом.
Шаг 2
На противоположной стороне добавляем второй глаз, используя описанный выше способ.
7. Финальные штрихи
Шаг 1
Выше всех предыдущих слоев создаем новый слой и мягкой кистью цветом #e2e0de и непрозрачностью между 30% и 80-90% добавляем источник света в верхней части тропы и возле дерева. Уменьшаем непрозрачность слоя и дорабатываем пятна с помощью маски, чтобы получился эффект сказочной дымки.
Шаг 2
Выше предыдущих слоев добавляем корректирующий слой Gradient Map (Карта градиента). Используем цвета #e10019 и #00601b. Уменьшаем непрозрачность этого слоя до 20%.
Шаг 3
Добавляем слой-заливку Solid Color (Цвет) и выбираем цвет #1b0505. Переключаем режим наложения слоя на Exclusion (Исключение) с непрозрачностью 100%.
Шаг 4
Добавляем корректирующий слой Color Balance (Цветовой баланс) и настраиваем Midtones (Средние тона) и Highlights (Света).
Шаг 5
Добавляем корректирующий слой Selective Color (Выборочная коррекция цвета) и настраиваем цвет растений.
Шаг 6
Создаем корректирующий слой Photo Filter (Фото-фильтр) и выбираем в настройках цвет #0048ec.
Затем создаем еще один корректирующий слой Photo Filter (Фото-фильтр) и выбираем цвет #00ec1c. Редактируем маску слоя и удаляем эффект по бокам и в нижней части полотна, оставив только в центре композиции.
Шаг 7
С помощью Curves (Кривые) добавляем больше света в центре. По бокам и снизу удаляем эффект корректирующего слоя.
Шаг 8
С помощью еще одного слоя Curves (Кривые) увеличиваем насыщенность теней по бокам и на переднем плане. В центре удаляем эффект.
Шаг 9
И, наконец, последний корректирующий слой – Vibrance (Сочность).
Поздравляю, мы закончили!
Надеюсь, вам понравился урок, и вы узнали что-то новое. Не стесняйтесь делиться своими результатами и оставлять комментарии ниже.
Автор: Jenny Le
Источник: design.tutsplus.com

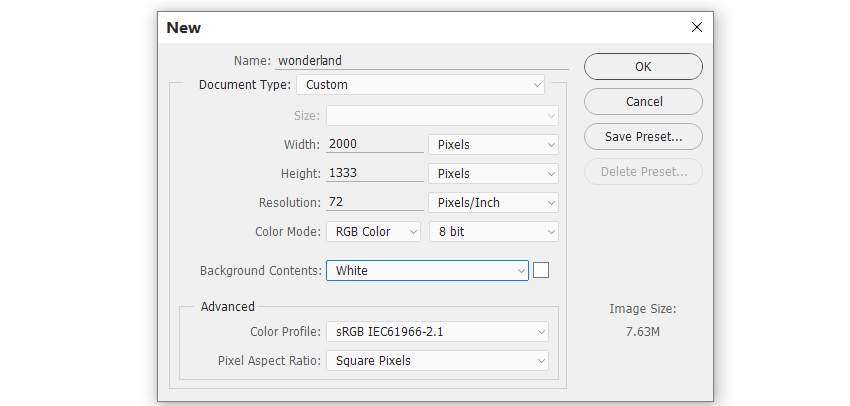
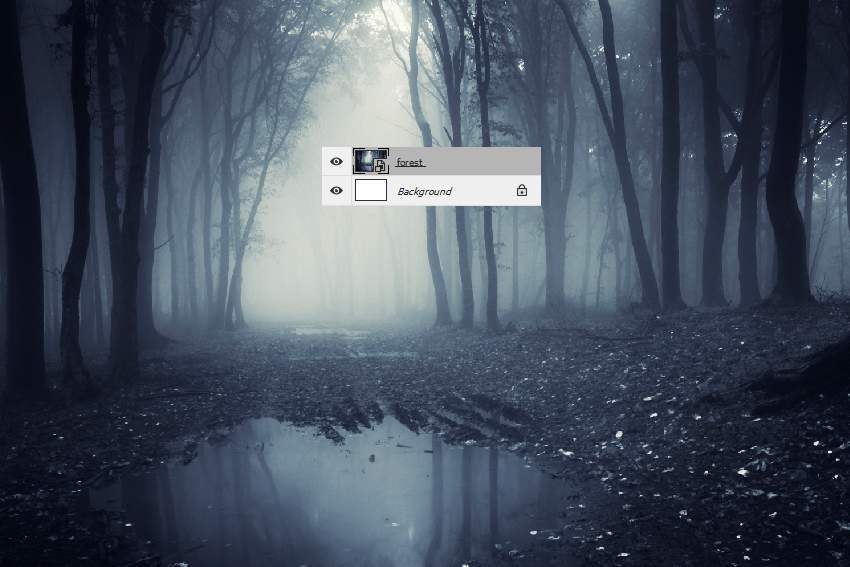











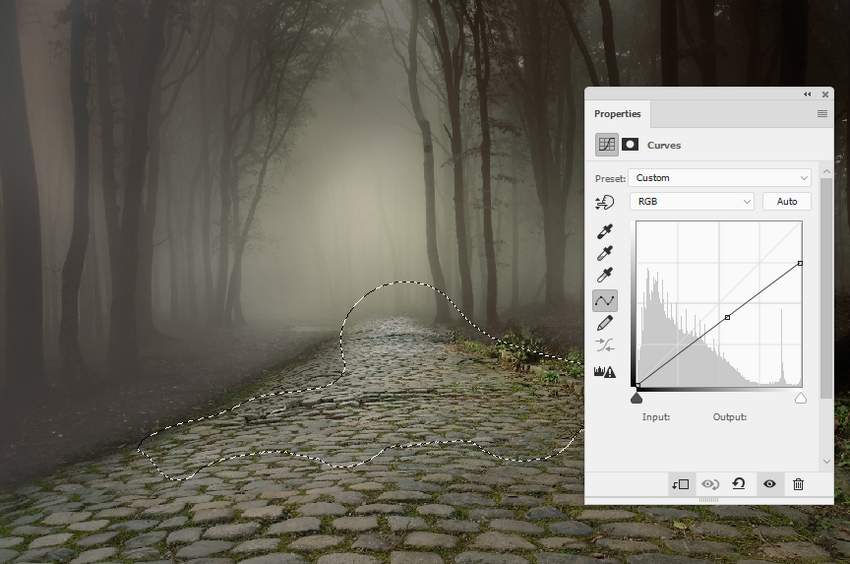
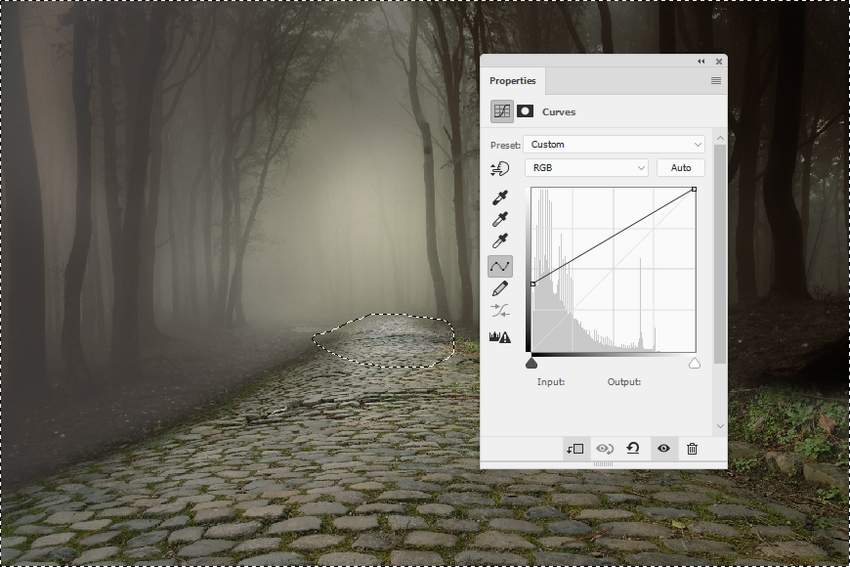





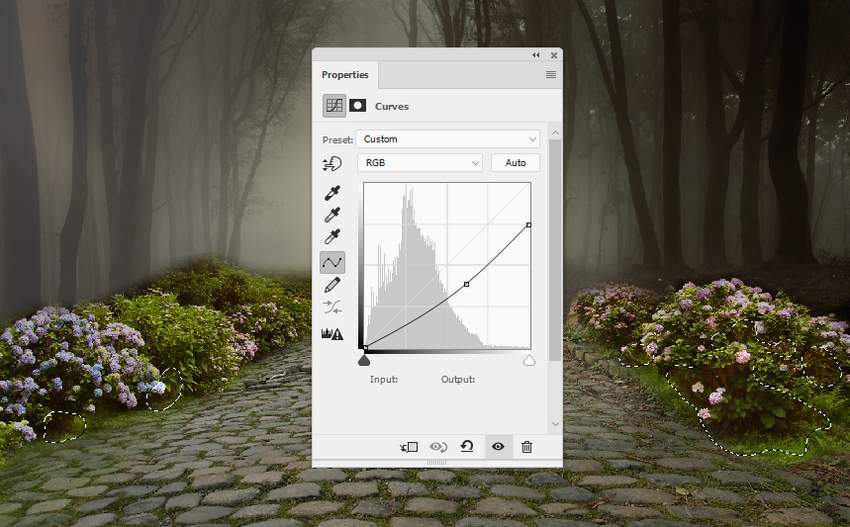









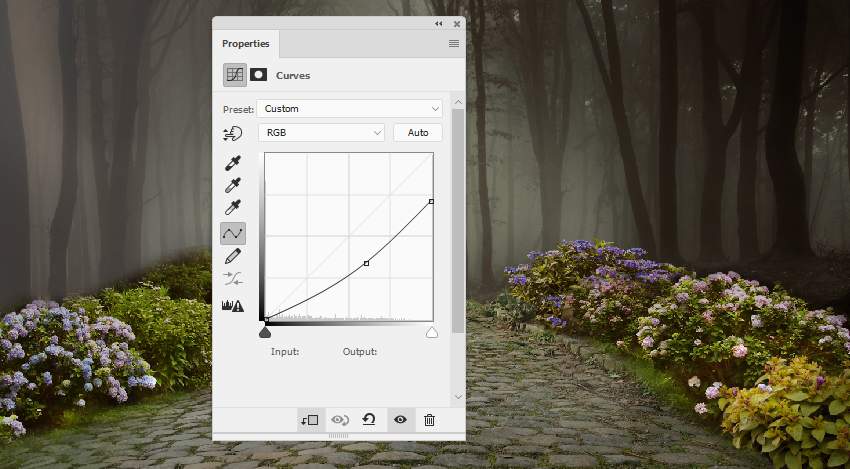






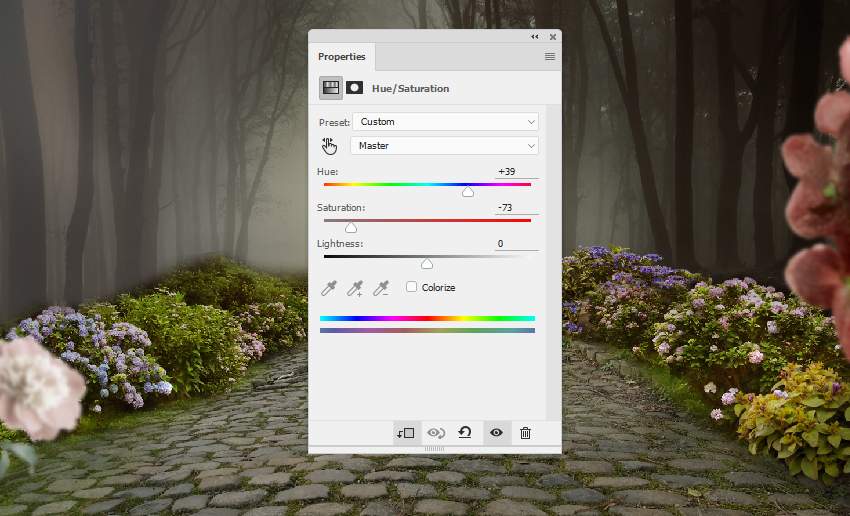
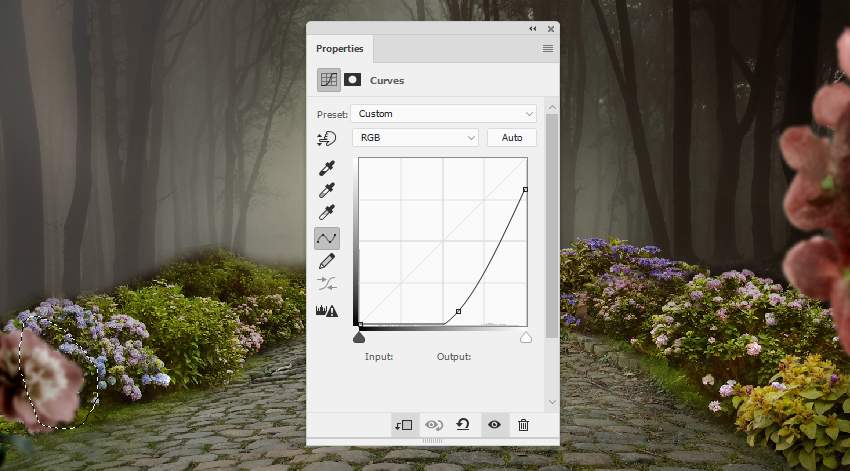







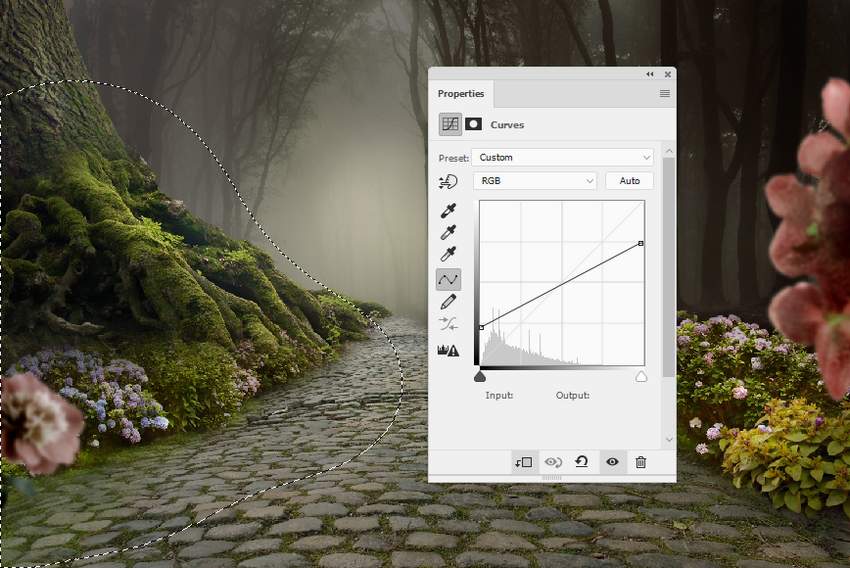











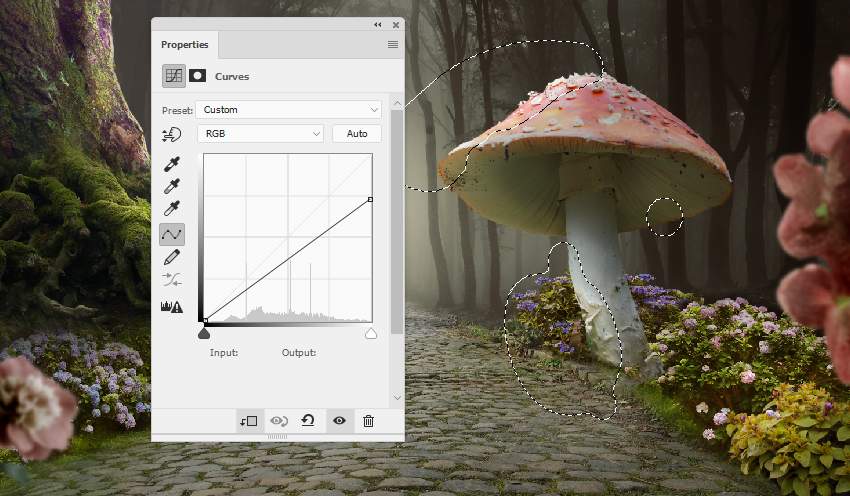



























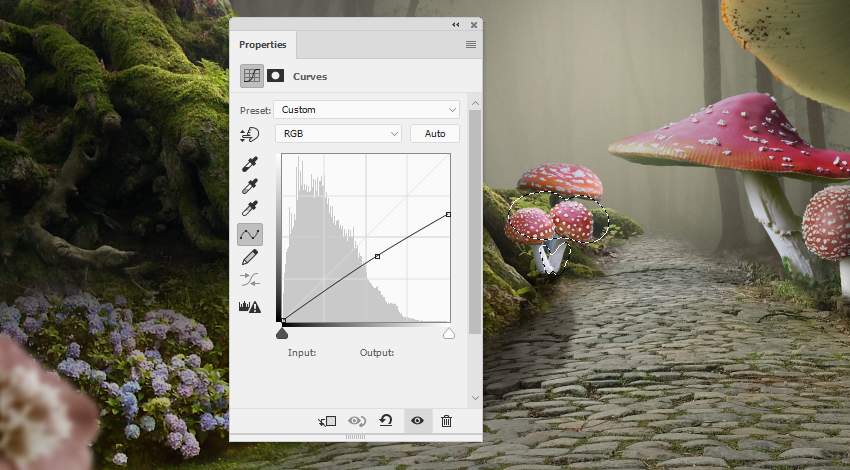





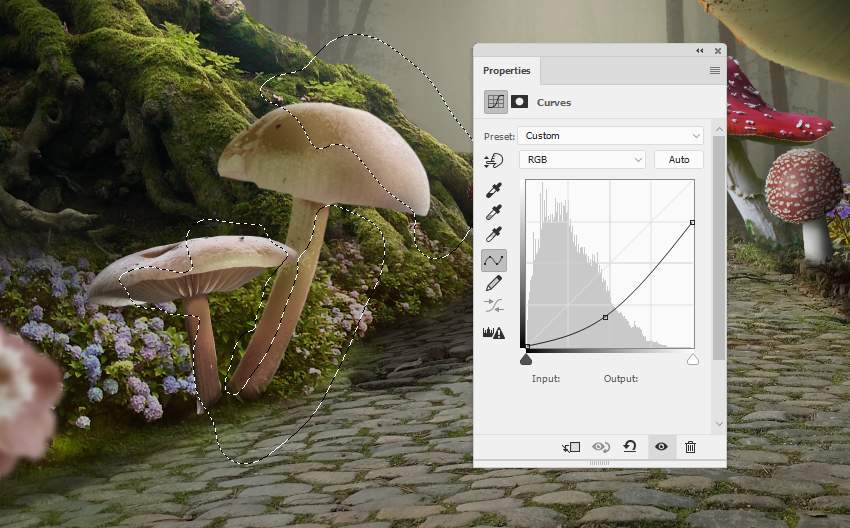
















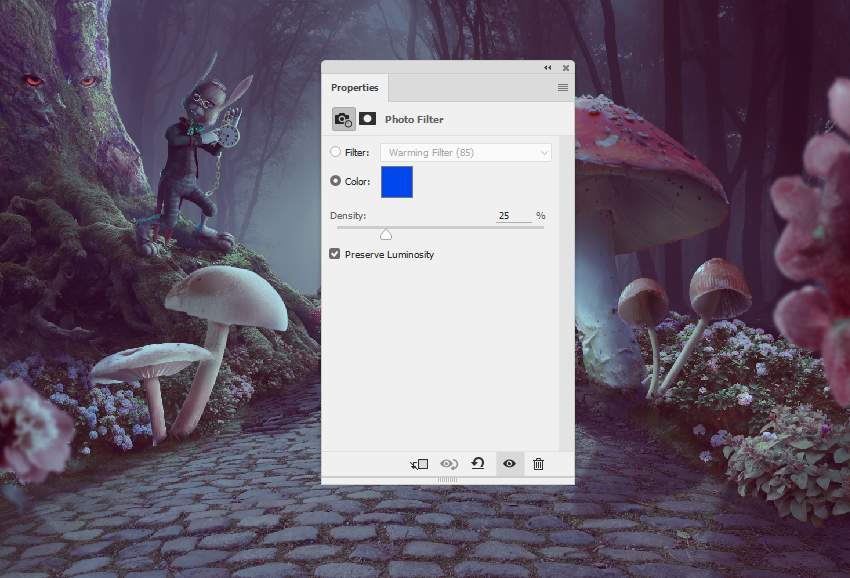




Комментарии 704
спасибо за урок!
Tigr96a,
Я не придумал более оригинального названия:)
СПАСИБО
Прошу критику, замечания, косяки, буду совершенствоваться.
СПАСИБО
Спасибо Максим за урок!
Спасибо за классный урок!!!
Спасибо за урок!!!
Прикольно, классно
Спасибо за урок, очень интересный и увлекательный)
чем сложнее, тем интересен финал
Спасибо за урок))).
Уф, наконец-то закончила. Вроде нормально получилось.
Спасибо за урок! Почерпнула несколько интересных инструментов :)
Спасибо огромное за урок! Узнала много нового и научилась делать классные картинки!
Спасибо за урок. Это моя первая работа. Не суди меня строго.
Спасибо за урок :3
Как-то так. Увлекательный урок! Большое спасибо.
Огромное спасибо за урок)) Очень старалась)
Золушка
Спасибо за урок. Познавательно.
Спасибо))) очень понравился урок))) получила несказанное удовольствие)