Улучшаем пейзажные фотографии в Photoshop
Улучшаем пейзажные фотографии в Photoshop
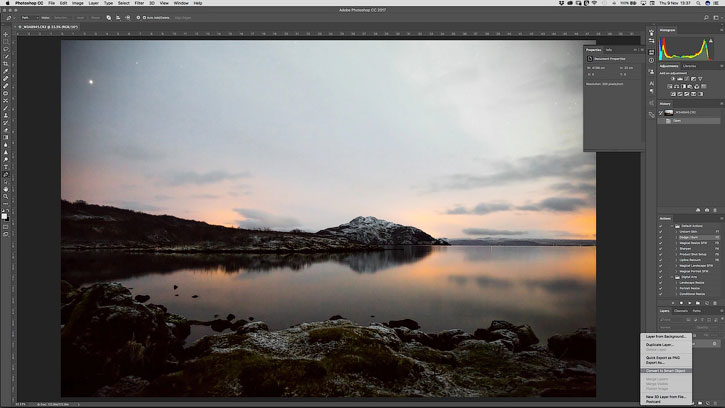 В этом уроке вы узнаете как, используя Маскирование цветового диапазона в Camera Raw, визуально улучшить ваши пейзажные фотографии.
В этом уроке вы узнаете как, используя Маскирование цветового диапазона в Camera Raw, визуально улучшить ваши пейзажные фотографии.
Сложность урока: Легкий
Если Вы работаете с фотографиями, изображениями или графикой - узнайте, как использовать новые функции для управления цветами изображений в Photoshop CC 2018.
Color Range Masking - еще одна новая функция в последних версиях Photoshop и Lightroom, позволяющая контролировать маскирование градиентов и настройку цветов на основе цветового диапазона вашего изображения.
Если вы тратите много времени на точные настройки масок, то здесь автор показывает, как вы можете сделать ретушь за считанные минуты, используя эту новую функцию.
Шаг 1
Откройте выбранное вами изображение в Photoshop. Затем щелкните правой кнопкой мыши на фоновом слое и выберите Преобразовать в смарт-объект (Convert to Smart Object).
Это позволит нам работать без опасения в Adobe Camera Raw. Мы можем вернуться и внести какие-либо изменения позже.
Шаг 2
Затем перейдите в Фильтр > Фильтр Camera Raw (Filter > Camera Raw Filter), чтобы открыть окно Adobe Camera Raw.
Шаг 3
В левом верхнем углу экрана фильтра Camera Raw щелкните значок Радиальный фильтр (J) (Radial Filter).
Щелкните в центр изображения и, удерживая клавишу Shift, растяните круг по середине изображения. Затем вы можете отредактировать форму фильтра и растянуть его прямо по горизонту, чтобы получился вытянутый овал.
Шаг 4
С правой стороны экрана перемещаем ползунок Температуры (Temperature) в сторону желтого конца шкалы, чтобы добавить в небе оранжевого цвета, а также немного увеличить насыщенность. Также автор немного переместил ползунок параметра Удалить дымку (Dehaze), чтобы цвета стали более живыми.
Шаг 5
Вы заметили, что применение этих параметров повлияло на всю центральную часть изображения, поэтому в нижней части правой панели щелкните раскрывающееся меню Маскирование диапазона (Range Mask) и выберите Цвет (Color).
Шаг 6
Выберите инструмент Пипетка (Eyedropper) рядом с выпадающим меню маскирования диапазона. Щелкните по оранжевым частям изображения, чтобы выбрать их как цвета, которые вы хотите подкорректировать.
Если вы хотите выбрать несколько областей, нажмите и удерживайте клавишу Shift при выборе каждого дополнительного участка для корректирования.
Шаг 7
Используйте ползунок Цветовой диапазон (Color Range) в нижней части правой панели, чтобы точно настроить сглаживание для широкого диапазона цветов вашей маски. Автор передвинул ползунок до 100, чтобы добиться максимального эффекта. Как только вы закончите, нажмите OK, чтобы подтвердить все изменения и снова вернуться в главное окно Photoshop.
Вот и всё! Вы можете менять настройки фильтра по своему вкусу, благодаря тому, что мы используем Смарт-объект, мы в любой момент можем что-то подкорректировать.
Автор: Tigz Rice
Источник: www.digitalartsonline.co.uk
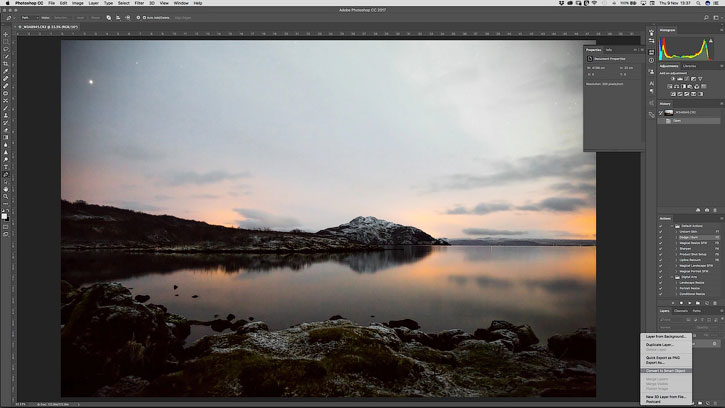

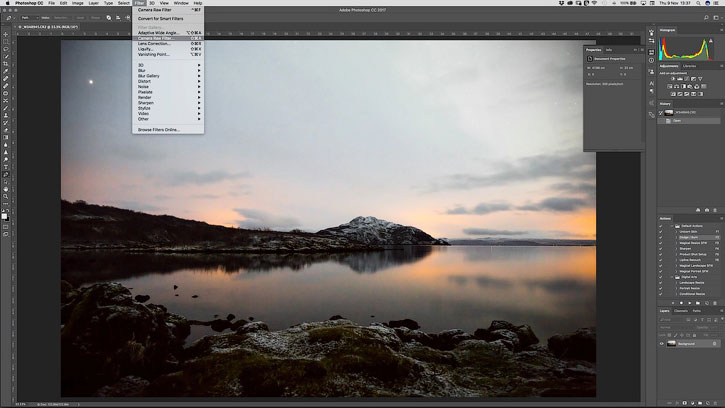
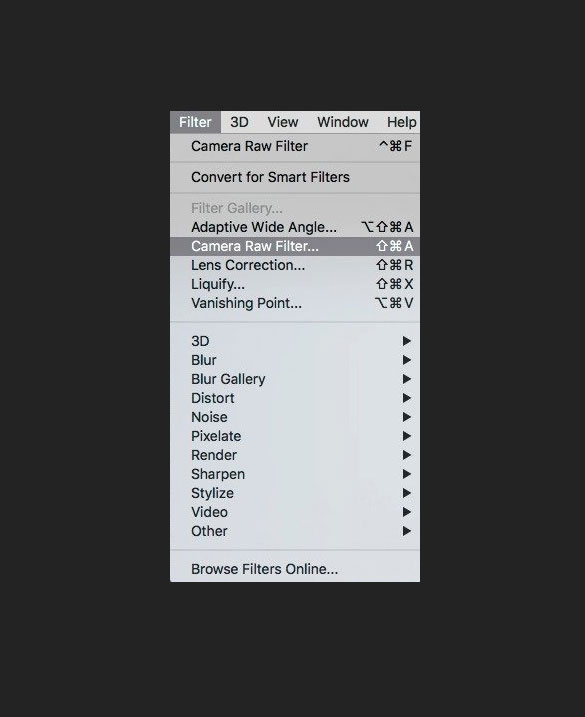
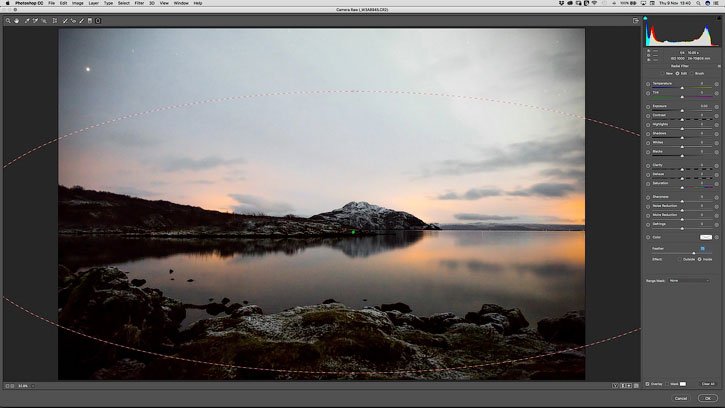
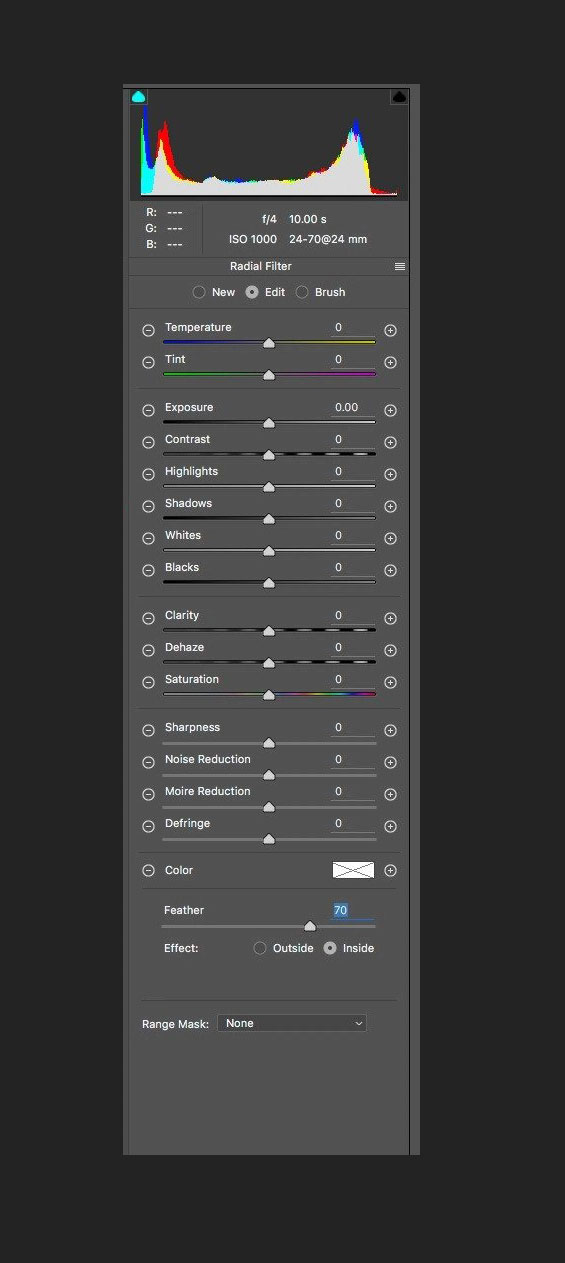
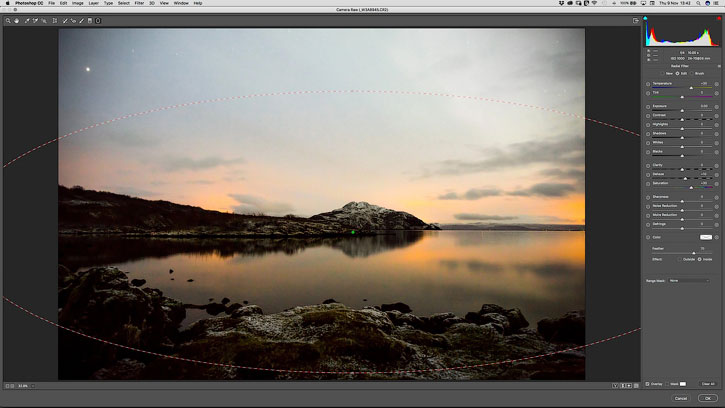
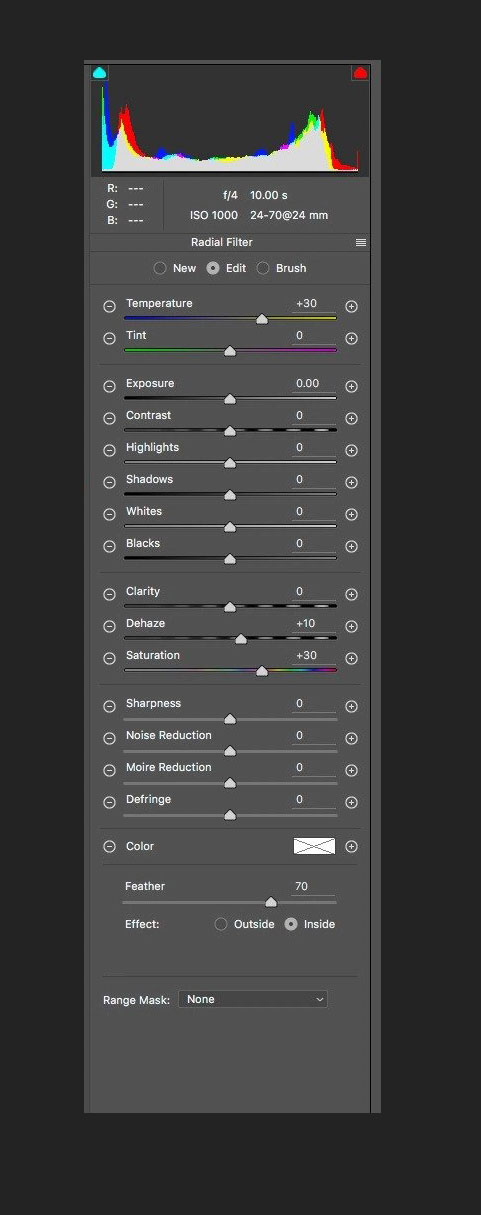

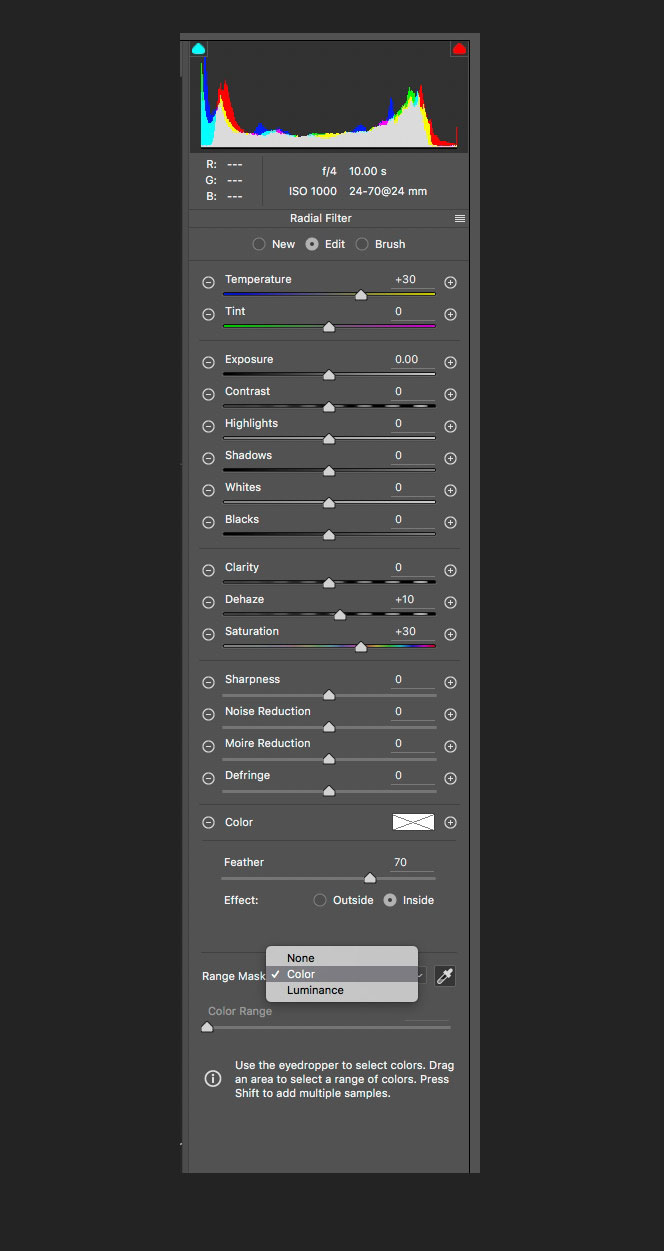
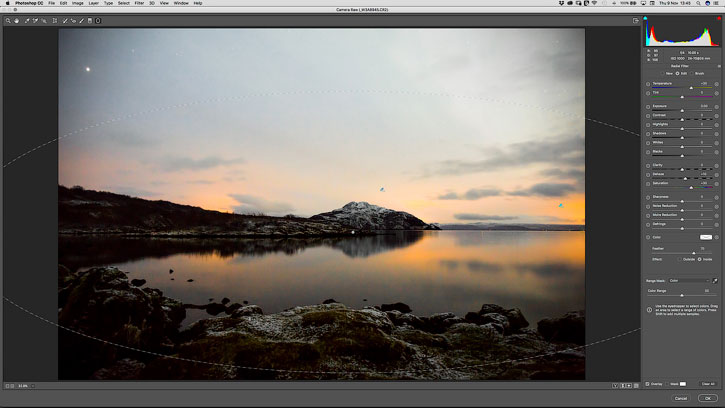
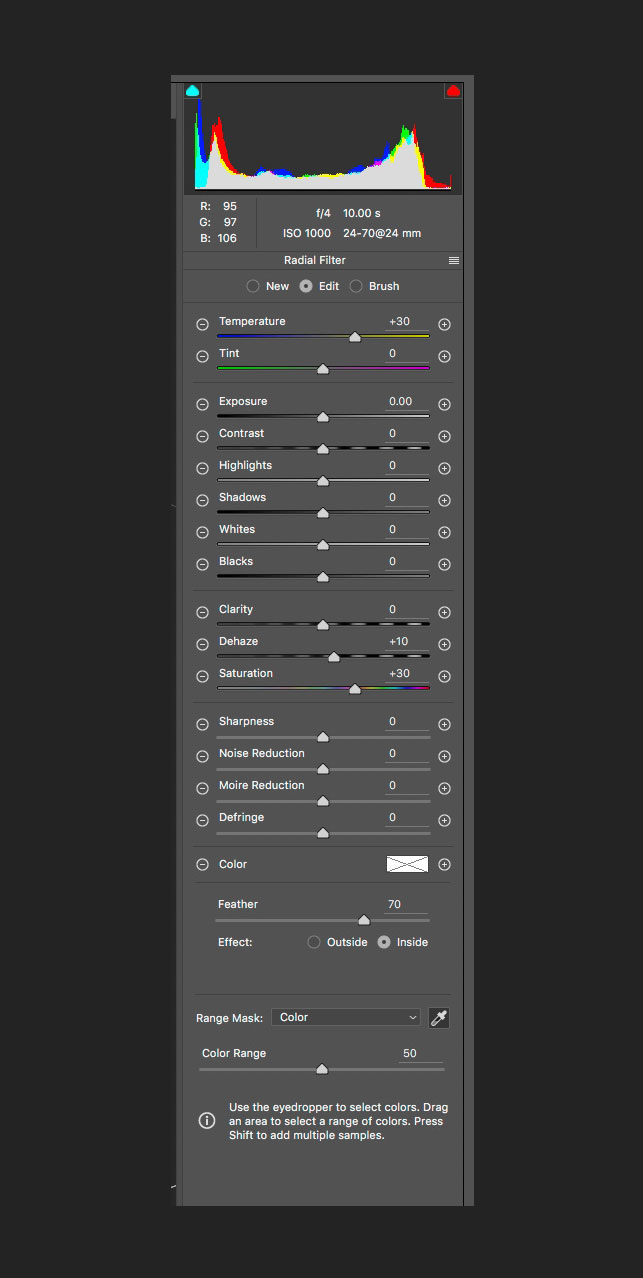
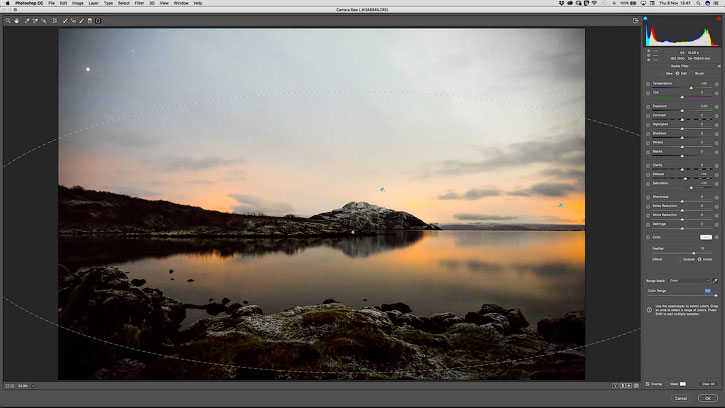
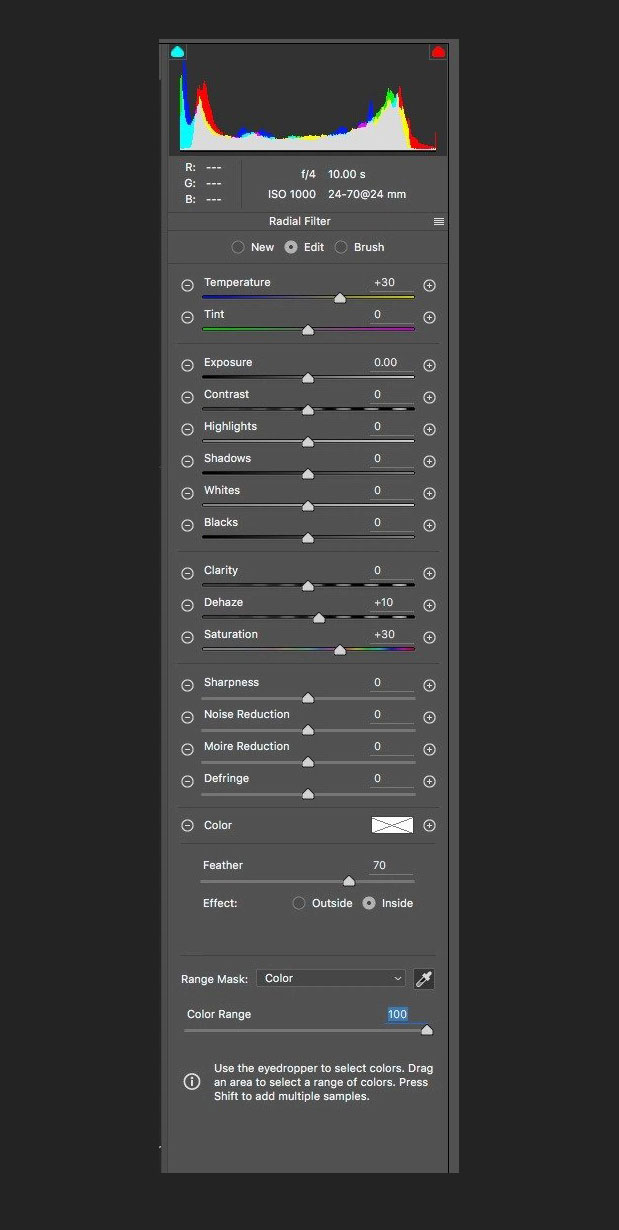

Комментарии 115
Здравствуйте! В версии 16.2 Camera RAW параметр «Маскирование диапазона» отсутствует, только Color. Как его можно вернуть и можно ли?
Работа к уроку Улучшаем пейзажные фотографии
Спасибо! Еще одна возможность фильтра исследована
Спасибо за урок.
Спасибо за урок. Правда у меня не было ползунка "Цветового диапазона"
Спасибо
Хороший результат!
Спасибо) очень понравился урок:)
ladkabog, сказочное фото)))
Спасибо за урок!
Вот такое маленькое изменение. Был страх переборщить. Спасибо большое за перевод. Теперь буду чаще использовать данную фичу)
Спасибо) в камере+ маски)
Спасибо.
спасибо за урок
Перебор - цвета получились ядовитые
Попробовал этот фильтр по-всякому.
Отлично!
Спасибо за перевод, очень полезная функция!
Не сильно изменилось
заигралась) Спасибо)
Благодарю автора и переводчика за урок!
А в CS6 фильтра Camera Raw нет
Спасибо
Классная работа, понравилось
Предыдущая работа была не очень удачна. Вторая попытка.
Спасибо))
Спасибо за урок.
прикольно!
А теперь еще одна, но не пейзаж.
Ангелина, спасибо за перевод! Хороший урок.